VMware Horizon の操作を検証するために、小規模なラボを構築していきます。
前回(ラボ環境の説明)はこちら。
今回の内容です。
0. ソフトウェア の用意
下記のソフトウェアを用意しておきます。利用したインストーラ(評価版)は下記です。
vSphere 7
- VMware vCenter Server 7.0 U3c
VMware-VCSA-all-7.0.3-19234570.iso - VMware ESXi 7.0 U1c
VMware-VMvisor-Installer-7.0U1c-17325551.x86_64.iso
このバージョンを使用しているのは、すでにインストールされていたホストを流用したため。(NIC ドライバが適用できてたので・・・)
VMware Horizon 8
- VMware-Horizon-Connection-Server-x86_64-8.4.0-19052438.exe
- VMware-Horizon-Agent-x86_64-2203-8.5.0-19564166.exe
Windows Server 2019
- 17763.1158.200413-1759.rs5_release_svc_refresh_SERVER_EVAL_x64FRE_ja-jp.iso
vSphere 7 と Horizon 8 の評価版は、下記から入手できます。特に利用するバージョンへのこだわりがないのであれば、Horizon の評価版には vSphere も含まれています。
- https://customerconnect.vmware.com/jp/web/vmware/evalcenter?p=vsphere-eval-7
-
https://customerconnect.vmware.com/jp/web/vmware/evalcenter?p=horizon-eval-8
1. ESXi ホストの準備
物理マシンに ESXi をインストールして、データストアとポートグループを用意しておきます。
1-1. ESXi のインストール
まず、物理マシンに ESXi をインストールしておきます。
しかし今回は、ESXi をインストールしてある状態から進めます。Web ブラウザから ESXi の IP アドレス(今回は 192.168.80.31)にアクセスして、Host Client で作業します。
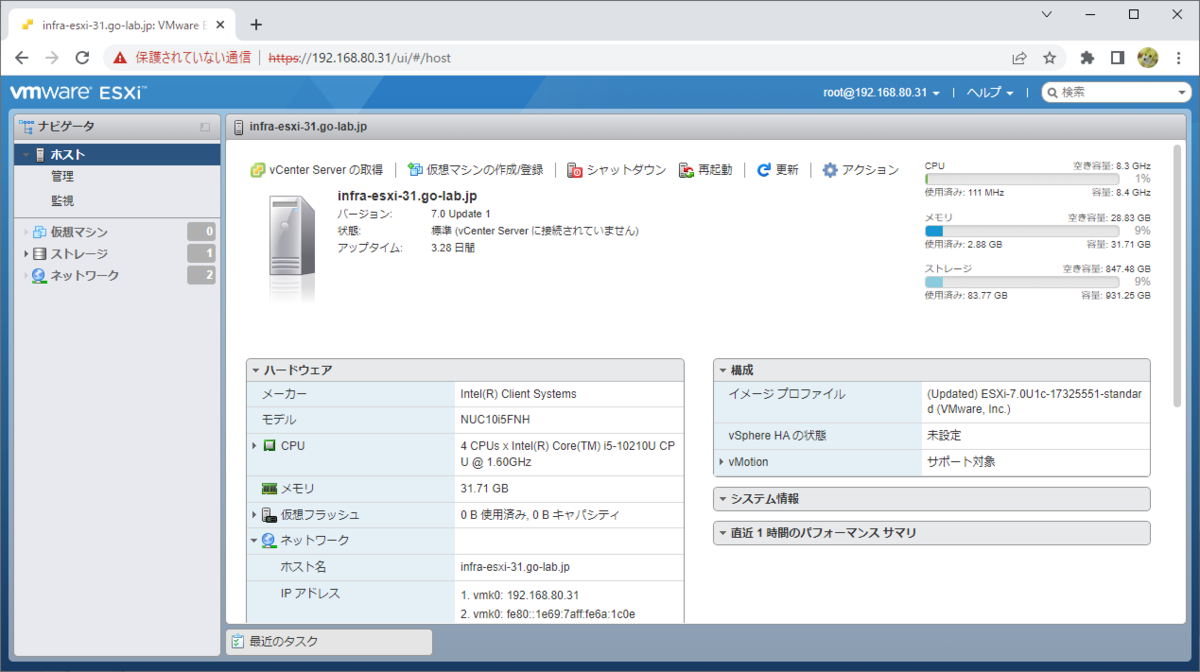
1-2. ESXi の準備
データストアとポートグループを、1つずつ作成しておきます。
データストア
仮想マシンを作成できるように、搭載してある SSD で、ローカル VMFS データストアを作成しておきます。下記の名前でデータストアを作成してあります。
- Datastore-Local-VMFS-31

ポートグループ
仮想マシンを外部のネットワークに接続できるように、ポートグループを作成しておきます。このラボのネットワークでは VLAN 80 を利用しているので、下記の名前でポートグループを作成してあります。
- pg-vlan-0080
VLAN 0 のみを利用する環境であれば、デフォルトで作成される「VM Network」ポートグループをそのまま利用できます。

2. vCenter Server のデプロイ(vcsa-deploy)
手順を効率化するため、VCSA を CLI(vcsa-deploy.exe)でデプロイします。
2-1. ISO イメージ ファイルのマウント
VCSA インストーラの ISO イメージ ファイル(下記)を、作業用端末にマウントしておきます。
- VMware-VCSA-all-7.0.3-19234570.iso
2-2. JSON ファイルの用意
まず、VCSA のデプロイ設定を記載した JSON ファイルを作成します。
これは、VCSA の ISO イメージ ファイルに含まれるテンプレート ファイルを参考に作成します。今回は ISO を D: ドライブにマウントしてあるので、下記のパスに格納されています。
- D:\vcsa-cli-installer\templates\install\embedded_vCSA_on_ESXi.json
lab-vc-81.json ファイルを、下記のように作成します。(今回はフルパスだと C:\work\lab-vc-81.json)
- VCSA の仮想マシン名: lab-vc-81
- VCSA のサイズ: 極小(tiny)
- ポートグループ: pg-vlan-0080
- IP アドレス: 192.168.80.21/24
- デフォルト ゲートウェイ: 192.168.80.1
- シン プロビジョニング: 有効("thin_disk_mode": true)
- データストア: Datastore-Local-VMFS-31
- 各種パスワード: VMware1!
- DNS サーバと NTP サーバのアドレスは、この時点では空欄にしてあります。
なお、今回はまだ DNS サーバ(AD)を構築していないので、IP アドレスでログインできるように「system_name」が IP アドレスでの指定になっています。
- "system_name": "192.168.80.21"
この設定により、Web ブラウザから vSphere Client からログインする際に不都合があったりします。これは本来は FQDN を指定すべきものなので、DNS サーバ構築後に VCSA の設定を修正(ホスト名と PNID を FQDN に変更)します。
2-3. vcsa-deploy.exe の実行
作成した JSON ファイル(C:\work\lab-vc-81.json)を指定して、vcsa-deploy.exe コマンドを「--precheck-only」オプションありで実行します。
PS> D:/vcsa-cli-installer/win32/vcsa-deploy.exe install --accept-eula --no-ssl-certificate-verification --precheck-only C:\work\lab-vc-81.json
事前チェック(--precheck-only)に問題がなければ、下記のように「 [SUCCEEDED] Successfully executed Task 'Precheck ovftool commandline parameters」といった結果が表示されます。
[SUCCEEDED] Successfully executed Task 'Precheck ovftool commandline parameters to deploy a vCenter Server Appliance' in TaskFlow 'lab-vc-81' at 15:48:53 =================================== 15:48:53 =================================== Result and Log File Information... WorkFlow log directory: C:\Users\xxxx\AppData\Local\Temp\vcsaCliInstaller-2022-05-06-15-48-ptdrdua1\workflow_1651852113035
vcsa-deploy.exe を「--precheck-only」オプションなしで実行して、ESXi に VCSA をデプロイします。
PS> D:/vcsa-cli-installer/win32/vcsa-deploy.exe install --accept-eula --no-ssl-certificate-verification C:\work\lab-vc-81.json
デプロイ処理が完了すると、下記のようにデプロイした VCSA の情報と、「[SUCCEEDED] Successfully executed Task 'ApplianceLoginSummaryTask: Provide」といったメッセージが表示されます。
appliance. at 16:28:20
Appliance Name: lab-vc-81
System Name: localhost
System IP: 192.168.80.21
Log in as: Administrator@vsphere.local
[SUCCEEDED] Successfully executed Task 'ApplianceLoginSummaryTask: Provide
appliance login information.' in TaskFlow 'lab-vc-81' at 16:28:20
=================================== 16:28:20 ===================================
Result and Log File Information...
WorkFlow log directory:
C:\Users\xxxx\AppData\Local\Temp\vcsaCliInstaller-2022-05-06-15-58-7a0j5uqu\workflow_1651852728607
vCenter への ESXi 登録
Web ブラウザから、VCSA のアドレス(https://192.168.80.21/ui/)にアクセスして、vSphere Client にログインします。そして、ログイン直後は vCenter インベントリがからの状態なので、ESXi を登録できるように下記のオブジェクトを作成しておきます。
- データセンタ: Datacenter-81
- クラスタ: lab-cluster-81。ついでに、クラスタの「クイック スタートをスキップ」をクリックしておきます。
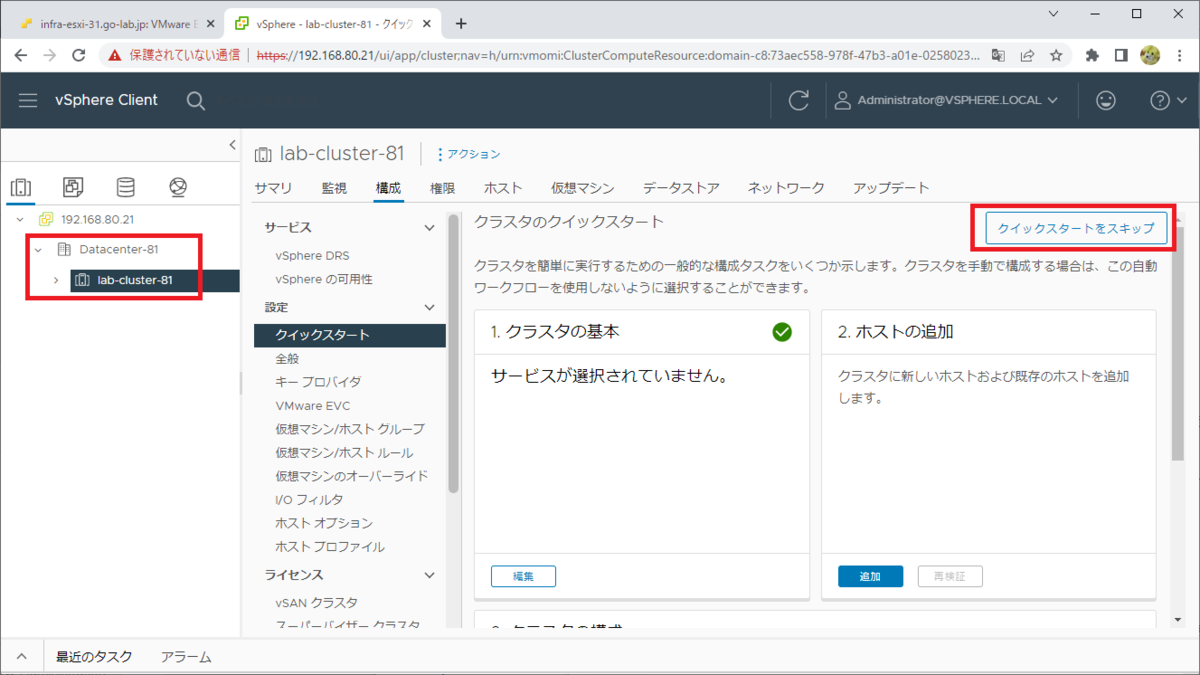
クラスタ「lab-cluster-81」の右クリック →「ホストの追加」から、ウィザードに従って ESXi(192.168.80.31) を登録しておきます。
vCenter に ESXi を登録すると、デプロイされた VCSA の仮想マシン(lab-vc-81)が起動されている様子が確認できます。

これで、ひとまず仮想化基盤の準備ができたので、次は Active Directory を構築します。
つづく。