Horizon 8 でインスタント クローン デスクトップ プールを作成して、ペアレント仮想マシンが作成されないクローンの様子を見てみます。
ドキュメントでは、下記のあたりが参考になります。
今回の内容です。
- 1. 今回のデスクトップ プール展開
- 2. 今回の環境
- 3. インスタント クローンの準備
- 4. インスタント クローン デスクトップ プールの作成
- 5. 展開されたデスクトップの様子
- 6. インスタント クローン デスクトップ プールの削除
1. 今回のデスクトップ プール展開
Horizon 8 では、View Composer を必要としたリンク クローンのプール作成は廃止され、かわりに Connection Server のみによるインスタント クローンのデスクトップ プールを作成します。
さらに、最近の Horizon(Horizon 7.13 ~)では、インスタント クローン プールに、Smart Provisioning というクローン展開方式が導入されています。従来のインスタント クローン デスクトップ プールによるデスクトップ展開では、次のような順で仮想マシンが作成されていました。
- テンプレート仮想マシン
(ゴールデン イメージとして用意した仮想マシン スナップショットから) - レプリカ仮想マシン
- ペアレント仮想マシン
- 仮想デスクトップとして利用される仮想マシン
Smart Provisioning では、展開するデスクトップ台数によってクローン処理の内容が変化し、次にようになるはずです。
- 仮想デスクトップ(仮想マシン)数が少ないと、ペアレント仮想マシンが作成されない。(Horizon のプール作成においては「インスタント クローン」といいつつ、vSphere の処理としてはリンク クローン)
- 仮想デスクトップが 12台を超えると、従来のインスタント クローン。
今回は、インスタント クローンのデスクトップ プールで仮想デスクトップを 1台だけ展開して、「ペアレント仮想マシンが作成されないインスタント クローン」の様子を見てみます。
2. 今回の環境
Horizon 8 の環境は、下記の一連の投稿で作成したものを利用します。
3. インスタント クローンの準備
まず、デスクトップ プールで展開する仮想マシンを用意しておきます。
- Horizon Agent エージェントをインストールしておく
- 仮想マシンのまま(テンプレート変換しないで)
- スナップショット を取得しておく
そして Horizon Console では、Horizon の管理者とは別に、インスタント クローン処理で利用する AD ユーザを設定しておきます。
3-1. クローン元にする仮想マシンの用意
Horizon Agent をインストールした、Windows 仮想マシン を用意します。今回は、下記のように作成した仮想マシンを流用します。Horizon Agent では、デフォルトでインスタント クローンのための機能がインストール(NGVC: Local)されます。
そして、テンプレート「win2019-template-01」から仮想マシン「win2019-template-02」をクローン作成しておきます。win2019-template-02 は、win2019-template-01 の右クリック →「このテンプレートから仮想マシンを新規作成」などから作成します。
クローン元にする仮想マシンは、テンプレートに変換せず、仮想マシンのままにしておきます。
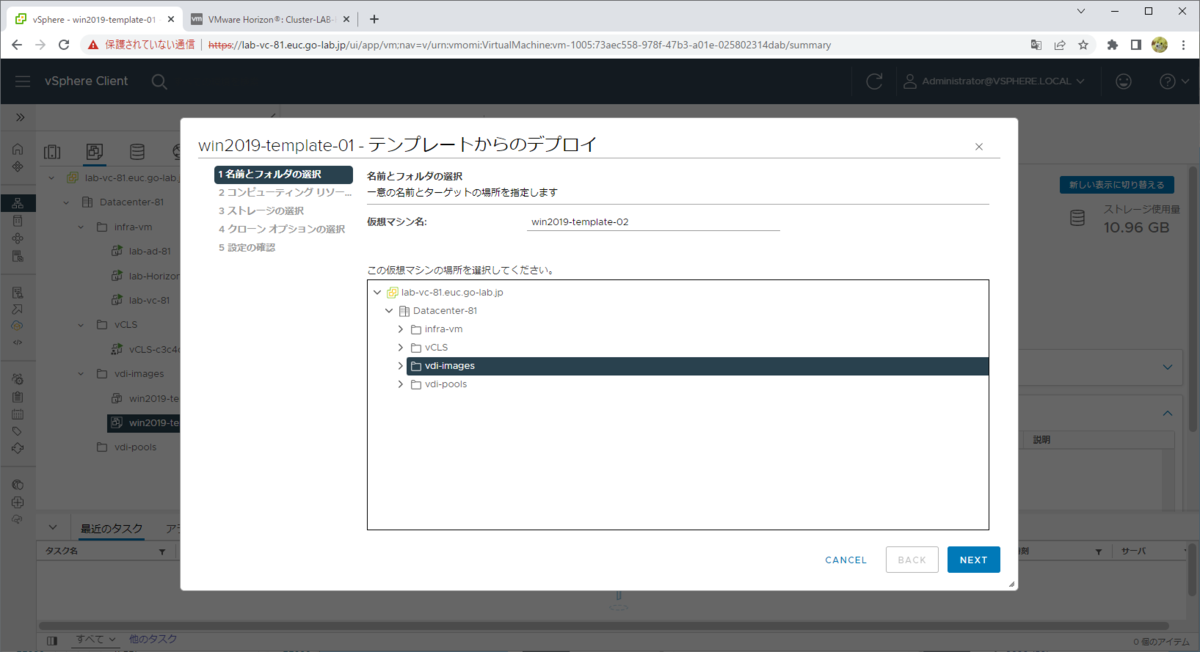
3-2. 仮想マシン スナップショットの作成
デスクトップ展開処理の中でリンク クローンも利用されるので、仮想マシン「win2019-template-02」でスナップショットを作成しておきます。
今回は「snapshot-for-ic-01」という名前でスナップショットを作成しておきます。

3-3. インスタント クローン エンジンのドメイン アカウントの指定
Connection Server からインスタント クローン処理を行う、ADドメイン ユーザ アカウントを設定しておきます。今回は、ここでもドメインの Administrator ユーザを兼用します。
Horizon Console で、インスタント クローン エンジンのドメイン アカウントを設定します。
「設定」→「ドメイン」→「インスタント クローン エンジンのドメイン アカウント」を開いて、「追加」をクリックします。
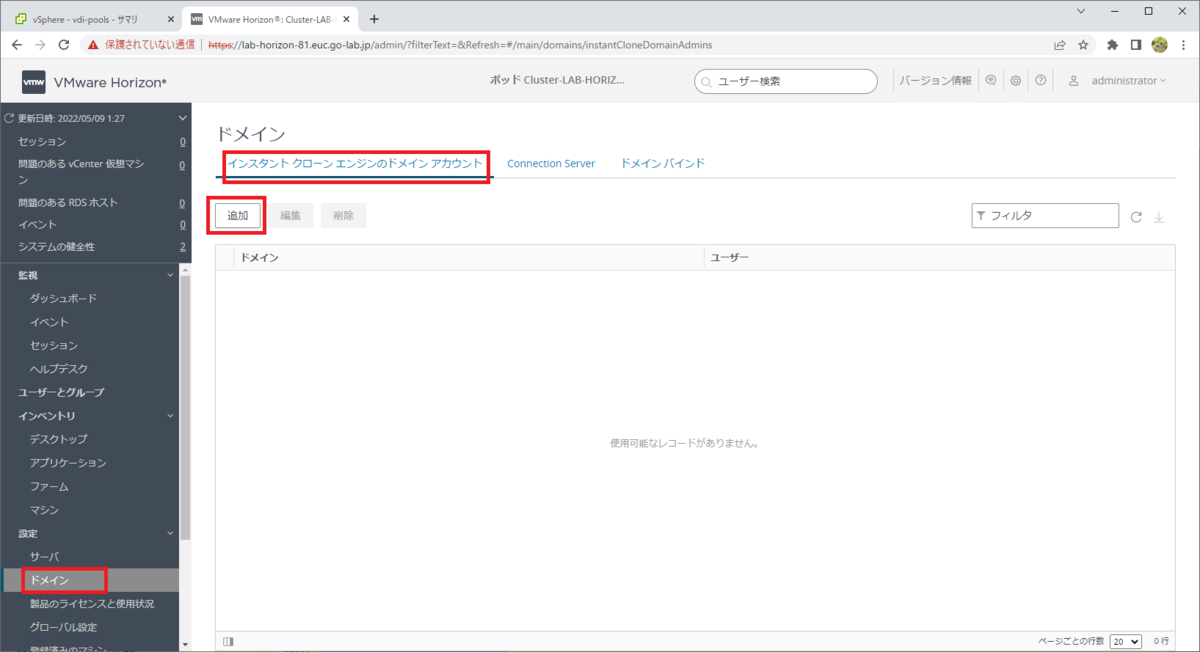
「ドメイン管理者を追加」画面が表示されるので、ドメイン管理者のユーザ情報を入力してから「OK」をクリックすると登録されます。今回の環境では、下記のように入力しています。
- 完全ドメイン名: euc.go-lab.jp
- ユーザ名: Administrator
- パスワード: euc.go-lab.jp\Administrator ユーザのパスワード
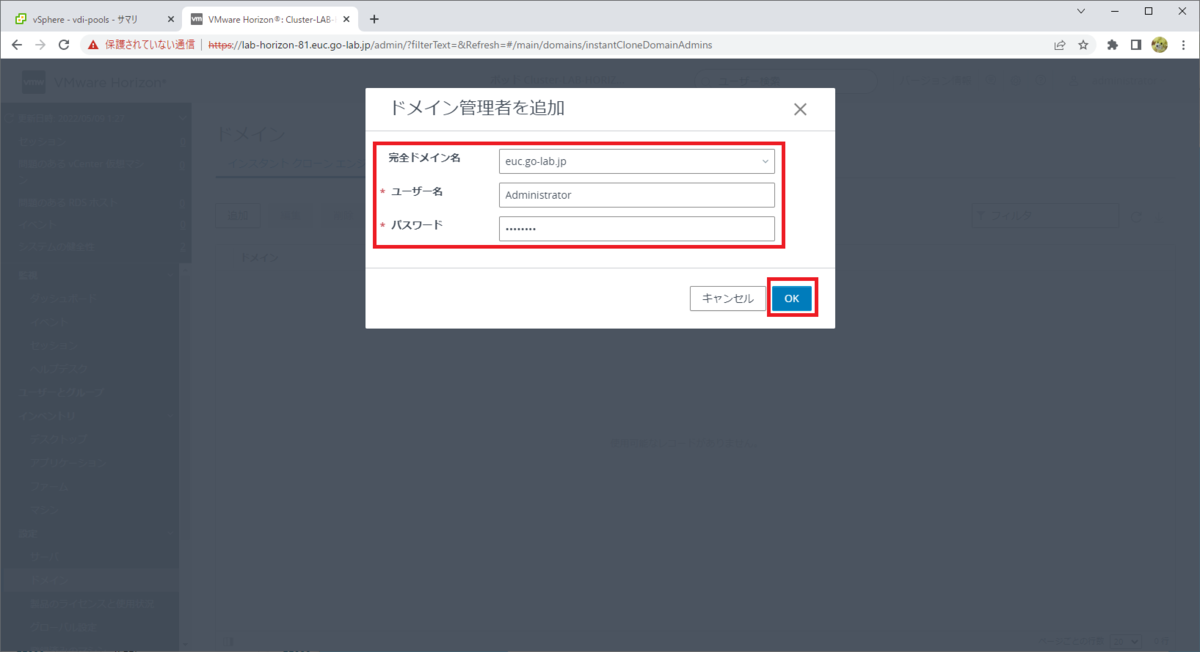
4. インスタント クローン デスクトップ プールの作成
Horizon Console で、インスタント クローンのデスクトップ プールを作成して、ログオン資格を割り当てます。
4-1. デスクトップ プールの作成
Horizon Console の「インベントリ」→「デスクトップ」をクリックしてデスクトップ プールの画面を開き、「追加」をクリックします。
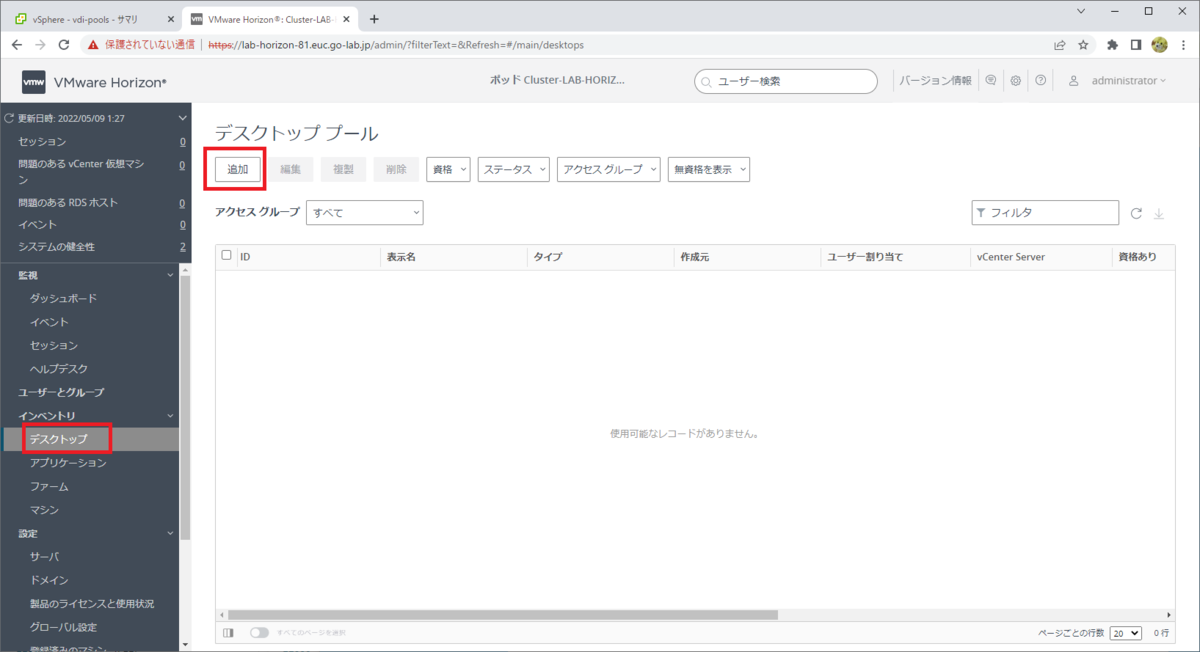
(1) タイプ
「自動化されたデスクトップ プール」を選択したまま、「次へ」をクリックします。

(2)vCenter Server
「インスタント クローン」を選択したまま、vCenter Server として「lab-vc-81.euc.go-lab.jp」が選択された状態で「次へ」をクリックします。

(3)ユーザー割り当て
「専用」を選択したまま、「次へ」をクリックします。
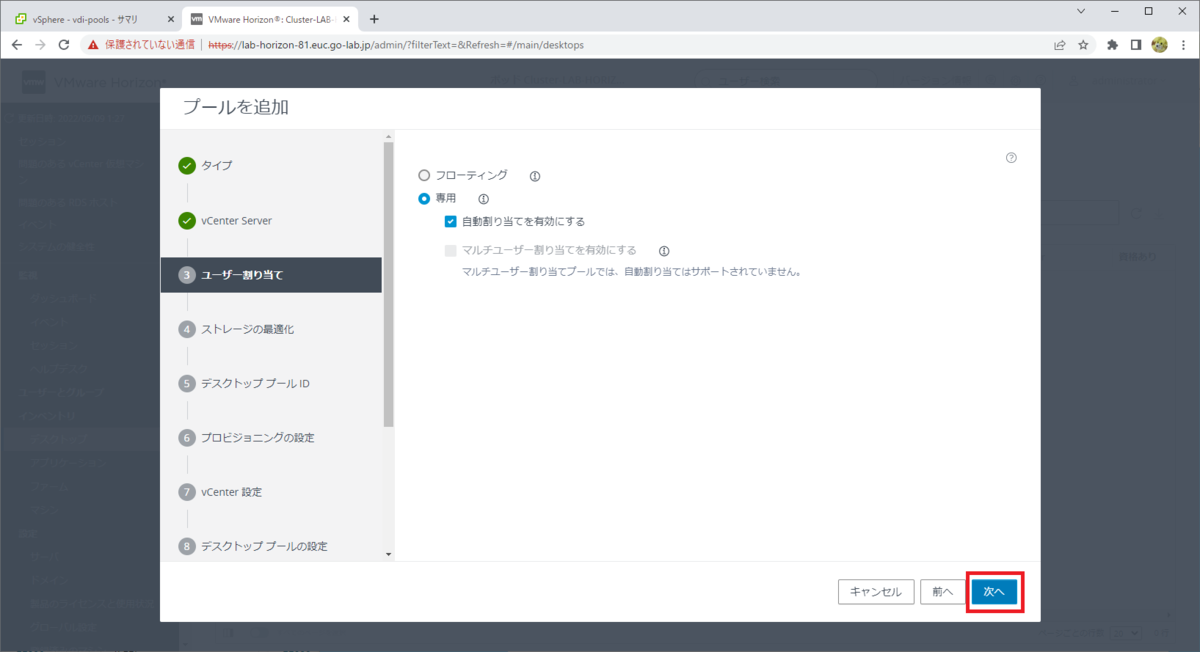
(4)ストレージの最適化
vSAN を利用していないので、そのまま「次へ」をクリックします。
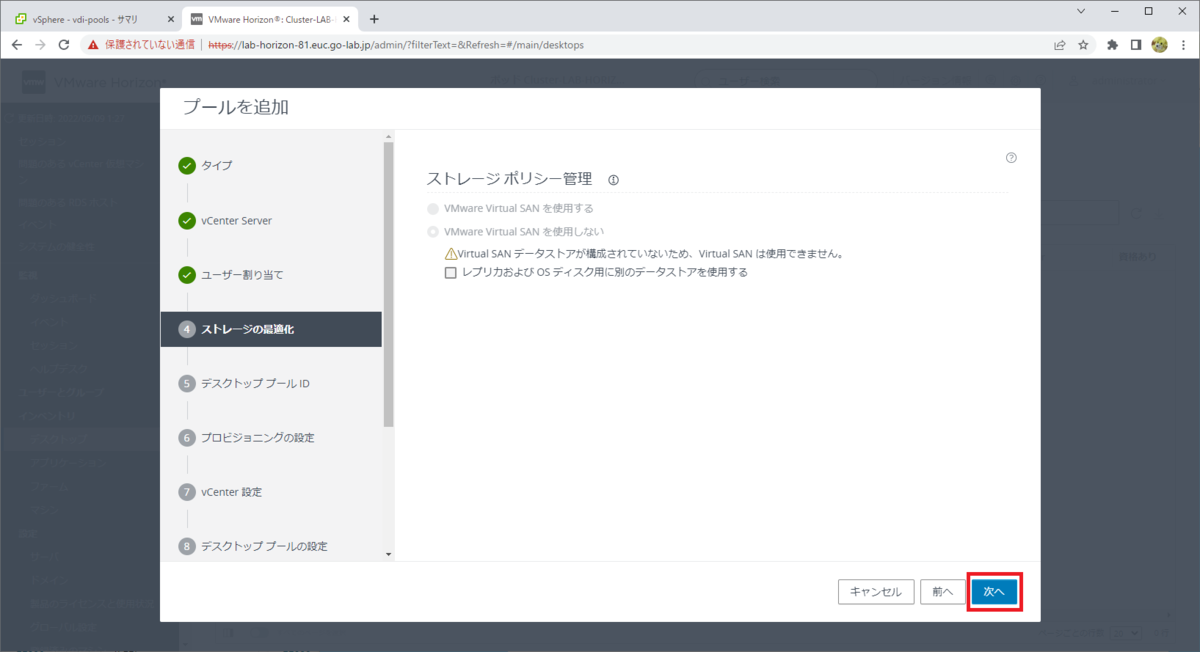
(5)デスクトップ プール ID
デスクトップ プールの ID と表示名を入力して、「次へ」をクリックします。
- ID: test-win2019-pool-02
- 表示名: Test Win2019 Pool 02
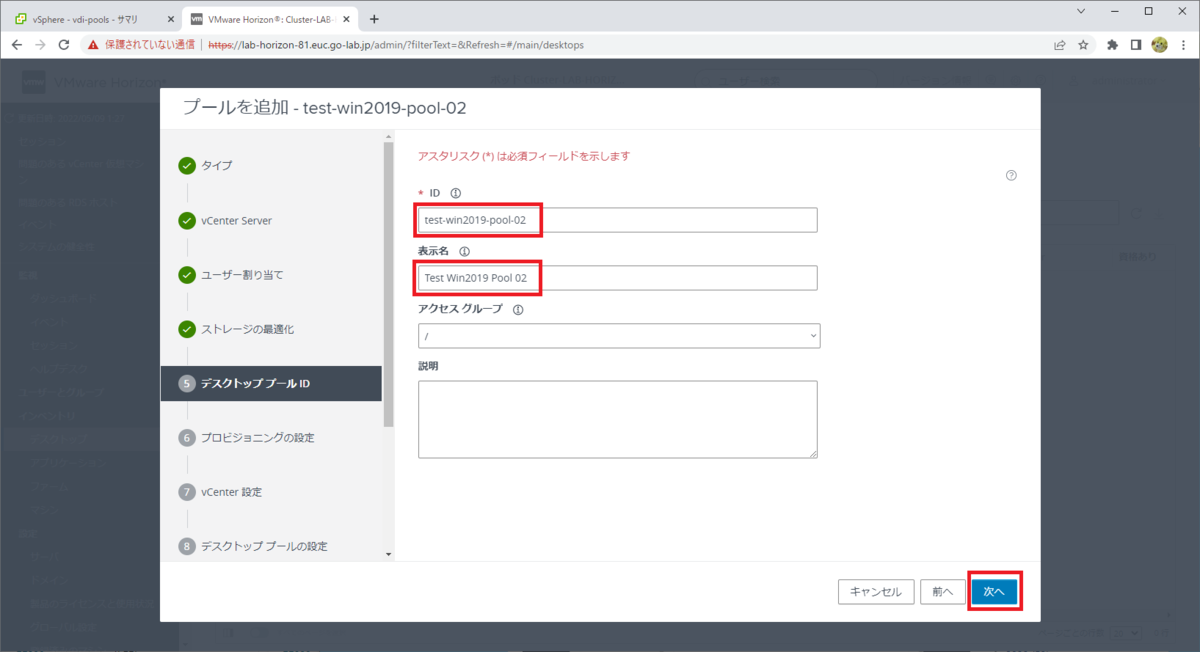
(6)プロビジョニングの設定
「名前付けパターンを使用」を選択した状態で、下記を入力してから「次へ」をクリックします。
- 名前付けパターン: test-ic-{n:fixed=2}
このパターン文字列では、仮想デスクトップの名前が「test-ic-01」から順に生成されます。
また、今回は仮想デスクトップを1台だけ作成するので、デスクトップ プールのサイジングは、デフォルトのままにしておきます。
- マシンの最大数: 1
- 予備 (パワーオン状態) のマシン: 1
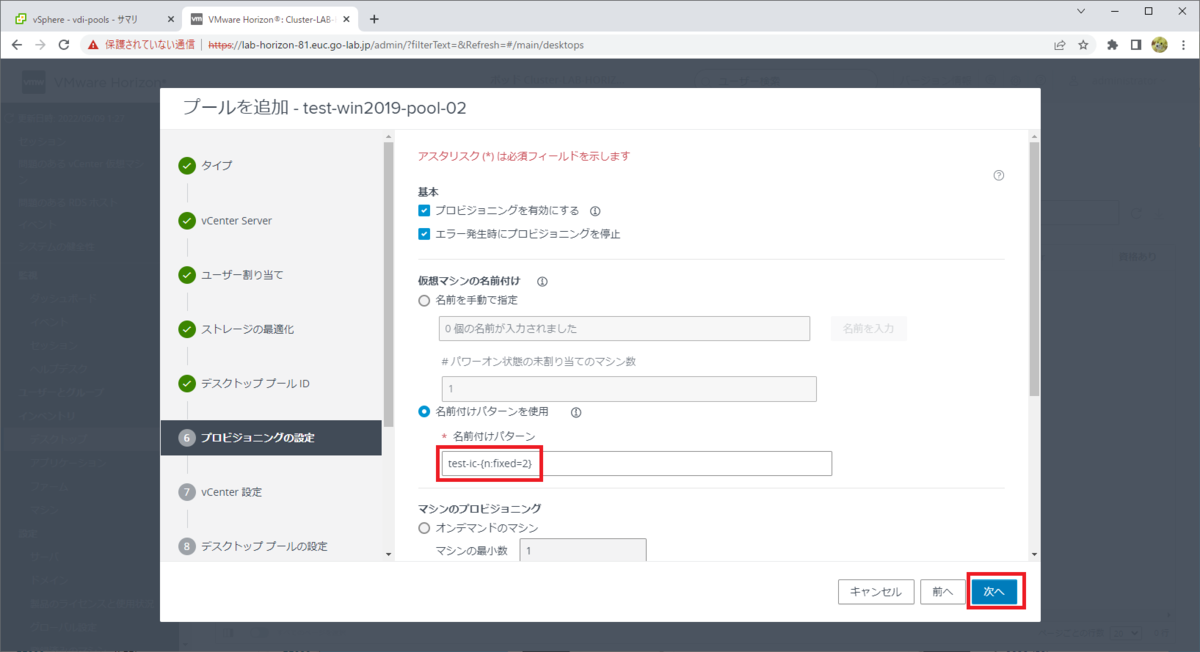
(7)vCenter 設定
vCenter インベントリのオブジェクトを、それぞれ「参照」をクリックして選択します。オブジェクトを選択すると、インベントリのパスは自動入力されます。
デフォルト イメージ
- vCenter のゴールド イメージ: win2019-template-02
- スナップショット: snapshot-for-ic-01
仮想マシンの格納場所
- 仮想マシンのフォルダの場所: Datacenter-81 → vdi-pools
リソース設定
- クラスタ: Datacenter-81 → lab-cluster-81
- リソース プール: lab-cluster-81
- データストア: Datastore-Local-VMFS-31
- ネットワーク: pg-vlan-0080
オブジェクトを選択したら、「次へ」をクリックします。
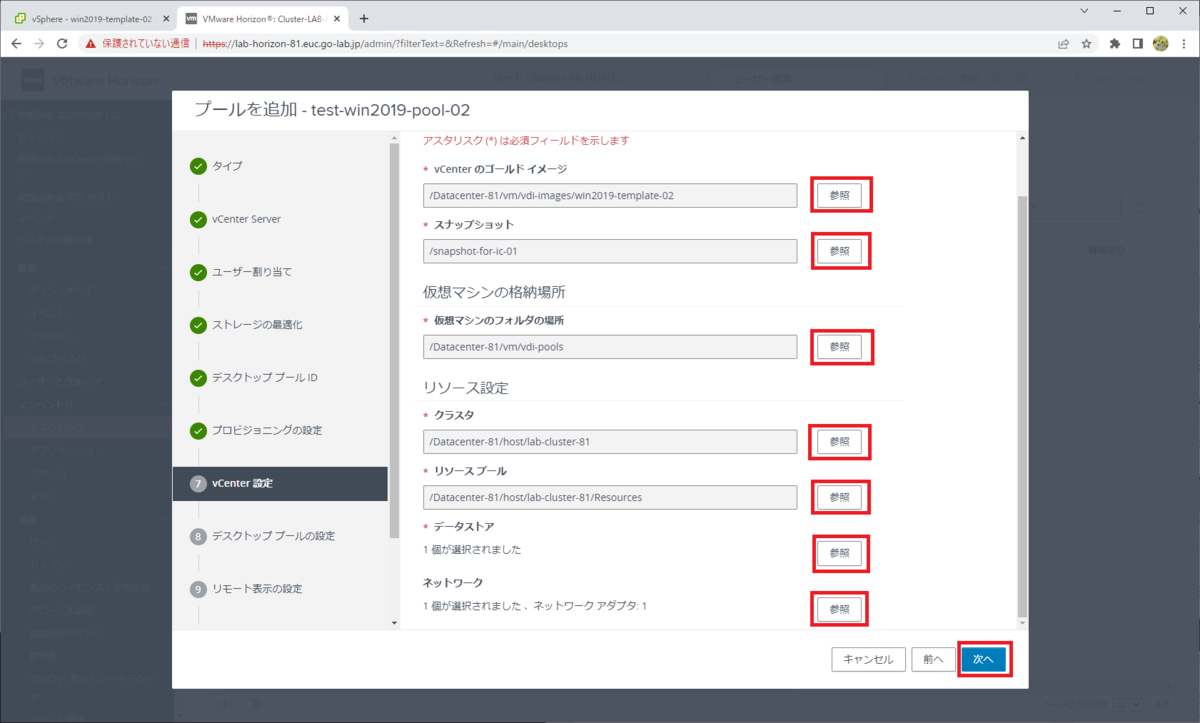
ちなみに、今回はローカル データストアを使用するので、データストアを選択した際に下記のような警告が表示されます。
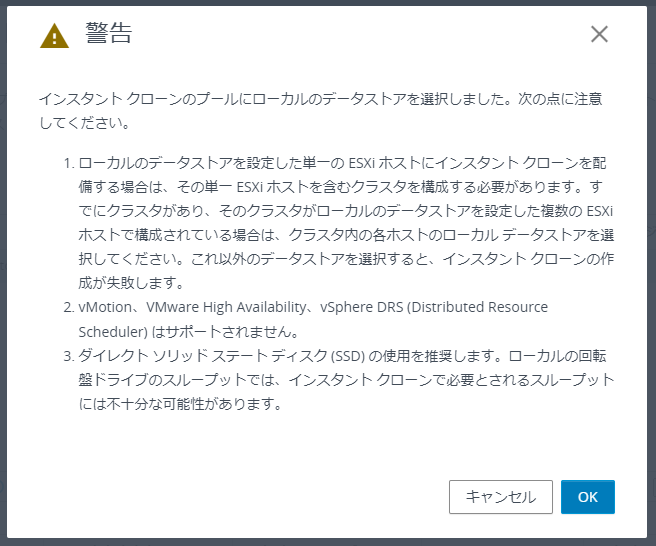
(8)デスクトップ プールの設定
デフォルト設定のまま、「次へ」をクリックします。
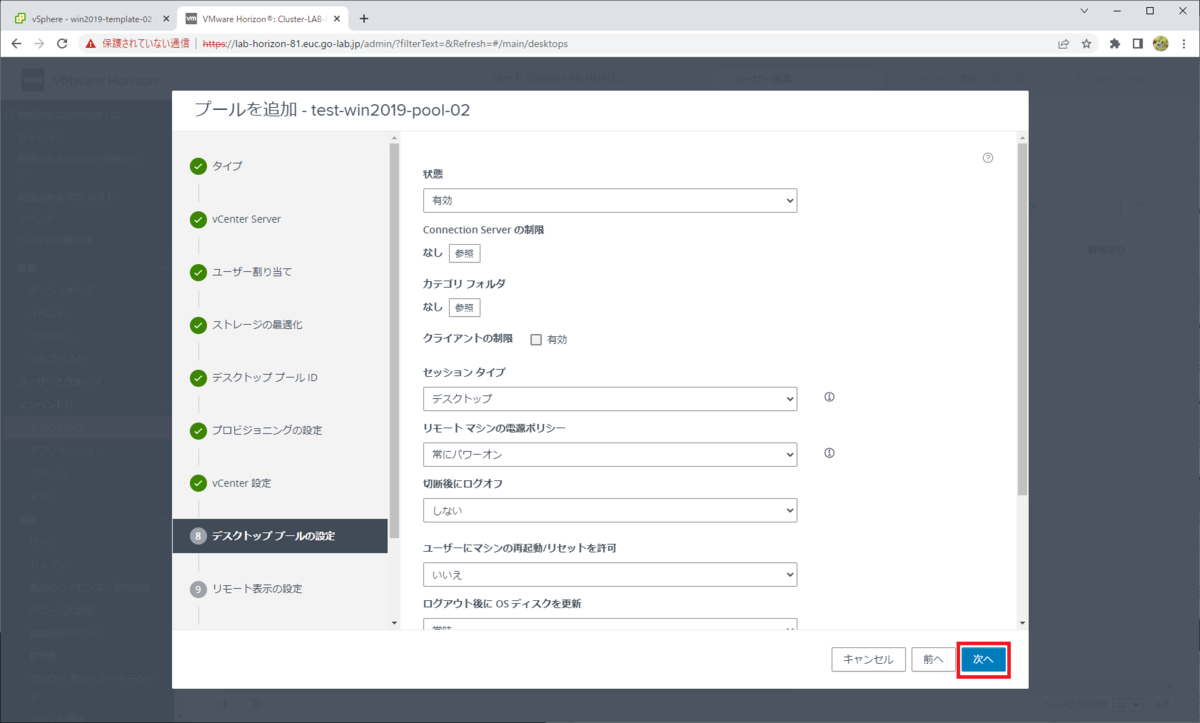
(9)リモート表示の設定
デフォルト設定のまま、「次へ」をクリックします。
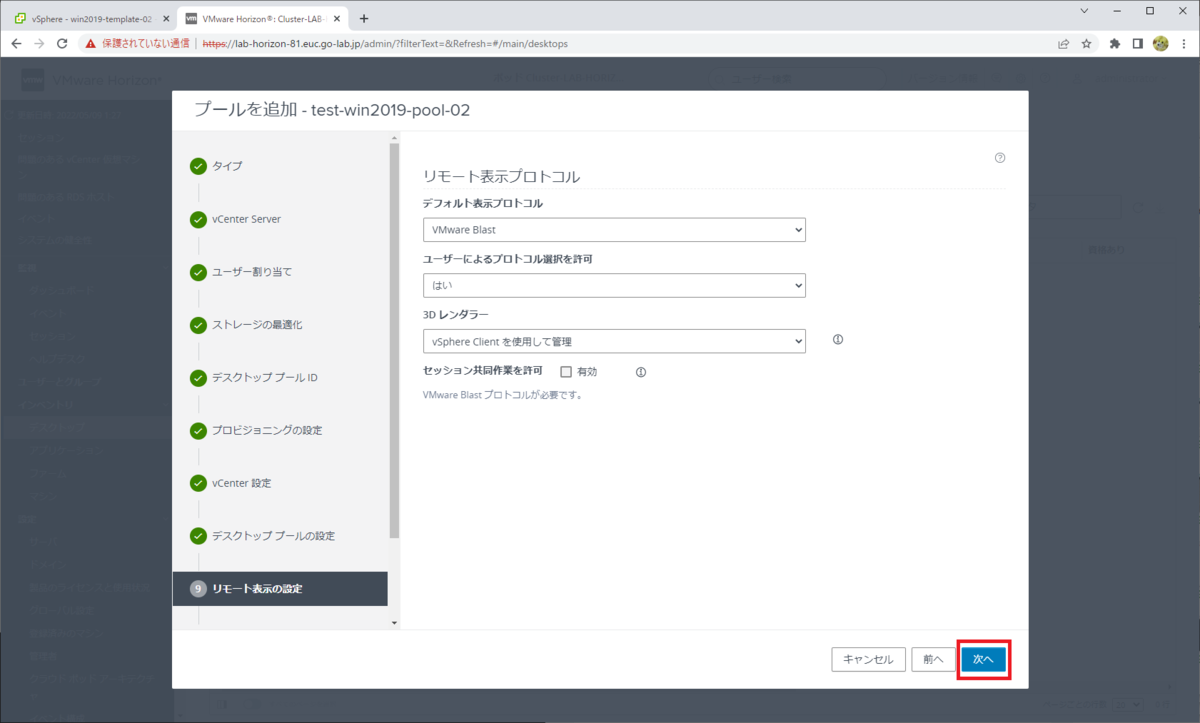
(10)ゲストのカスタマイズ
ドメインと Active Directory コンテはデフォルトのまま、「既存のコンピュータ アカウントの再利用を許可」をオンにします。
「ClonePrep を使用」を選択した状態で、「次へ」をクリックします。
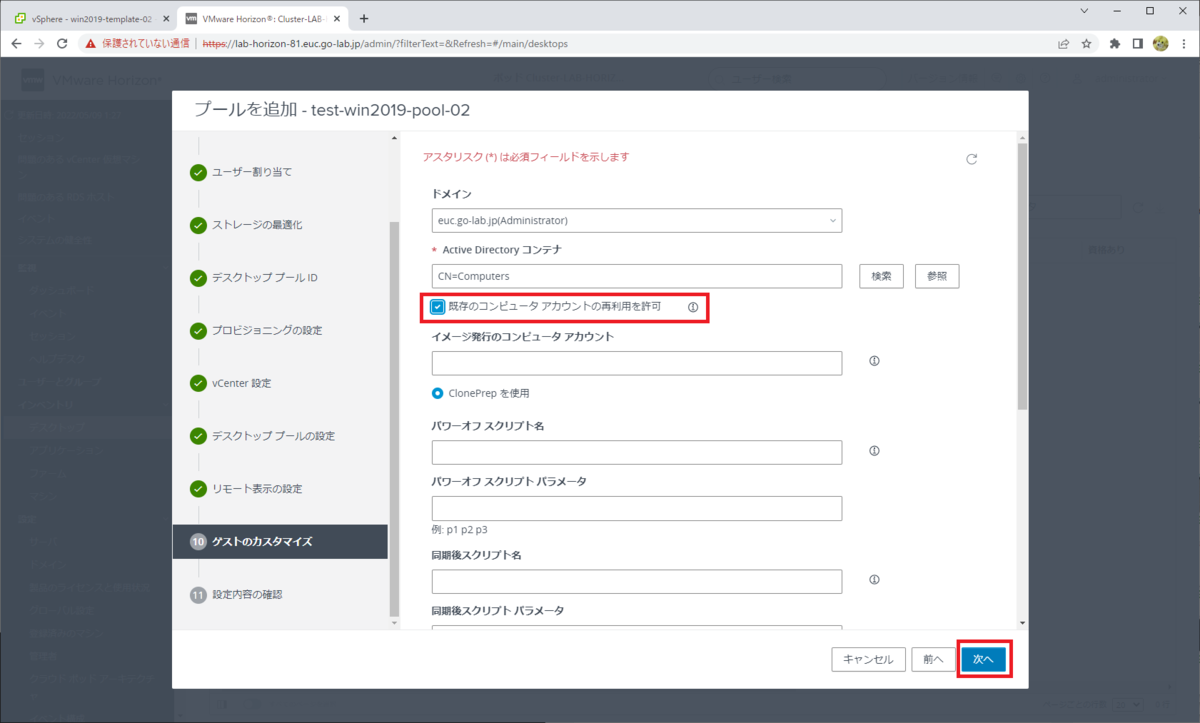
(11)設定内容の確認
「送信」をクリックすると、デスクトップ プールが作成され、自動的に仮想デスクトップの仮想マシンが展開されます。
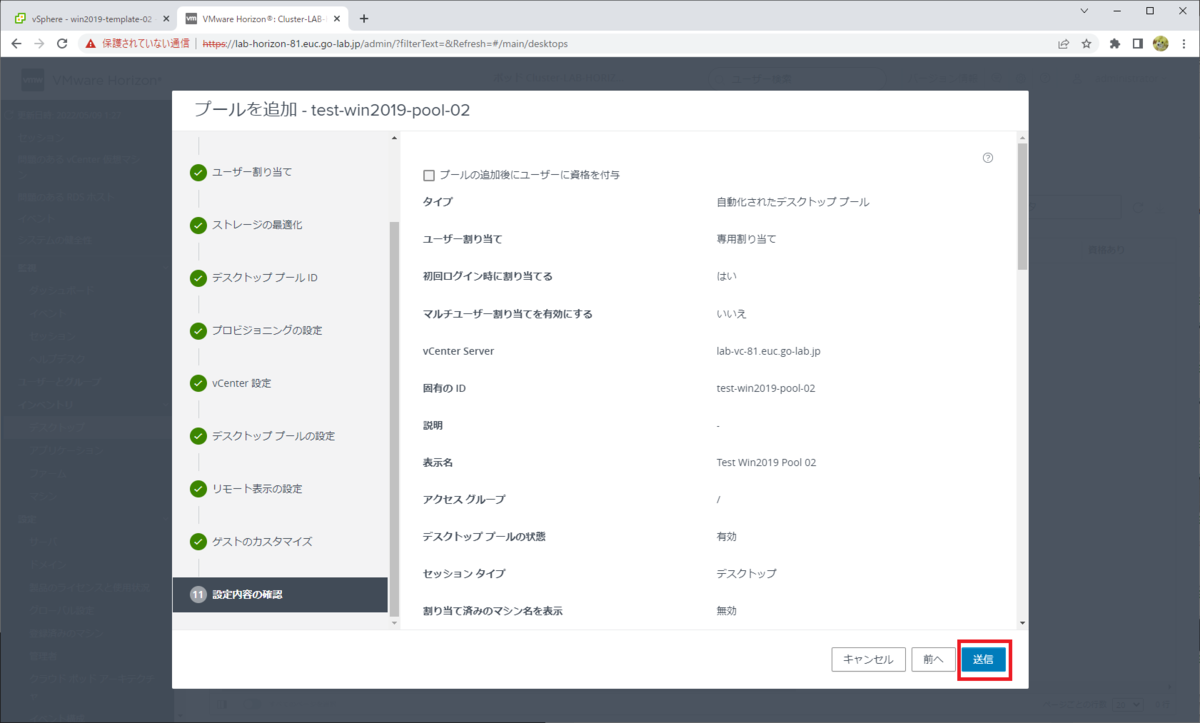
仮想デスクトップが自動展開されて、しばらく待つとプールの「マシン」タブなどで仮想デスクトップの名前や、DNS 名が表示されます。

4-2. デスクトップ プールへの資格の追加
今回も、ドメイン Administrator ユーザで仮想デスクトップにログオンできるように、ドメインの Administrators グループに資格を割り当てます。
Horizon Console で、「インベントリ」→「デスクトップ」を開き、デスクトップ プール「test-win2019-pool-02」を選択します。
そして、「資格」→「資格を追加」クリックします。

「資格を追加」画面が表示されるので、「追加」をクリックします。
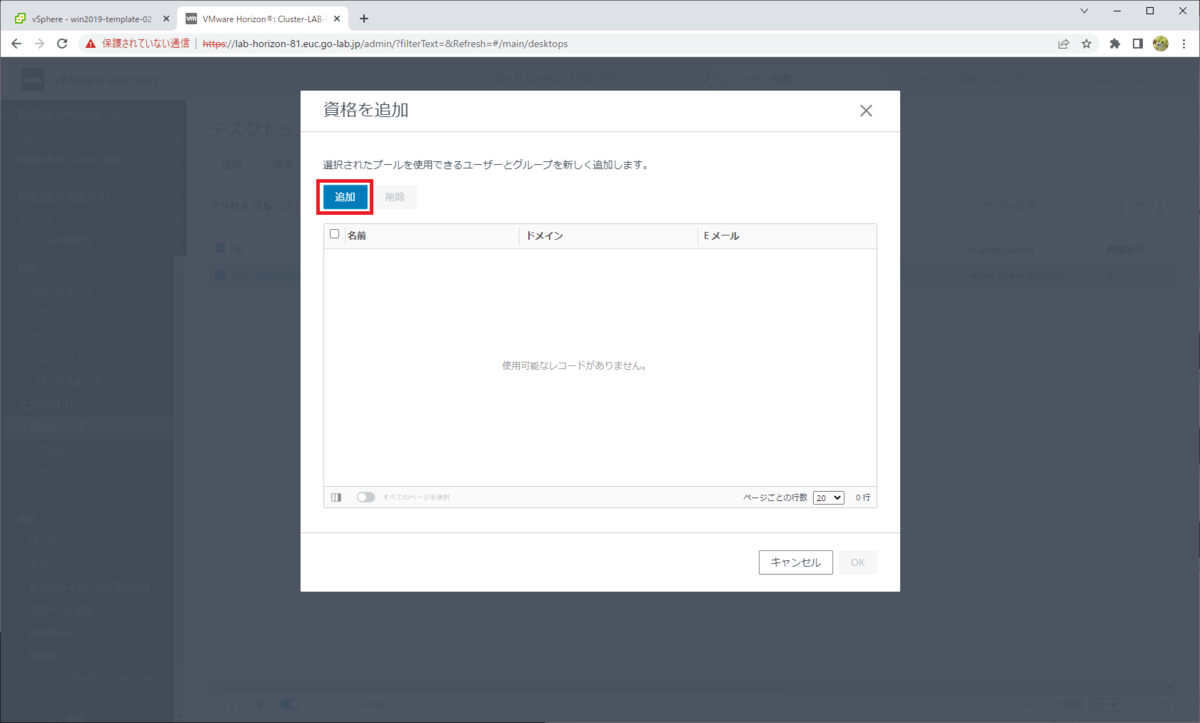
「ユーザーまたはグループを検索」画面が表示されるので、「名前/ユーザー名」で「admin」などの文字列で検索します。
「Administrators」が表示できたら選択して、「OK」をクリックします。
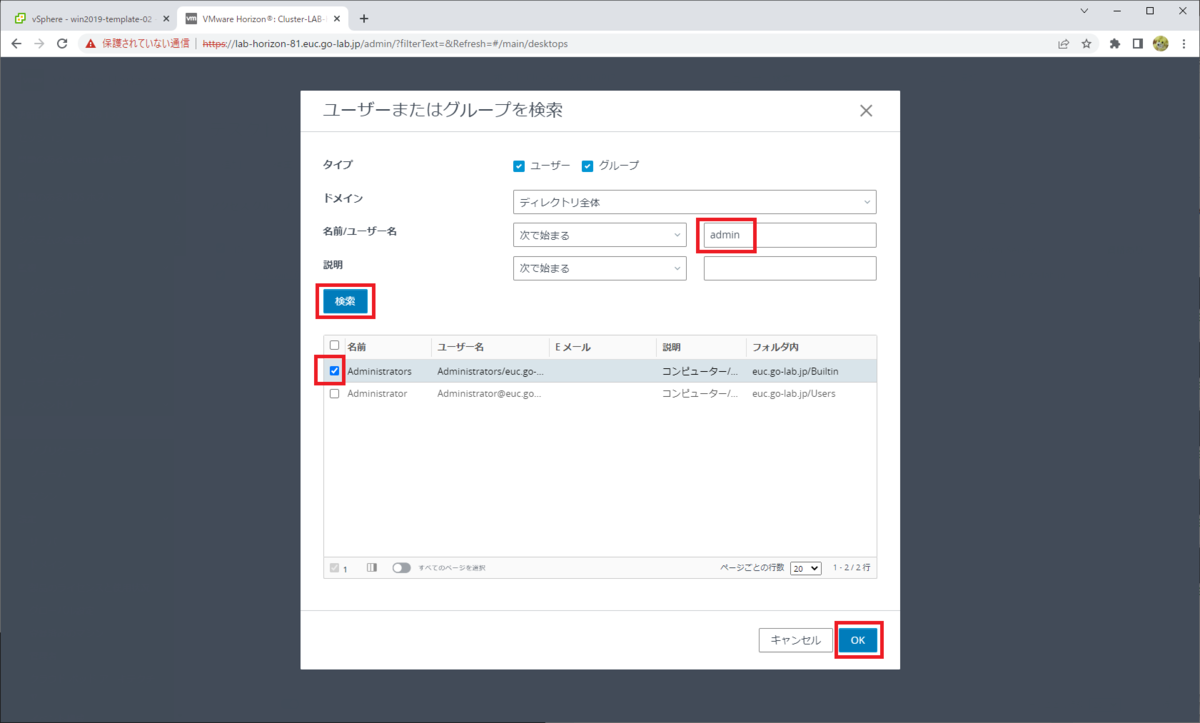
「資格を追加」画面に戻るので、Administrators グループが選択された状態になっていることを確認して「OK」をクリックします。

4-2. 仮想デスクトップへのログイン確認
Horizon HTML Access で、仮想デスクトップにログオンしておきます。
Web ブラウザで、Horizon Connection Server に FQDN でアクセスします。Horizon Console へのアクセスとは異なり、/admin は不要です。このラボでは下記の URL になります。
ログオン方法は、下記投稿の「2. 仮想デスクトップへのログイン確認」と同様です。
5. 展開されたデスクトップの様子
仮想デスクトップは、プール ID のフォルダ配下の仮想マシン「test-ic-01」として作成されています。
そして、プール作成時に選択した「ClonePrep」によるクローン処理では、仮想デスクトップ展開の準備のために、いくつか仮想マシンが作成されます。それらを配置する仮想マシン フォルダとして、以下が自動作成されます。
- ClonePrepInternalTemplateFolder: テンプレート 仮想マシンのフォルダ
- ClonePrepReplicaVmFolder: レプリカ仮想マシンのフォルダ
- ClonePrepParentVmFolder: ペアレント仮想マシンのフォルダ
- ClonePrepResyncVmFolder: イメージ更新で利用されるフォルダ
このうち、テンプレート仮想マシンと、レプリカ仮想マシンが作成されています。期待どおり、今回はペアレント仮想マシンは作成されていません。そして、「インスタント クローン」のプールを作成してありますが vSphere としてはリンク クローンが利用されています。そのため、クローン元にあたるレプリカ仮想マシンはシャットダウンされています。
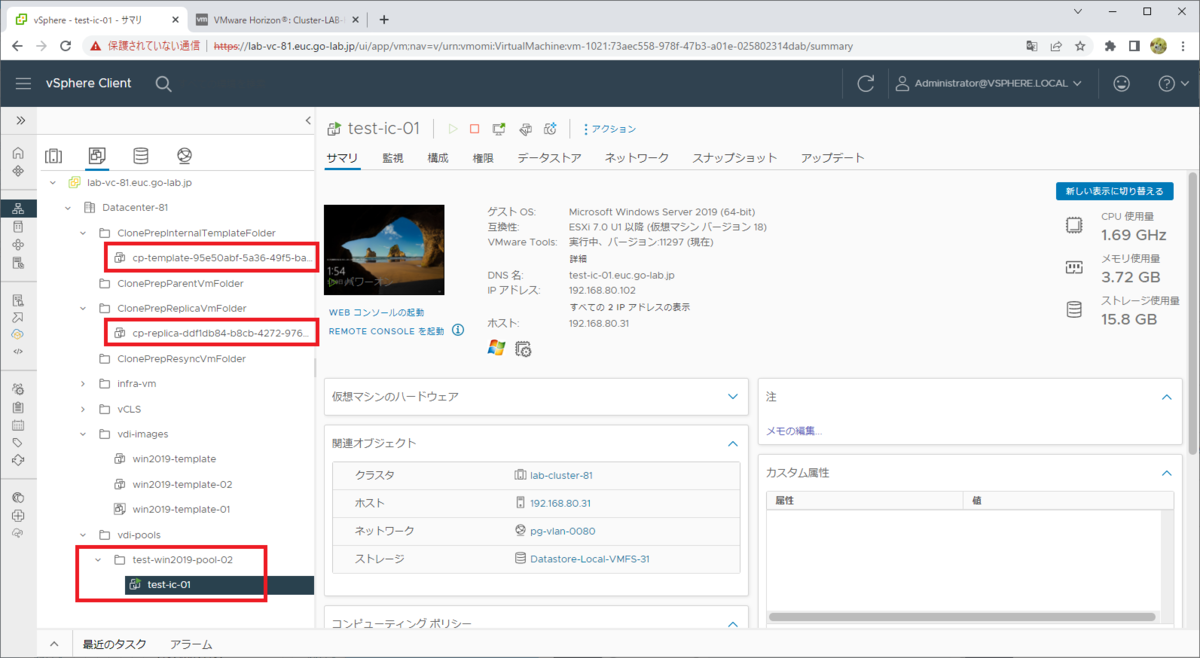
AD でも、プールで指定した AD コンテナ(Computers)にコンピュータ アカウントが作成されています。「説明」には、インスタント クローンによって作成されことが記載されています。

6. インスタント クローン デスクトップ プールの削除
ためしに作成したデスクトップ プールを削除しておきます。
Horizon Console で、「インベントリ」→「デスクトップ」をクリックしてデスクトップ プールの画面を開き、デスクトップ プール「test-win2019-pool-02」を選択します。
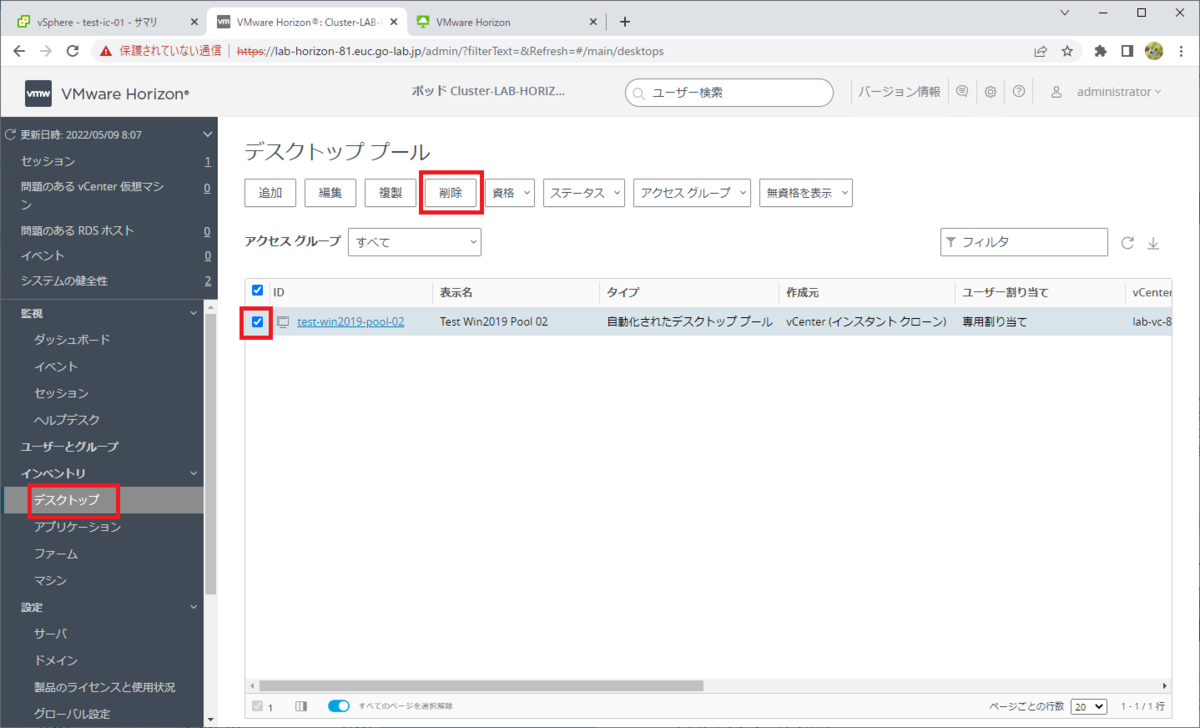
プールの削除によって、仮想デスクトップも削除されます。「デスクトップ プールの削除」の警告が表示されるので「OK」をクリックします。
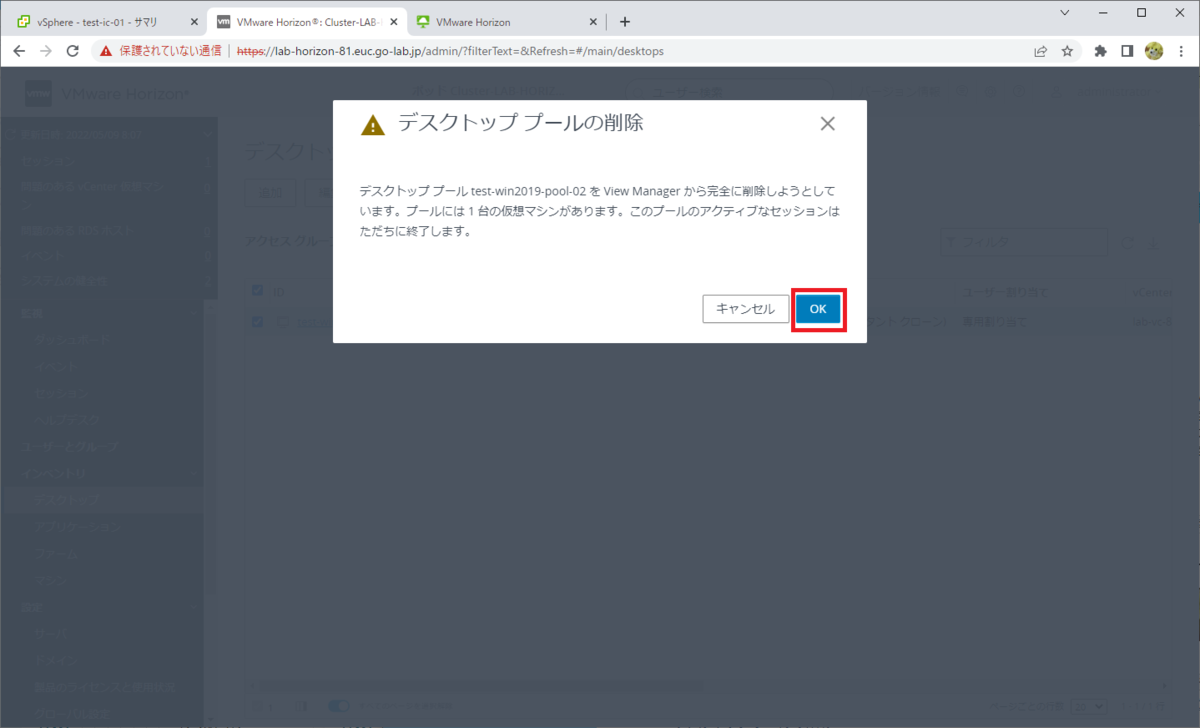
これで、デスクトップ プールが削除されます。
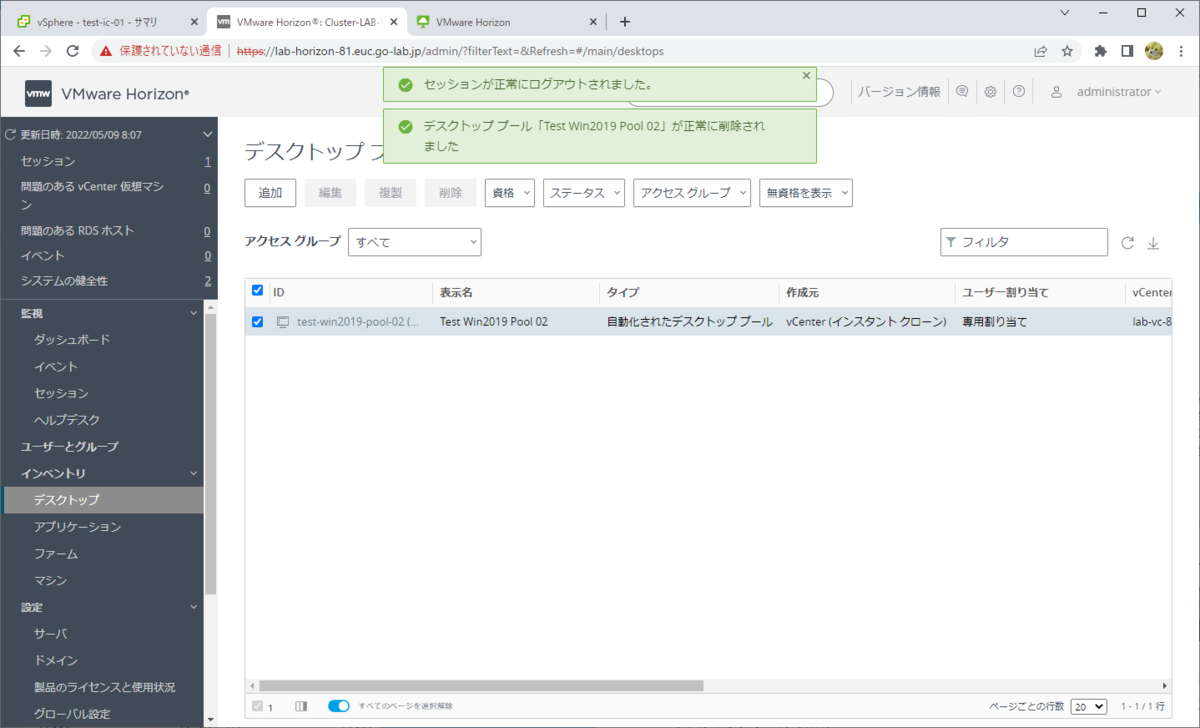
しばらく待つと、デスクトップ プールの仮想マシン フォルダと、その配下の仮想マシンが削除されます。少し待つと、ClonePrep で使用されるテンプレート仮想マシンと、レプリカ仮想マシンも自動的に削除されますが、仮想マシン フォルダは残ります。
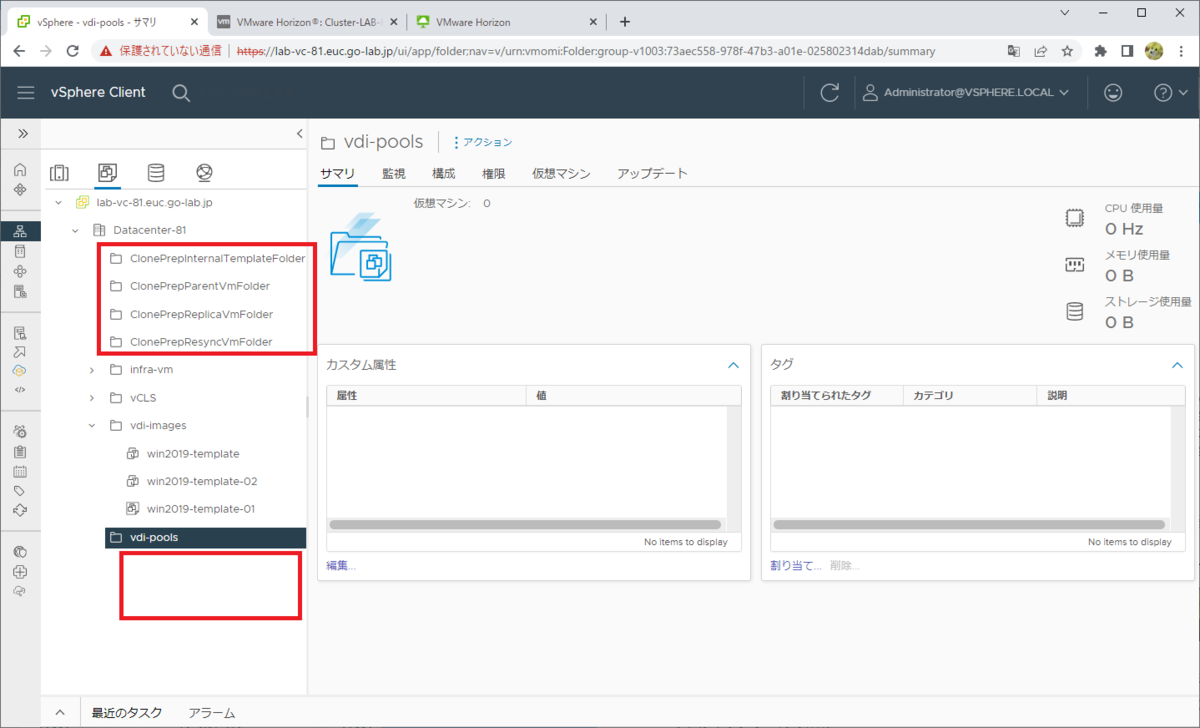
以上、Horizon 8 でインスタント クローン デスクトップ プールを作成してみる話でした。