VMware Cloud Director の小規模なラボ環境を構築します。今回は、VCD で仮想マシンを起動します。VCD では基本的に仮想マシン単体を作成せず、vApp の一部とします。そして vApp は、基本的に vApp テンプレートから作成して利用します。
この VCD 組織には vApp テンプレートがまだ存在しないので、まず、OVA ファイルから「仮想マシンを 1つだけ含む vApp テンプレート」を VCD のカタログに作成して、そのうえで vApp を作成してみます。
前回に作成した、組織と組織 VDC を利用します。
全体の流れはこちら。
今回の内容です。
今回は下記の赤枠のあたりを作成します。

0. テナント ポータルへのログイン
今回は、VCD の「組織」ごとに用意されるテナント ポータルにログインして作業します。テナント ポータルのログイン画面には、ログイン先の組織名(demo-org-01)が表示されています。
- URL: https://lab-vcd-31.vcd.go-lab.jp/tenant/demo-org-01/
- ユーザ: org-01-admin ※前回作成したユーザ

操作中のテナント(組織)は、ログイン後の URL(/tenant/demo-org-01/)でも確認できます。

1. カタログの作成
VCD で利用する仮想マシンの OVF や ISO イメージ ファイルなどを登録するために、「カタログ」を作成します。
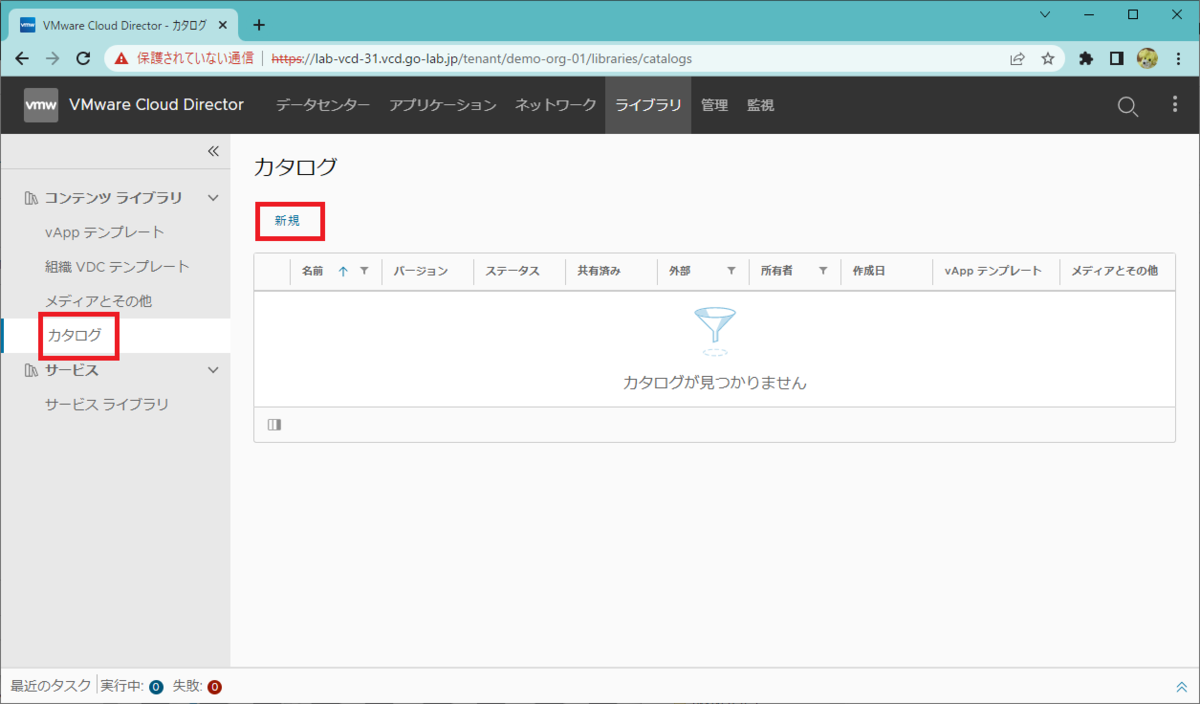
カタログの名前を入力して、「OK」をクリックします。
- 名前: catalog-01
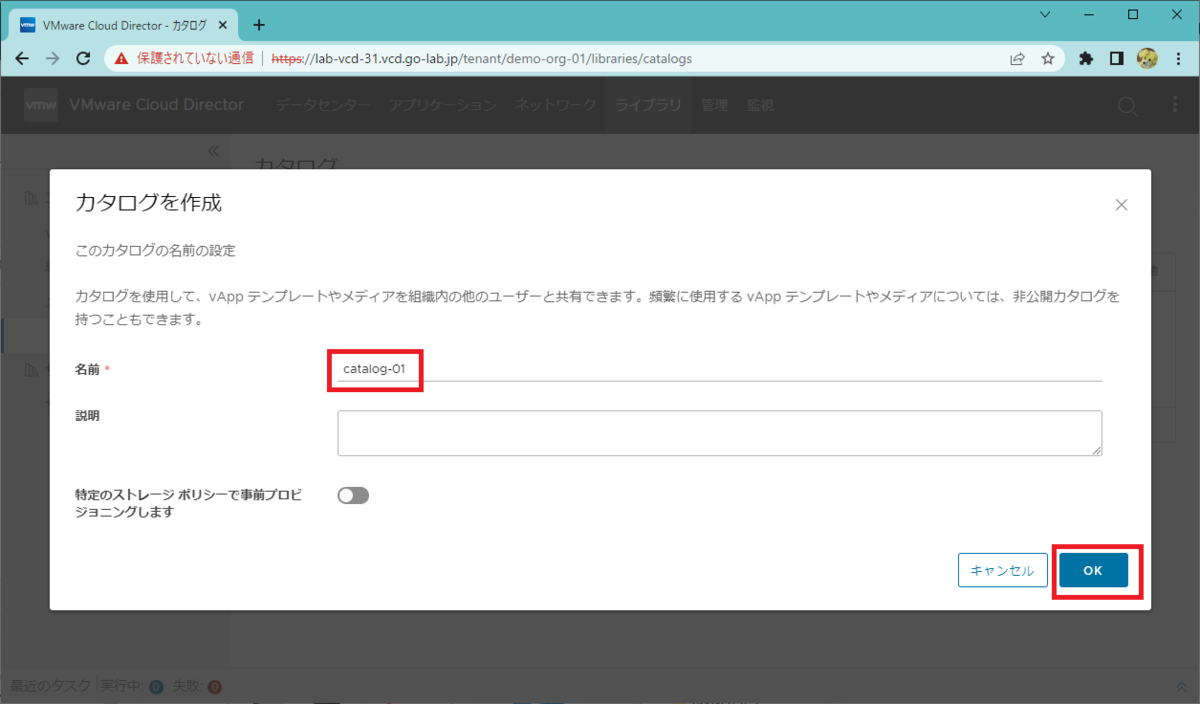
これで、組織にカタログが作成されました。
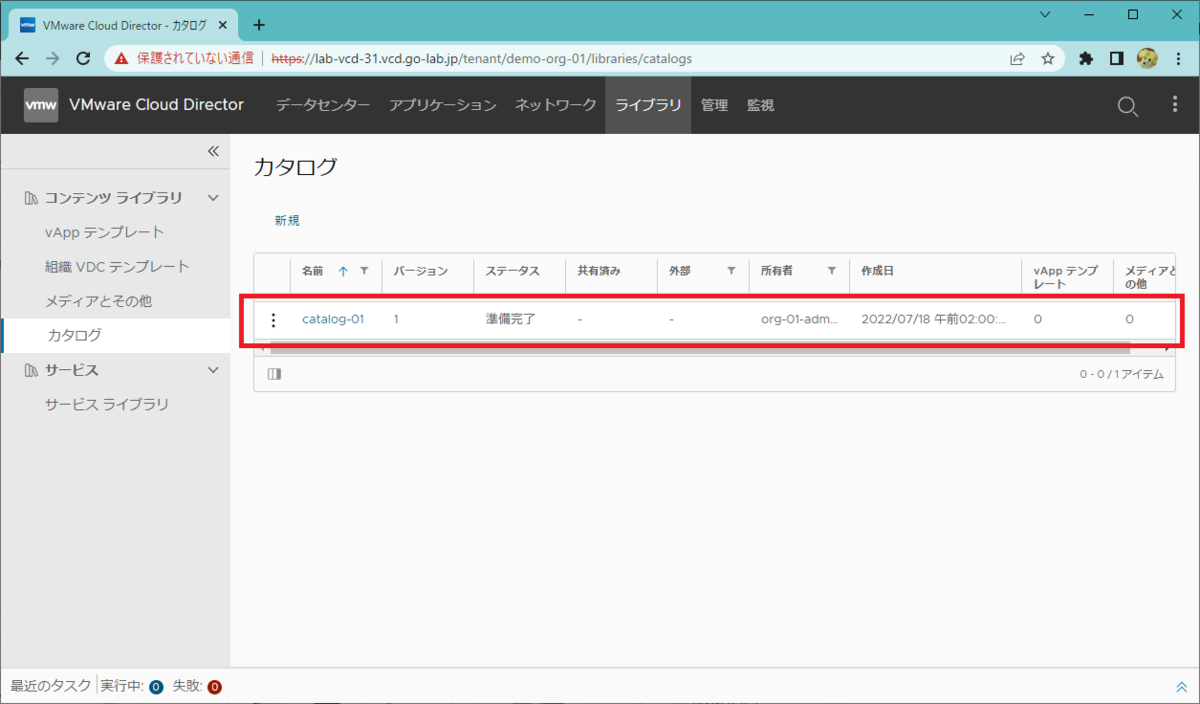
2. vApp テンプレートの作成
VCD で仮想マシンを作成するために、OVA ファイルから vApp テンプレートを作成しておきます。
今回は手軽に仮想マシンを用意するために、Photon OS 4.0 の OVA ファイルをアップロードします。ちなみに、OVA を利用せず ISO イメージファイルからゲスト OS をインストールすることもできます。
今回の OVA ファイルは下記です。
- photon-ova_uefi-4.0-c001795b80.ova
- https://packages.vmware.com/photon/4.0/Rev2/ova/photon-ova_uefi-4.0-c001795b80.ova
テナント ポータルの「ライブラリ」→「コンテンツ ライブラリ」→「vApp テンプレート」を開き、「新規」をクリックします。
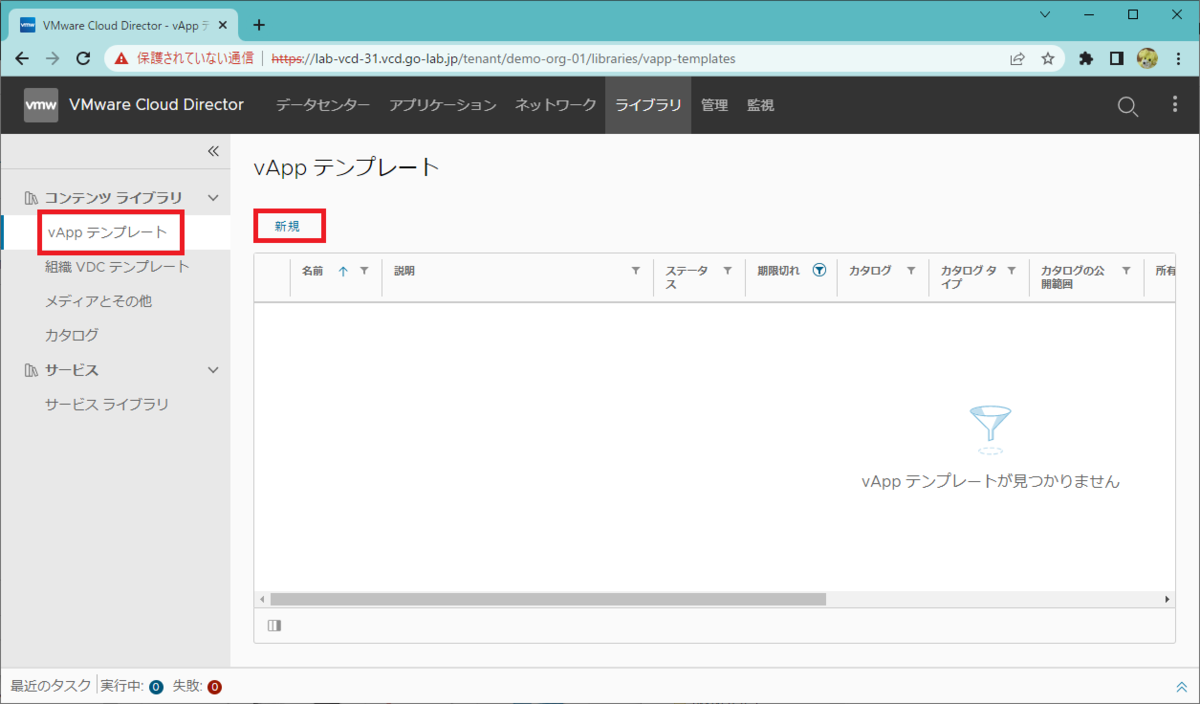
今回は ダウンロードしてある OVA ファイルを利用するため、「参照」をクリックしてファイルを選択して、「次へ」をクリックします。
- photon-ova_uefi-4.0-c001795b80.ova
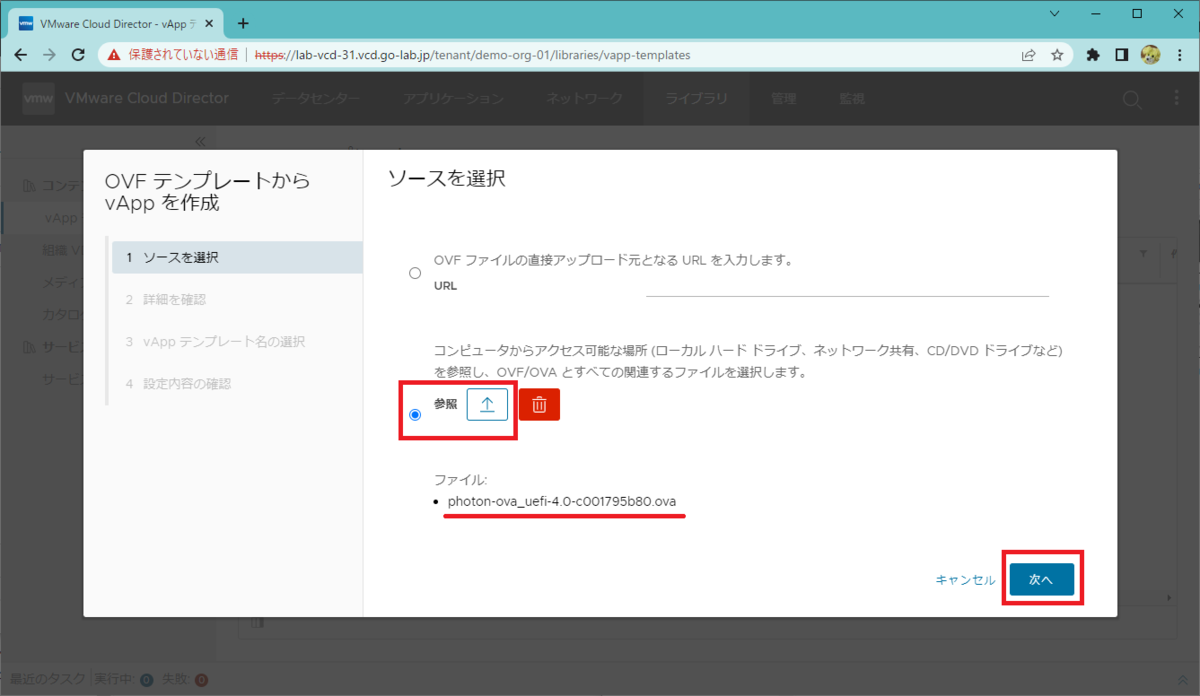
「詳細を確認」画面が表示されるので、「次へ」をクリックします。

vApp テンプレートの名前と、保存先のカタログを指定して、「次へ」をクリックします。
- 名前: Photon OS 4.0 ※この OVA のデフォルトは「Photon OS」
- カタログ: catalog-01
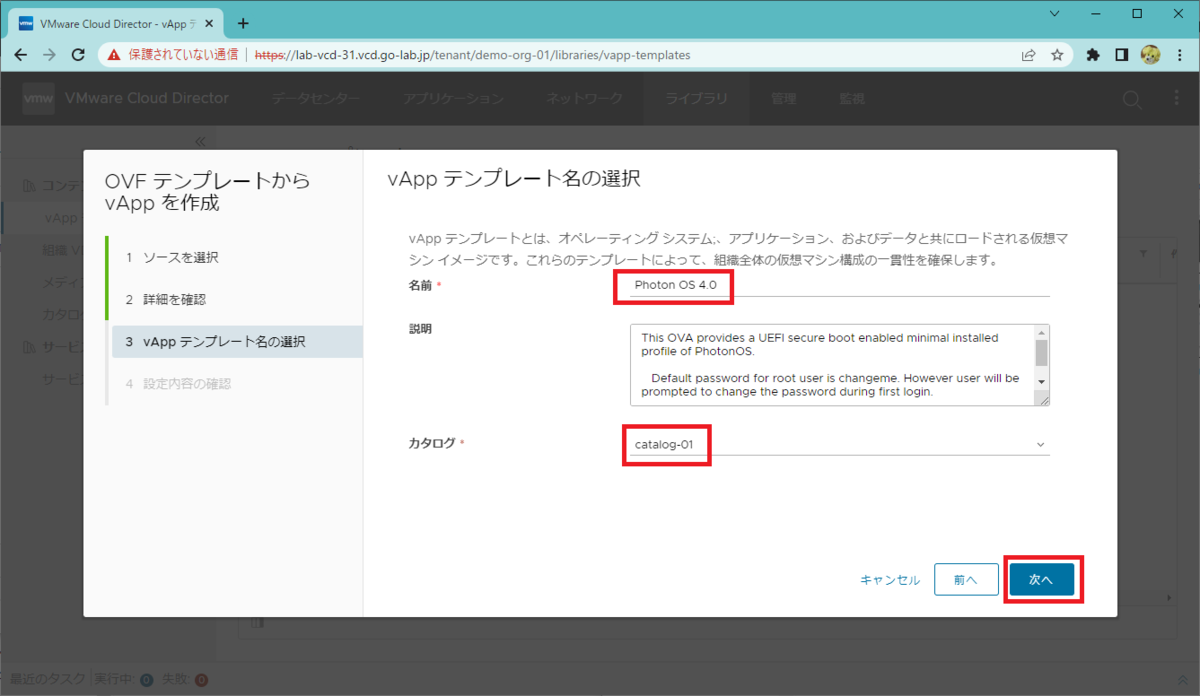
「設定内容の確認」画面が表示されるので、「完了」をクリックします。
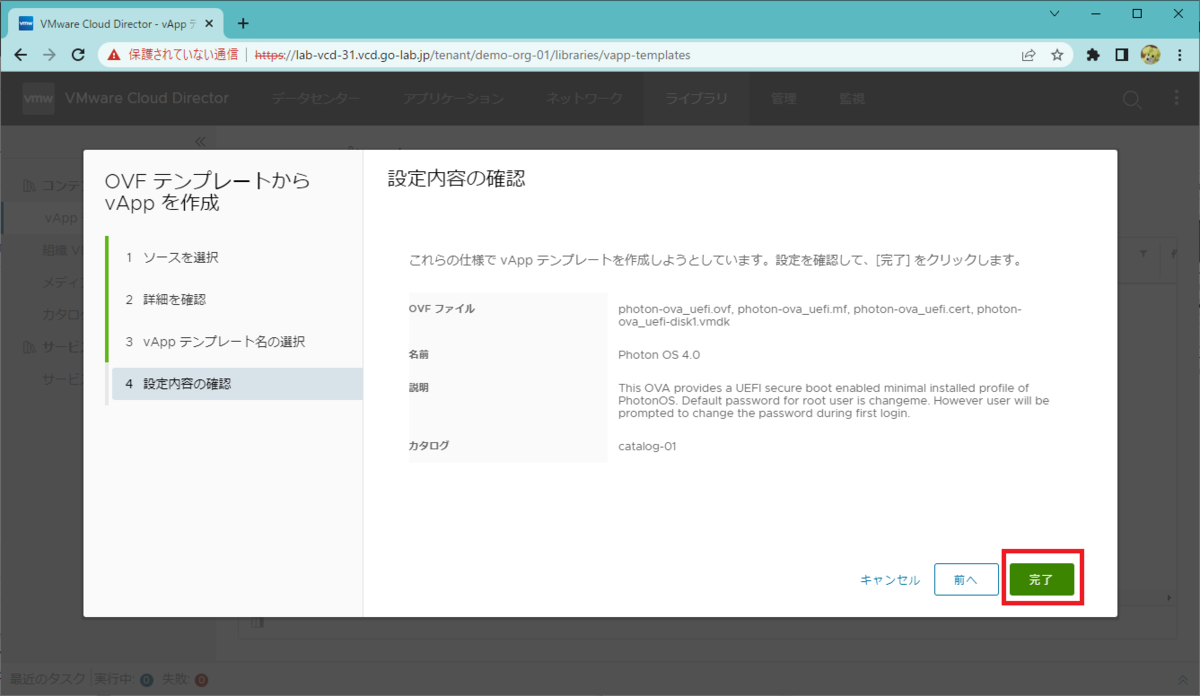
vApp テンプレートが作成されました。
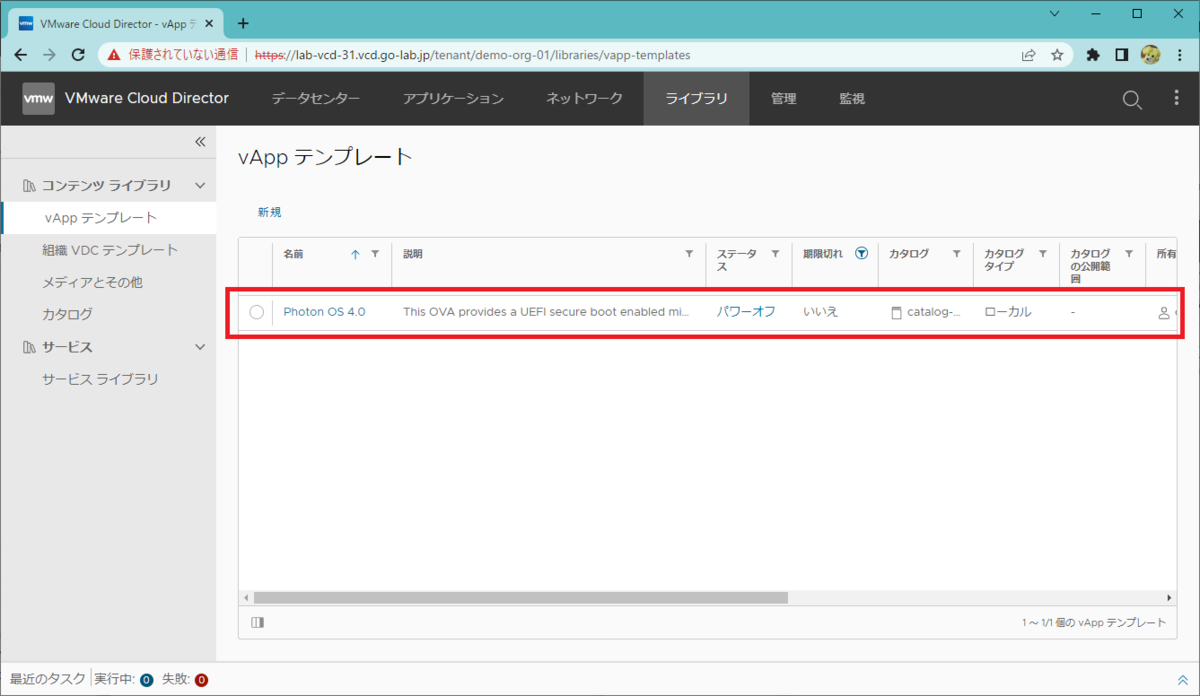
vSphere Client で「仮想マシンおよびテンプレート」インベントリを確認すると、「vApp 名 (UUID)」のフォルダと、仮想マシンが作成されたことがわかります。
仮想マシン名は、OVA のデフォルトの仮想マシン名にもとづいて付与されています。
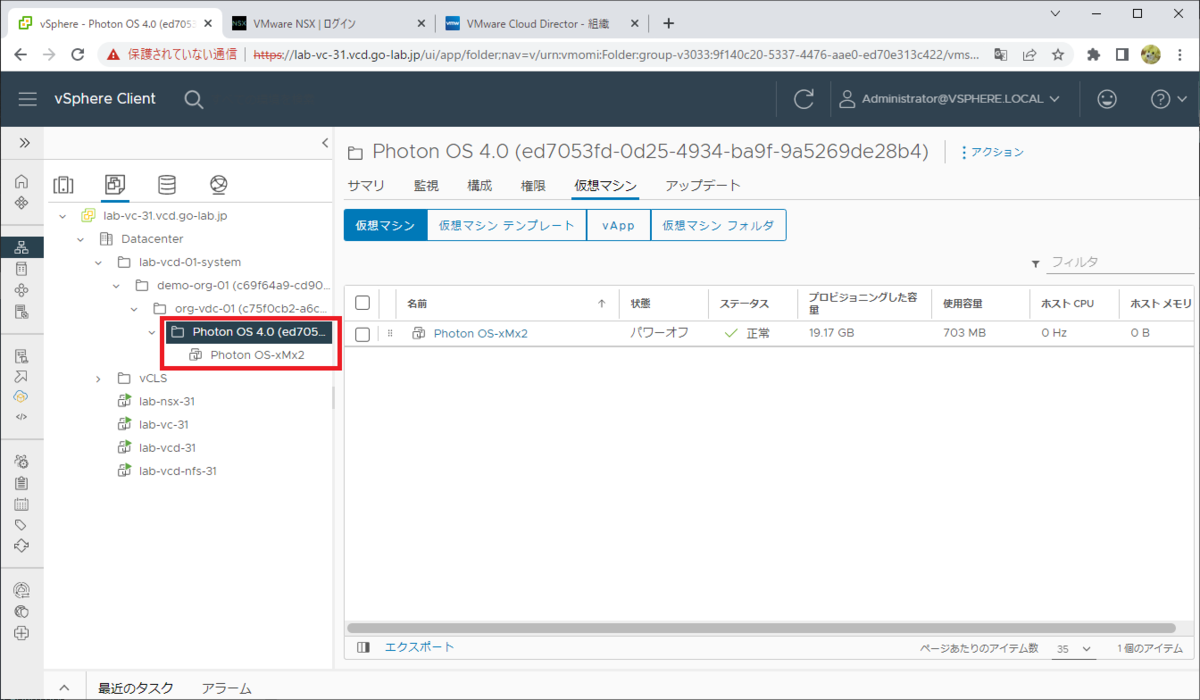
「ホストおよびクラスタ」インベントリでは、「組織名 (UUID)」リソース プールに、仮想マシンが格納されます。「仮想マシンおよびテンプレート」インベントリとは異なり、vApp ごとのリソース プールは作成されません。
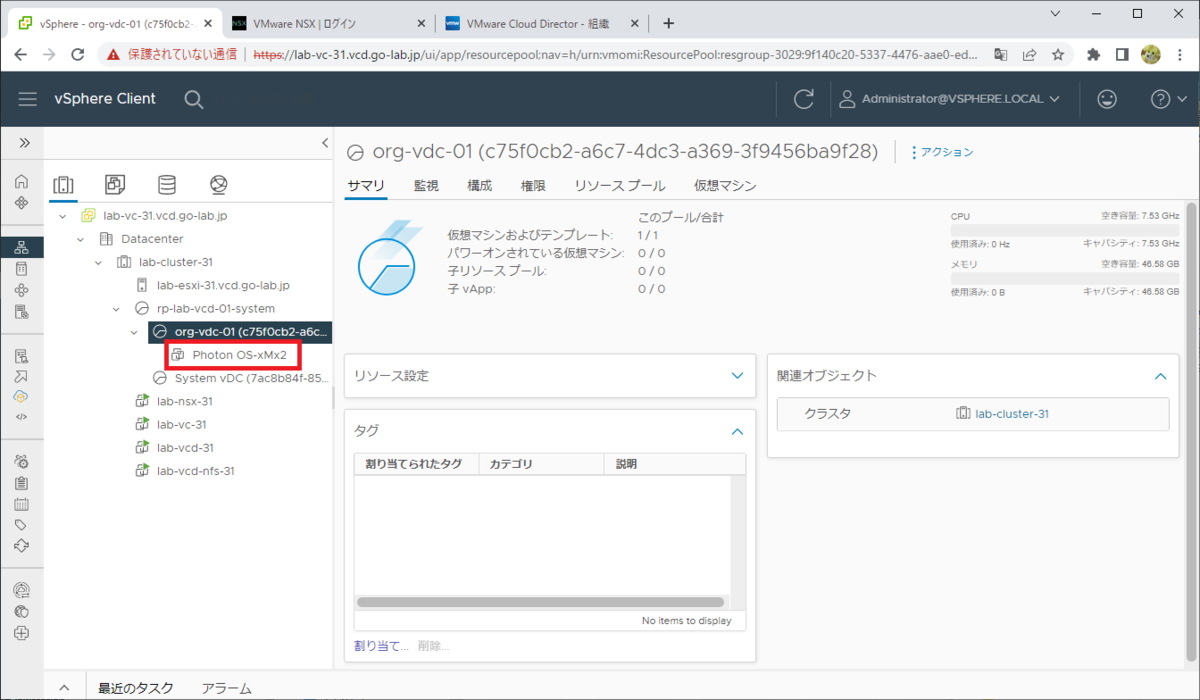
3. vApp の作成
vApp は様々な方法で作成できますが、今回は、まず空の vApp を作成して、そこに vApp ネットワークと仮想マシンを作成してみます。
3-1. 空の vApp の作成
テナント ポータルで、「データセンター」→「org-vdc-01」組織 VDC を開きます。
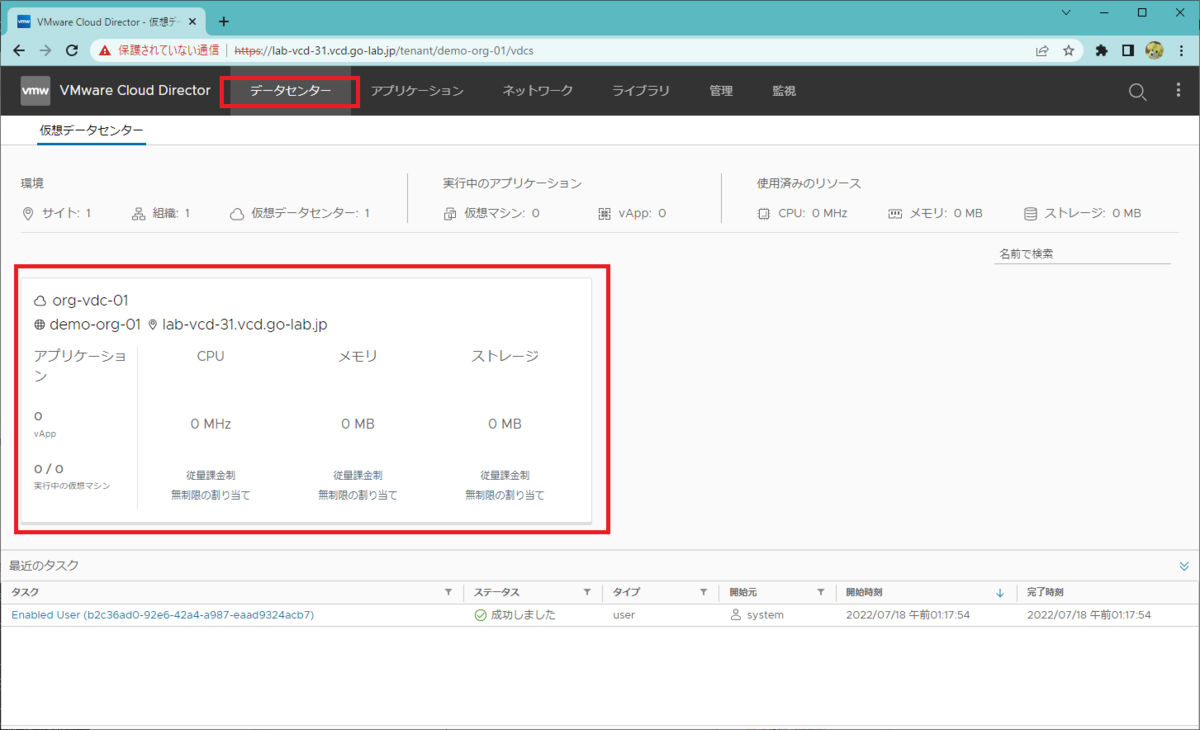
「コンピュート」→「vApp」を開き、「新規 VAPP」をクリックします。
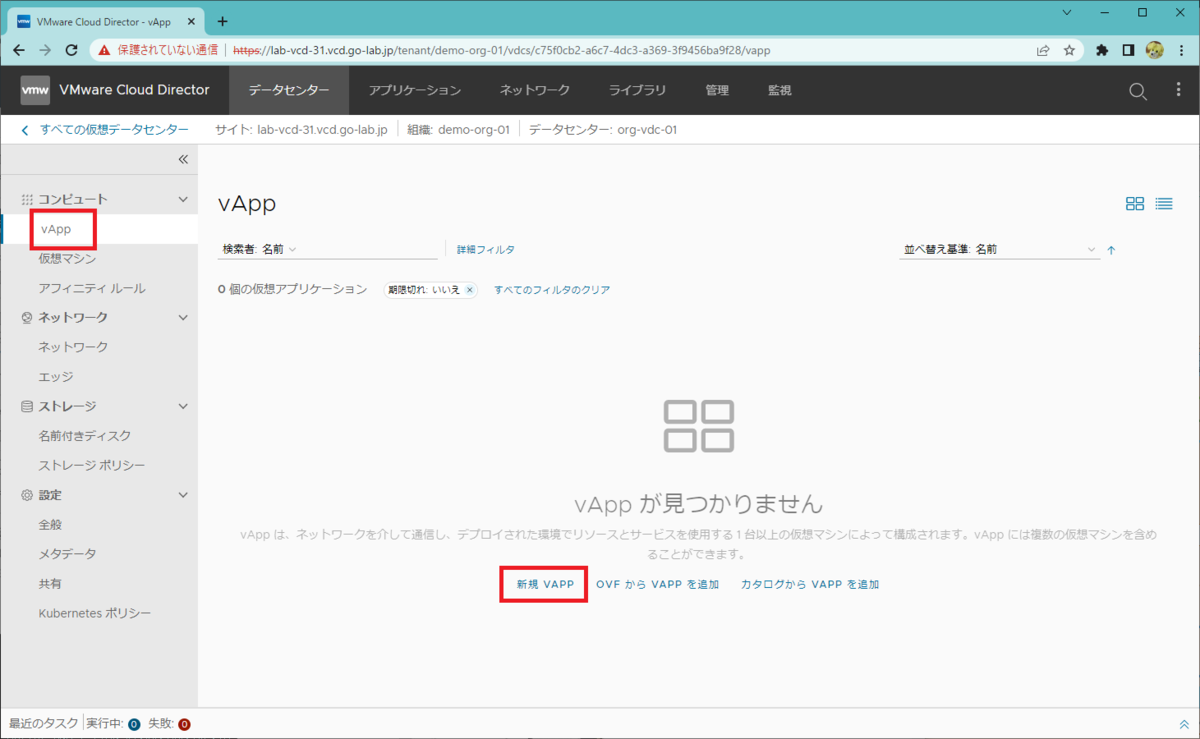
vApp の名前を入力して、「作成」をクリックします。仮想マシンは、このあとで作成します。
- 名前: vapp-01
- パワーオン: OFF のまま
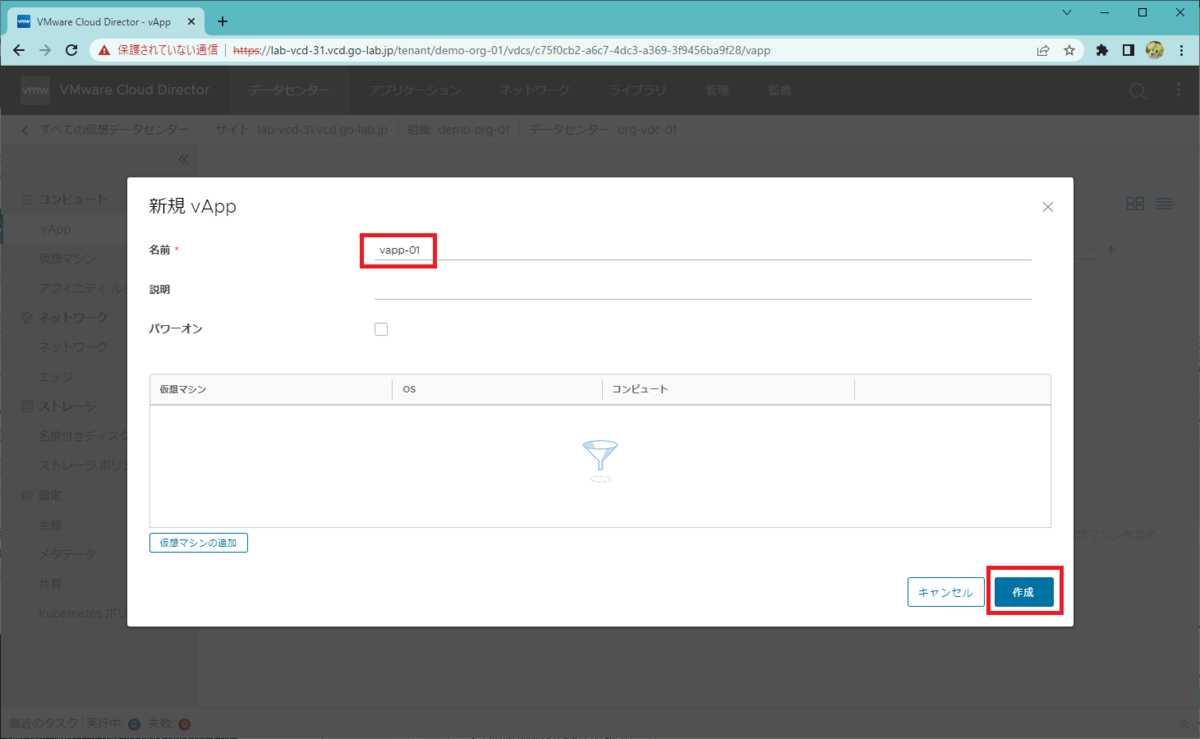
3-2. vApp ネットワークの作成
vApp の内部のみで通信できる、隔離されたネットワークを作成します。
作成した vApp の名前「vapp-01」をクリックして、設定画面を開きます。
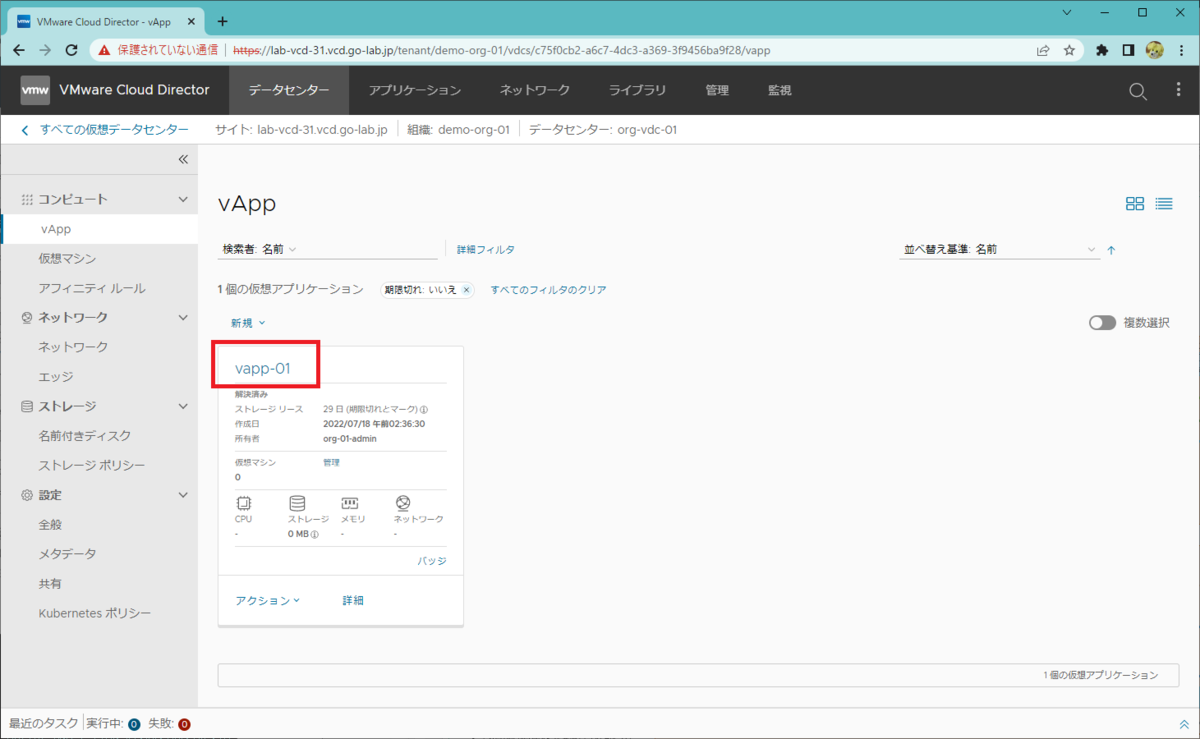
vapp-01 の「ネットワーク」を開き、「新規」をクリックします。
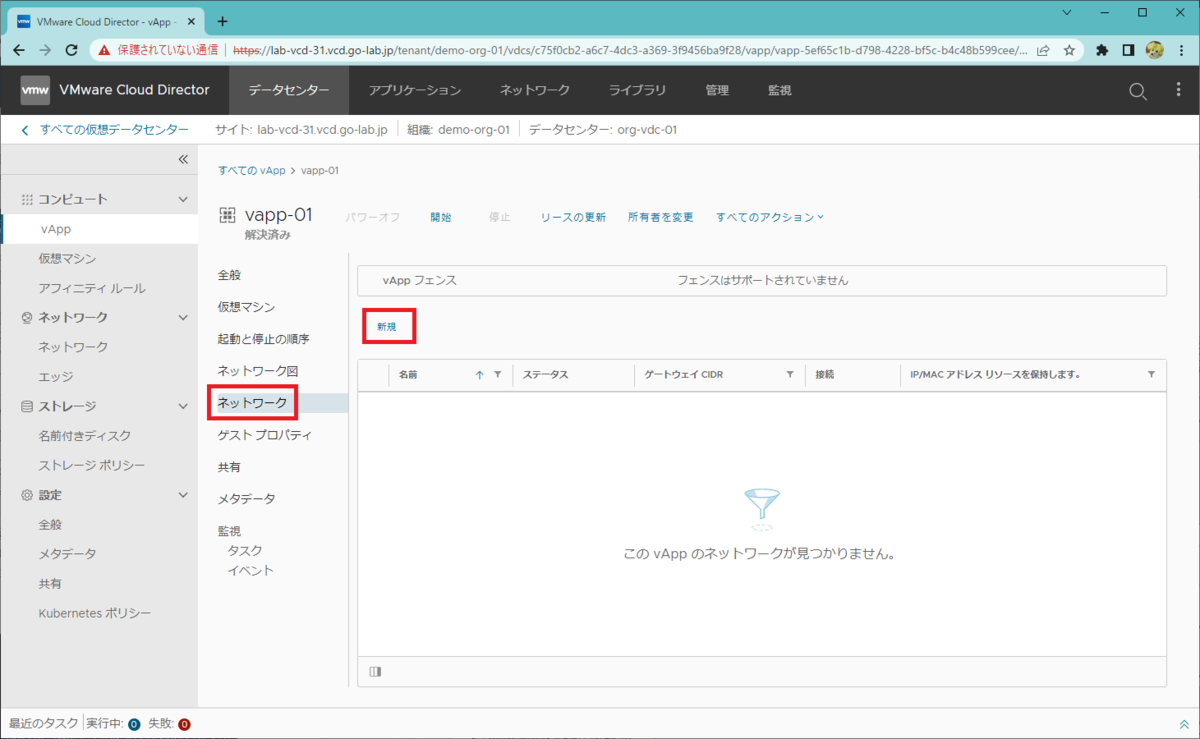
ネットワークの設定を入力してから、「追加」をクリックします。
- タイプ: 隔離
- 名前: vapp-isolate-nw-01
- ゲートウェイ CIDR: 10.0.0.1/24
ここでの入力項目にあるように、VCD では、ネットワーク アドレス(の CIDR)とゲートウェイのアドレスをセットで「ゲートウェイ CIDR」として指定することになります。ここで作成するネットワークは「隔離」されているので実際にはゲートウェイは用意されませんが、「10.0.0.0/24」といったネットワーク アドレスでなく、他の種類のネットワークと同様に「ゲートウェイ CIDR」としてアドレスを指定します。
ネットワークには IP アドレス プールも指定できますが、このネットワークでは手動で固定 IP アドレスを入力しようと思うので、空欄のままにしておきます。

vApp ネットワークが作成されました。
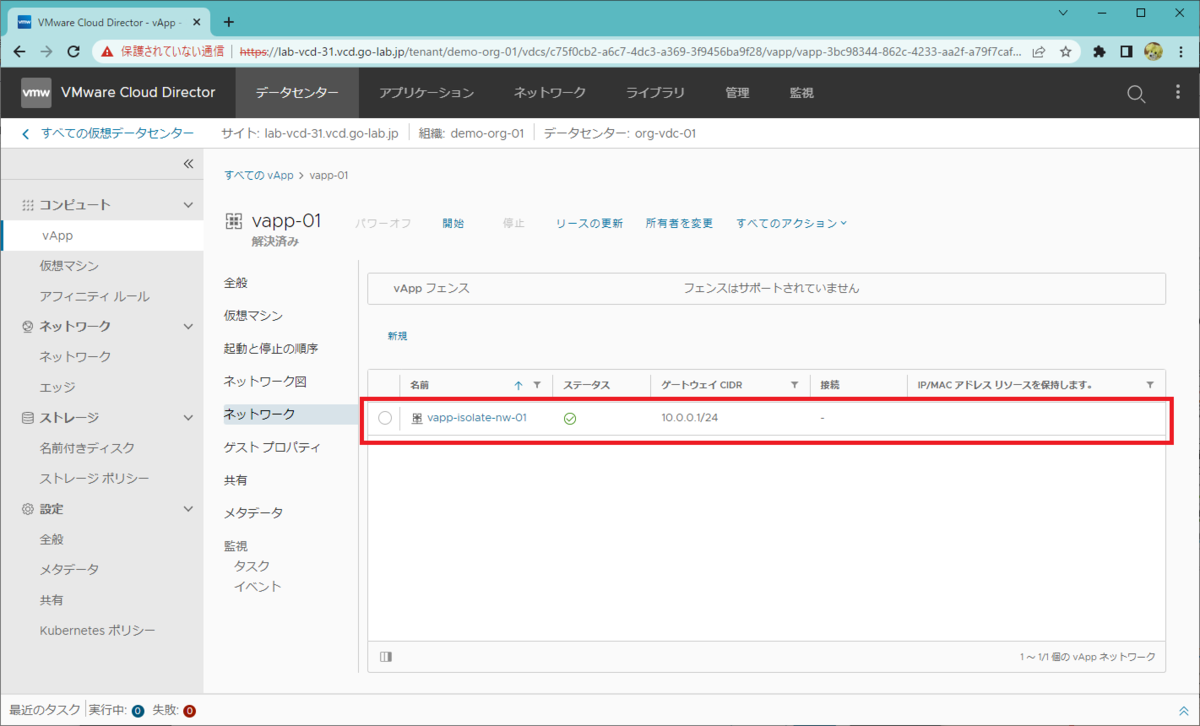
3-3. vApp への仮想マシンの追加
vApp に仮想マシンを作成します。
vapp-01 の「すべてのアクション」→「追加」→「仮想マシンの追加」をクリックします。
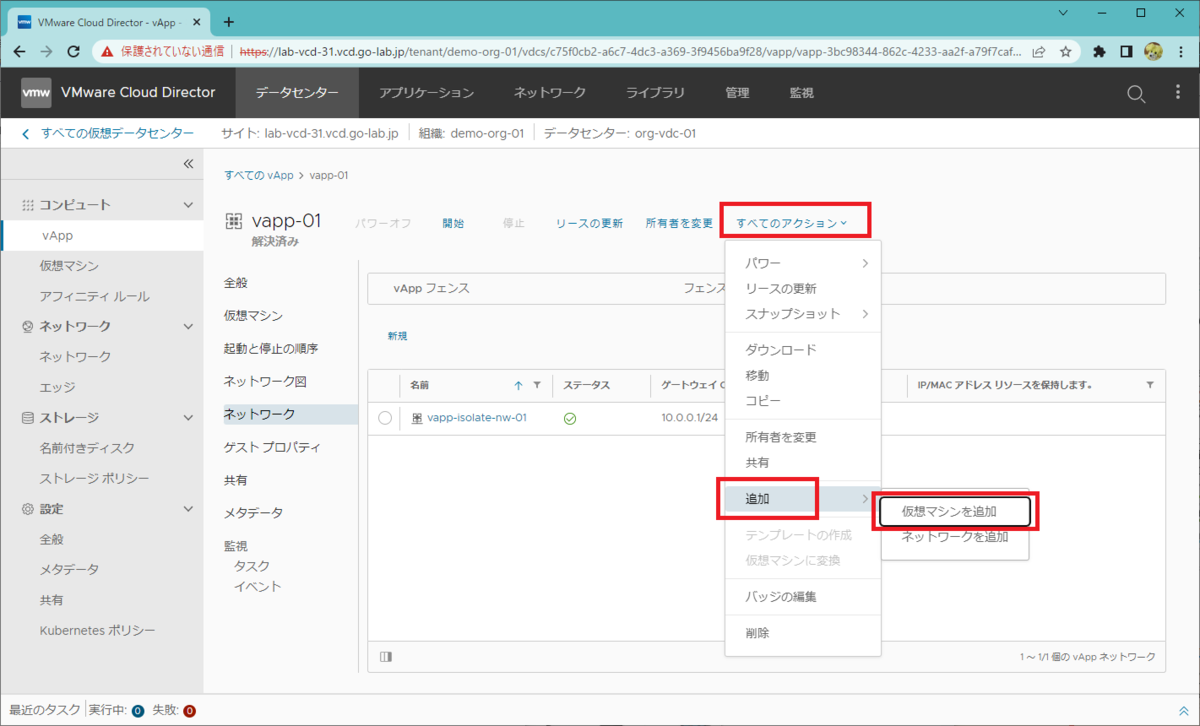
「仮想マシンを vapp-01 に追加」画面が表示されるので、「仮想マシンの追加」をクリックします。
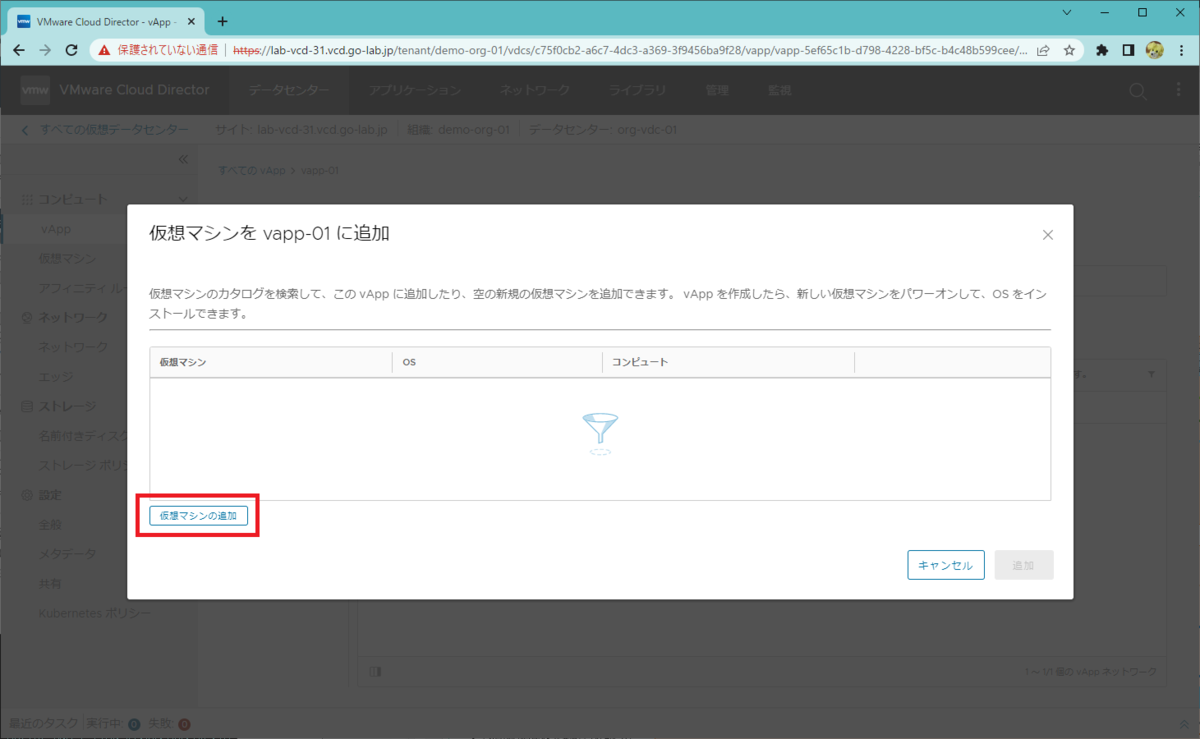
「新しい仮想マシン」画面が表示されるので、設定を入力していいきます。
- 名前: vm01
- コンピュータ名: vm01
- タイプ: テンプレートから
- テンプレート: Photon OS 4.0(catalog-01 のもの)
画面を下のスクロールして、入力を続けます。
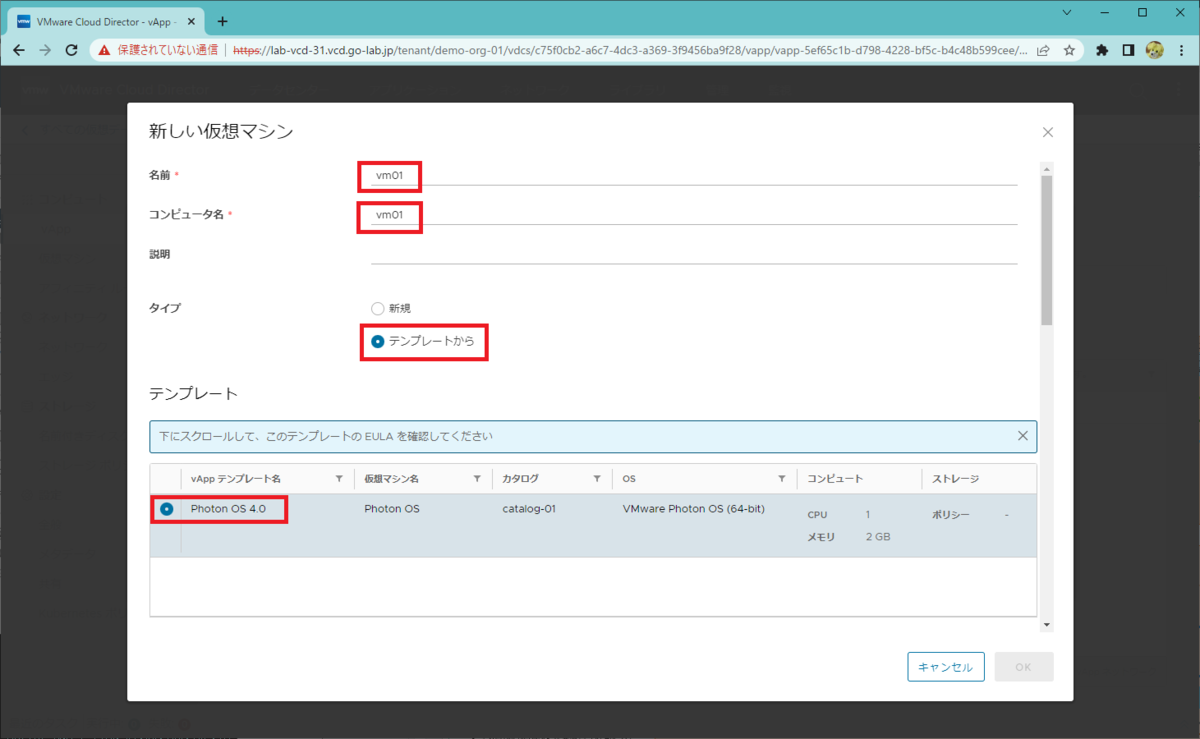
残りのパラメータを入力していきます。
- ストレージ ポリシー: sp-local-vmfs
- NIC 0
- 接続中: ON
- ネットワーク: vapp-isolate-nw-01
- IP モード: 固定 - 手動
- IP アドレス: 10.0.0.11
さらに、画面を下にスクロールします。
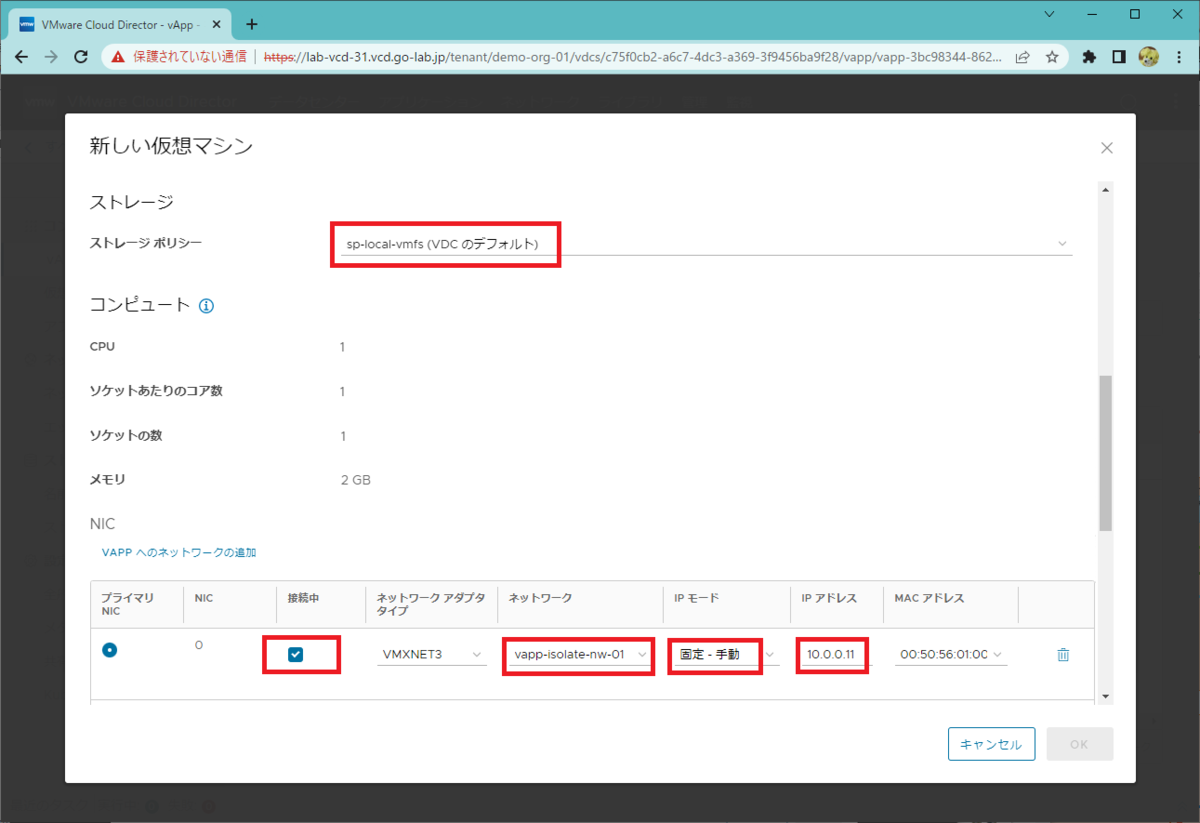
Photon OS OVA には「エンド ユーザー使用許諾契約書 (EULA)」が用意されています。「承諾」をクリックしてから、「OK」をクリックします。
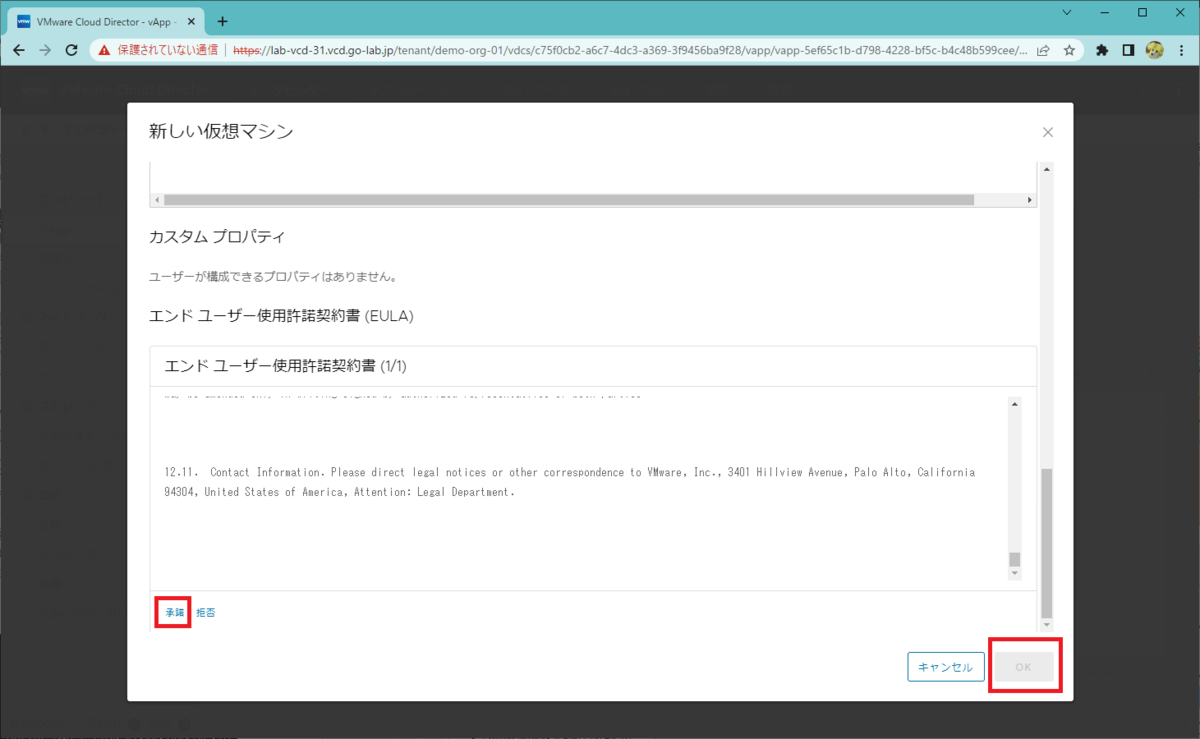
「仮想マシンの追加」をクリックし、vm01 と同様の設定で vm02 を追加します。
赤字のパラメータのみ vm01 と異なります。
- 名前: vm02
- コンピュータ名: vm02
- タイプ: テンプレートから
- テンプレート: Photon OS 4.0
- ストレージ ポリシー: sp-local-vmfs
- NIC 0
- 接続中: ON
- ネットワーク: vapp-isolate-nw-01
- IP モード: 固定 - 手動
- IP アドレス: 10.0.0.12
- エンド ユーザー使用許諾契約書 (EULA): 承諾
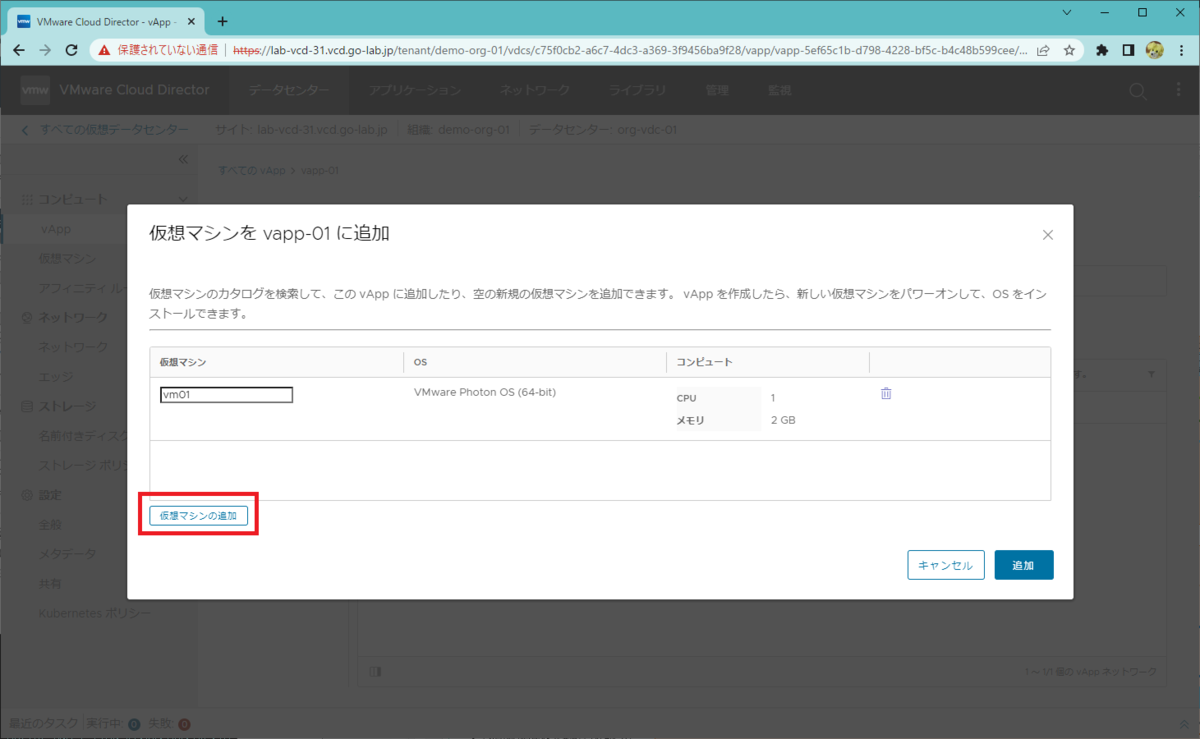
vm01 と vm02 が追加された状態で、「追加」をクリックします。
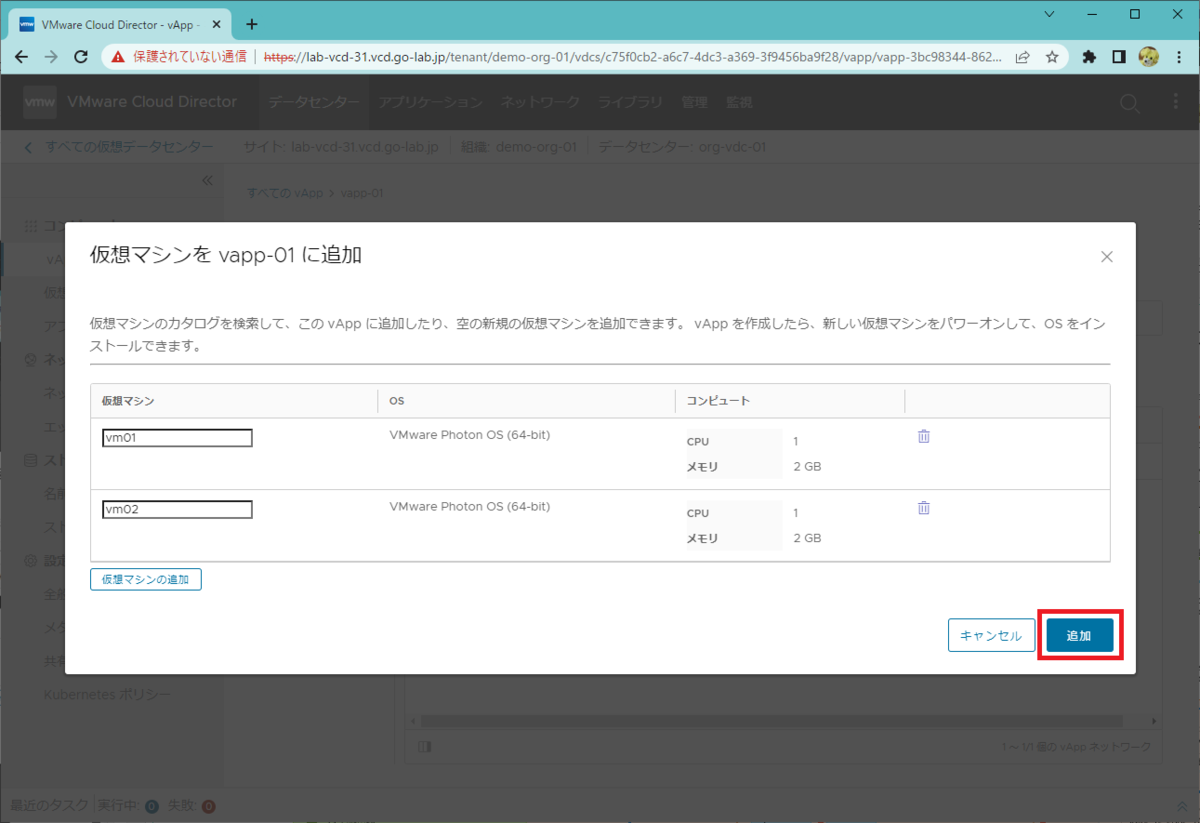
少し待つと、下記のように vApp ネットワークに接続された 2つの仮想マシンが作成されます。

3-4. vApp の開始
vApp の「開始」をクリックすると、仮想マシンが起動されます。
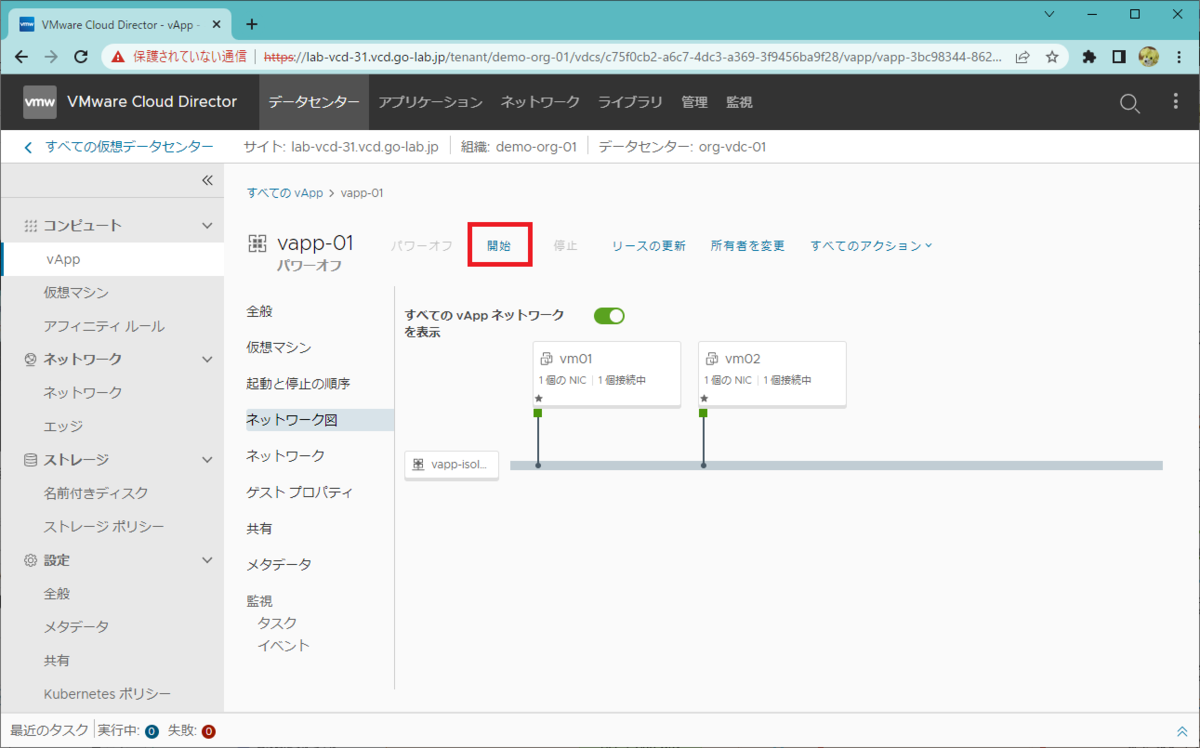
仮想マシンがパワーオンになったら、「仮想マシン コンソール」をクリックすると、Web ブラウザでコンソールが開けます。
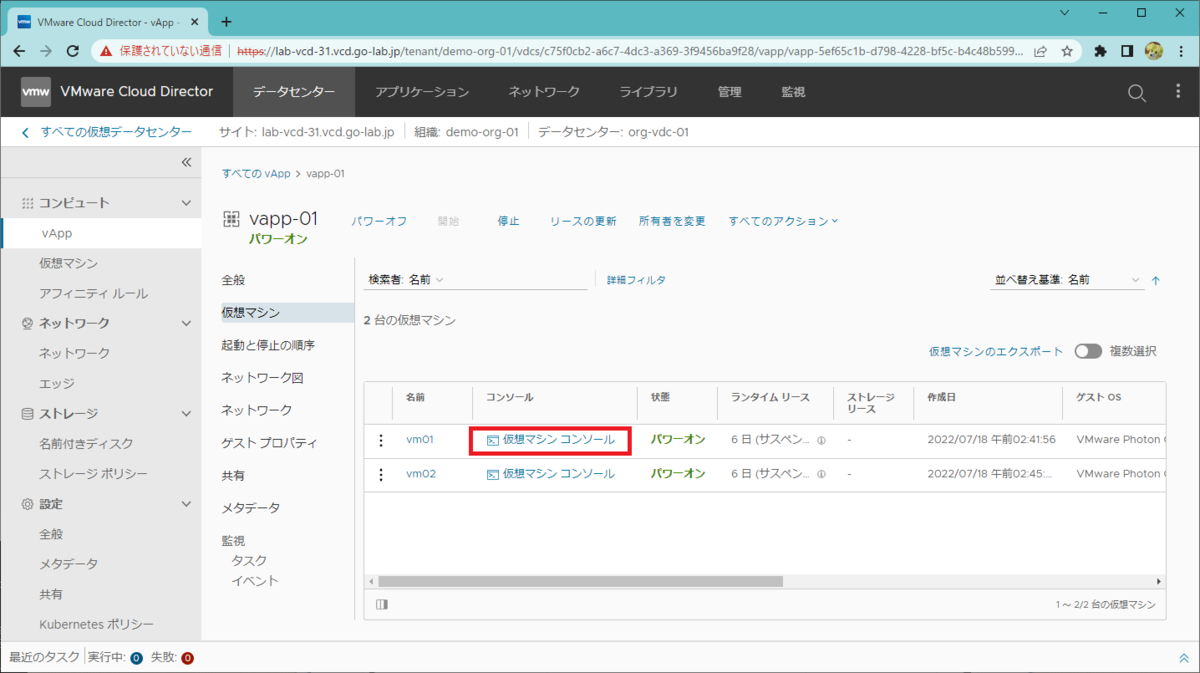
下記のように、仮想マシンのコンソールに接続できるはずです。
コンソールに接続できない場合は、下記の投稿にあるコンソール プロキシ設定などを見直します。
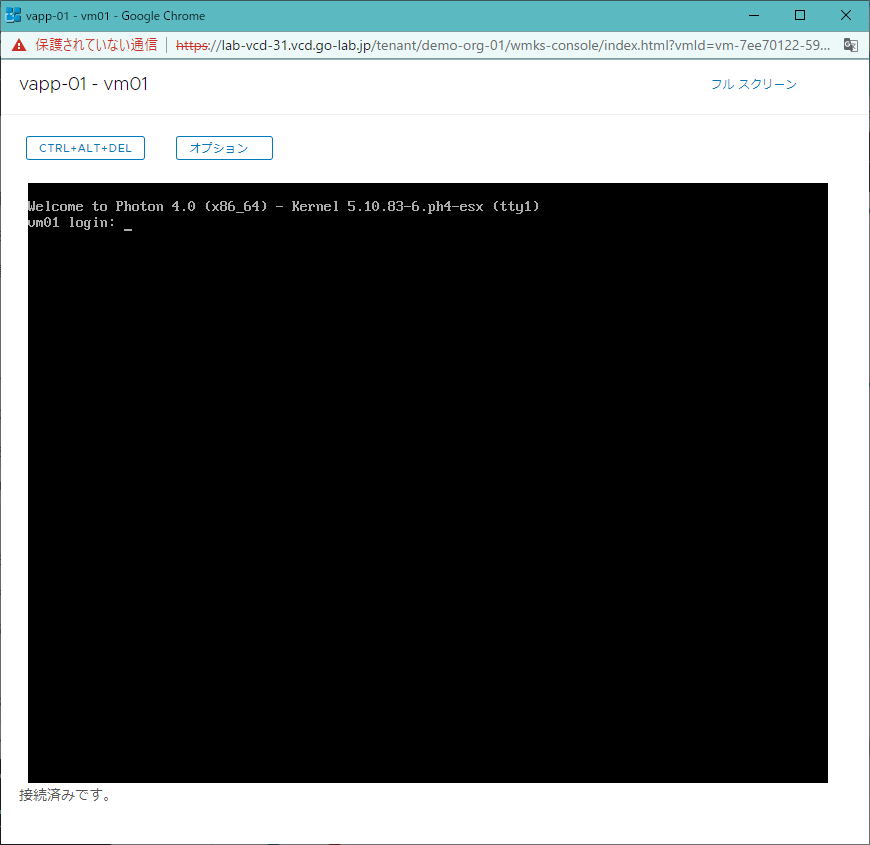
vSphere Client で「仮想マシンおよびテンプレート」インベントリを確認すると、vApp テンプレート を作成した時と同様に「vApp 名 (UUID)」フォルダが追加され、その配下に仮想マシンが格納されます。
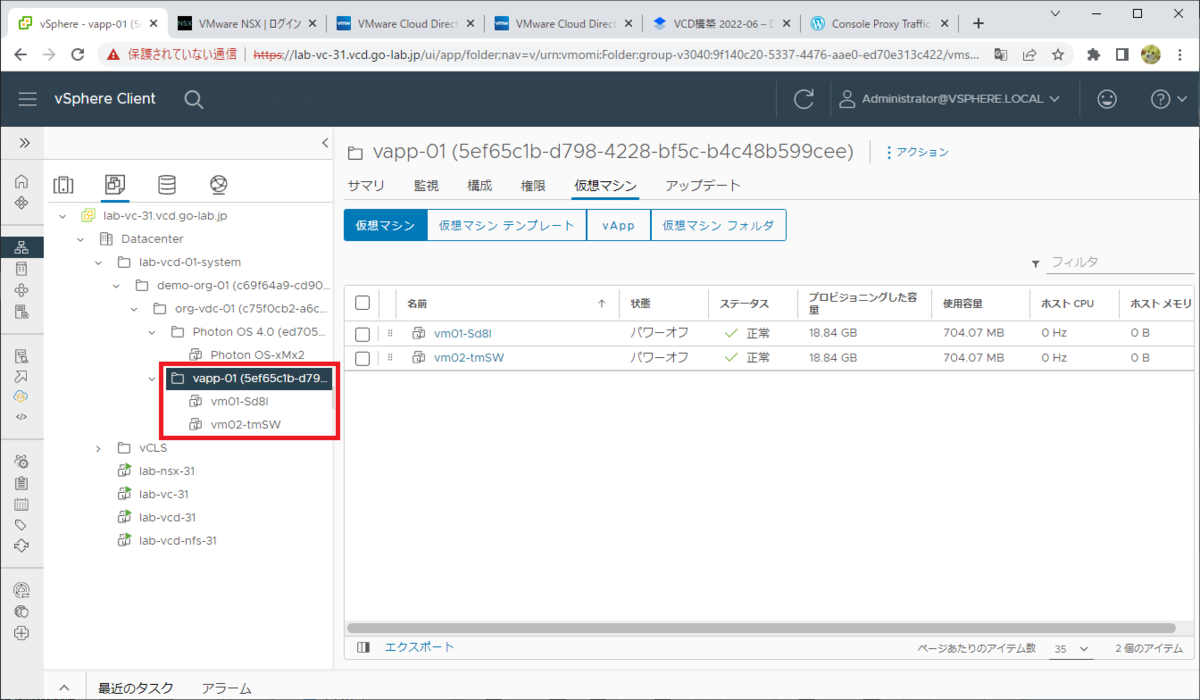
「ホストおよびクラスタ」インベントリでは、「組織名 (UUID)」リソース プールに、仮想マシンが格納されます。
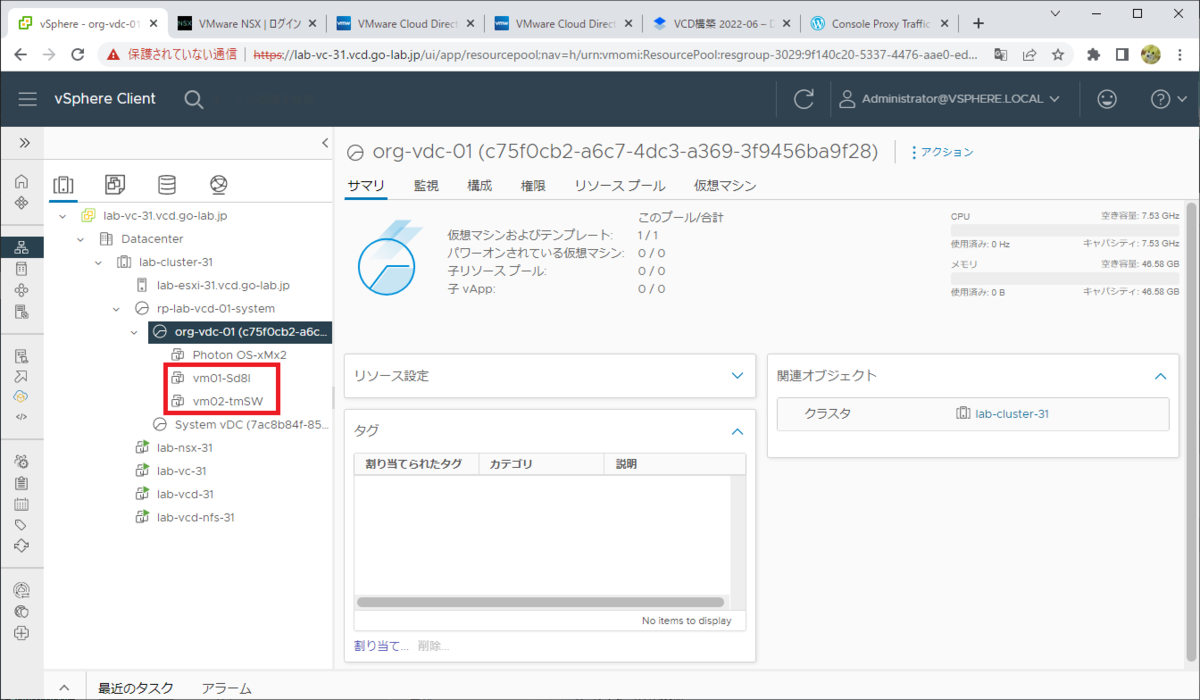
つづく。