NSX Advanced Load Balancer(Avi)の検証環境を構築します。
以前に バージョン 20.1.5 での構築の様子 を投稿 しましたが、今回は最新バージョンを利用して、ついでに他の投稿(Ansible での操作など)から参照しやすい粒度であらためて投稿しておきます。
今回の内容です。
- 1. 構築する NSX ALB 環境の概要
- 2. 前提環境の準備
- 3. NSX ALB Controller VM のデプロイ
- 4. NSX ALB Controller の admin パスワード設定
1. 構築する NSX ALB 環境の概要
今回のラボでの使用ソフトウェアと、ラボ構成のイメージ図です。
1-1. 使用するソフトウェア
おもに、次のソフトウェアを利用します。
- NSX ALB 22.1.2(Avi Vantage Version: 20.1.5)
- vCenter Server 7.0 U3
- ESXi 7.0 U3
NSX ALB は、Controller VM に投入されている Eval ライセンス(30日間) を利用しますが、デフォルトの「Enterprise with Cloud Services Tier」から「Enterprise Edition」に変更して利用します。
NSX ALB は、つぎの2つの仮想マシンで構成されます。
- Controller
- Web UI、コントロール プレーンを担当する VM。
- 構築では、OVA ファイルを手動デプロイする。
- Controller Cluster として 3台での冗長構成可能。
- Service Engine
- ロード バランサのデータ プレーンを担当する VM。
- Virtual Service を作成すると、必要に応じて自動デプロイされる。
1-2. ラボの構成方針
このラボでは、限られたリソースで Virtual Service 作成 / 削除などの入門的な機能を動作確認したいので、Controller VM のリソースを節約した構成にしています。
- NSX ALB の代表的なネットワークを用意する。
- 3種類ネットワークを3種類用意(管理、VIP、バックエンド)
- NSX ALB Controller VM は非冗長構成(1台のみ)。
- Controller は、vCPU 割り当てを削減しています。
- システム要件より下げているので、非サポートになるはず。
- さらにメモリ容量も下げても動作する(24GB → 16GB など)
ラボのネットワーク構成の概要です。
- ネットワークを3つ用意
- 管理ネットワーク: 192.168.10.0/24
- VIP ネットワーク: 192.168.61.0/24
- メンバー サーバを接続するバックエンドのネットワーク: 192.168.62.0/24
- 各ネットワークのルーティングは、外部のルータを利用。
- ロード バランサのメンバーにする Web サーバを用意
- ネットワーク設定では、外部の DHCP サーバを利用する。
ちなみに、IP アドレス プールと DHCP を利用しているため、実際には再構築や構成変更のたびに若干アドレスが変わります。
1-3. ラボ構成のイメージ図

2. 前提環境の準備
2-1. 外部(物理)ネットワーク
ラボのネットワークは、それぞれ vSphere や NSX ALB とは関係しない外部ルータでルーティング可能にしておきます。
また、NSX ALB とは直接関係しませんが、ロード バランス先として利用する検証用 Web サーバのために、DHCP サーバを用意しています。
2-2. vSphere ネットワーク
事前にポートグループを作成しておきます。今回は、分散仮想スイッチ / 分散ポートグループを利用しています。
- 管理ネットワーク: dvpg-0010-mgmt
- VIP ネットワーク: dvpg-0061-avi-01
- バックエンド ネットワーク: dvpg-0062-avi-02
3. NSX ALB Controller VM のデプロイ
NSX ALB Controller の OVA ファイルを入手して、手動デプロイ&起動します。
3-1. OVA のダウンロード
NSX ALB Controller の OVA は、下記のサイトからダウンロードします。VMware Customer Connect(旧 My VMware)へのログインが必要です。
「22.1.2」のリンクを開き、「VMware」→「Controller OVA」からファイルを ダウンロードします。今回利用した OVA のファイル名は下記です。
- controller-22.1.2-9086.ova
3-2. OVA のデプロイ
NSX ALB Controller は、一般的な OVA ファイルと同様に、vSphere Client の「OVF テンプレートのデプロイ」から、ウィザードにしたがってデプロイします。
いくつかポイントを絞って紹介します。
- NSX ALB Controller のデプロイ先は、NSX ALB でロード バランサ機能を利用する vCenter 配下でも、それ以外の vCenter 配下でも構いません。このラボでは、NSX ALB を利用する vCenter 配下にデプロイしています。
- ストレージ フォーマットは、シン プロビジョニングで問題ありませんが、50GB くらいは見込んでおくとよいと思います。ちなみにシック プロビジョニングの場合は、128GB (+ VM に割り当てたメモリ容量)が必要になります。
- ネットワーク選択では、事前に作成しておいた、管理ネットワークのポートグループ(dvpg-0010-mgmt)を指定します。
NSX ALB Controller のならではの OVF 設定は下記のみ(ほぼネットワーク設定のみ)です。これ以外に NSX-T との連携のためのパラメータがありますが、手動デプロイの場合は空欄のままにしておきます。
- Management Interface IP Address
- Management Interface Subnet Mask
- Default Gateway
- Sysadmin login authentication key(今回は空欄)

3-3. NSX ALB Controller VM のリソース設定調整(ラボむけ)
デフォルトでは、Controller VM には 8 vCPU / 24 GB メモリが割り当てられます。
このラボ環境のハードウェア リソース都合上、下記のようにリソース 割り当てを削減してあります。(8 → 2 vCPU)
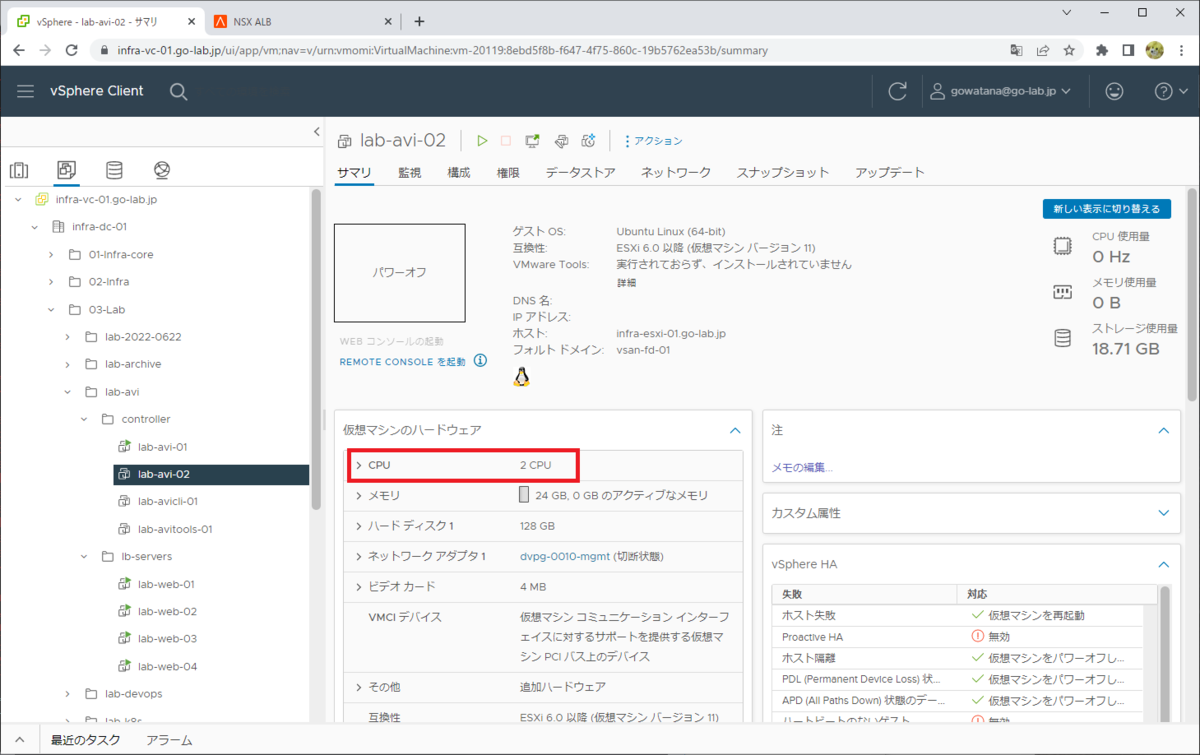
4. NSX ALB Controller の admin パスワード設定
Controller VM は、デプロイ後に手動でパワーオンします。
仮想マシンのパワーオン ボタンをクリックしてしばらく(10分くらい)待つと、Web ブラウザから Web UI にアクセスできるようになります。
ちなみに Web ブラウザでのアクセスが早すぎると、「Controller is not yet ready. ~」や、「502 Bad Gateway」のようなエラー メッセージが表示されるので、ひたすら待ちます。
また、この時点での証明書エラーは無視します。
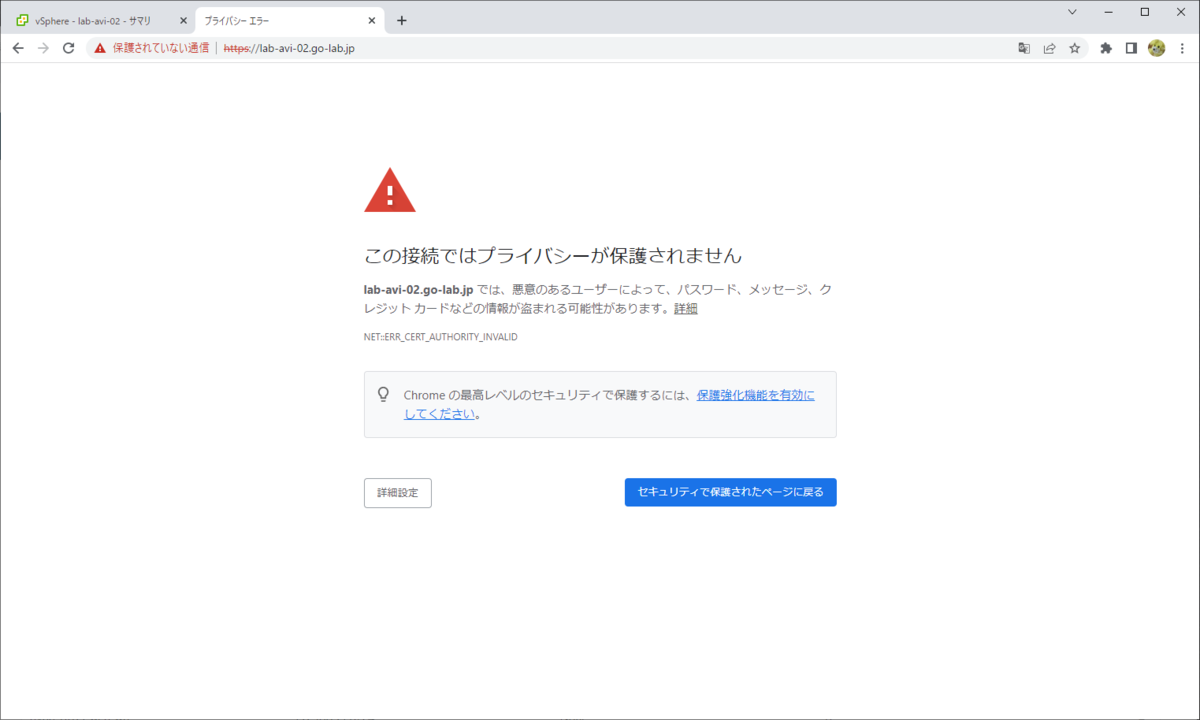
Web UI への初回アクセス時に、まず admin ユーザのパスワードを設定します。
たまにパスワード設定の画面が表示されない(通常の NSX ALB ログイン画面が表示される)ことがありますが、ブラウザを更新すると下記の画面が表示されるはずです。
設定するパスワードを2回入力して「CREATE ACCOUNT」をクリックすると・・・

そのまま「WELCOME ADMIN」というウィザードが開始されます。
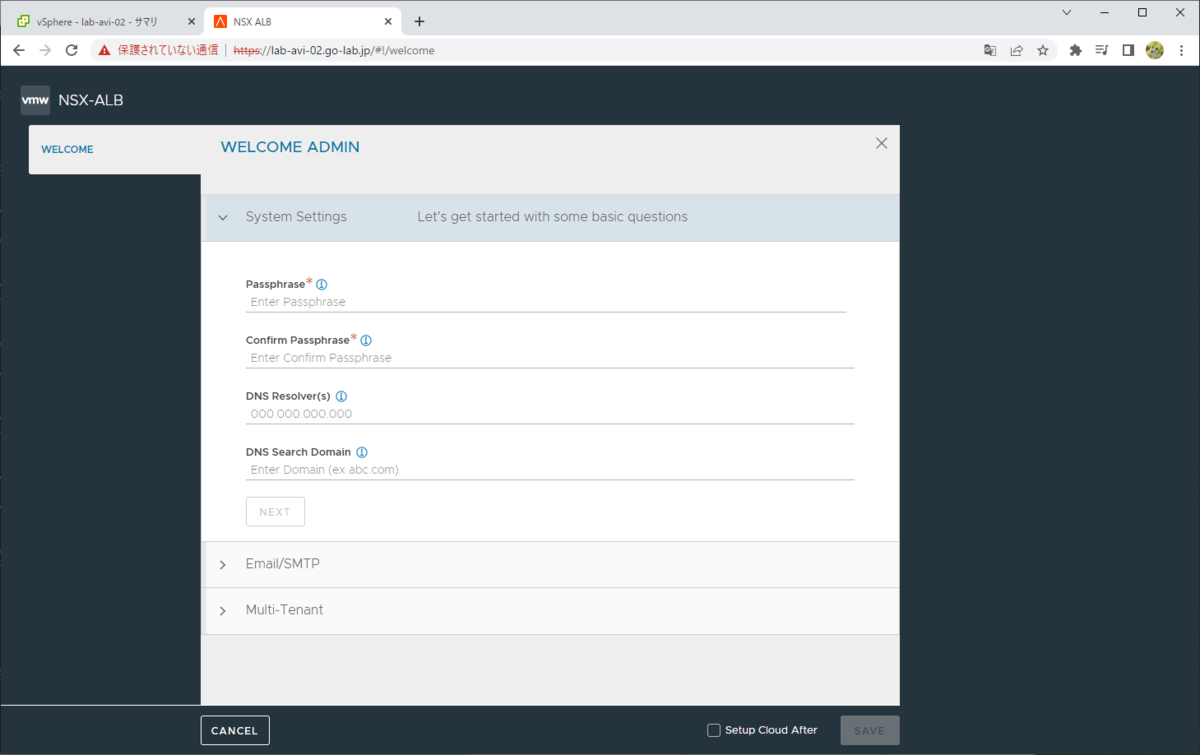
つづく。