NSX Advanced Load Balancer(Avi)の検証環境を構築します。今回は、NSX ALB Controller の設定を進めていきます。
前回はこちら。
今回の内容です。
1. 初期設定
NSX ALB の GUI による設定は、NSX ALB Controller の Web UI で実施します。
OVA ファイルからデプロイした NSX ALB Controller VM を起動して、Web UI にアクセスすると、admin ユーザのパスワードを設定できます。
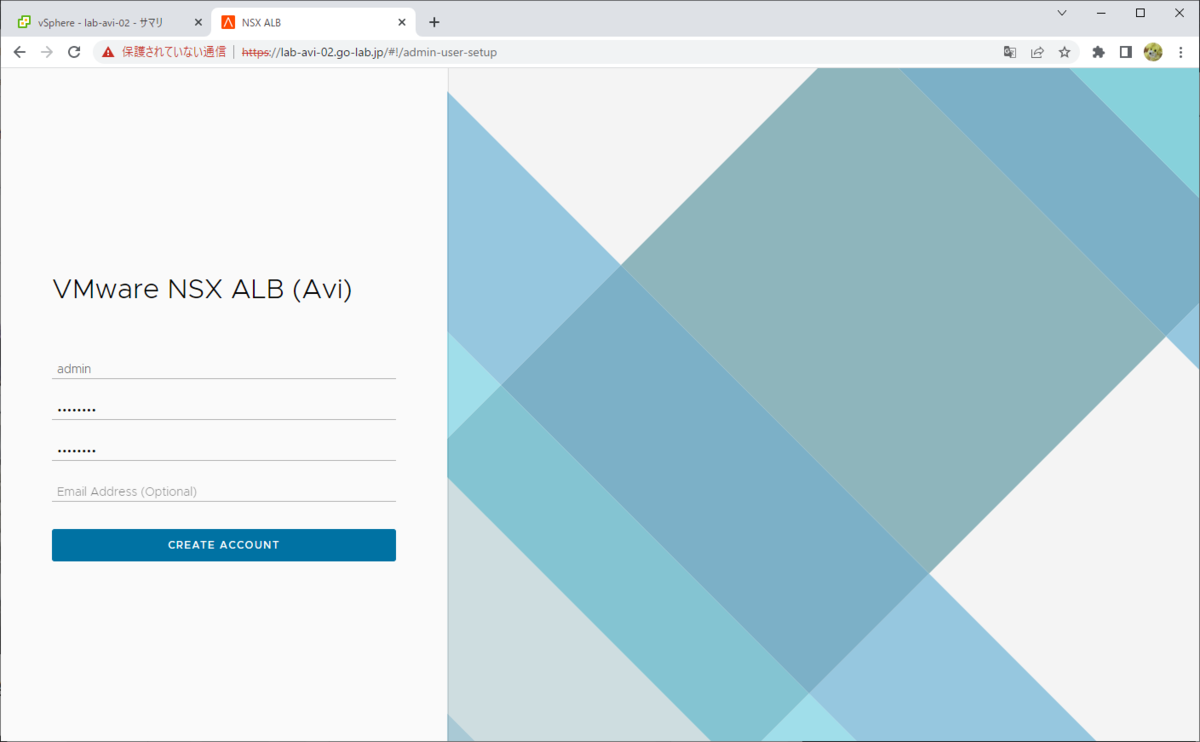
1-1. WELCOME ADMIN ウィザードの設定
admin ユーザのパスワードを設定すると、「WELCOME ADMIN」ウィザードが開始されます。
「System Settings」では、次のパラメータを入力して、「NEXT」をクリックします。
- Passphrase: configuration エクスポートと定期バックアップのパス フレーズを設定する。
- DNS Resolver(s): NSX ALB Controller が参照する DNS サーバ。複数アドレスを指定する場合はカンマ(,)区切り。
- DNS Search Domain: DNS サーチドメインを入力する。
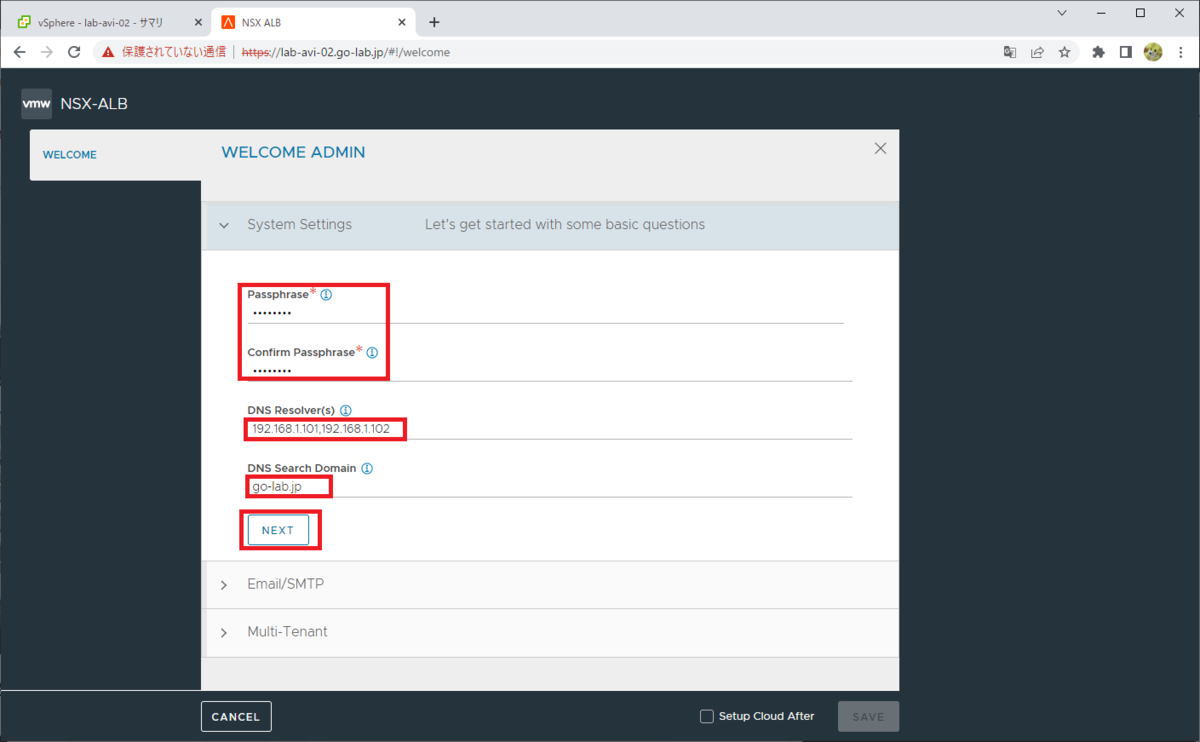
「Email/SMTP」の設定を選択して、「NEXT」をクリックします。
- None(今回は特にメール通知を利用しない)
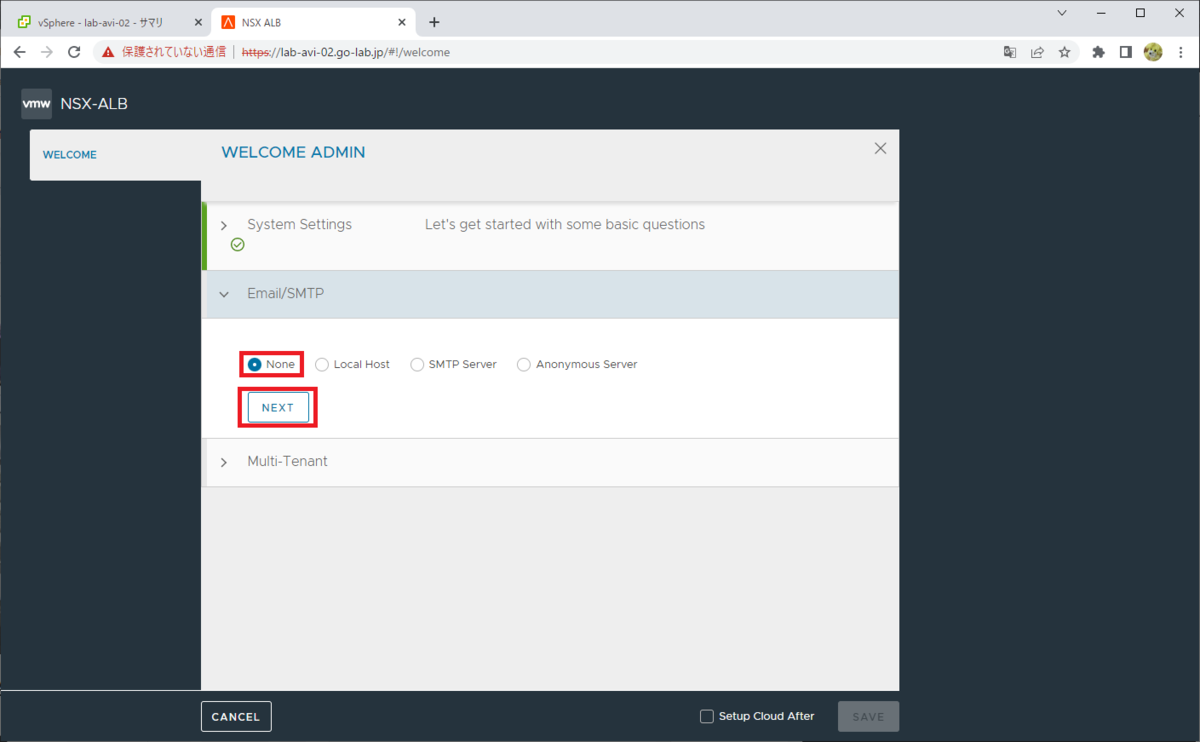
Multi-Tenant は、今回はマルチテナントとして利用しないつもりなので、デフォルトのまま「SAVE」をクリックします。
- IP Route Domain: Shared IP route domain across tenants
- Service Engine are managed within the: Provider (Shared across tenants)
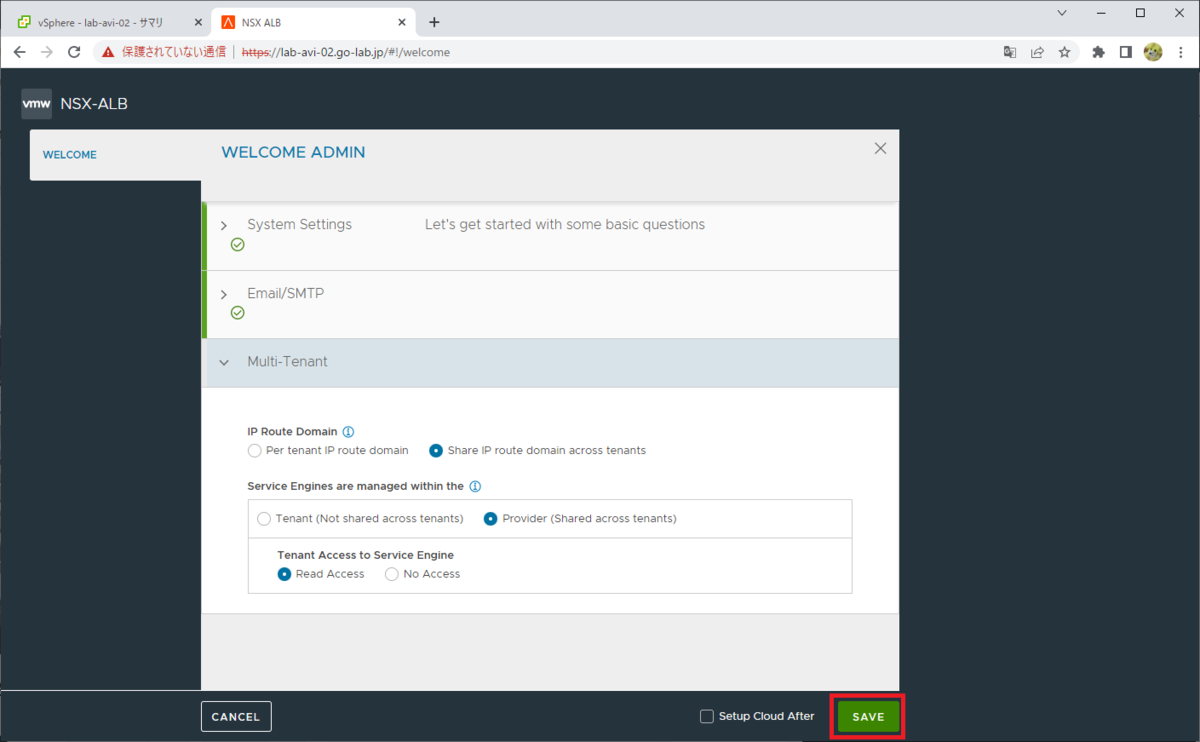
これでウィザードが終了するので、Web UI での設定に進みます。
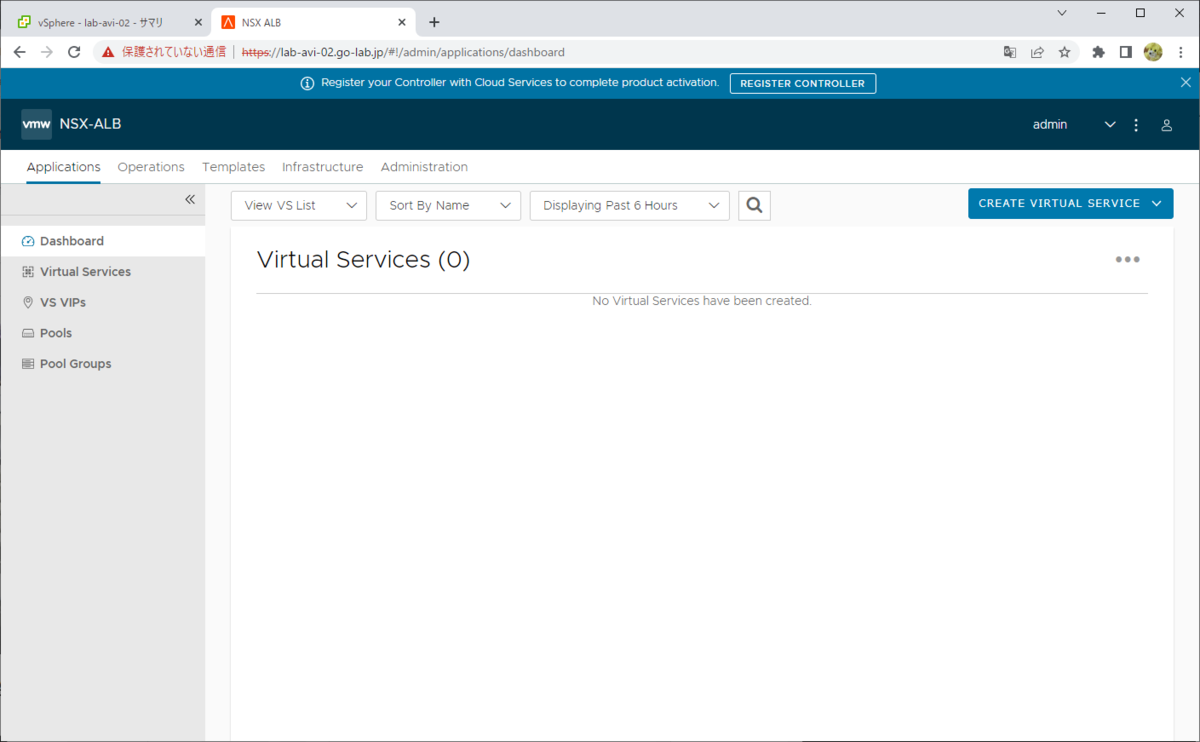
1-2. ライセンス Tier の設定変更
NSX ALB 22.1.2 では、デフォルトではライセンス設定が「Enterprise with Cloud Services Tier」になっています。今回は連携するクラウド サービスのアカウントがないので、従来の「Enterprise Edition」に変更して利用します。
Enterprise Edition に設定変更しても、ライセンス キーの入力なしで 30日の評価ライセンス(Eval)が利用できます。
「Administration」→「Licensing」を開いて、設定ボタンをクリックします。
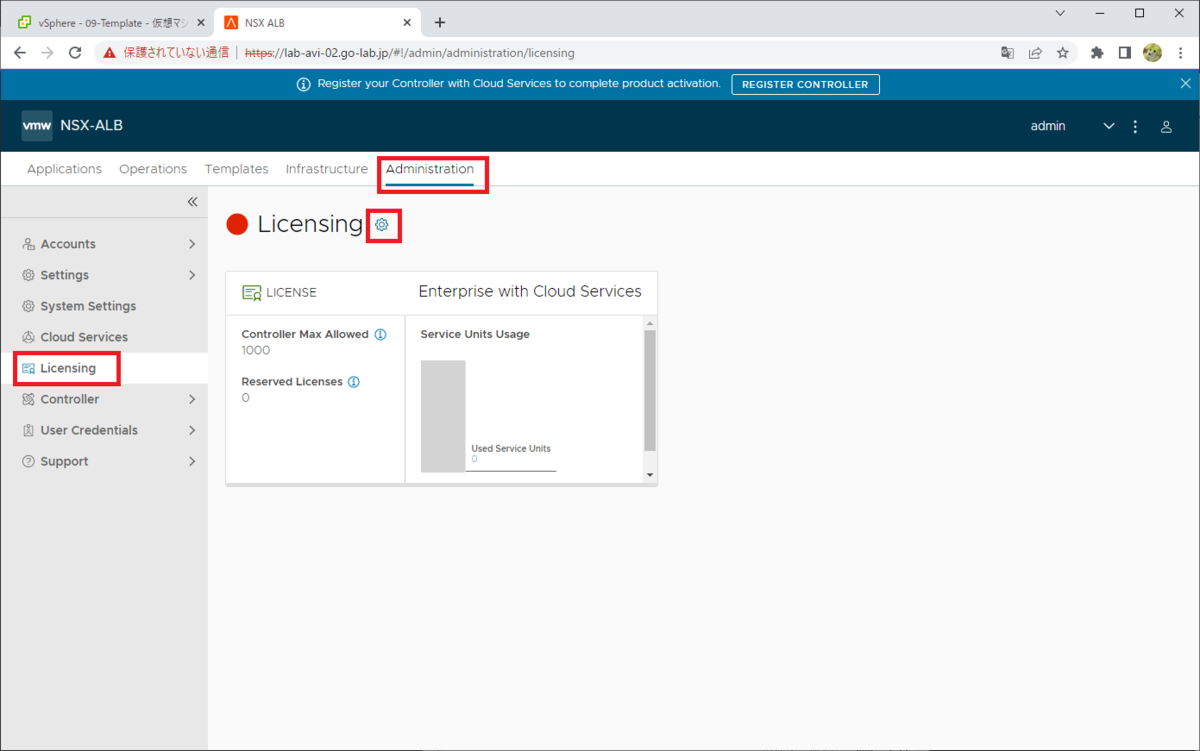
「Enterprise Tier」を選択して、「SAVE」をクリックします。
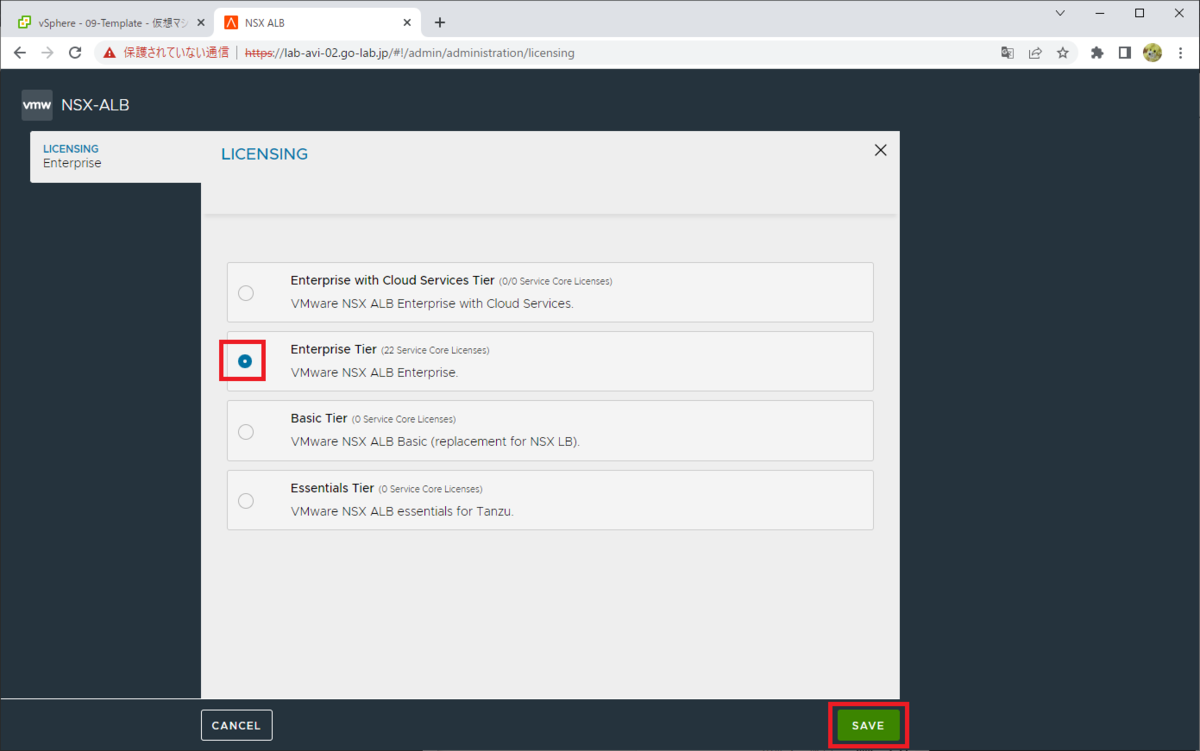
2. Cloud の設定(Default-Cloud)
NSX ALB Controller を vCenter Server と連携させるため、「Default-Cloud」を設定します。
「Infrastructure」 →「Clouds」→「Default-Cloud」にある、「Convet Cloud Type」をクリックします。
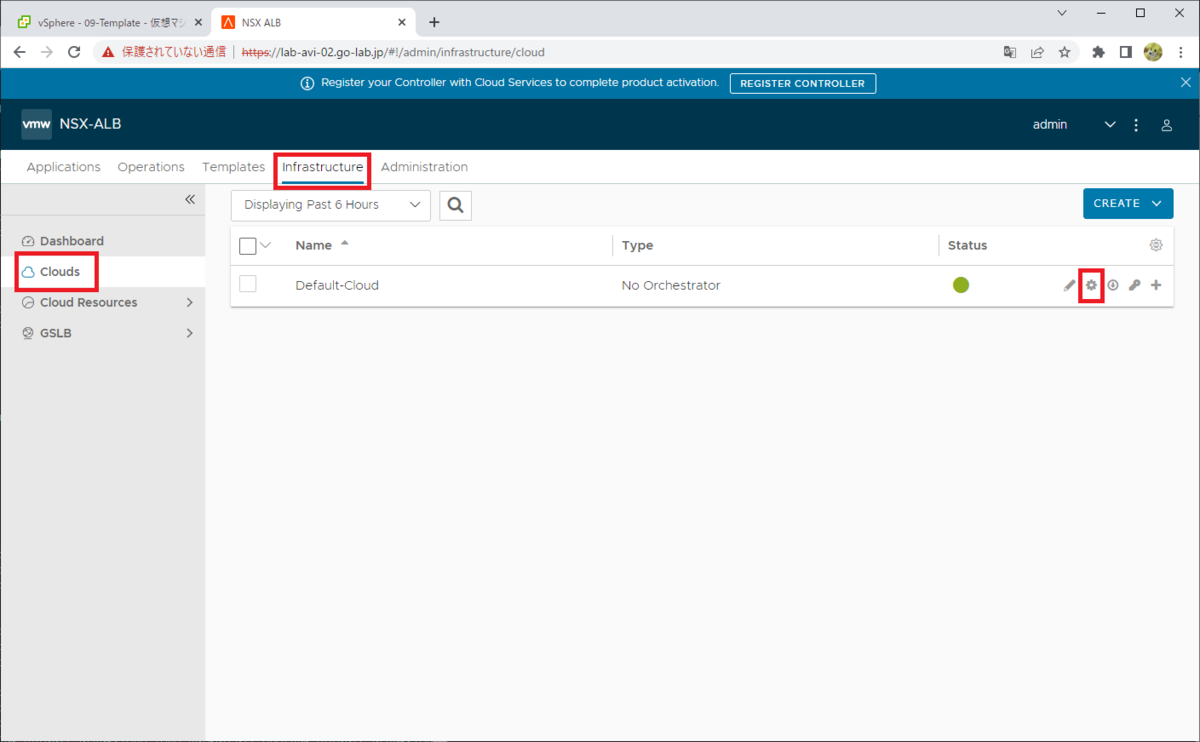
「Cloud Type」で、「VMware vCenter/vSphere ESX」を選択して、「YES, CONTINUE」をクリックします。
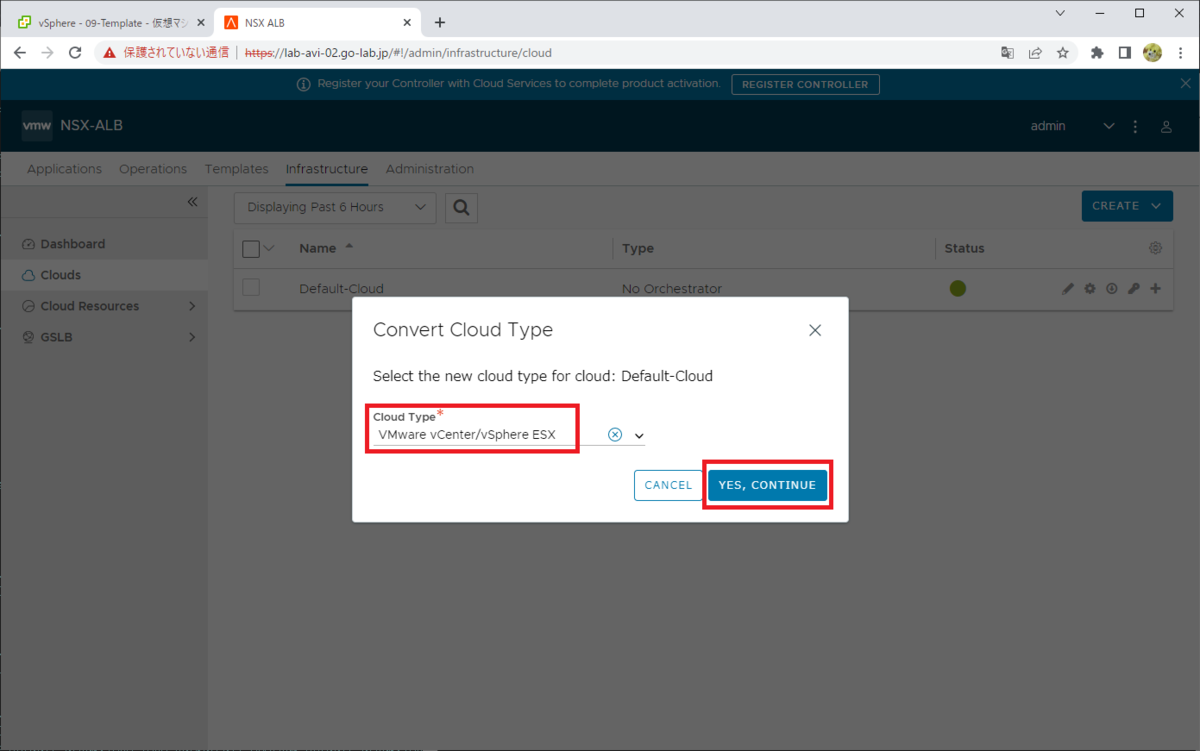
「vCenter/vSphere」セクションにある、「SET CREDENTIALS」をクリックします。
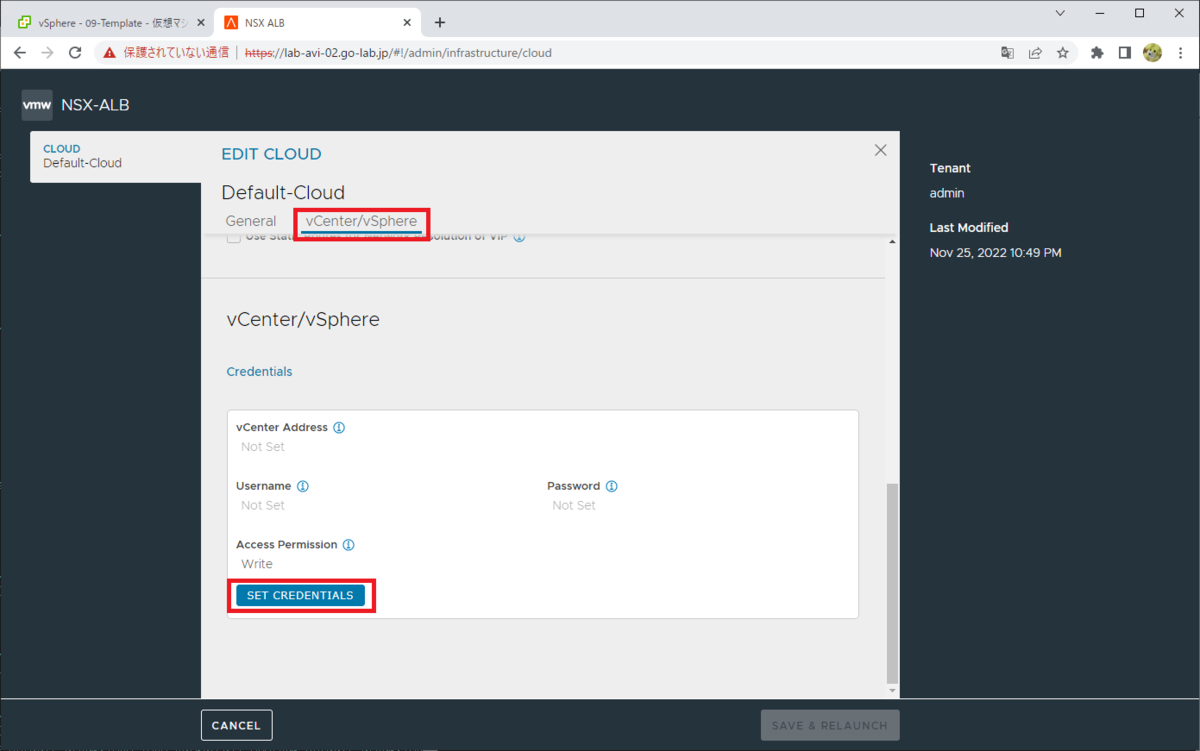
「vCenter/vSphere Credentials」画面で、下記を入力して「CONNECT」をクリックします。
- vCenter Address: vCenter の FQDN または IP アドレス
- Username: NSX ALB Controller が vCenter にログインするためのユーザ名
- Pasword: パスワード
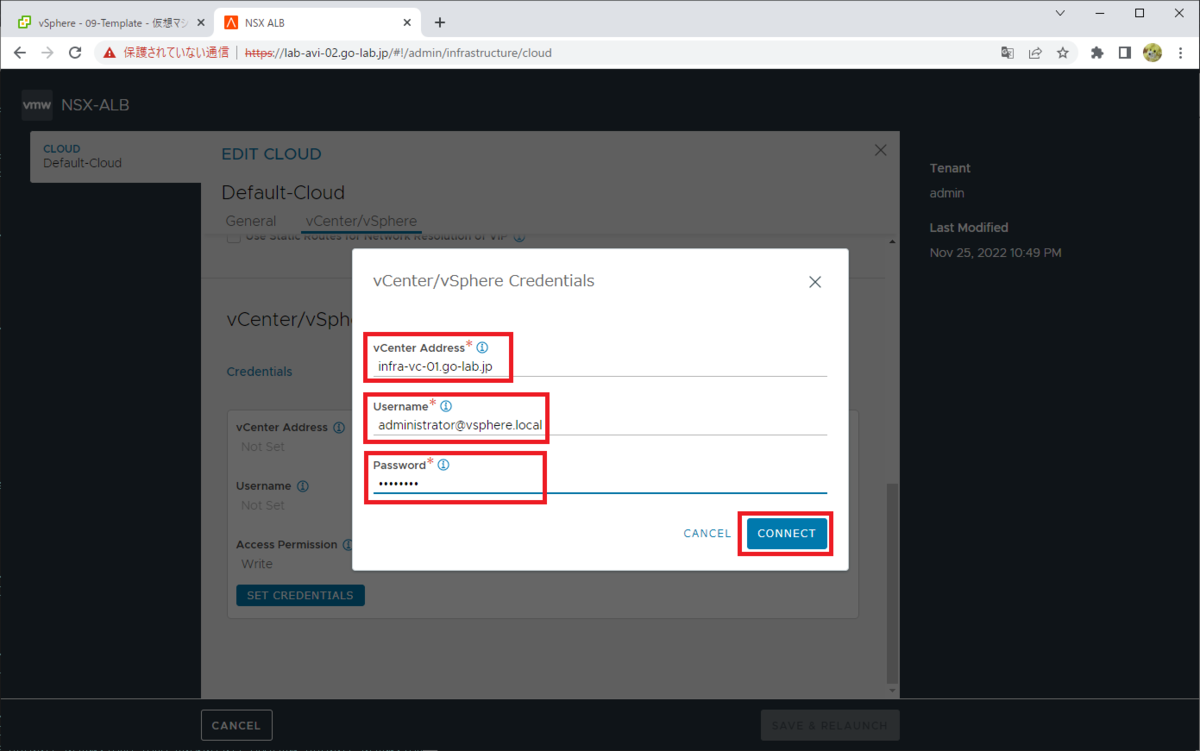
接続した vCenter に関連する設定を進めます。
- Data Center: vCenter インベントリのデータセンター を選択する。
- ここに NSX ALB の Service Engine をデプロイすることになる。
- User Contet Library: チェック OFF にする。
- Service Engine を vCenter のコンテンツ ライブラリからデプロイできるようになったが、今回はとりあえずこの機能は利用しない。
ここまでのパラメータを入力したら、いちど「SAVE & RELAUNCH」をクリックします。
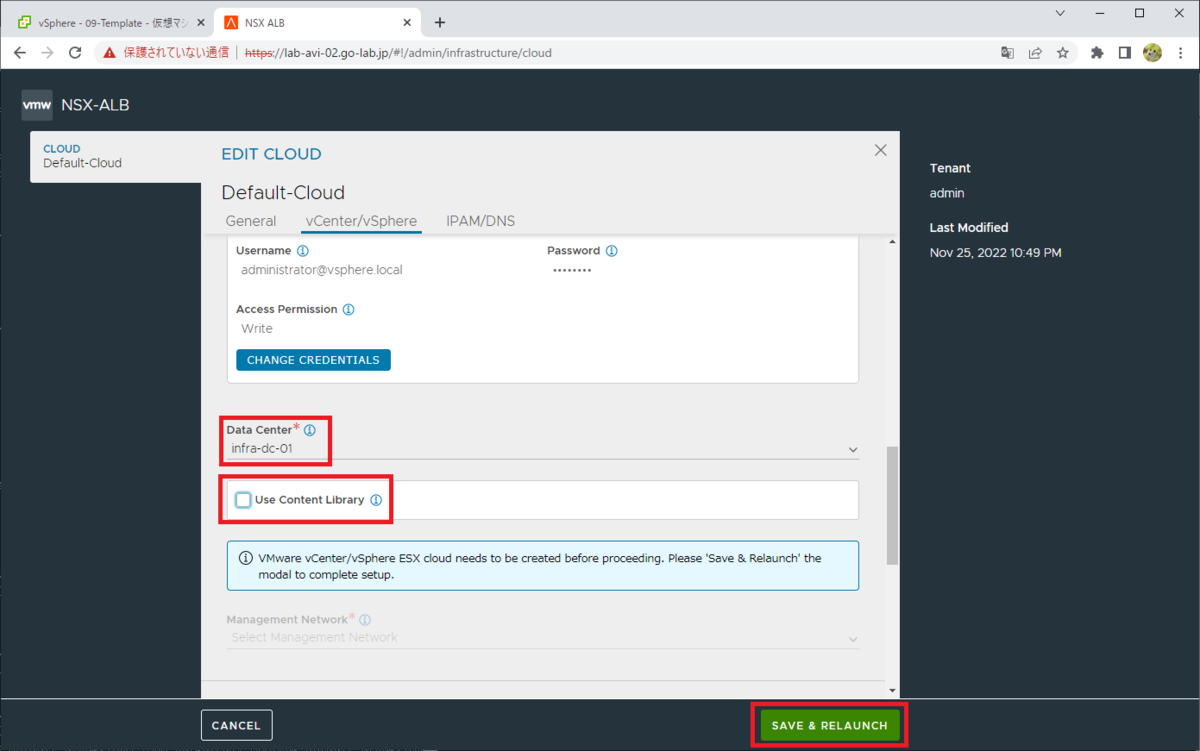
「Network」では、Service Engine をデプロイするネットワークのパラメータを入力します。
- Management Network: 管理ネットワークのポート グループを選択。
- このラボでは dvpg-0010-mgmt
- Enable DHCP: チェック OFF にする。
これ以降は、「Enable DHCP」を OFF にすると入力できます。
- IP Subnet: 管理ネットワークのネットワーク アドレスを入力。
- このラボでは 192.168.10.0/24
- Default Gateway: 管理ネットワークのデフォルト ゲートウェイ。
- このラボでは 192.168.10.1
- Static IP Address Pool: Service Engine に設定される、管理ネットワークの IP アドレス プールを入力する。
- このラボでは 192.168.10.65-192.168.10.68
「SAVE」をクリックすると、Default-Cloud に設定が保存されます。ちなみに、ほかにも IPAM/DNS プロファイルなどの設定項目がありますが、今回はスキップします。
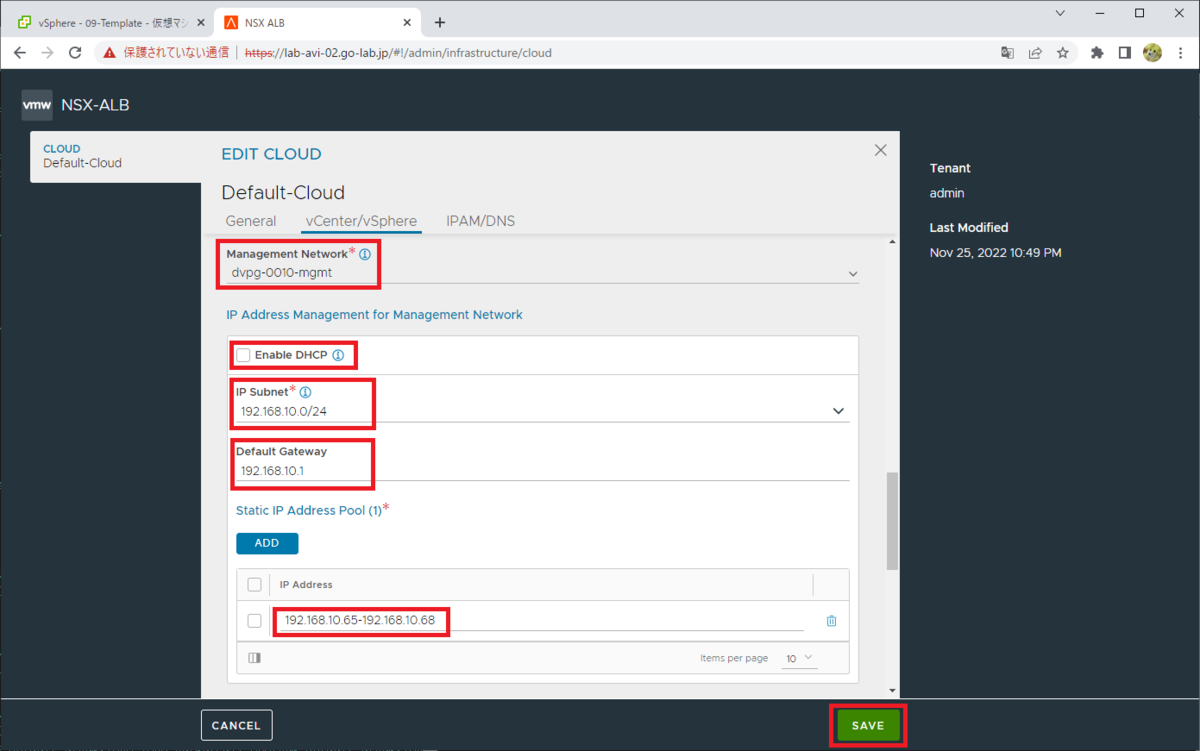
3. Network の設定
NSX ALB で利用するネットワークと、vSphere のポートグループを対応させる設定をしておきます。
事前に vSphere 側で作成しておいたポートグループに対して、NSX ALB Controller 側でもネットワーク設定が必要です。このラボでは、次の3つのポートグループを利用しています。
- 管理ネットワーク(dvpg-0010-mgmt)
- Default-Cloud での設定が反映されますが、ここで設定修正します。
- VIP ネットワーク(dvpg-0061-avi-01)
- Service Engine に設定する VIP と同ネットワーク セグメントの IP プールを追加しておきます。この IP アドレスは次の用途で利用されます。
- VIP と通信するために Service Engine に設定される。
- ロード バランサの VIP(自動採番)。ただし VIP を手動設定する際には、このネットワークのプール外にあるアドレスから採番する。
- Service Engine に設定する VIP と同ネットワーク セグメントの IP プールを追加しておきます。この IP アドレスは次の用途で利用されます。
- バックエンド ネットワーク(dvpg-0062-avi-02)
- ロード バランス先になるサーバが接続されるネットワークの IP プールを追加しておきます。Service Engine 自身にも、この IP プールからアドレスが設定されます。
3-1. 管理ネットワーク
管理ネットワーク(Management Network)の IP アドレス プールは、Cloud を設定した際に自動的に作成されています。しかし、この IP アドレス プールは、VIP / Service Engine の両方で利用される設定になっているので、Service Engine のみで利用されるように設定変更します。
「Infrastructure」→「Cloud Resources」→「Networks」を開き、管理ネットワークのポートグループ(dvpg-0010-mgmt)の編集ボタンをクリックします。
ポート グループ数が多い場合には、検索で表示対象を絞ると探しやすいと思います。
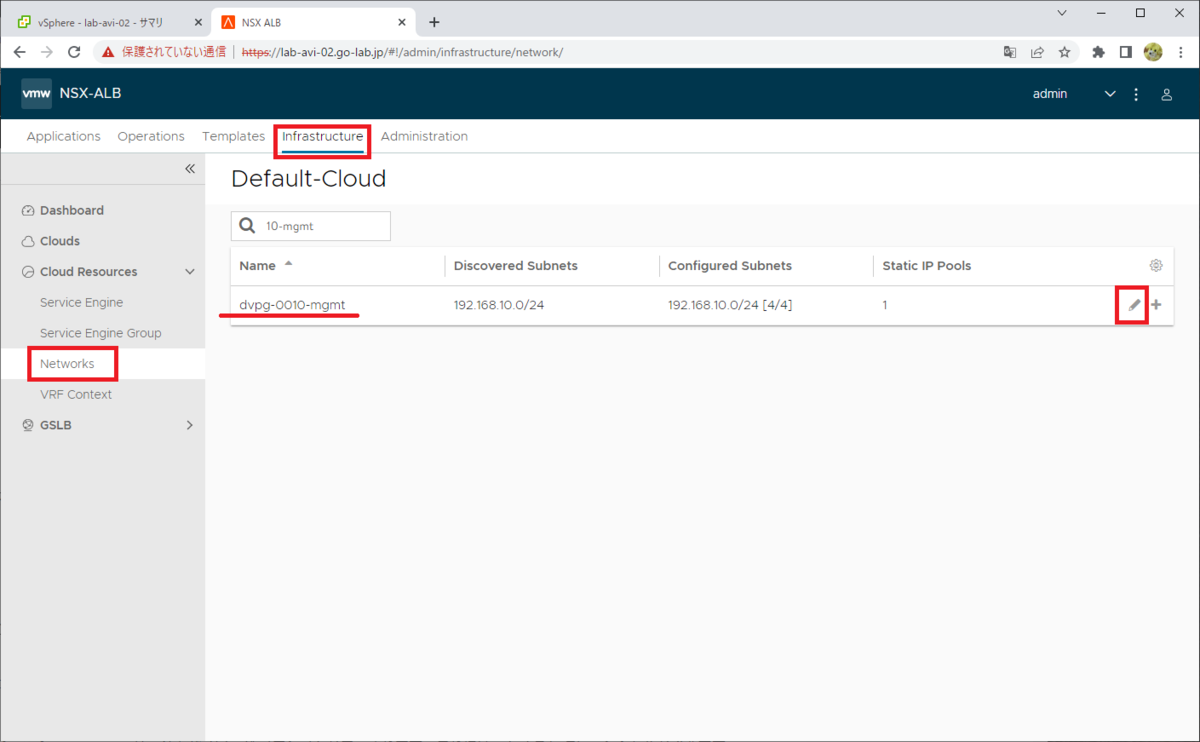
「IP Subnet」の編集ボタンをクリックします。
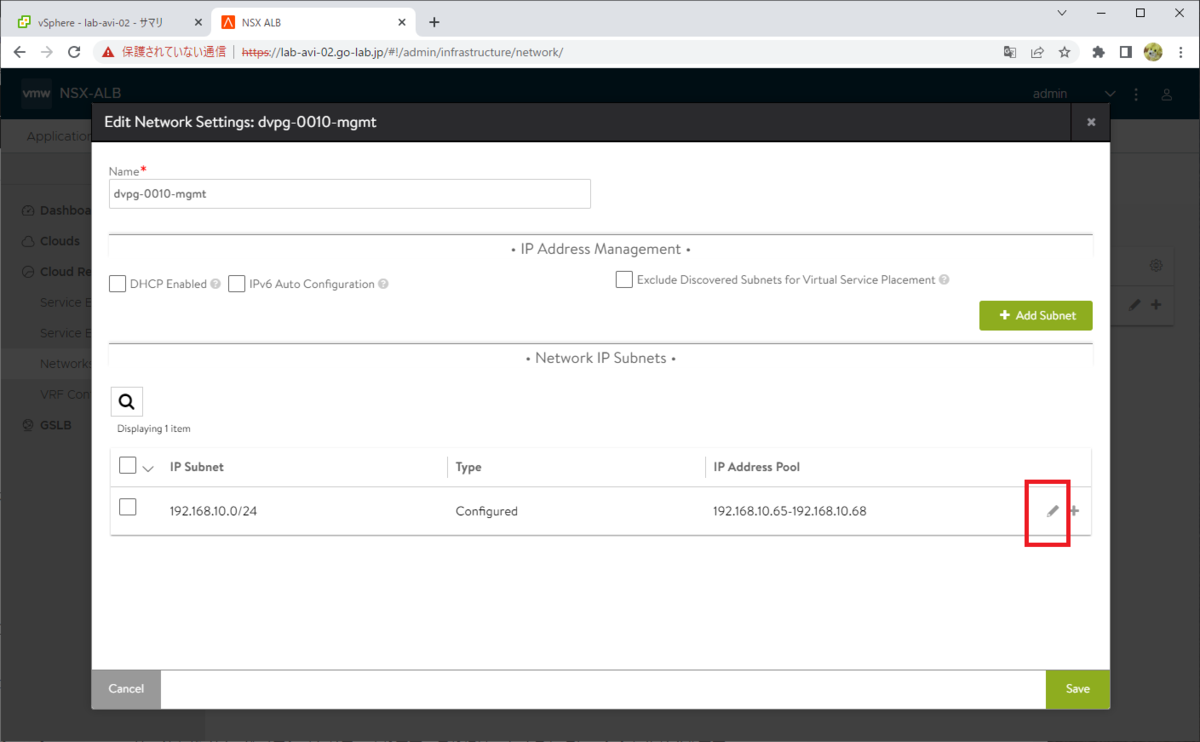
「Static IP Address Pool」で、次の設定をして「Save」をクリックします。
- Use Static IP Address for VIPs and Service Engine: チェックを OFF にする
- 「Use for Serivce Engine」を選択
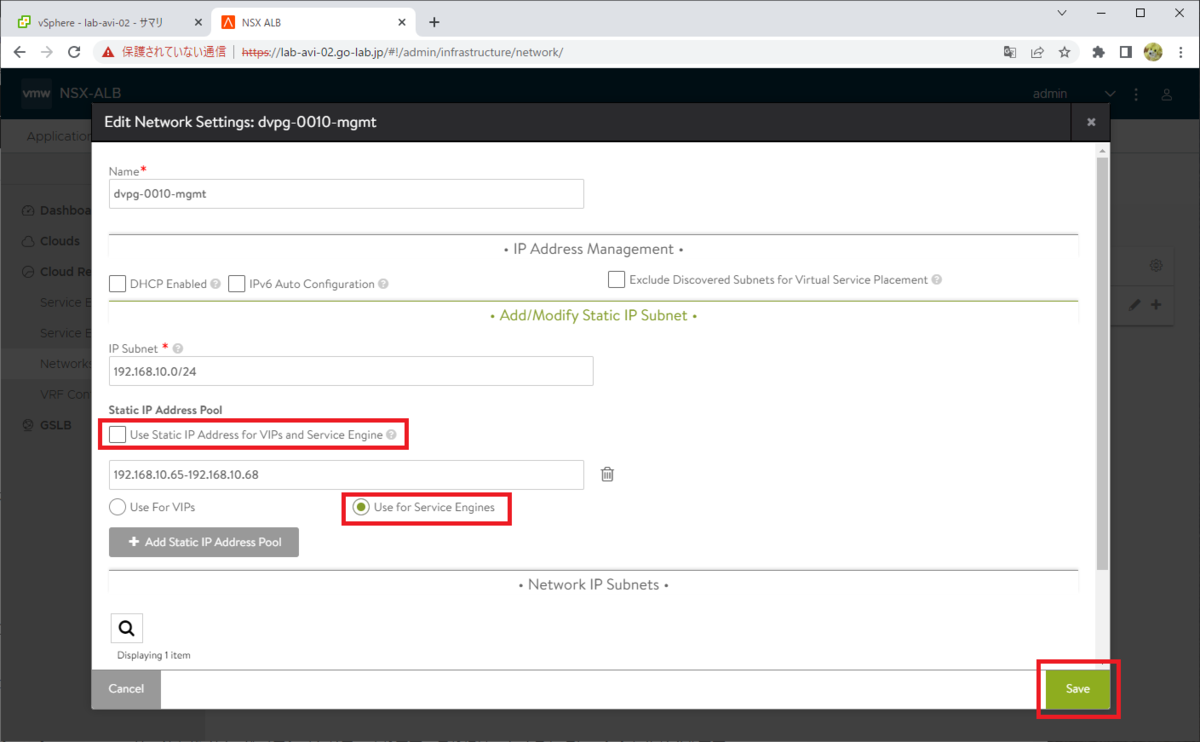
ひとつ前の画面に戻るので、「Save」をクリックします。
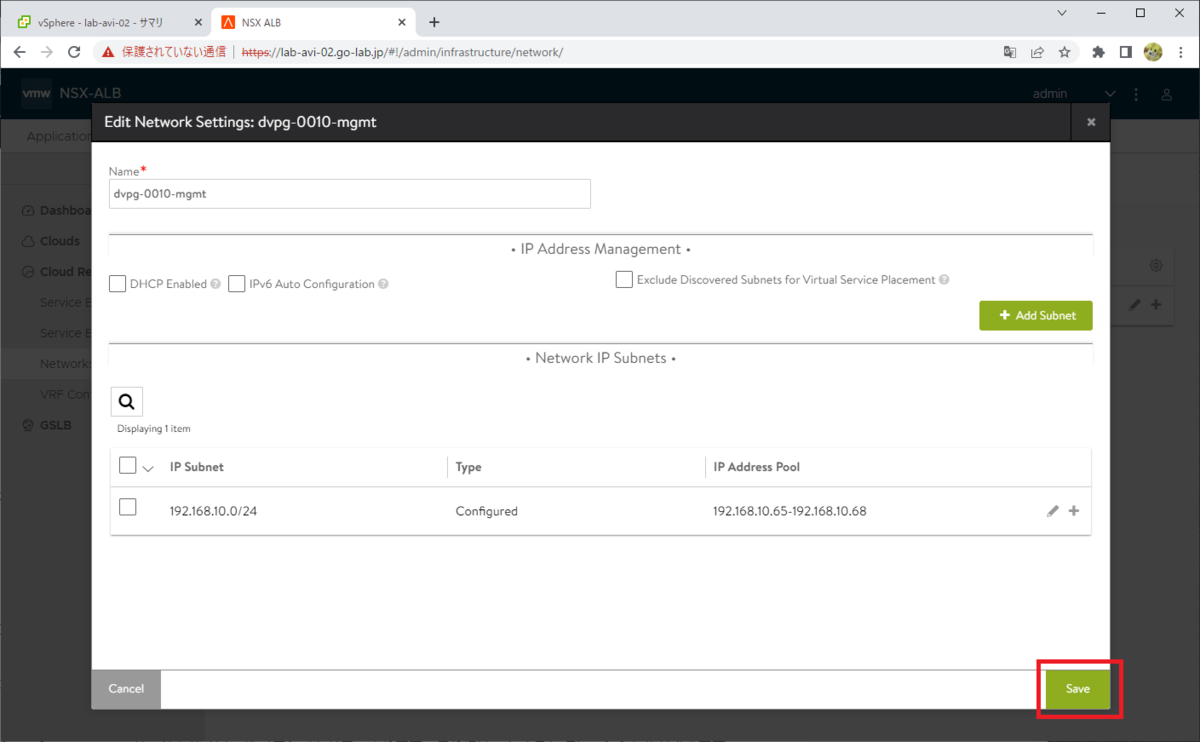
これで、IP アドレス プールが Service Engine(SE)のみで利用されるようになりました。
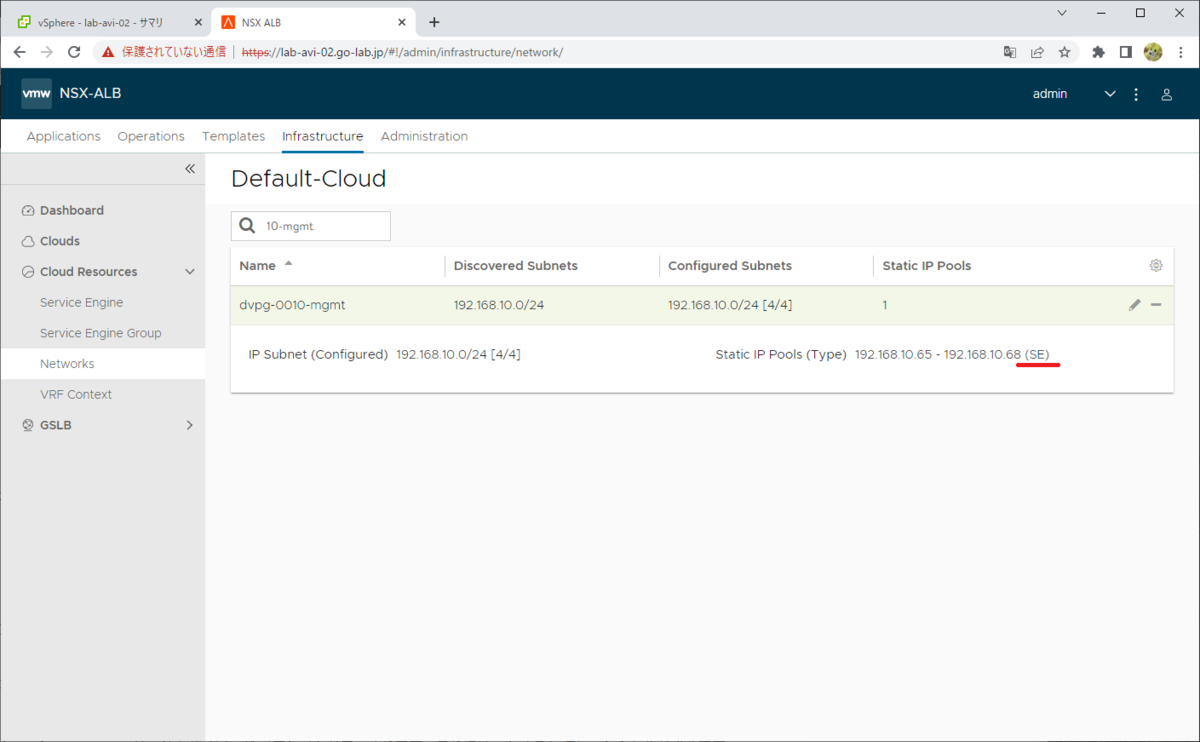
3-2. VIP ネットワーク
VIP ネットワークには、IP サブネットを設定して、VIP / Service Engine の両方で利用される IP アドレス プールを作成します。
「Infrastructure」→「Cloud Resources」→「Networks」を開き、VIP ネットワークのポートグループ(dvpg-0061-avi-01)の編集ボタンをクリックします。

「Add Subnet」をクリックします。
(実は このスクリーンショットは、Subnet 追加後のものです)
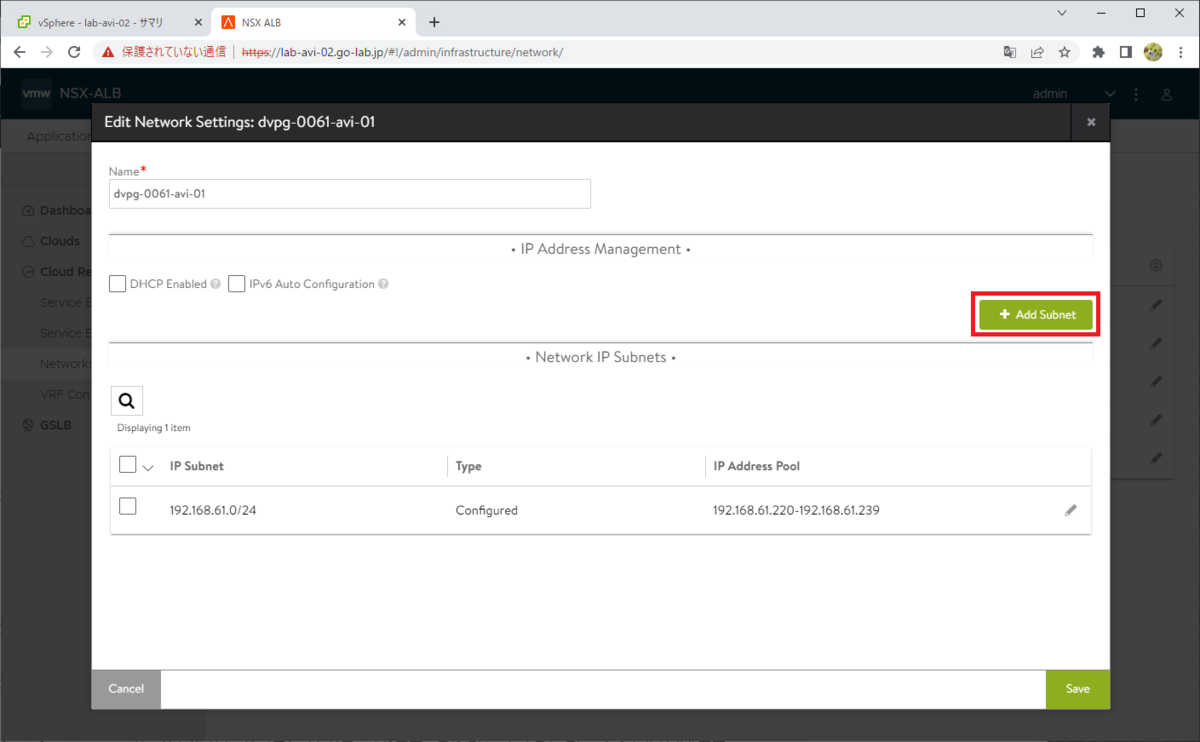
「IP Subnet」に、VIP ネットワークのネットワーク アドレスを入力します。
- IP Subnet: 192.168.61.0/24
そして「Add Static IP Address Pool」をクリックします。
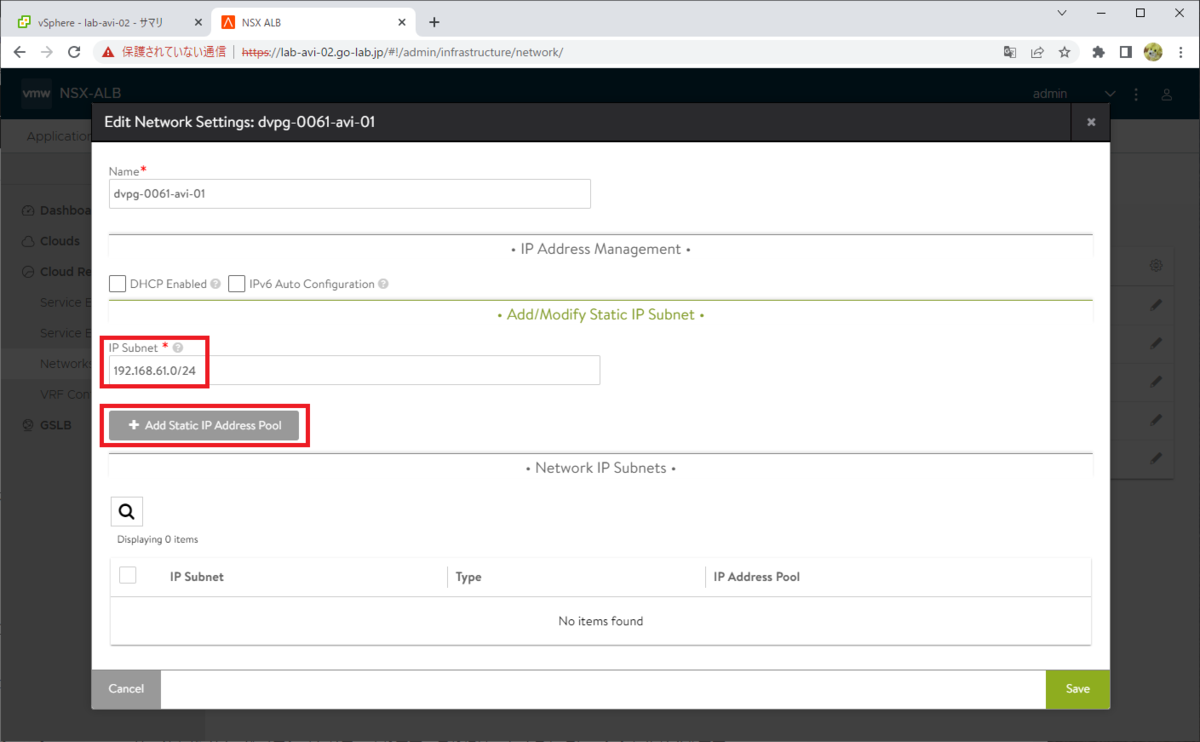
「Static IP Address Pool」で、次の設定をして「Save」をクリックします。
- Use Static IP Address for VIPs and Service Engine: チェックは ON のまま
- Static IP Address Pool: 192.168.61.220-192.168.61.239
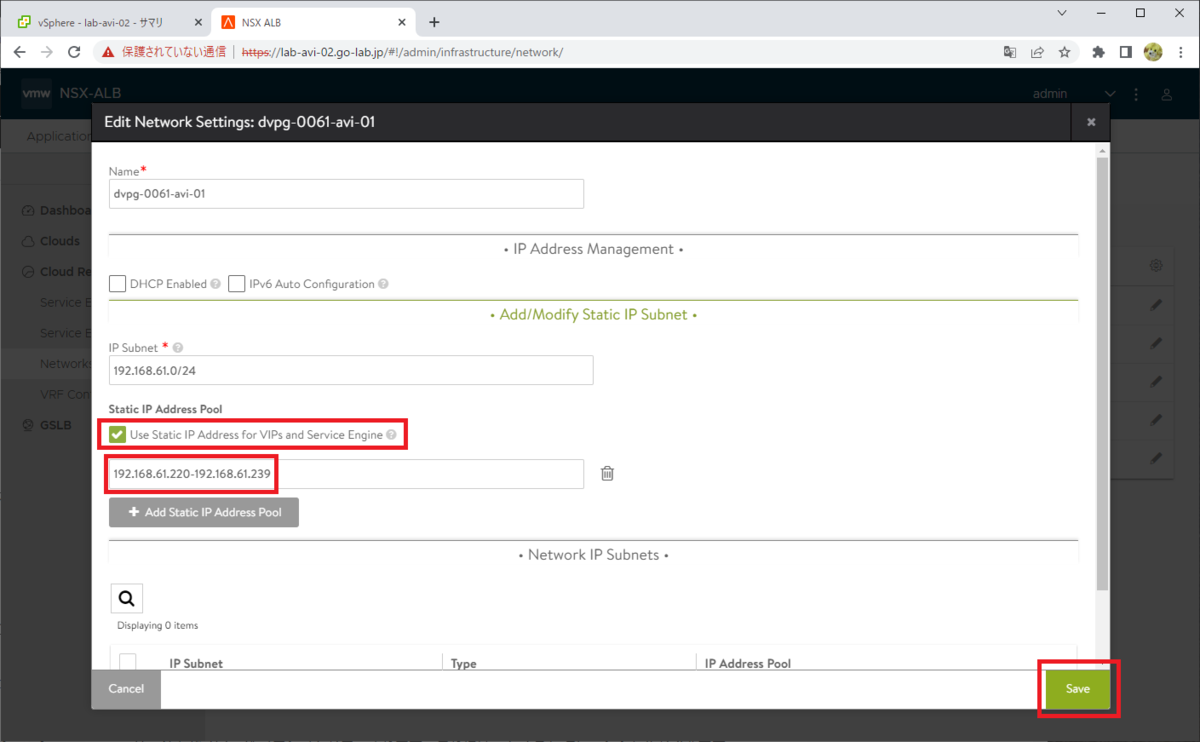
「IP Address Pool」に IP アドレス範囲が入力されて、「Type」が「Configured」になったことを確認して、「Save」をクリックします。
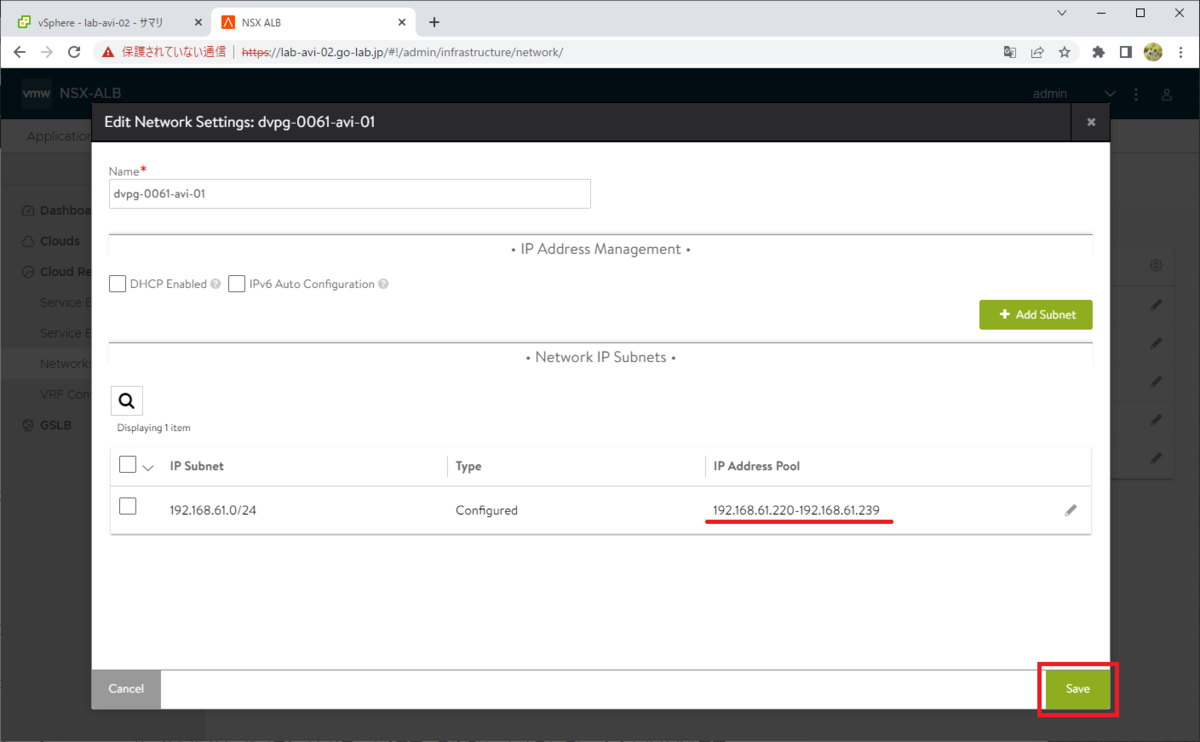
IP アドレス プールが、Service Engine と VIP の両方(SE, VIP)で利用されるように作成されました。
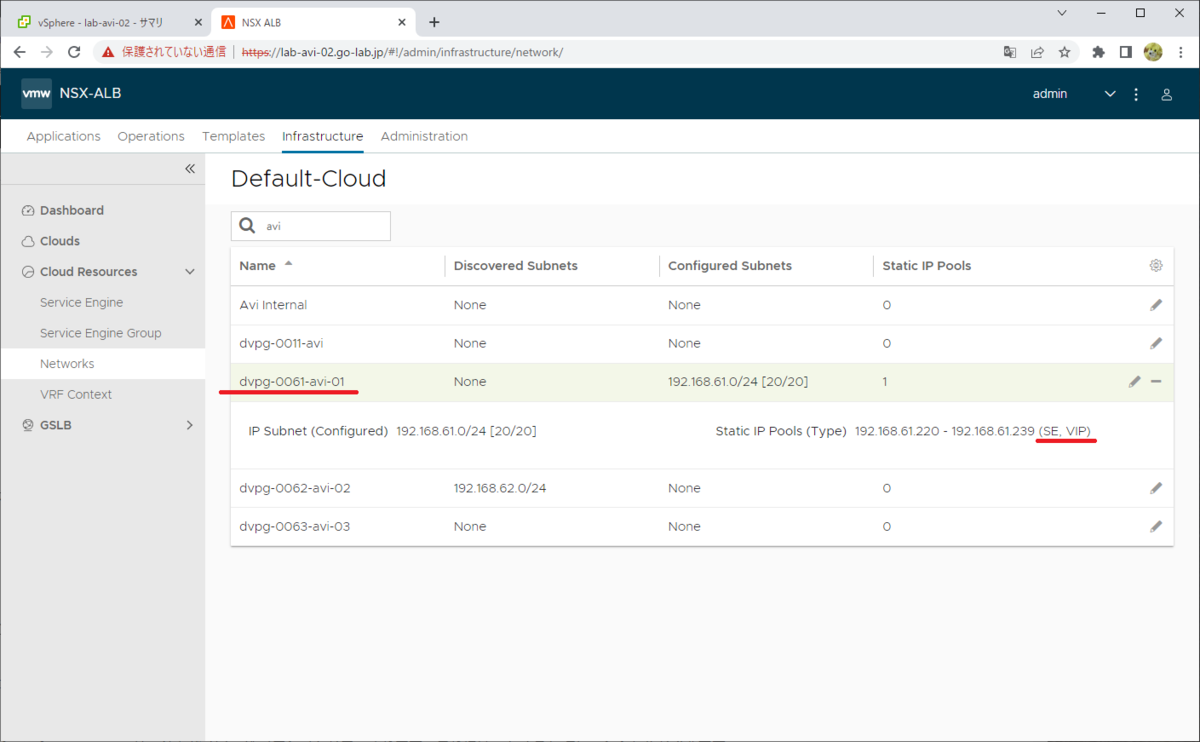
3-3. バックエンド ネットワーク
バックエンド ネットワークには、IP サブネットを設定して、Service Engine のみで利用される IP アドレス プールを作成します。
「Infrastructure」→「Cloud Resources」→「Networks」を開き、VIP ネットワークのポートグループ(dvpg-0062-avi-02)の編集ボタンをクリックします。
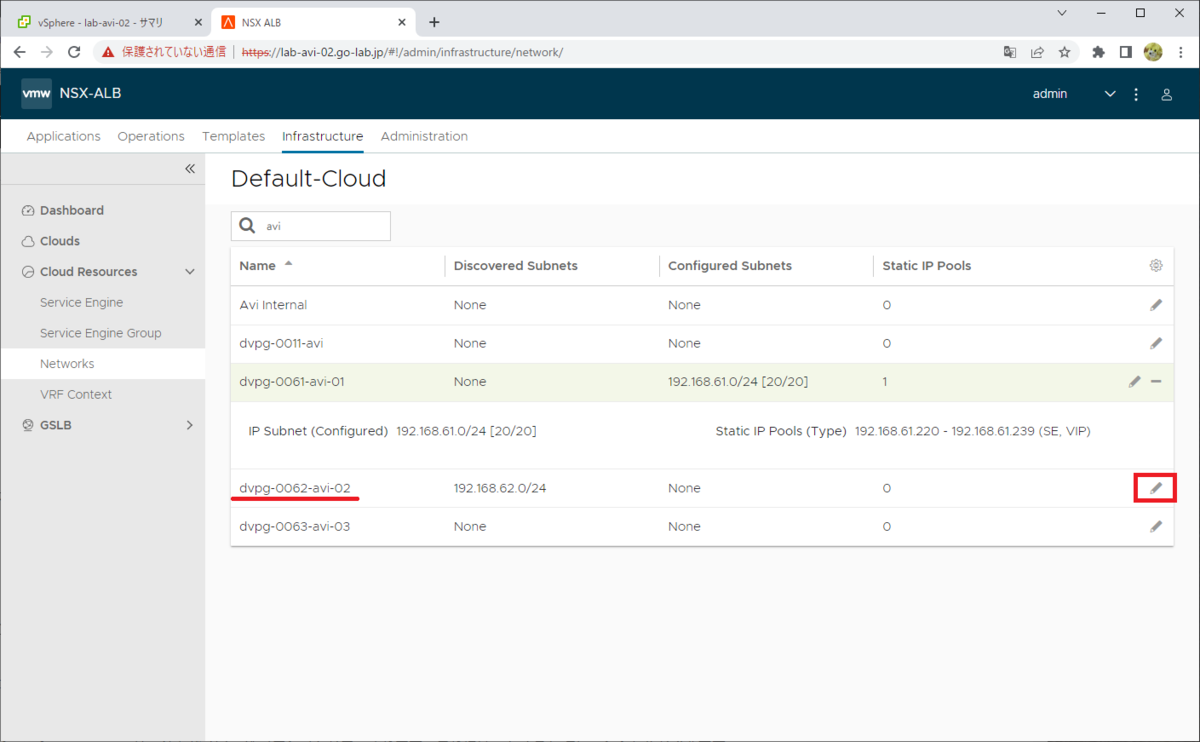
「Add Subnet」をクリックします。
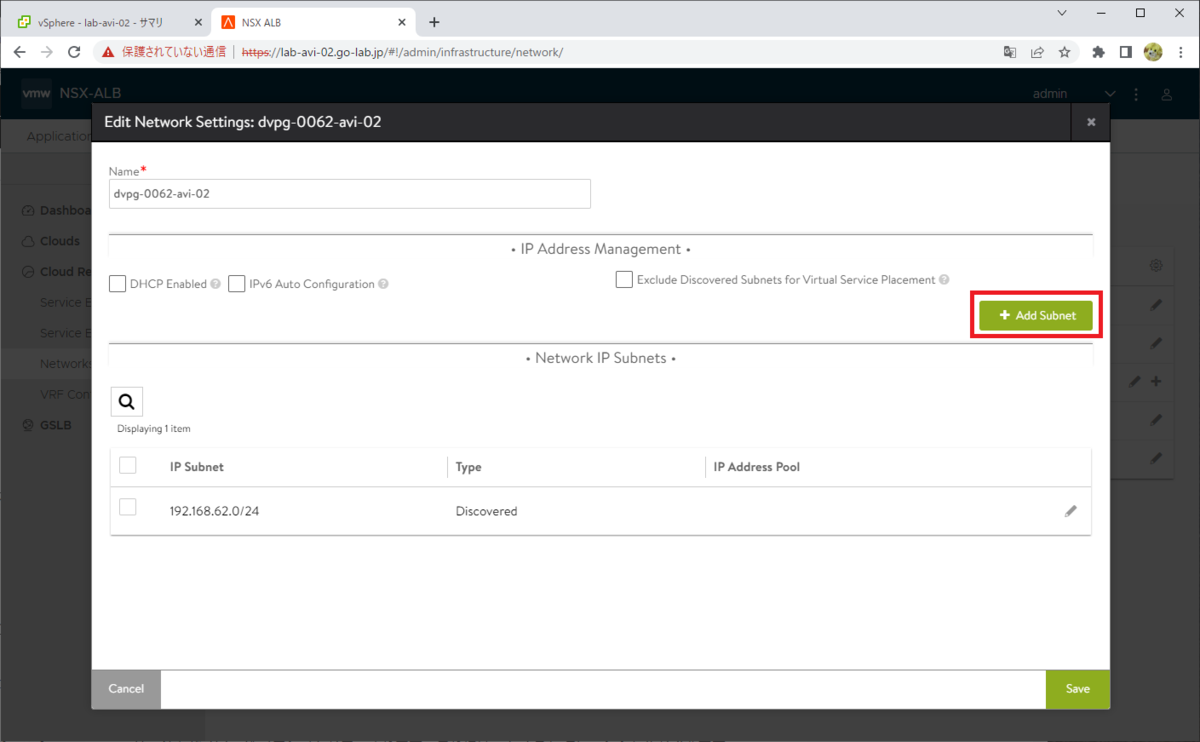
「IP Subnet」に、VIP ネットワークのネットワーク アドレスを入力します。
- IP Subnet: 192.168.62.0/24
そして「Add Static IP Address Pool」をクリックします。
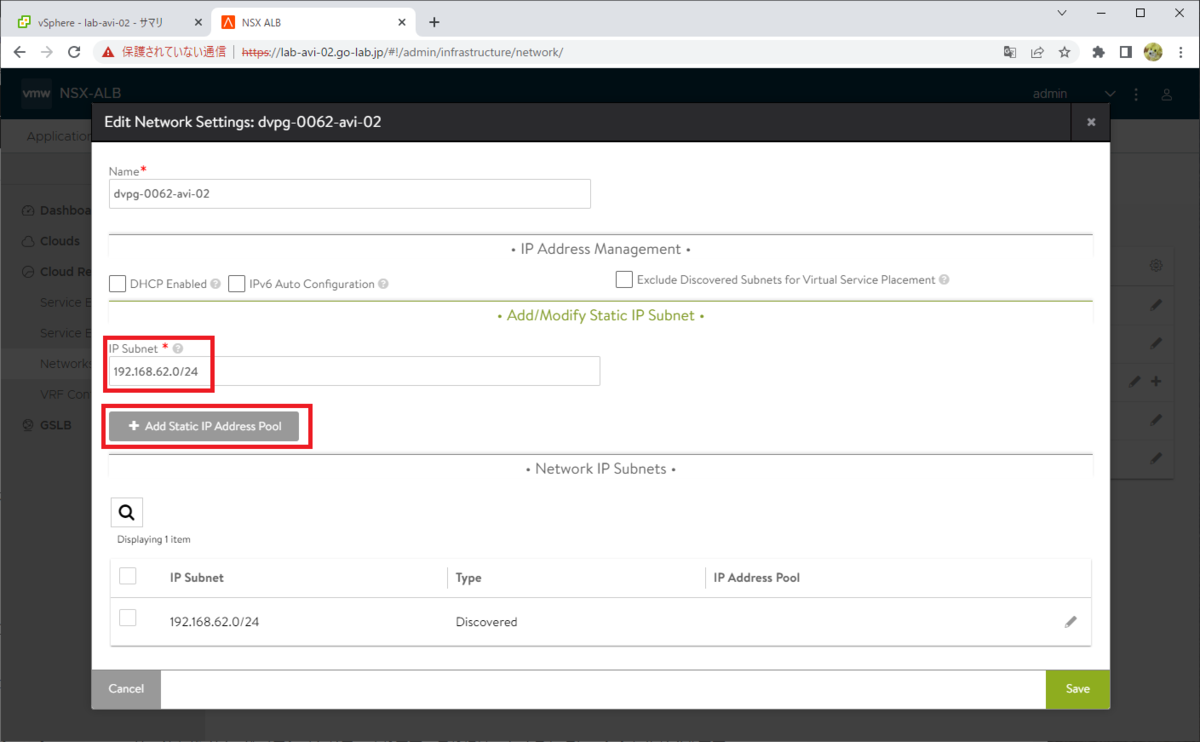
「Static IP Address Pool」で、次の設定をして「Save」をクリックします。
- Use Static IP Address for VIPs and Service Engine: チェックを OFF にする
- Static IP Address Pool: 192.168.62.101-192.168.62.104
- 「Use for Serivce Engine」を選択
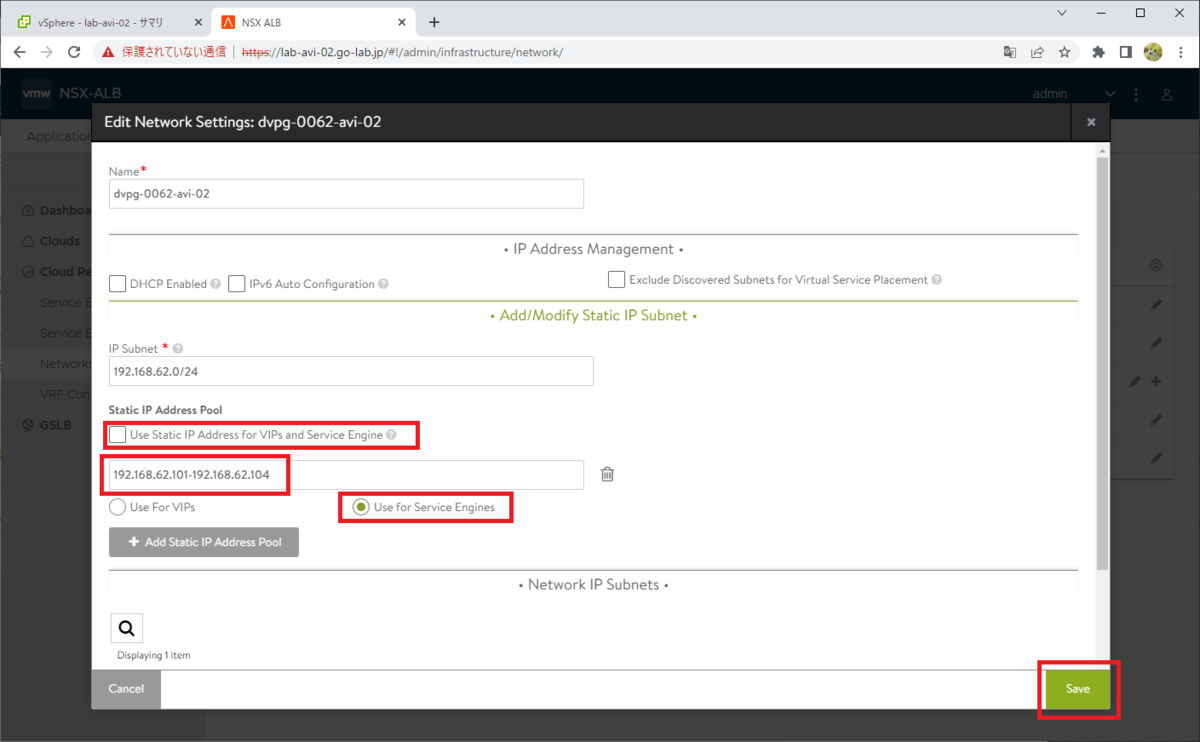
「Save」をクリックします。
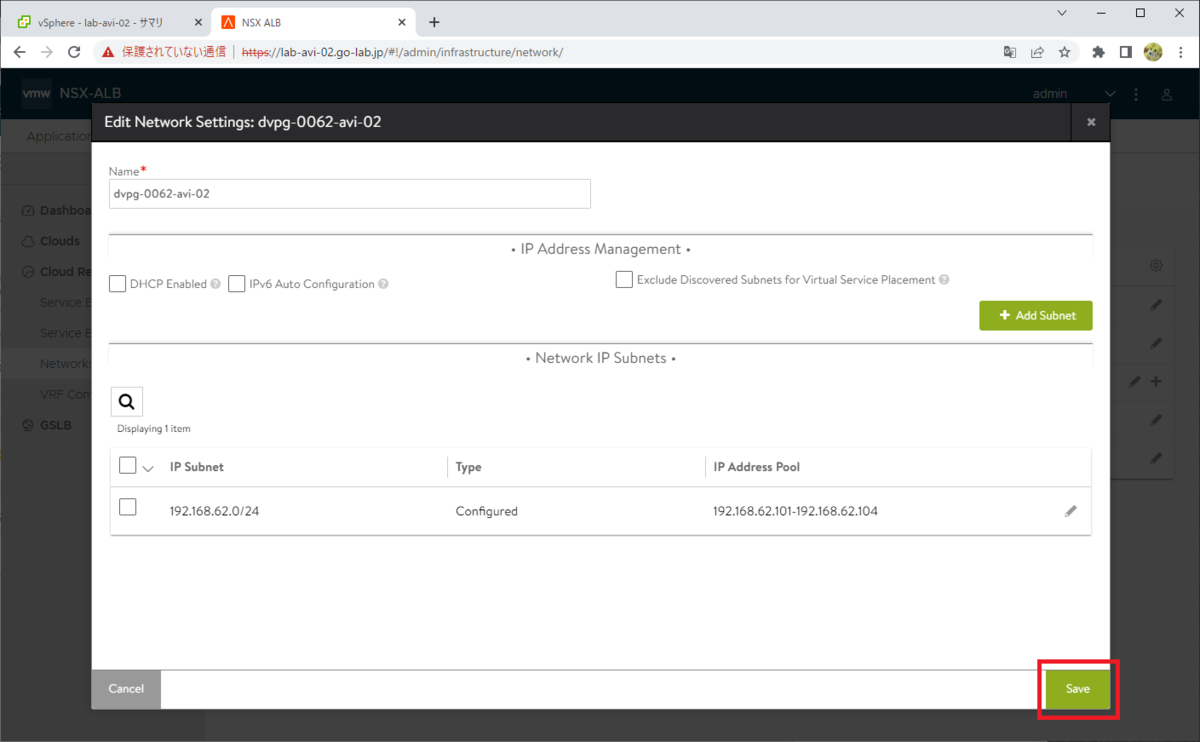
これで、Service Engine(SE)のみで利用される IP アドレス プールが作成されました。
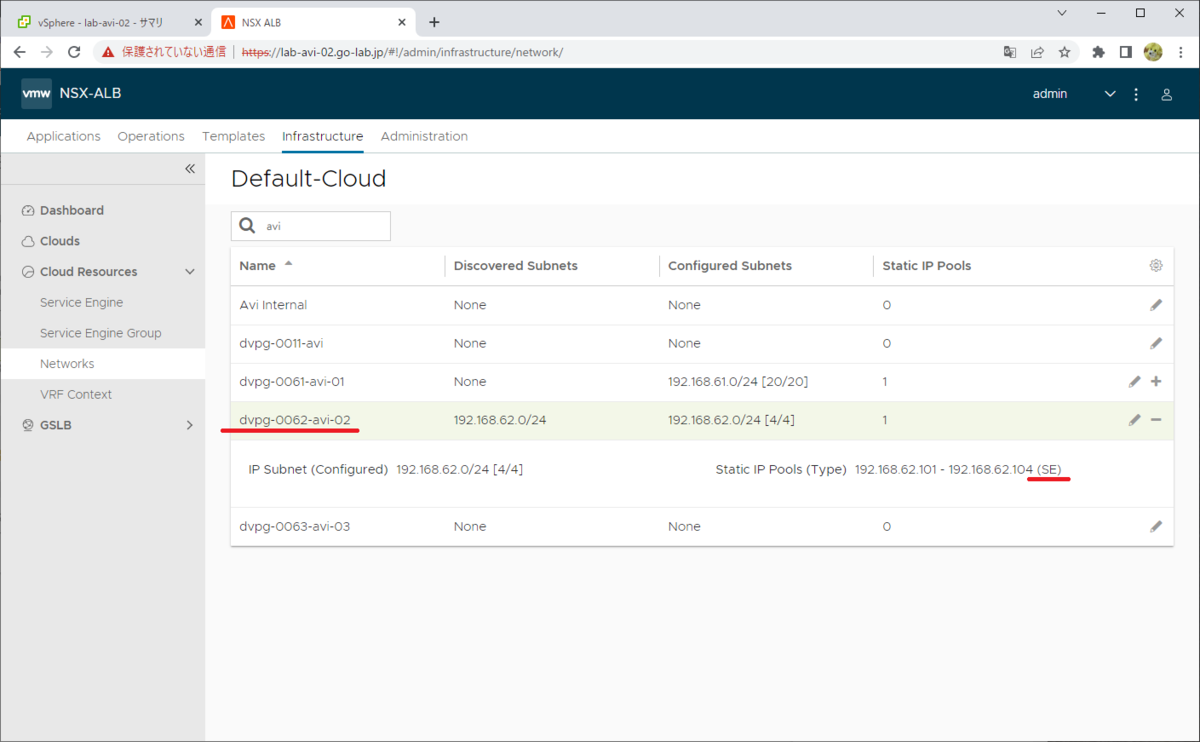
4. Service Engine Group の設定(Default-Group)
デフォルトの Service Engine グループである「Default-Group」で、Service Engine VM のデプロイ先になるクラスタとデータストアを設定しておきます。
「Infrastructure」 →「Cloud Resources」→「Service Engine Group」を開き、「Default-Group」の編集ボタンをクリックします。
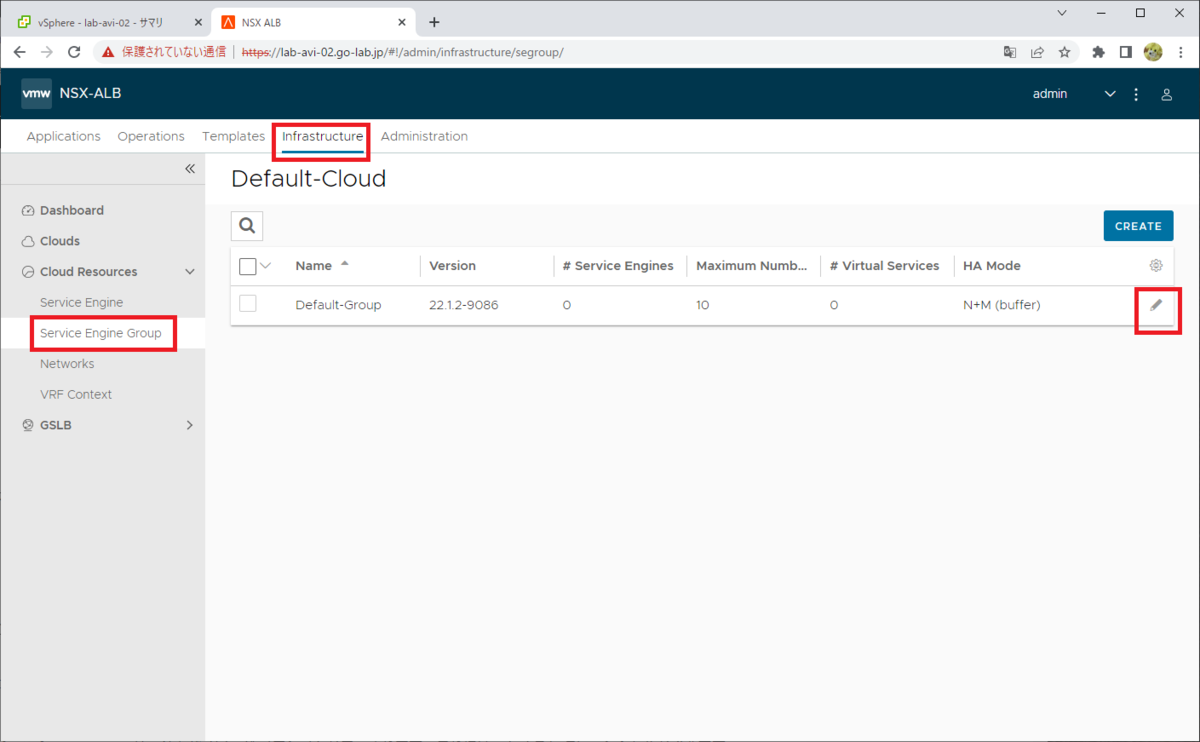
「Advanced」タブを開き、Service Engine VM のデプロイ先を設定して「Save」で保存します。
- Service Engine Folder: vCenter インベントリの仮想マシン フォルダ名
- Cluster:「Include」を選択して、 vSphere クラスタを選択
- Data Store Scope for Service Engine Virtual Machine: Shared(共有データストア)を選択
- Data Store: 「Include」を選択して、 データストアを選択
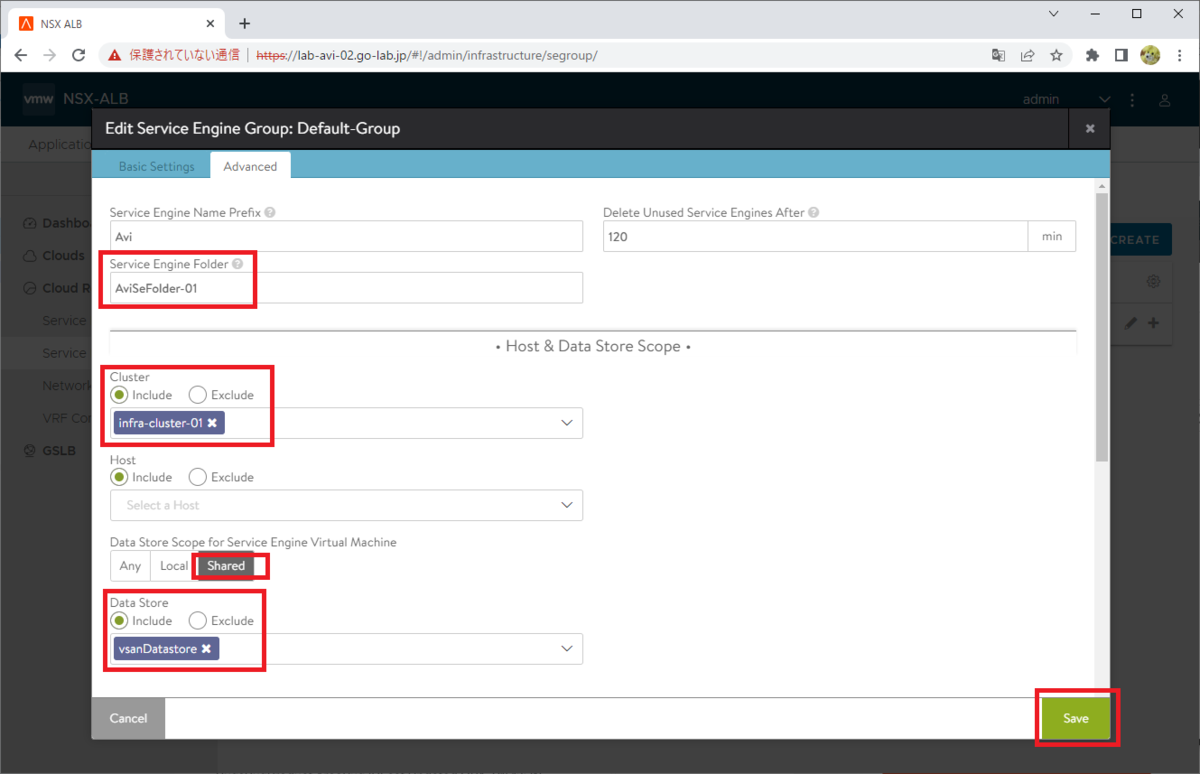
これで、ロード バランサの Virtual Service を作成する準備ができたはずです。
つづく。