VMware Cloud Foundation(VCF)5.2 Management Domain の vCenter Server を、SFTP サーバーのバックアップからリストアしてみます。
今回の内容です。
- 今回の環境
- 1. SDDC Manager での情報確認
- 2. VCSA ISO イメージ ファイルの入手
- 3. バックアップ データの確認
- 4. リストア先 ESXi ホストの選定
- 5. 既存 VCSA の停止
- 6. VCSA のリストア
- 7. VCSA の仮想マシン フォルダ移動
ドキュメントでは、下記のあたりです。
今回の環境
VCF 5.2 の Management Domain にある vCenter Server 8.0 U3a を、SFTP サーバーのバックアップデータからリストアしてみます。
vCenter は、下記の手順で SFTP サーバーにバックアップ済みです。
1. SDDC Manager での情報確認
SDDC Manager に vcf ユーザーで SSH ログインして、リストア対象環境の情報を確認しておきます。
1-1. VCSA の展開情報
vCenter Server Appliance(VCSA)を再デプロイするため、既存 VCSA の展開情報を確認しておきます。
curl コマンドで、vCenter の情報を確認します。
vcf@vcf-m01-sddc-01 [ ~ ]$ curl http://localhost/inventory/vcenters -k -s | json_pp [ { "bundleRepoDatastore" : "lcm-bundle-repo", "datastoreForVmDeploymentName" : "vcf-m01-cl01-ds-vsan01", "domainId" : "7cf1ffbe-c741-433a-8b13-7f781f184940", "domainType" : "MANAGEMENT", "hostName" : "vcf-m01-vc-01.c.go-lab.jp", "id" : "4451c29a-987e-4dd6-a10f-e86193ff82a6", "managementIpAddress" : "192.168.70.11", "pscId" : "6844ff2a-615e-42a0-b777-acf21131b7d0", "status" : "ACTIVE", "vcenterJoinSsoStatus" : "JOINED", "version" : "8.0.3.00100-24091160", "vmName" : "vcf-m01-vc-01" } ]
ちなみに、SDDC Manager には jq もインストールされています。
vcf@vcf-m01-sddc-01 [ ~ ]$ curl http://localhost/inventory/vcenters -k -s | jq [ { "domainId": "7cf1ffbe-c741-433a-8b13-7f781f184940", "domainType": "MANAGEMENT", "vmName": "vcf-m01-vc-01", "bundleRepoDatastore": "lcm-bundle-repo", "datastoreForVmDeploymentName": "vcf-m01-cl01-ds-vsan01", "pscId": "6844ff2a-615e-42a0-b777-acf21131b7d0", "vcenterJoinSsoStatus": "JOINED", "id": "4451c29a-987e-4dd6-a10f-e86193ff82a6", "status": "ACTIVE", "version": "8.0.3.00100-24091160", "hostName": "vcf-m01-vc-01.c.go-lab.jp", "managementIpAddress": "192.168.70.11" } ]
1-2. パスワード情報
リストアの際に設定するパスワードは、SDDC Manager で管理されているパスワードに合わせます。
lookup_passwords コマンドで、パスワード情報を確認しておきます。このコマンドは、SDDC Manager のローカル ユーザー(admin@local)を指定して実行します。
vCenter Single Sign-On 管理者(administrator@vsphere.local)の確認には、「-e PSC」を指定します。
vcf@vcf-m01-sddc-01 [ ~ ]$ lookup_passwords -u admin@local -e PSC -n 1 -s 10
Password lookup operation requires ADMIN user credentials. Please refer VMware Cloud Foundation Administration Guide for setting up ADMIN user.
Enter Password: ★admin@local ユーザーのパスワードを入力
PSC
identifiers: 192.168.70.11,vcf-m01-vc-01.c.go-lab.jp
workload: vcf-m01
username: administrator@vsphere.local
password: VMware1!VMware1!
type: SSO
account type: SYSTEM
Page : 1/1, displaying 1 of total 1 entities in a page.
vCenter の確認には、「-e VCENTER」を指定します。
vcf@vcf-m01-sddc-01 [ ~ ]$ lookup_passwords -u admin@local -e VCENTER -n 1 -s 10
Password lookup operation requires ADMIN user credentials. Please refer VMware Cloud Foundation Administration Guide for setting up ADMIN user.
Enter Password: ★admin@local ユーザーのパスワードを入力
VCENTER
identifiers: 192.168.70.11,vcf-m01-vc-01.c.go-lab.jp
workload: vcf-m01
username: root
password: VMware1!VMware1!
type: SSH
account type: USER
Page : 1/1, displaying 1 of total 1 entities in a page.
ESXi の確認には、「-e ESXI」を指定します。ESXi の root ユーザーは、再設定するわけではなくリストア先のログイン情報として必要です。
vcf@vcf-m01-sddc-01 [ ~ ]$ lookup_passwords -u admin@local -e ESXI -n 1 -s 10
Password lookup operation requires ADMIN user credentials. Please refer VMware Cloud Foundation Administration Guide for setting up ADMIN user.
Enter Password: ★admin@local ユーザーのパスワードを入力
ESXI
identifiers: 192.168.71.111,vcf-m01-esxi-01.c.go-lab.jp
workload: vcf-m01
username: root
password: VMware1!
type: SSH
account type: USER
ESXI
identifiers: 192.168.71.112,vcf-m01-esxi-02.c.go-lab.jp
workload: vcf-m01
username: root
password: VMware1!
type: SSH
account type: USER
ESXI
identifiers: 192.168.71.113,vcf-m01-esxi-03.c.go-lab.jp
workload: vcf-m01
username: root
password: VMware1!
type: SSH
account type: USER
ESXI
identifiers: 192.168.71.114,vcf-m01-esxi-04.c.go-lab.jp
workload: vcf-m01
username: root
password: VMware1!
type: SSH
account type: USER
Page : 1/1, displaying 4 of total 4 entities in a page.
vcf@vcf-m01-sddc-01 [ ~ ]$
2. VCSA ISO イメージ ファイルの入手
バックアップをリストアする VCSA をデプロイするため、既存 vCenter のバージョンと一致するインストーラ ISO イメージ ファイルを、Broadcom Support Portal からダウンロードします。今回は、下記のファイルを使用しました。
- VMware-VCSA-all-8.0.3-24091160.iso
3. バックアップ データの確認
SFTP サーバーで、バックアップ データのパスを確認しておきます。これは、backup-metadata.json が保存されているディレクトリを指定します。今回のリストアで指定するのは、下記のディレクトリです。/backup/vcsa/vCenter/sn_vcf-m01-vc-01.c.go-lab.jp/M_8.0.3.00100_20240922-071852_
root@vcf-bk-01 [ ~ ]# ls -l /backup/vcsa/vCenter/sn_vcf-m01-vc-01.c.go-lab.jp/M_8.0.3.00100_2024092 2-071852_/backup-metadata.json -rw-r----- 1 vcf-backup users 7215 Sep 22 07:20 /backup/vcsa/vCenter/sn_vcf-m01-vc-01.c.go-lab.jp/M_8.0.3.00100_20240922-071852_/backup-metadata.json
リストア時に指定する SFTP のパスは、下記のようになります。
4. リストア先 ESXi ホストの選定
vCenter Server が停止すると、当然ながら vSphere Client は利用できなくなるので、vCenter のリストア中は ESXi の Host Client などから仮想マシンの状況を確認することになります。各ホストの Host Client にログインして、VCSA が新規デプロイできそうな、リソースの余裕があるホストを選定しておきます。
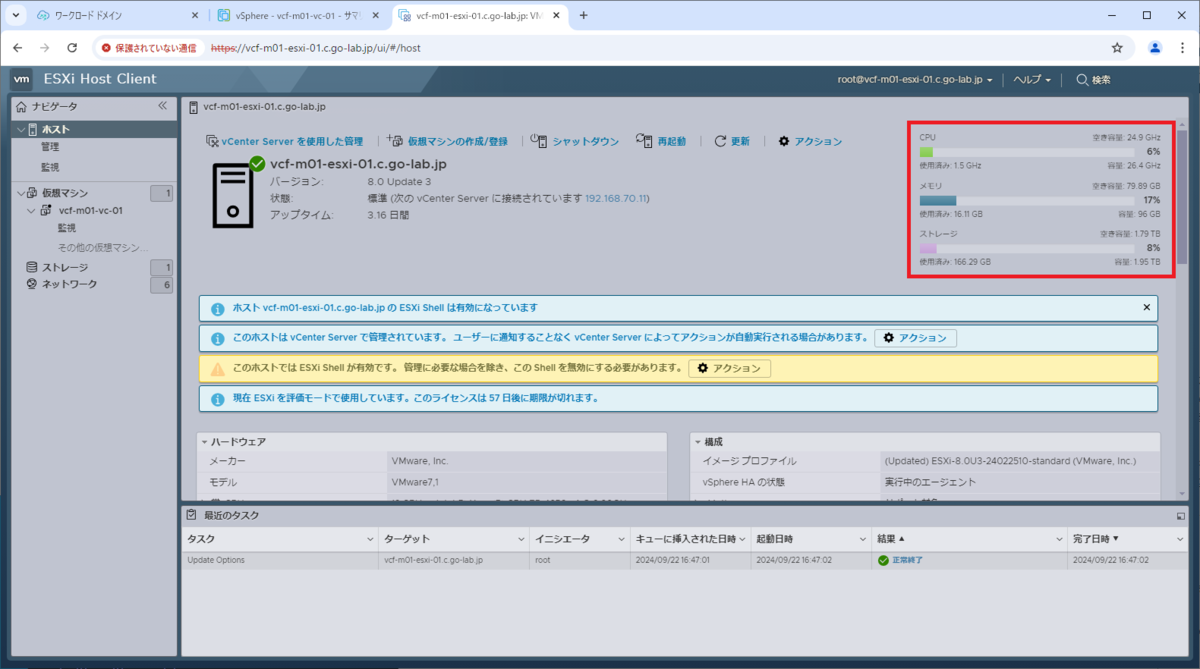
5. 既存 VCSA の停止
今回のリストアでは、もとの VCSA と同じ仮想マシン名、ホスト名、IP アドレスなどを リストア対象の VCSA に指定するので、既存の VCSA をシャットダウン(もしくはパワーオフ)しておきます。
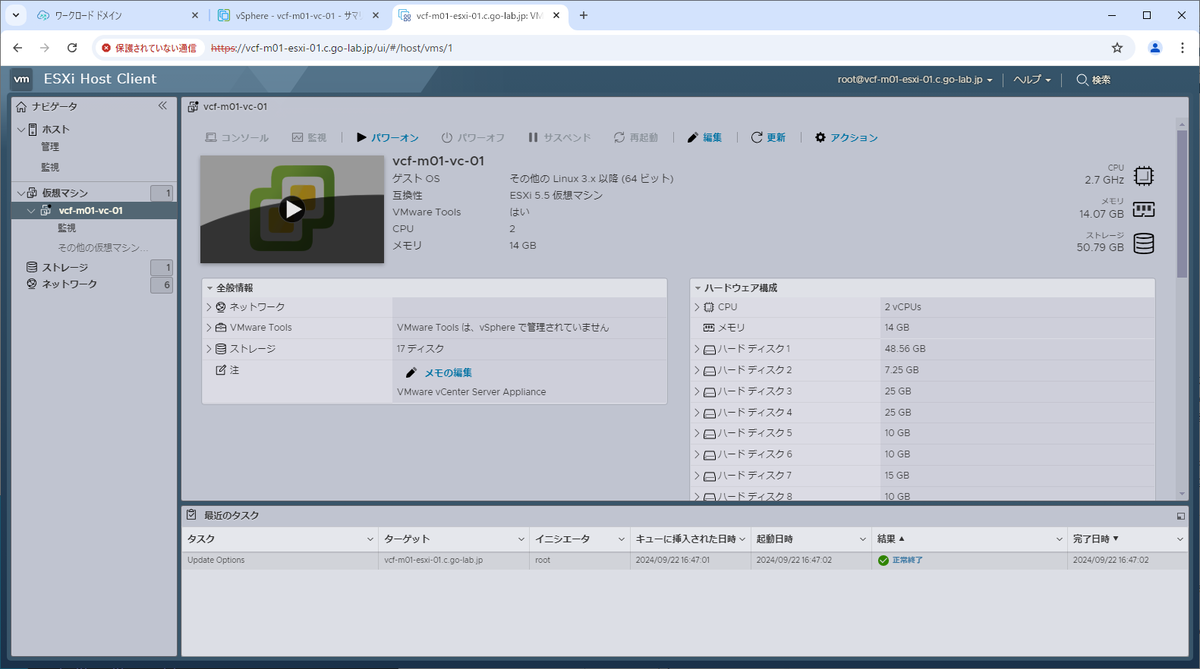
VCSA の再デプロイでは、vCenter Server の停止中に、vNIC の接続先として分散ポートグループを指定することになります。VCF の Management Domain に展開される vCenter では、ホスト管理ネットワークと仮想マシン管理ネットワークの分散ポートグループが、自動的にポートバインドが「短期」に設定されており、Host Clinet からでも選択可能になっています。
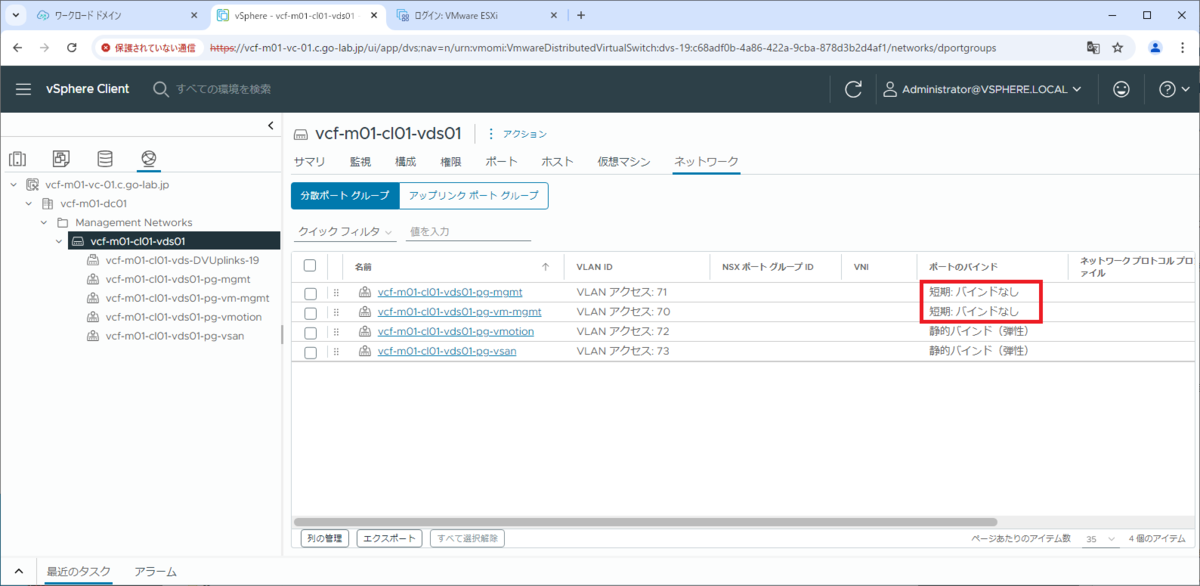
今回は、既存 VCSA の仮想マシン名を変更しておきます。
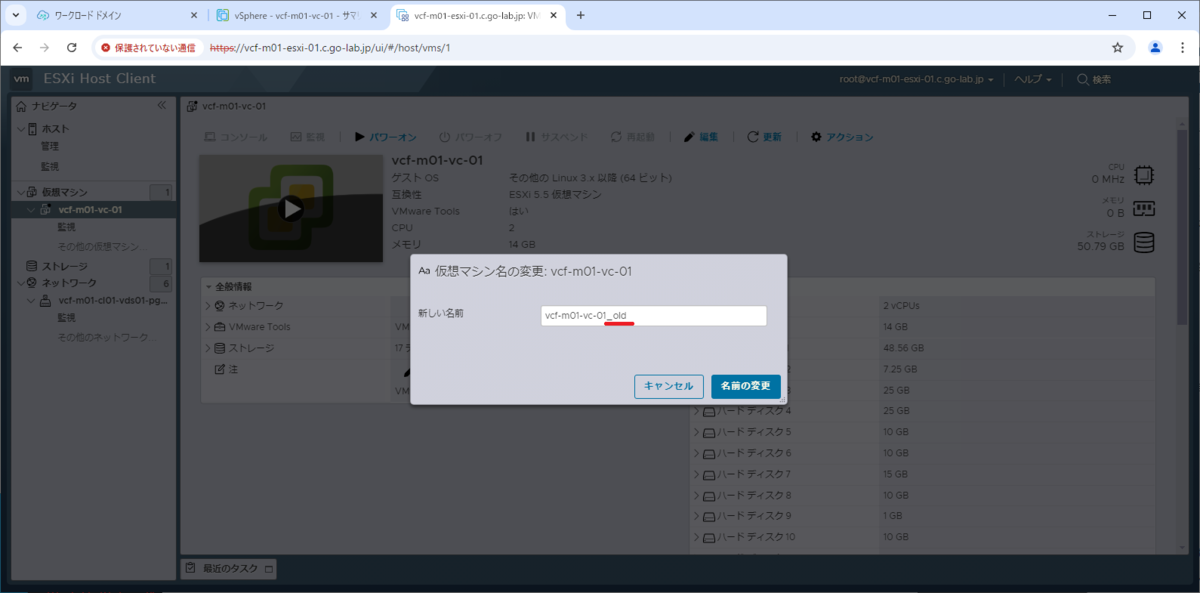
6. VCSA のリストア
vCenter Server のインストーラ ISO ファイルから、リストア モードで VCSA をデプロイします。
6-1. VCSA のリストア ステージ 1
事前に用意しておいた ISO イメージ ファイルを Windows マシンにマウントして、vcsa-ui-installer\win32 フォルダにある installer.exe を起動します。
- VMware-VCSA-all-8.0.3-24091160.iso
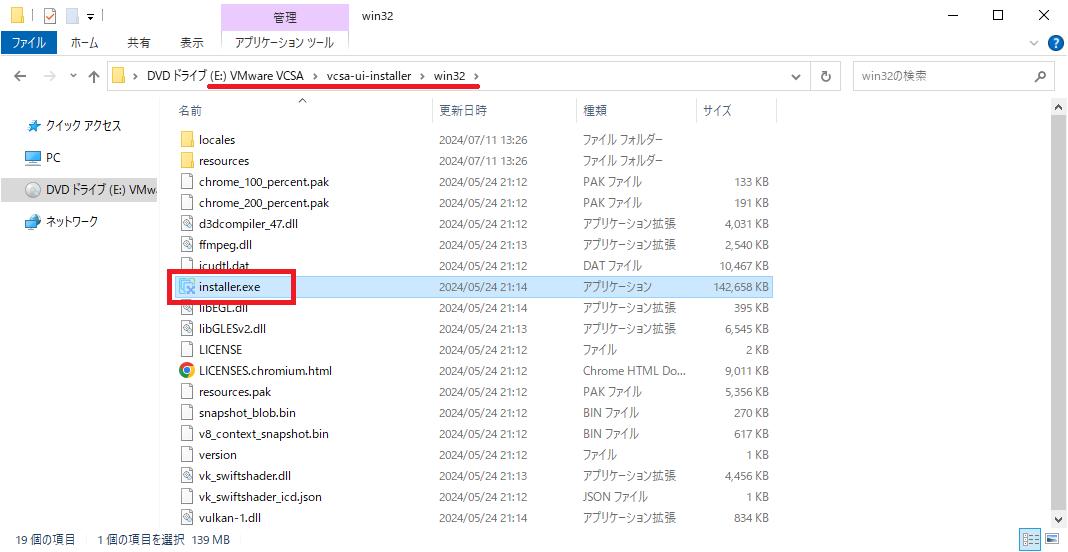
インストーラが起動するので、画面右上から表示を「日本語」に変更しておきます。
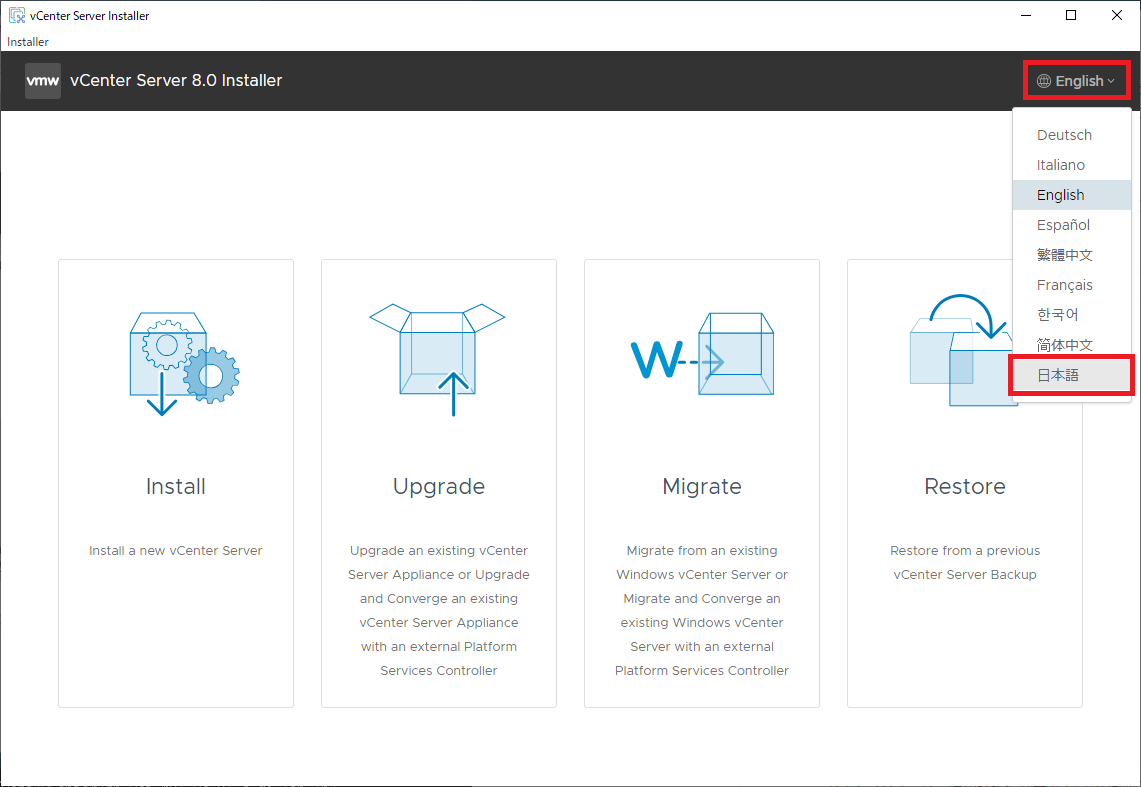
「リストア」をクリックします。
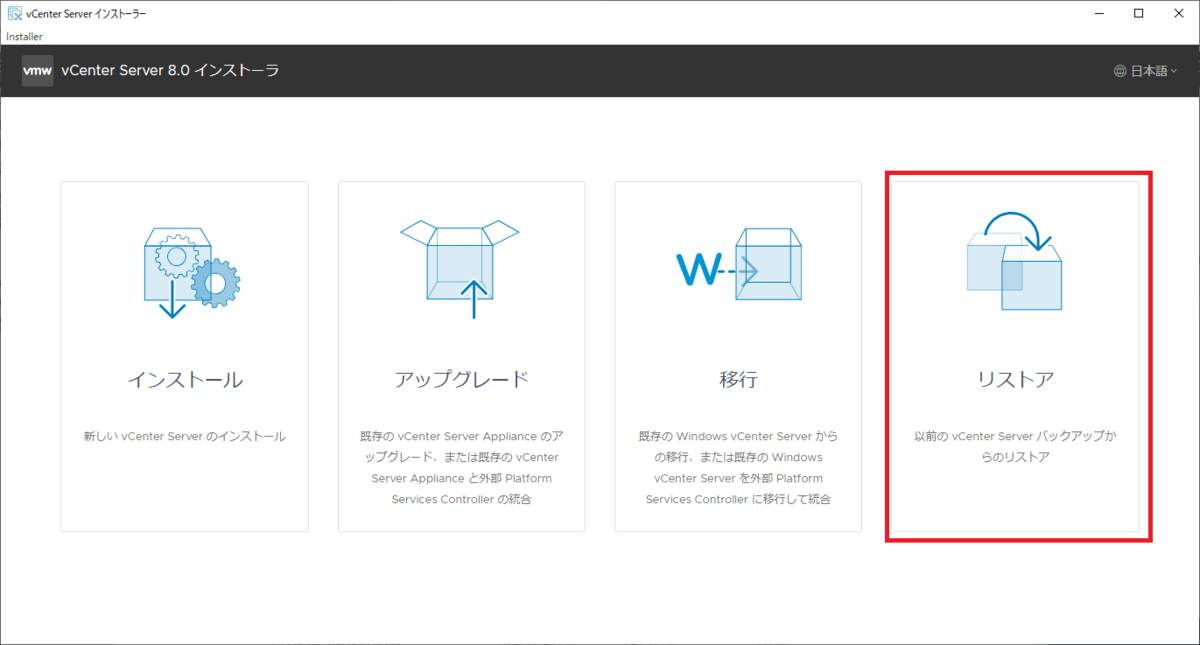
概要の説明ページが表示されるので、「次へ」をクリックします。
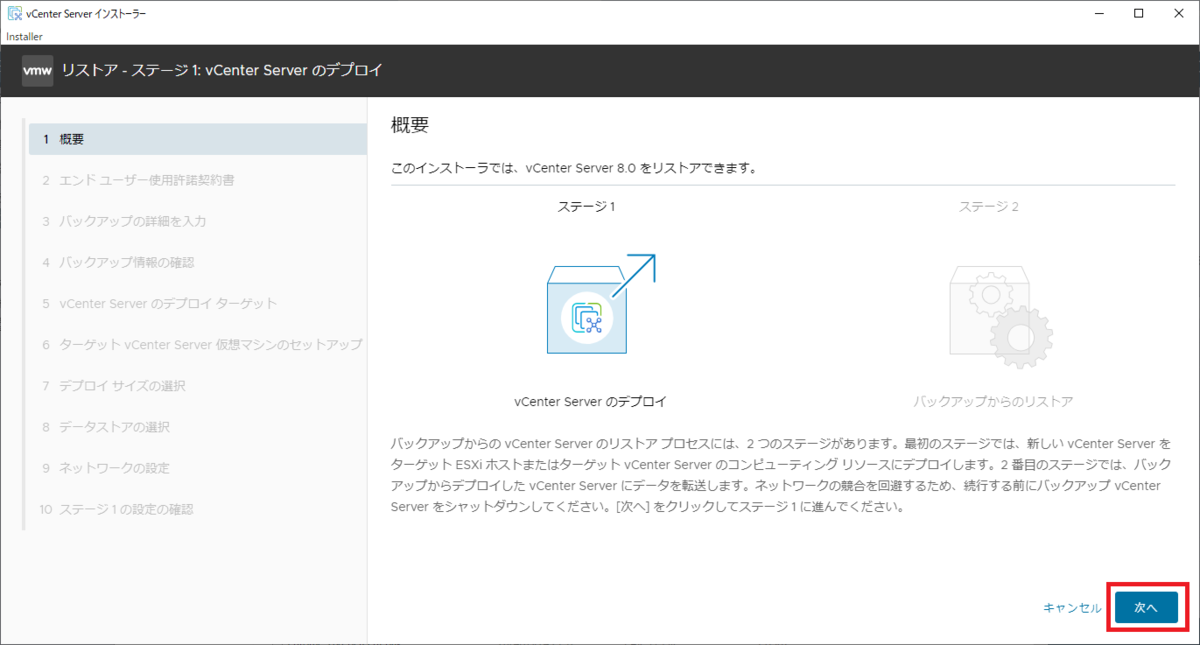
エンド ユーザー使用許諾契約書が表示されるので、「~同意します。」のチェックを ON にして「次へ」をクリックします。
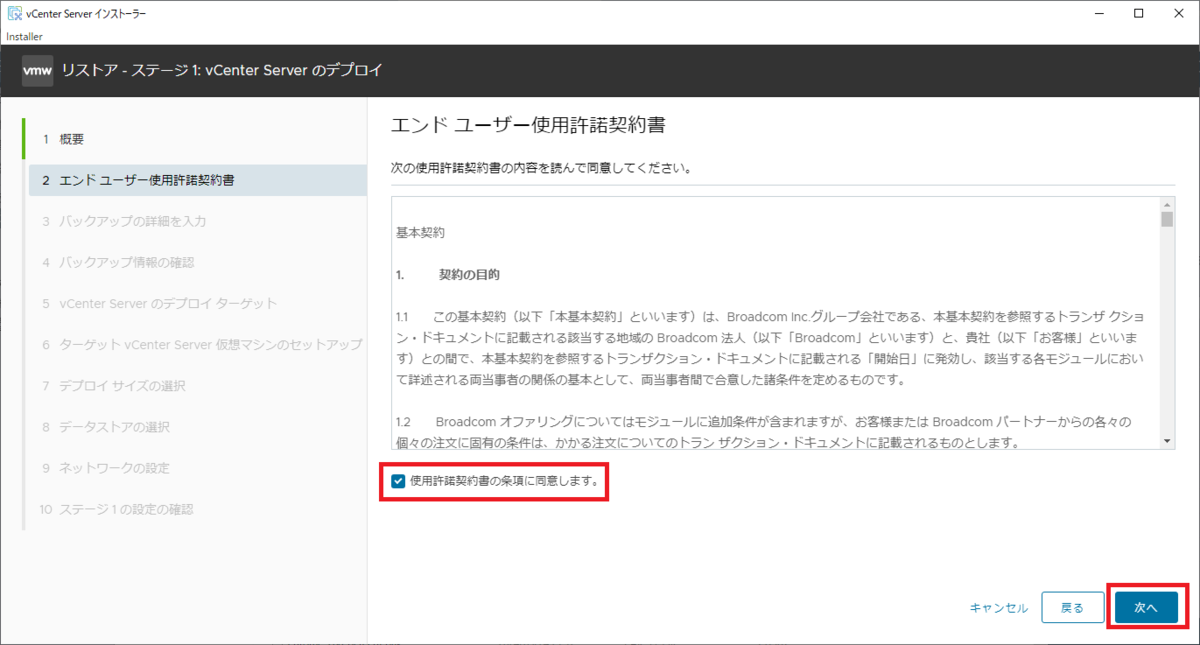
バックアップ データの情報を入力して、「次へ」をクリックします。
- 場所または IP アドレス/ホスト名: sftp://192.168.70.8/backup/vcsa/vCenter/sn_vcf-m01-vc-01.c.go-lab.jp/M_8.0.3.00100_20240922-071852_
※フォルダまで選択する。 - ユーザー名: vcf-backup(SFTP サーバーに接続できるユーザー)
- パスワード: vcf-backup ユーザーのパスワード
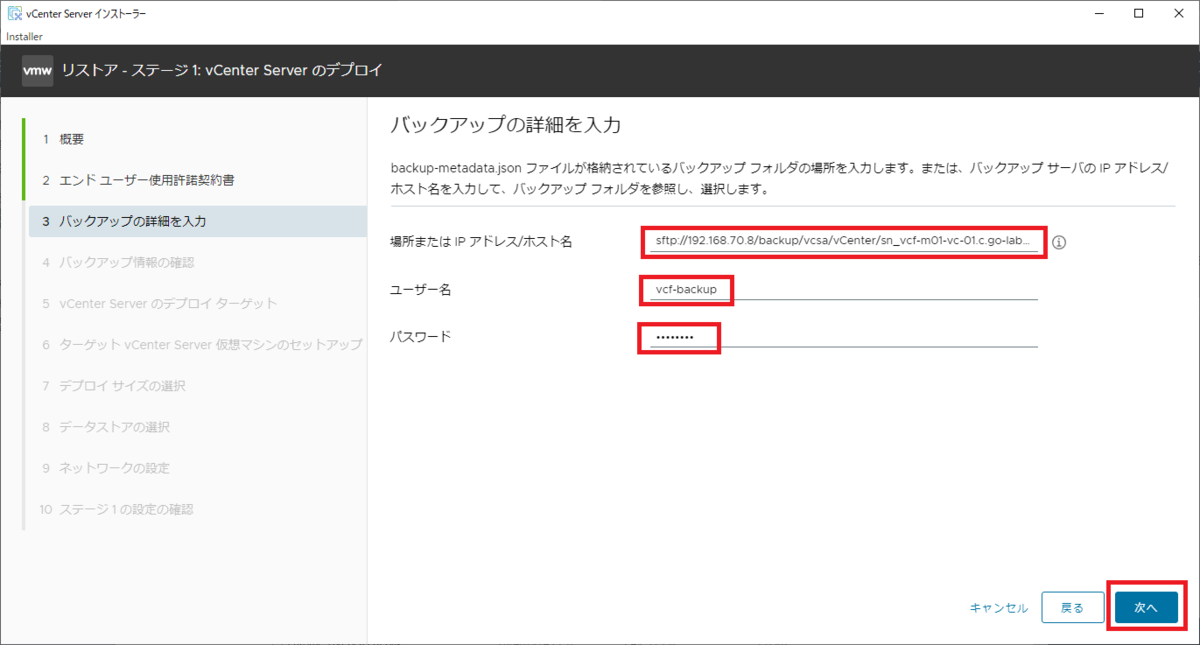
バックアップの情報が表示されるので、「次へ」をクリックします。
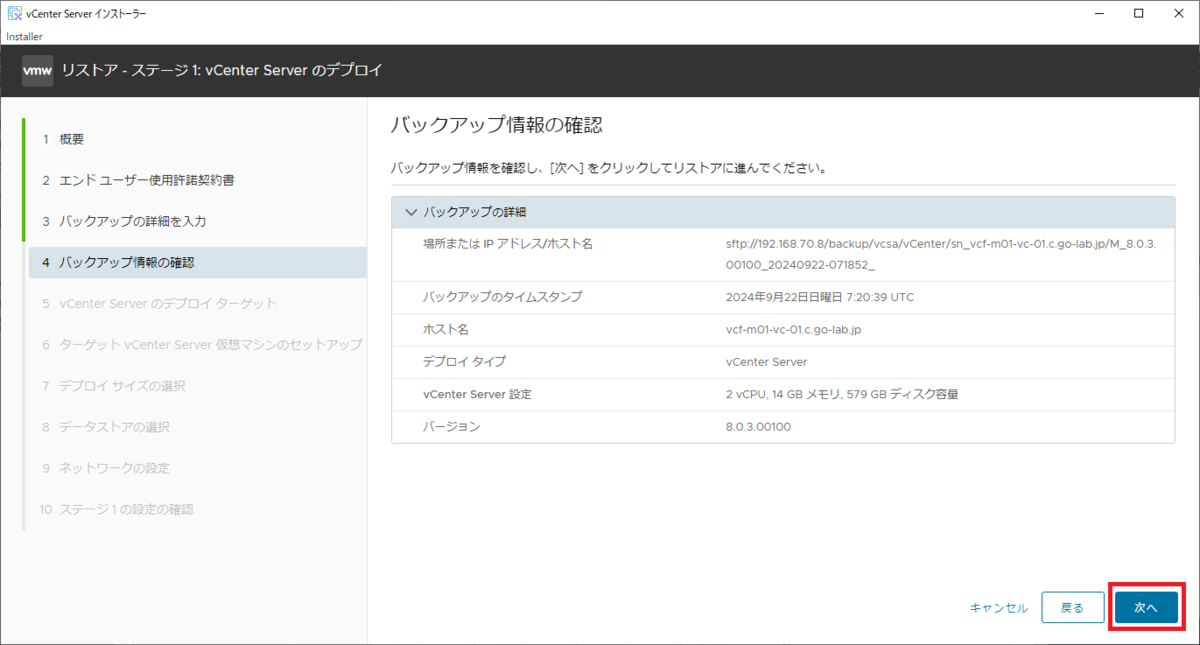
VCSA のデプロイ先を指定します。Management Domain の vCenter サーバーが停止しているので ESXi ホストをデプロイ先にします。
- ESXi ホスト名または vCenter Server 名: vcf-m01-esxi-01.c.go-lab.jp
- ユーザー名: root
- パスワード: root ユーザーのパスワード
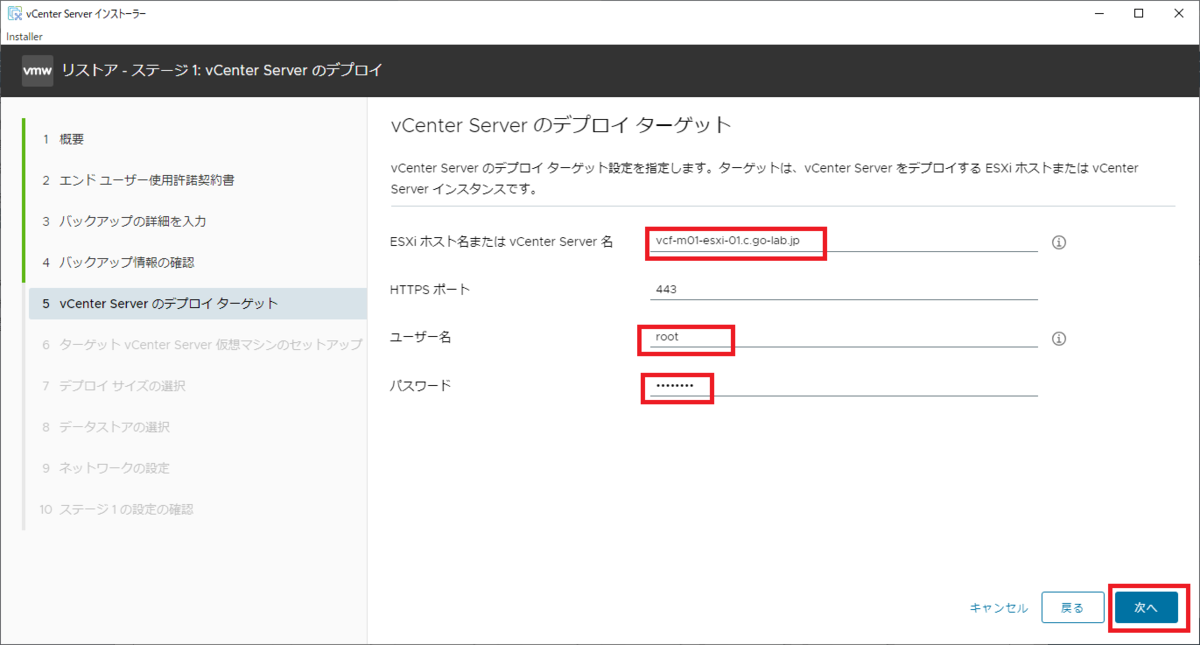
証明書のサムプリント確認メッセージが表示されるので、「はい」をクリックします。
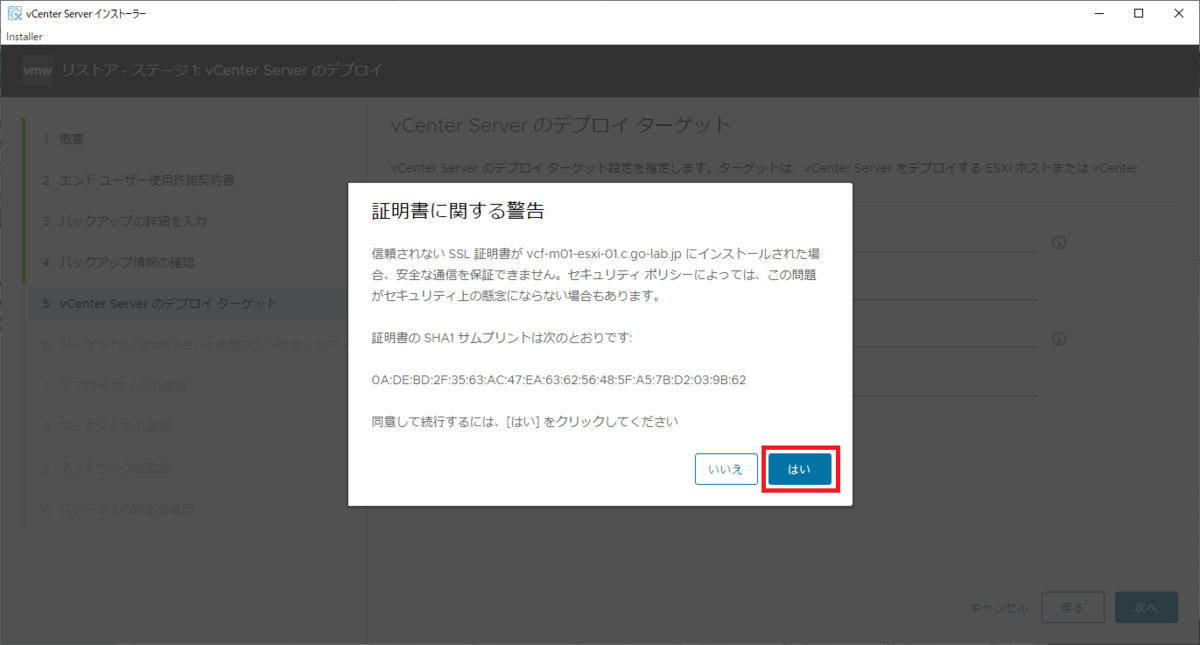
VCSA の仮想マシン名と root パスワードを入力します。
- 仮想マシン名: vcf-m01-vc-01
- root パスワードの設定: 事前確認した、既存のパスワードと同じものを入力
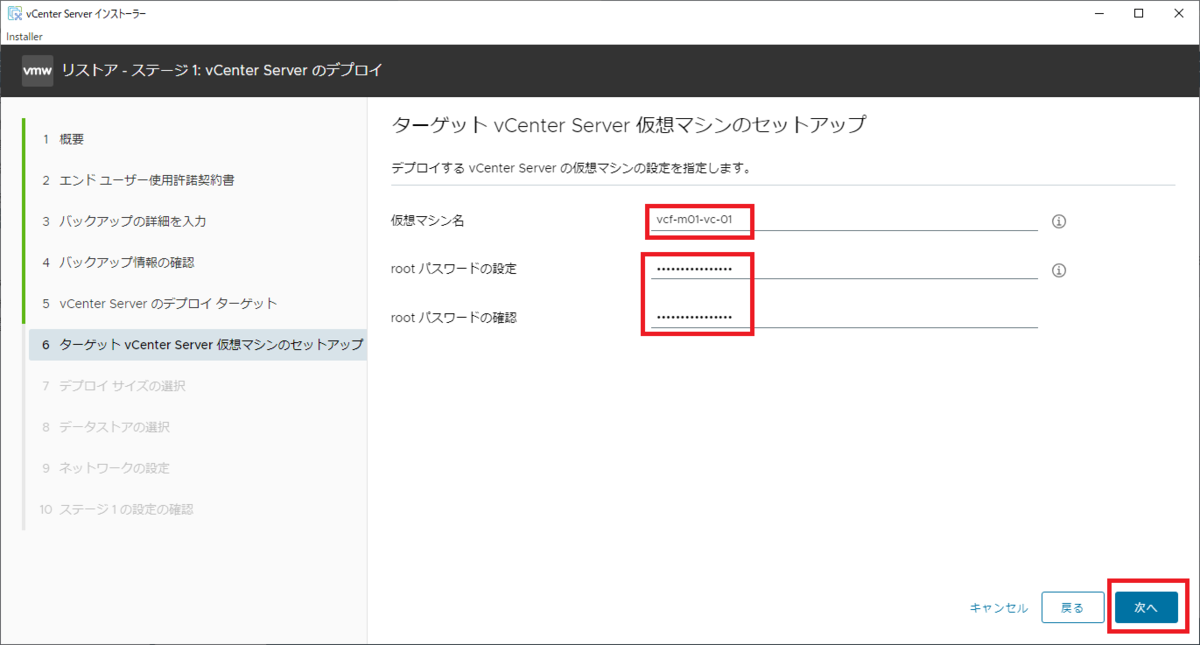
デプロイ サイズは、そのまま「次へ」をクリックします。
- デプロイ サイズ: 極小
- ストレージ サイズ: デフォルト
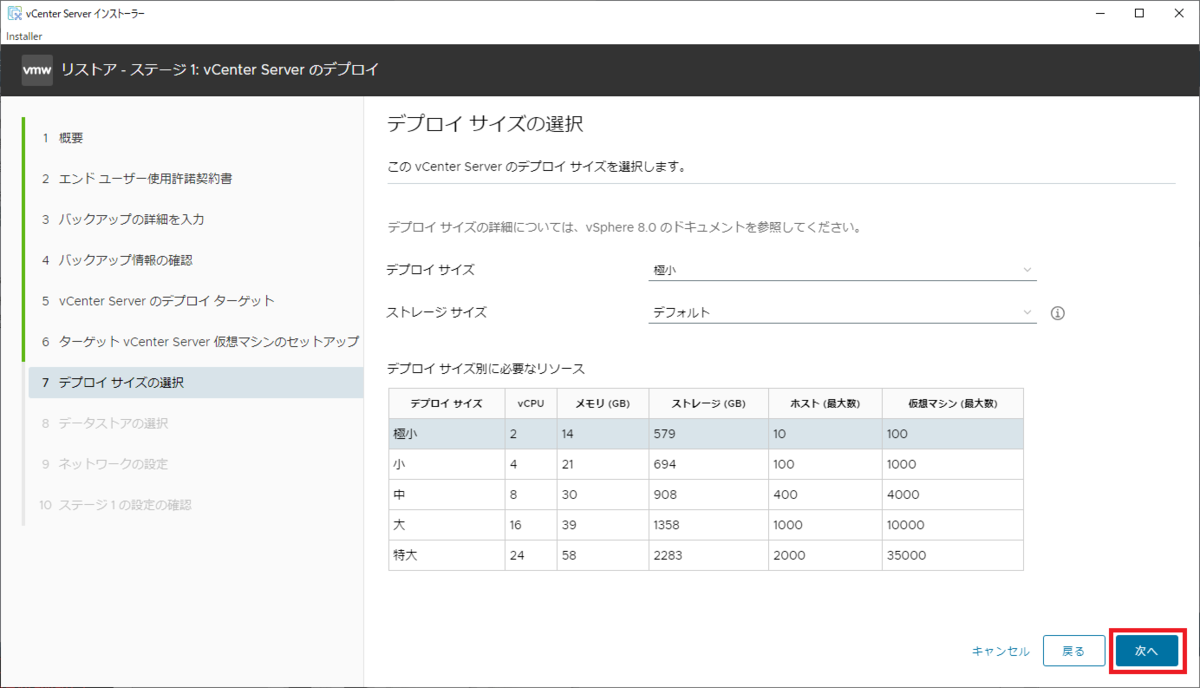
データストアの選択では、vSAN データストアを選択して、シン プロビジョニングを有効にして「次へ」をクリックします。
- シン ディスク モードの有効化: チェック ON
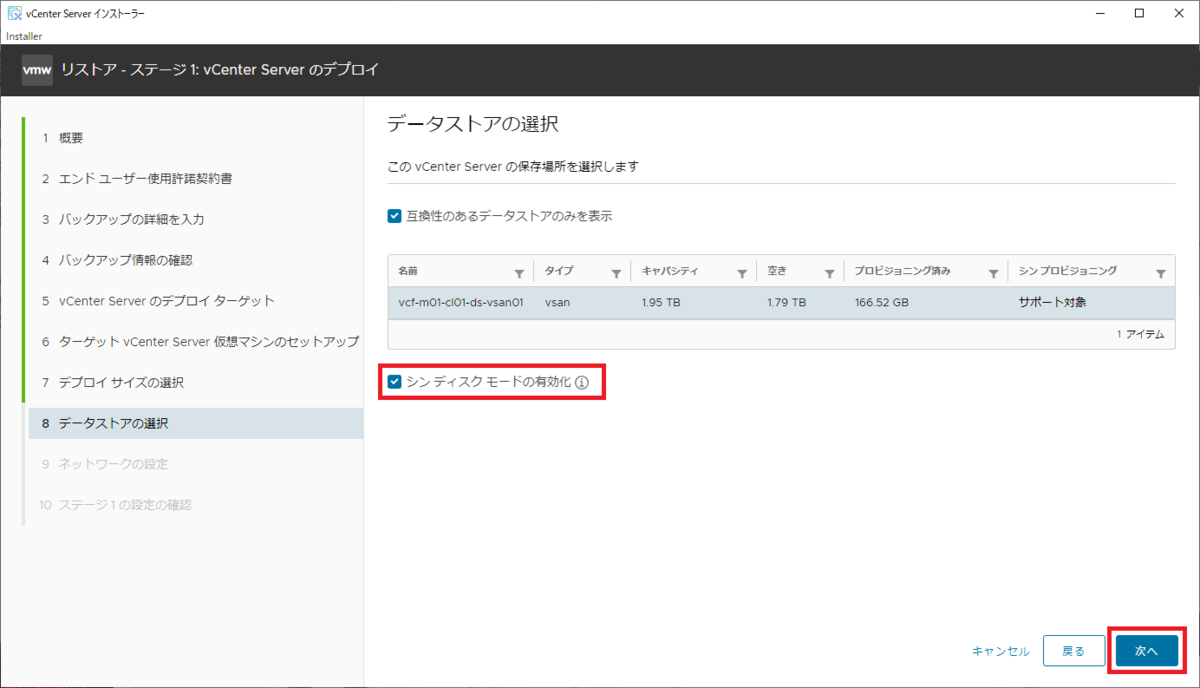
ネットワークの設定でも、既存 VCSA と同様のパラメータが入力されていることを確認して、「次へ」をクリックします。
ここでは、ネットワークに既存 VCSA とは異なる分散ポートグループが選択されていることがあるので、仮想マシンの管理ネットワークのものが選択されていることを確認しておきます。
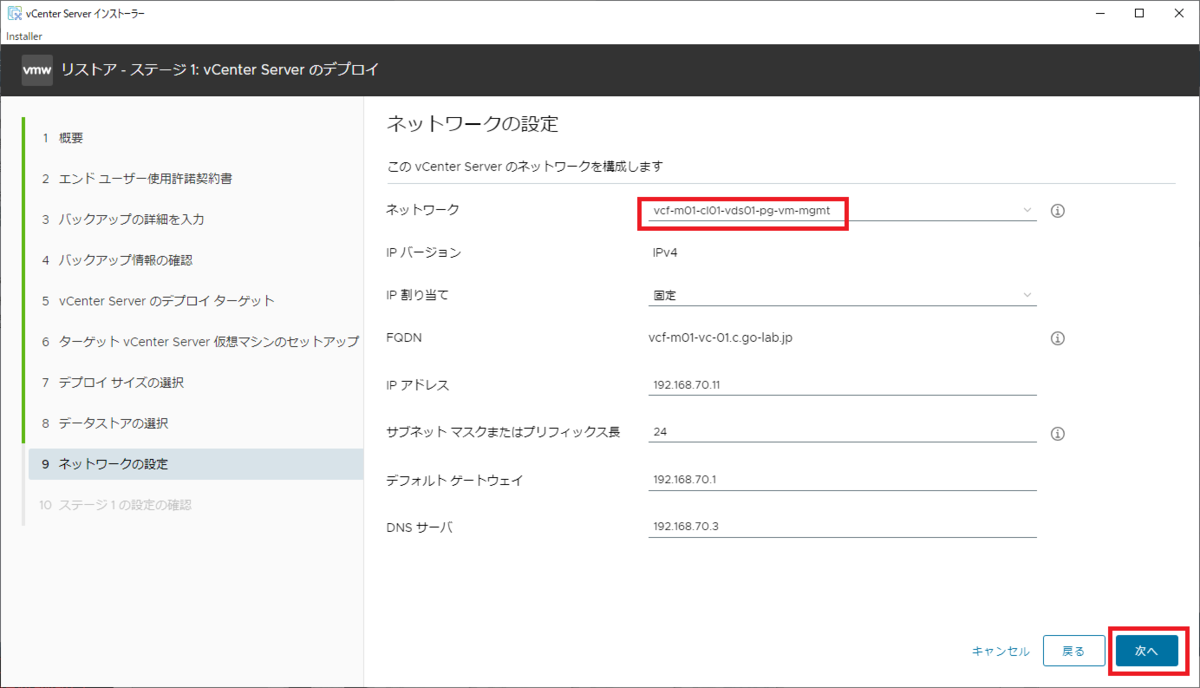
パラメータを確認して「完了」をクリックすると、VCSA のデプロイ処理が開始されます。

ひたすら待ちます。
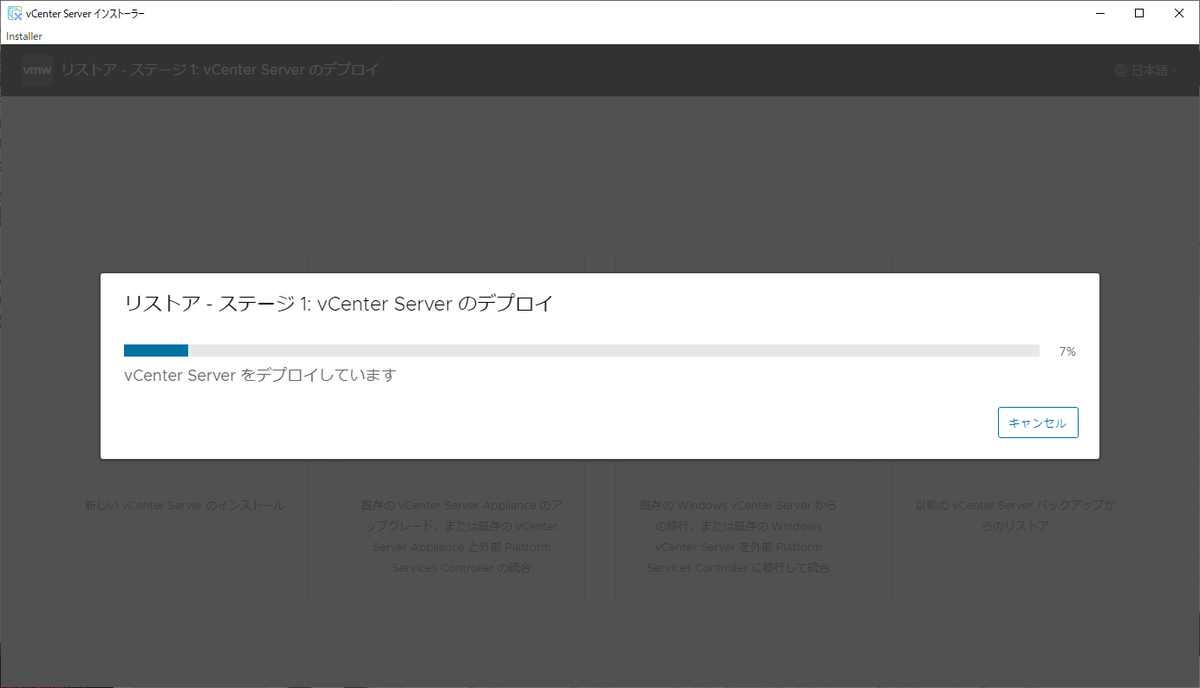
Host Client で確認していると、デプロイ先の ESXi で VCSA が自動起動されます。
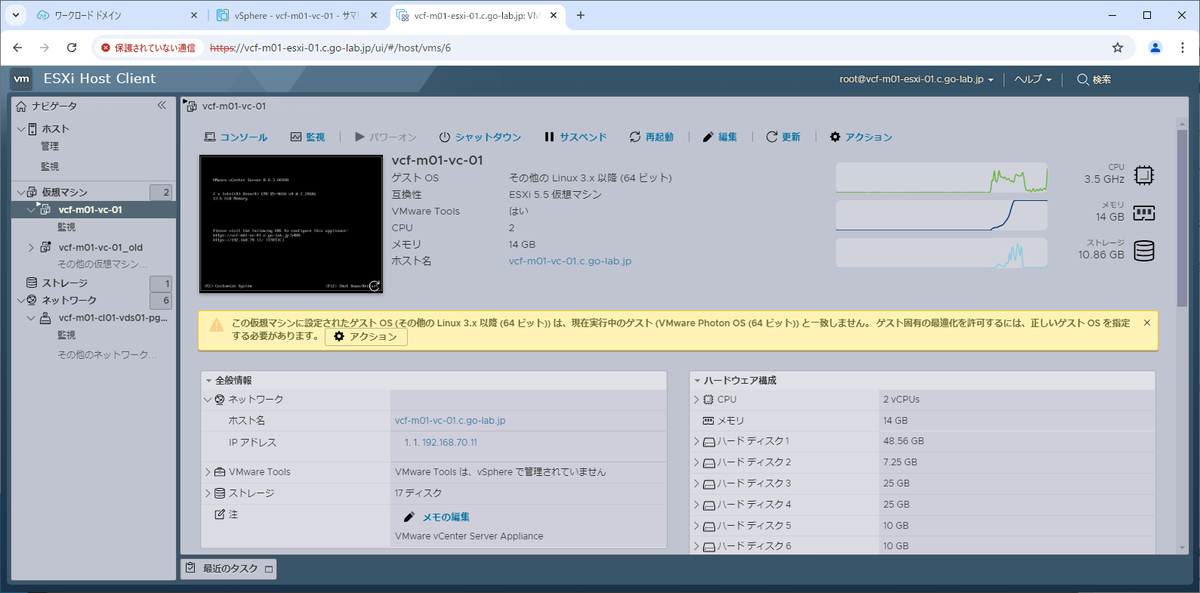
デプロイが完了すると下記の画面が表示されるので、「続行」をクリックして、ステージ 2 へ進みます。
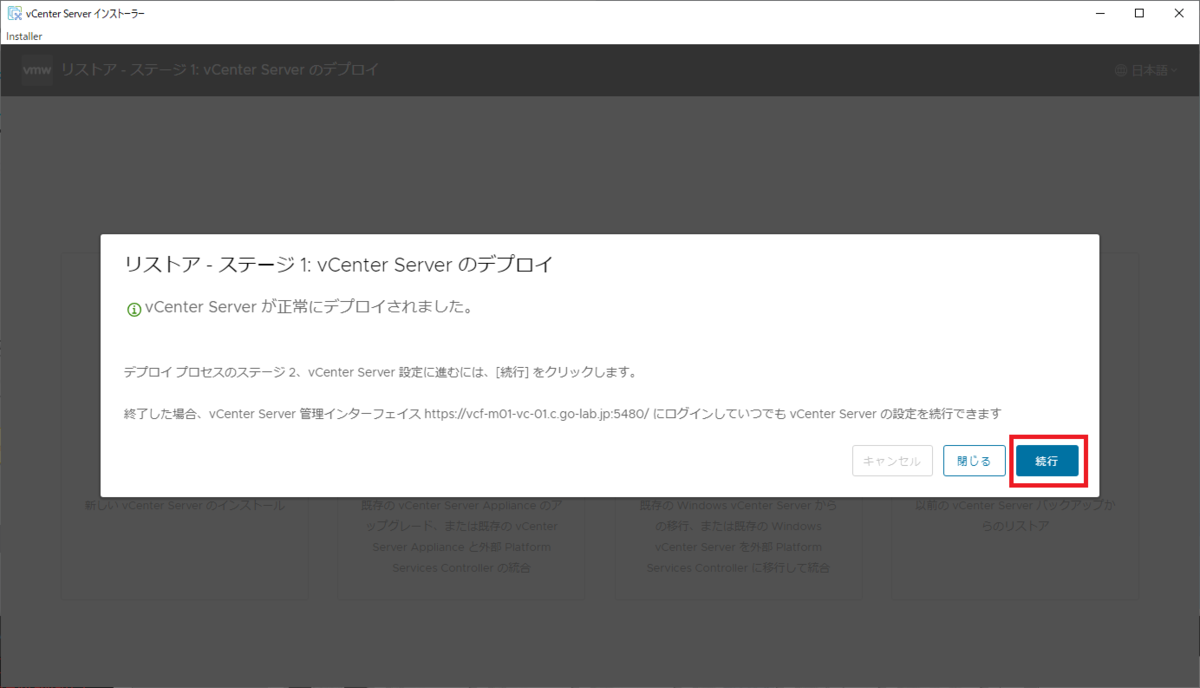
6-2. vCenter のリストア ステージ 2
リストア ウィザードが表示されるので、「次へ」をクリックします。
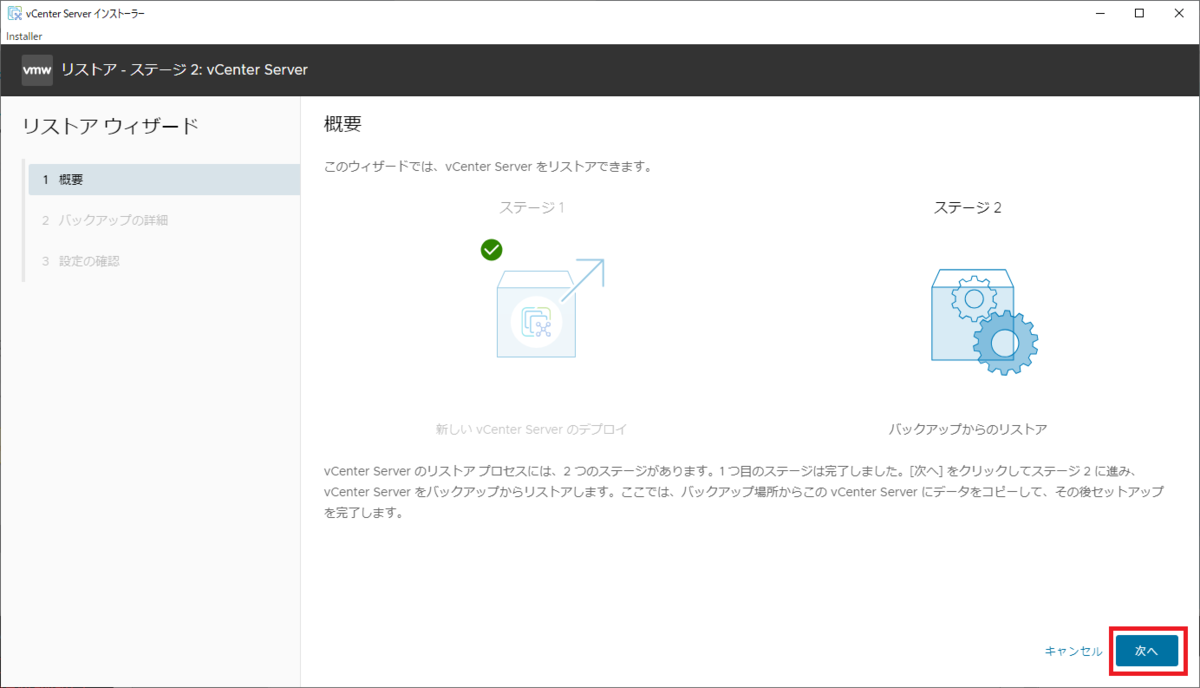
バックアップ データの情報が表示されるので、バックアップ データに指定していた暗号化パスワードを入力して、「次へ」をクリックします。
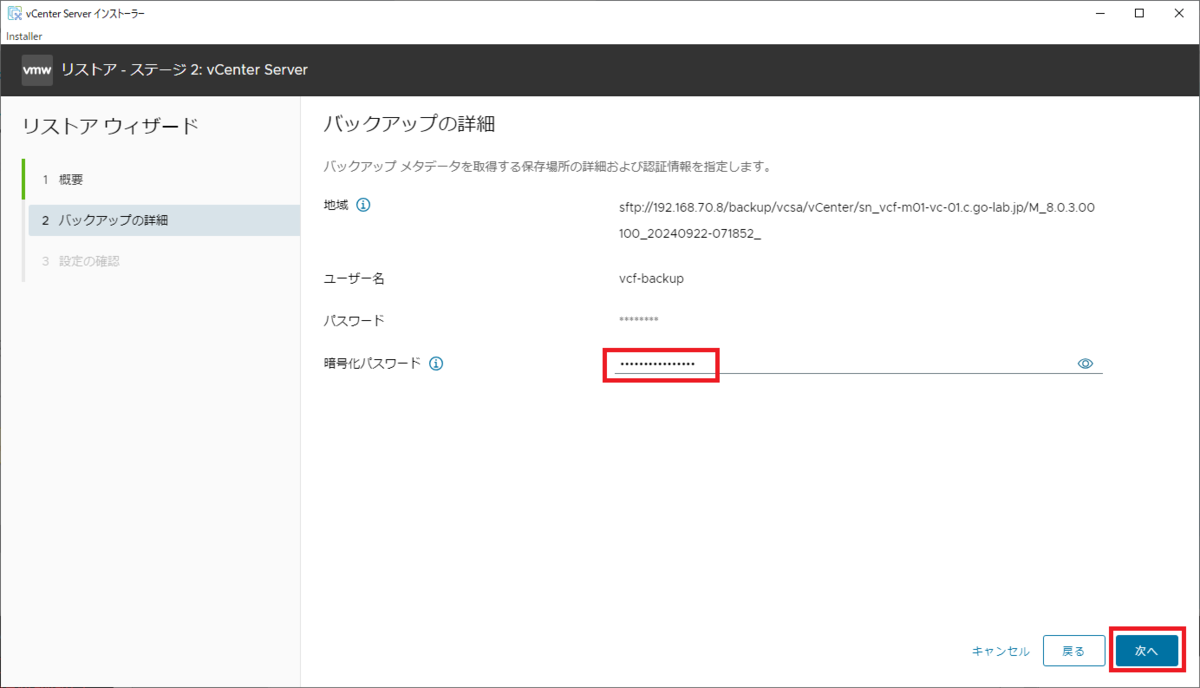
確認画面が表示されるので、「完了」をクリックします。
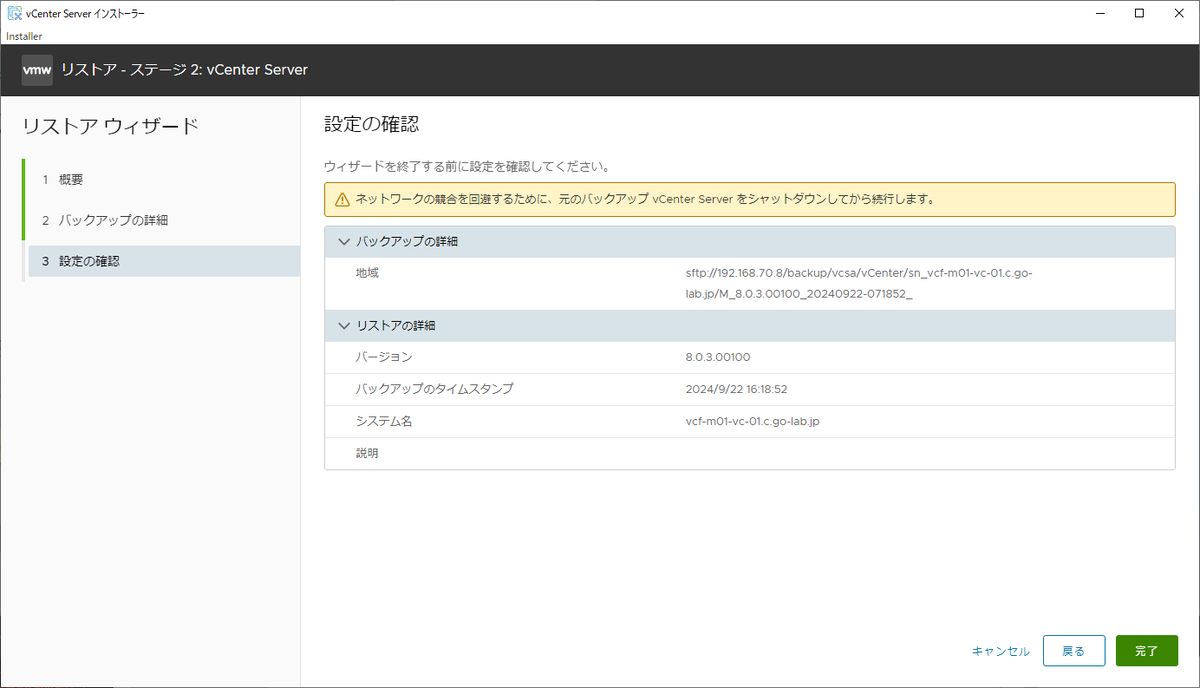
警告画面が表示されるので、「OK」をクリックするとリストア処理が開始されます。
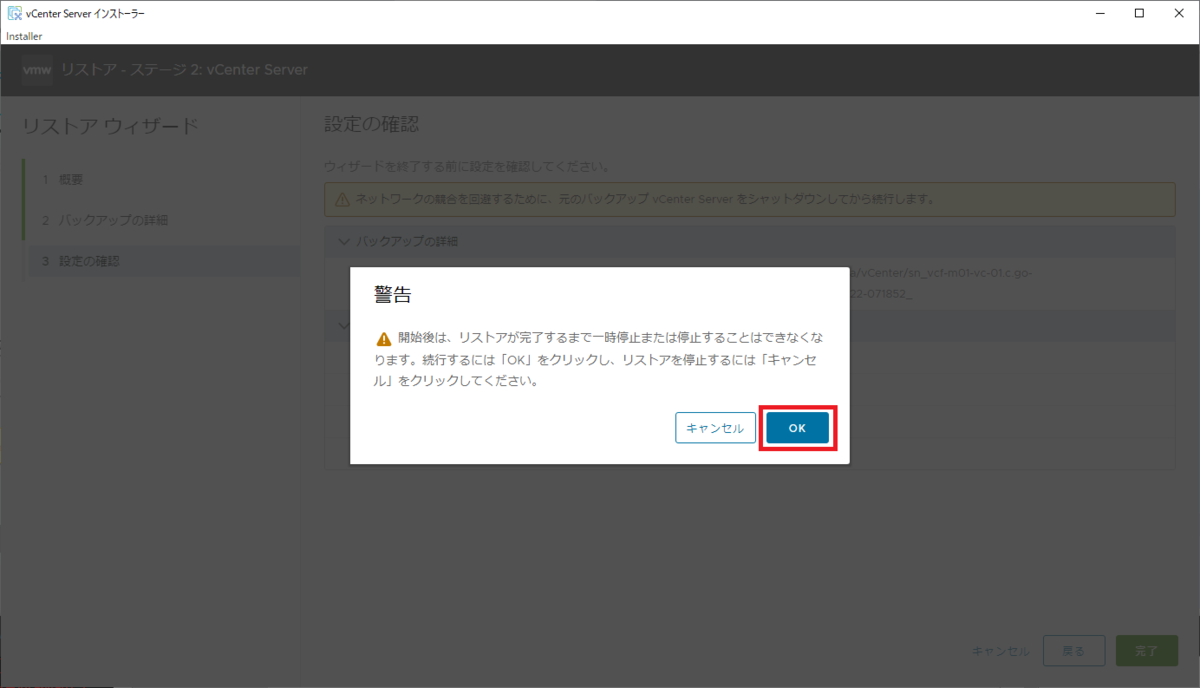
ひたすら待ちます。
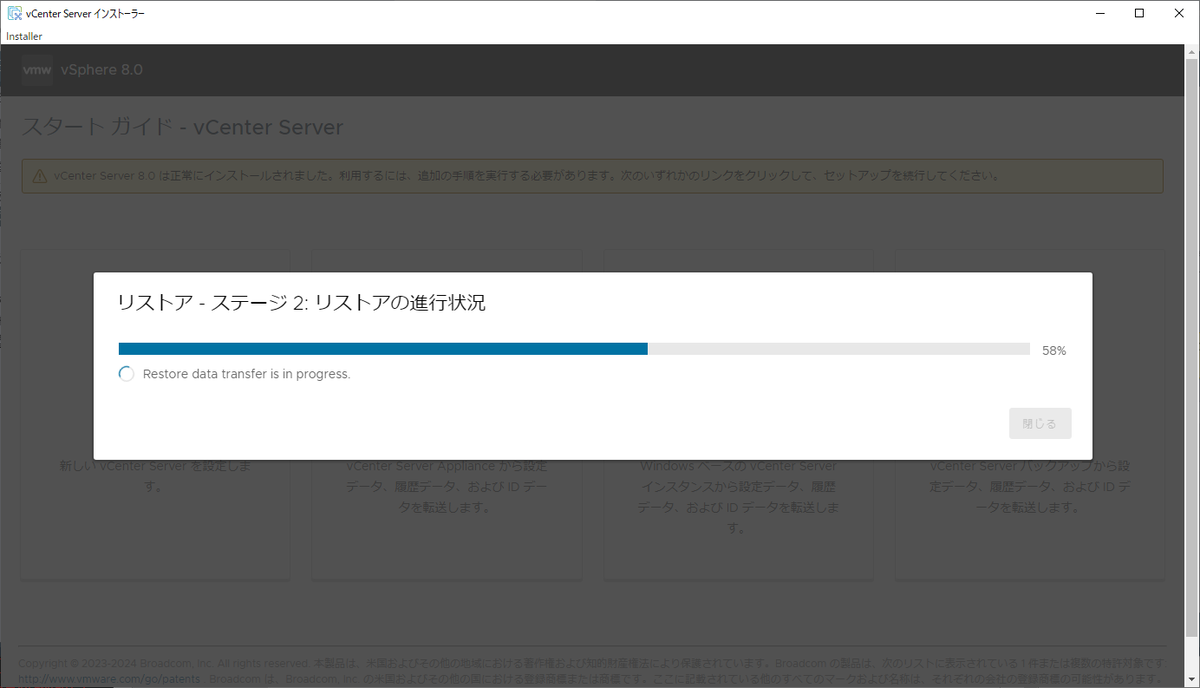
完了すると下記の画面が表示されるので、表示されているリンクから vSphere Client を開きます。
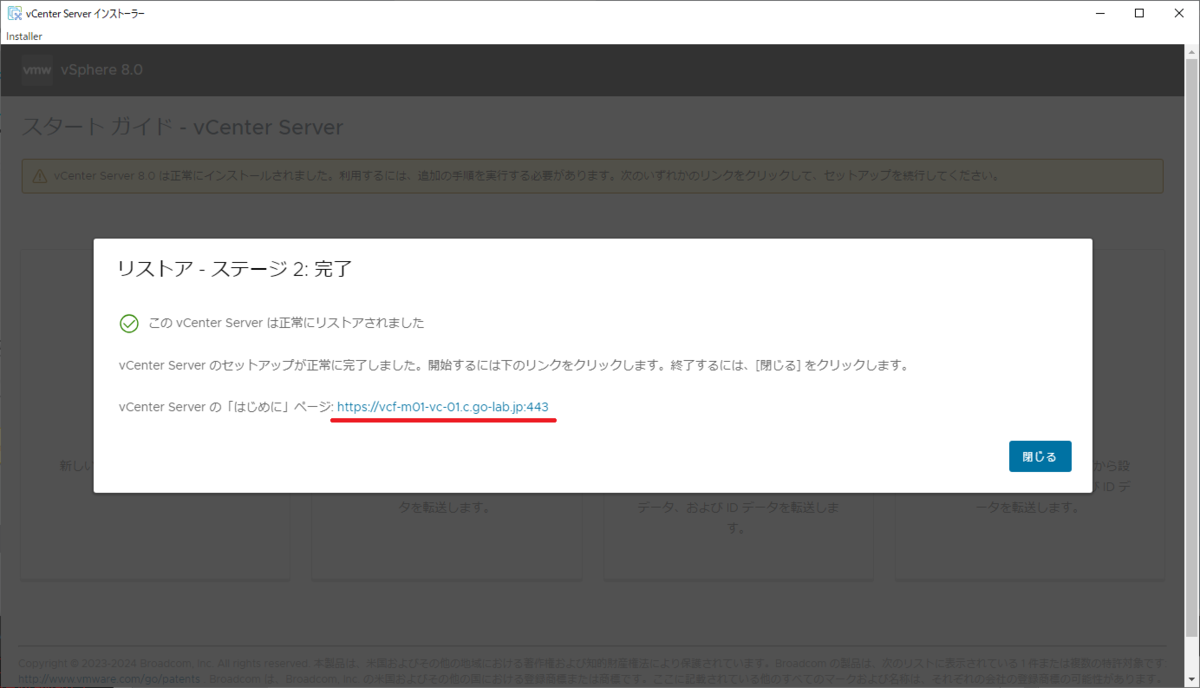
vSphere Client を起動します。
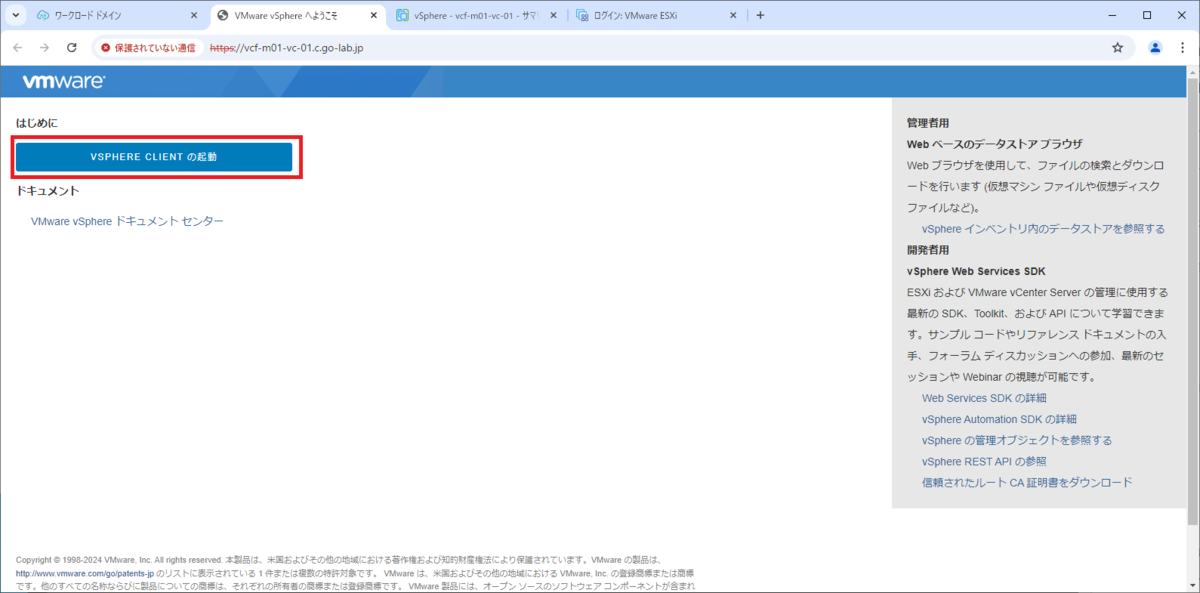
vSphere Client には、Administrator@vsphere.local でログインします。
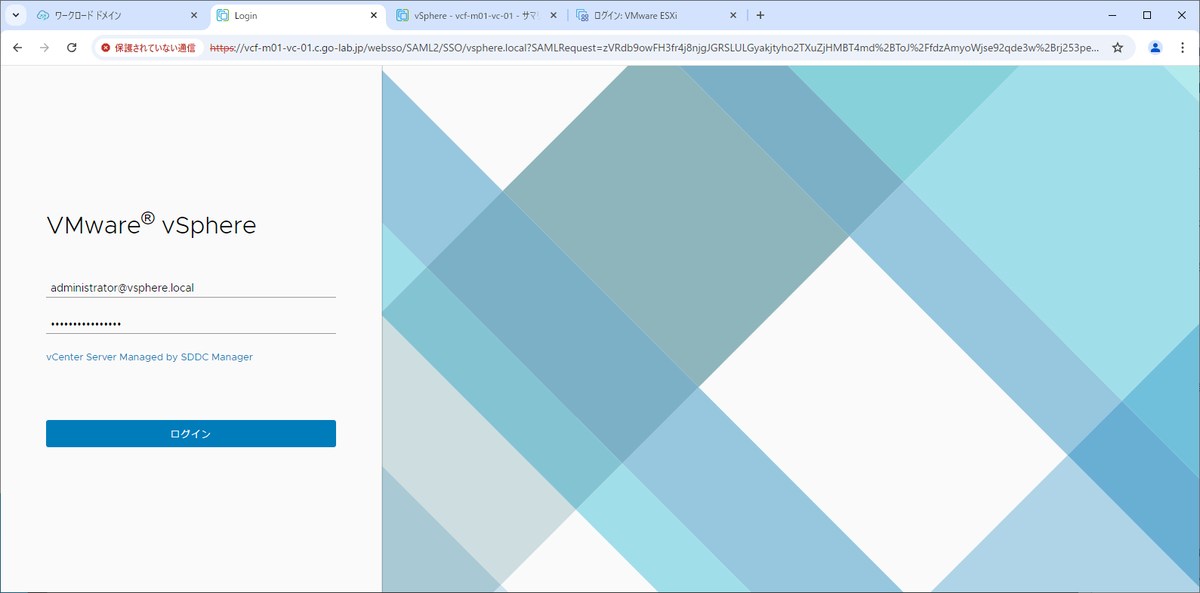
vCenter Server に、Management Domain のインベントリが表示されるはずです。
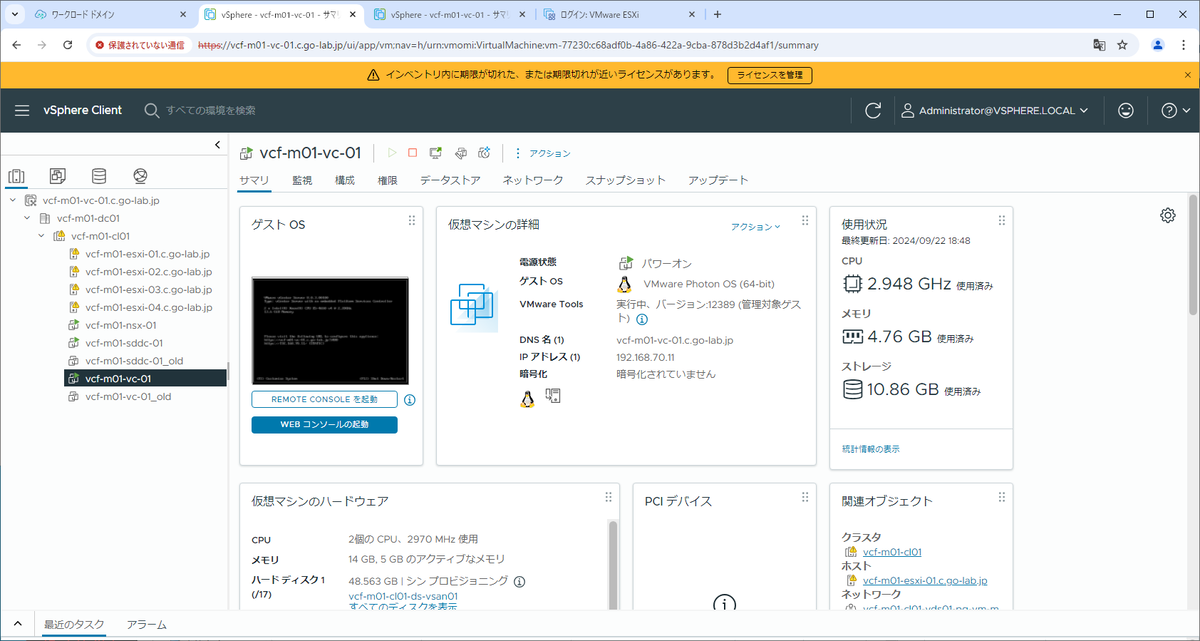
SDDC Manager でも、vCenter Server からの情報が取得できているはずです。
※下記のスクリーンショットにエラーが6件表示されているのは、評価モード(ライセンス キー未入力)で利用しているためです。

7. VCSA の仮想マシン フォルダ移動
リストアした VCSA は、ESXi 経由でデプロイされているため、vCenter の「仮想マシンおよびテンプレート」インベントリでは、「Discovered virtual machine」フォルダに配置されています。
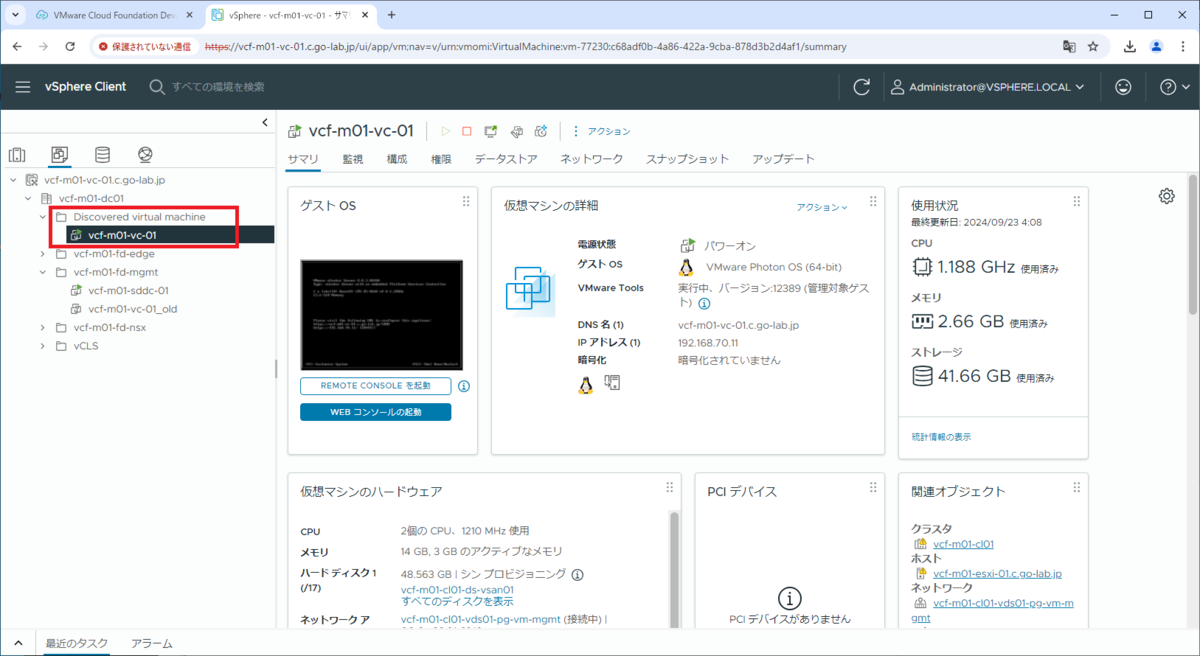
これは、ドラッグ&ドロップなどで VCSA や SDDC Manager が配置されているフォルダに移動しておきます。
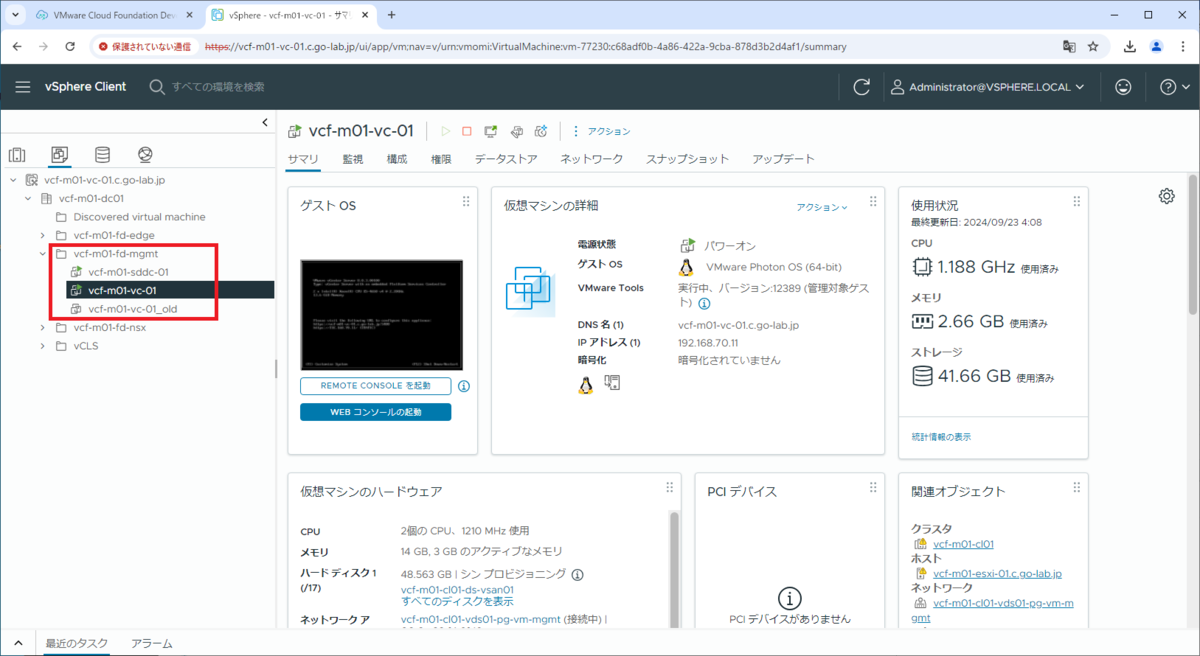
ちなみに、VAMI でのバックアップ設定もリストアされているので、正常にリストアされたことが確認できたら、あらためてバックアップを取得しておくとよいと思います。
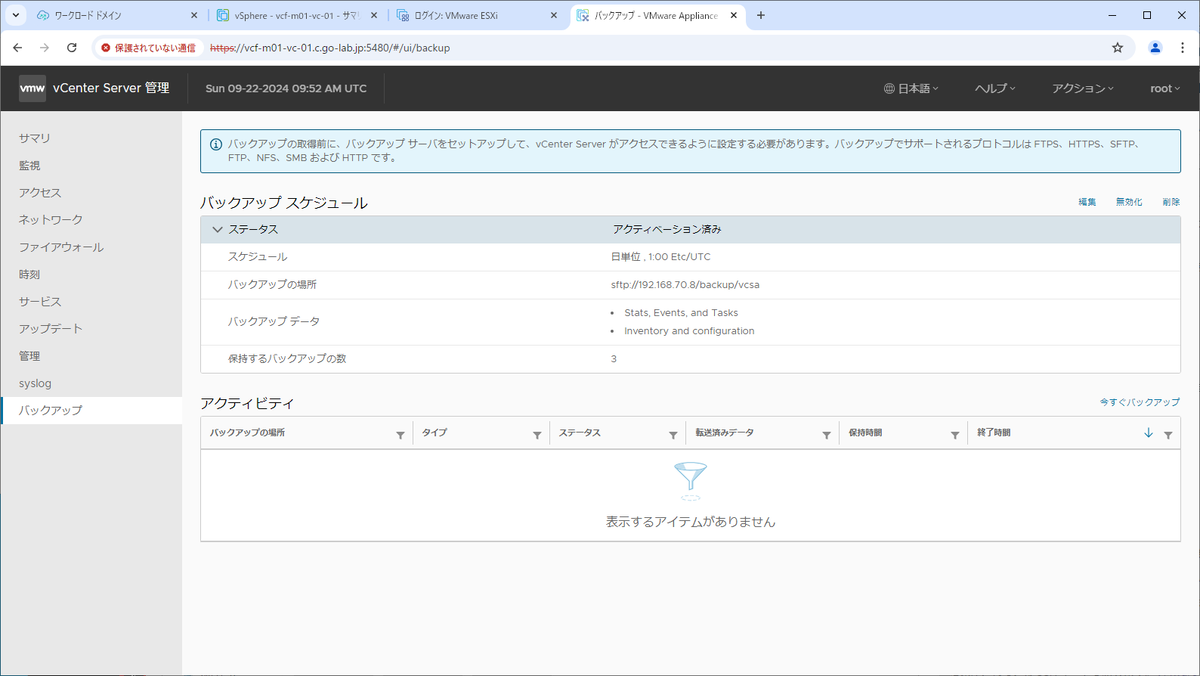
以上、VCF Management Domain の vCenter をリストアしてみる話でした。