VMware Cloud Foundation(VCF)5.2 で、Aria Suite Lifecycle からデプロイした Aria Operations のアカウント設定をしてみます。
前回はこちら。
今回の内容です。
今回の環境
VCF 5.2 の Management Domain に、下記のように Aria 関連の製品と Workspace ONE Access をデプロイしてあります。
- VCF 5.2 で Aria Suite Lifecycle 8.18 をデプロイしてみる。
- Aria Suite Lifecycle から Workspace ONE Access をデプロイしてみる。
- VCF 5.2 で Aria Suite Lifecycle から Aria Automation をデプロイしてみる。
さらに、下記の事前準備をしてあります。
Aria Operations へのログイン
今回は、Aria Operations に、Workspace ONE Access から AD ユーザーでログインします。
Aria Operations の クラスタ VIP の FQDN にアクセスして、「vIDMAuthSource」を選択して「リダイレクト」をクリックします。
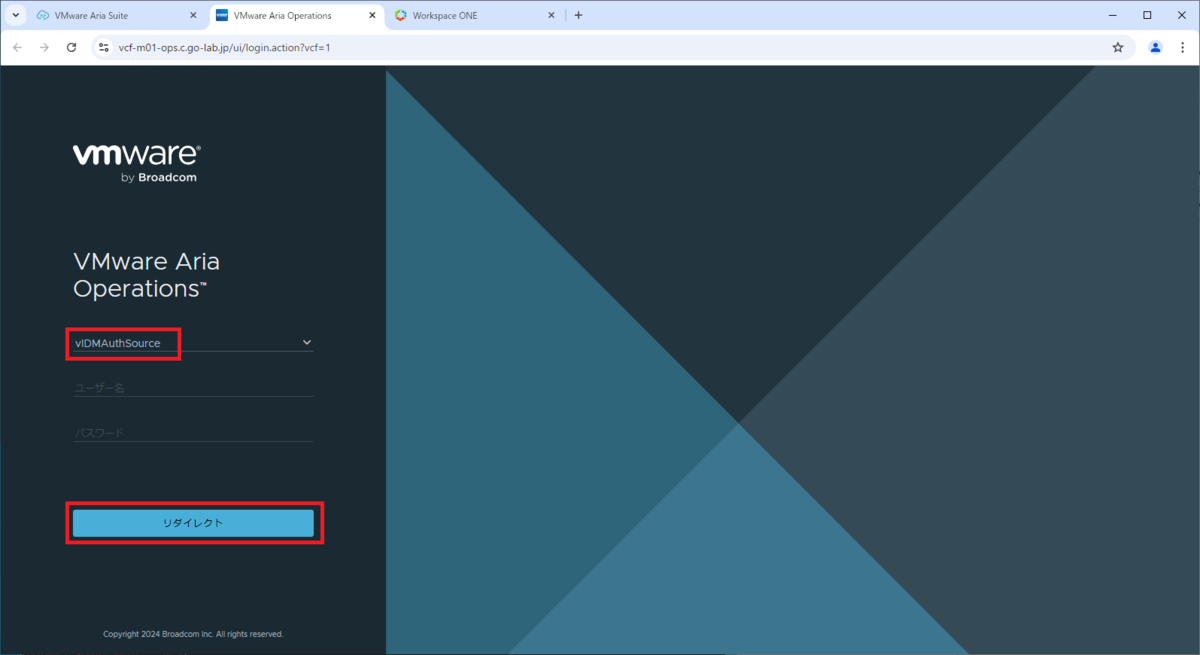
Workspace ONE Access のログイン画面が表示されるので、AD ユーザー(ここでは、c.go-lab.jp ドメインの vcf-admin ユーザー)でログインします。
今回は Aria Automation 環境の 一連の流れ で、Workspace ONE Access と vCenter で AD 認証できるように設定してあります。
そこで、下記のように vcf-admin ユーザーでログインしてみます。
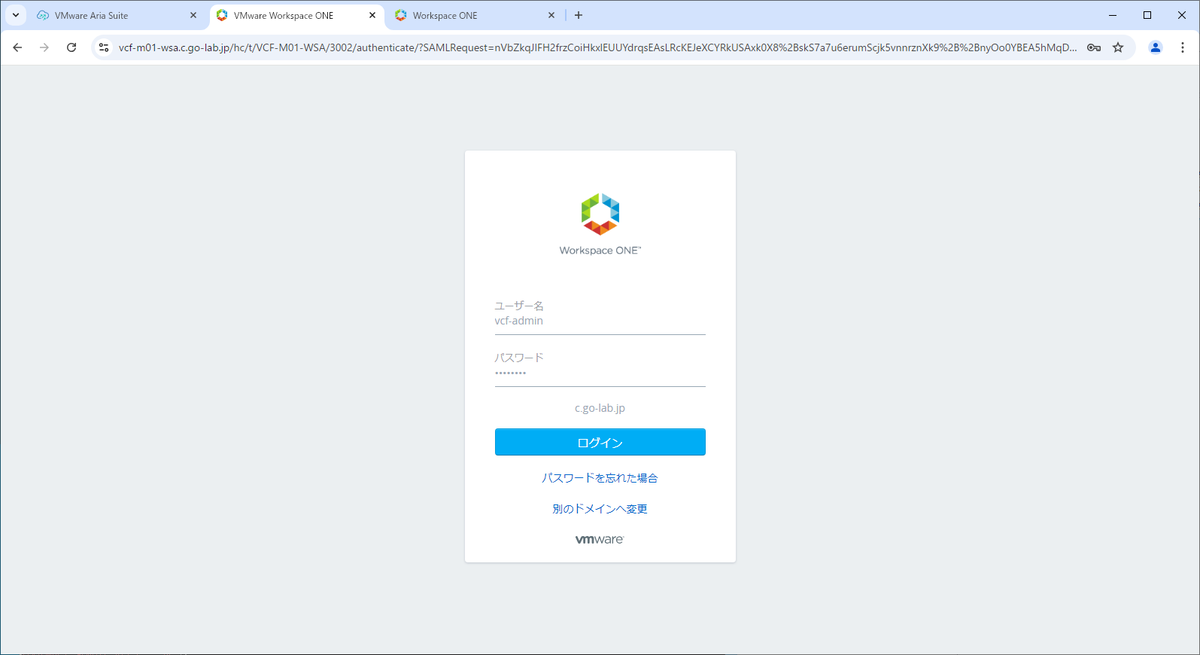
Aria Operations にログインできました。

Workspace ONE Access のカタログを開いた場合は、下記のように Aria Operations のアイコン(「<環境名>_vROPS_~」Webサイト)が追加されています。

UI のライト テーマ設定
今回は、UI をライト(明)テーマに変更しておきます。
Aria Operations の画面右上 →「環境設定」を開きます。
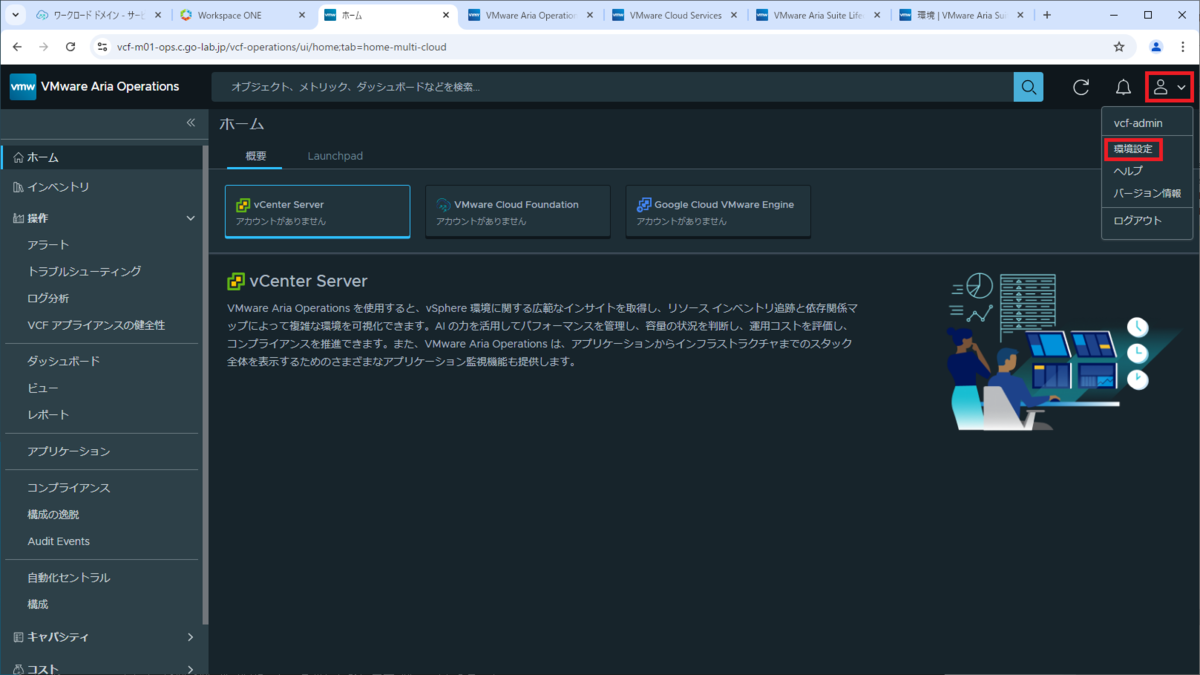
「環境設定」の画面が表示されるので、設定を変更して「保存」をクリックします。
- テーマ: 明
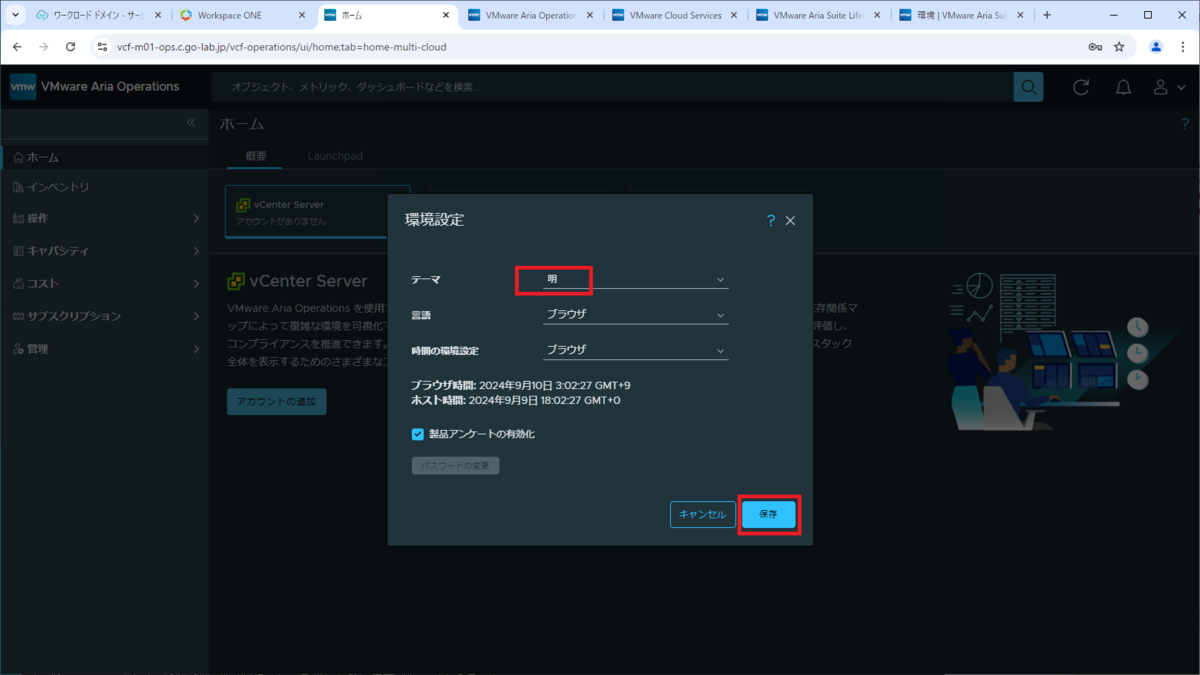
これで、画面が白くなりました。
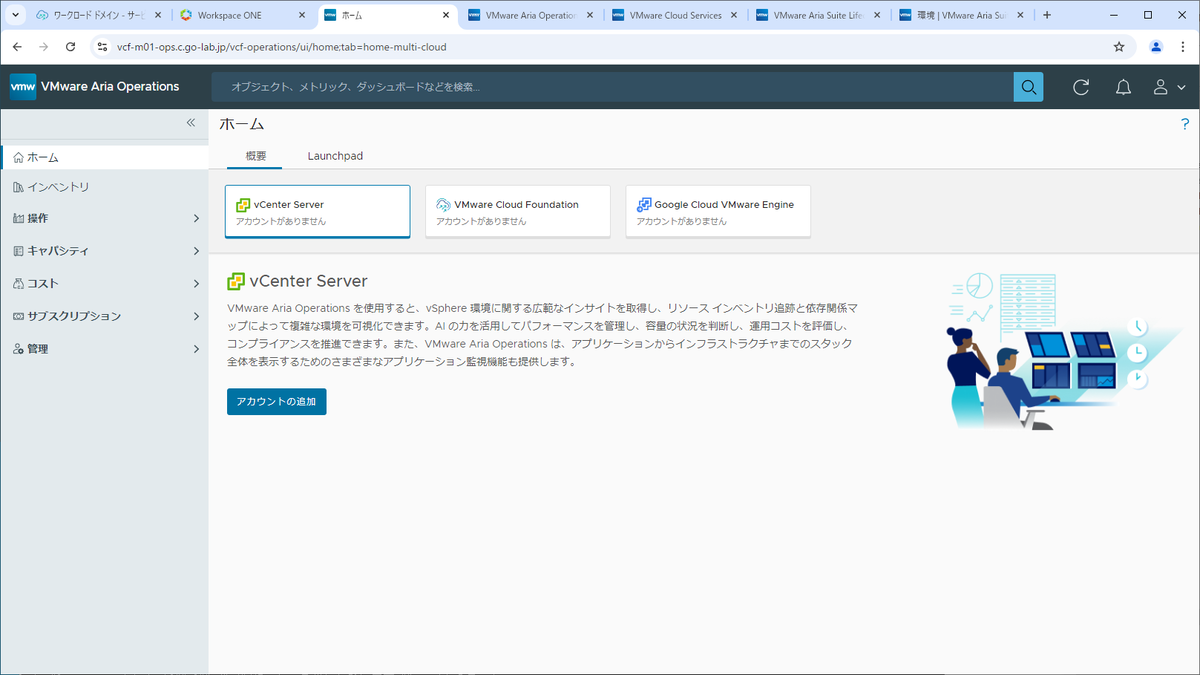
VCF 認証情報(SDDC Manager アカウント)の追加
Aria Operations を、VCF の SDDC Manager に接続するためのアカウントを追加します。
初期状態の Aria Operations では、ログイン直後に下記のページが表示されるので「VMware Cloud Foundation」を選択して「アカウントの追加」をクリックします。
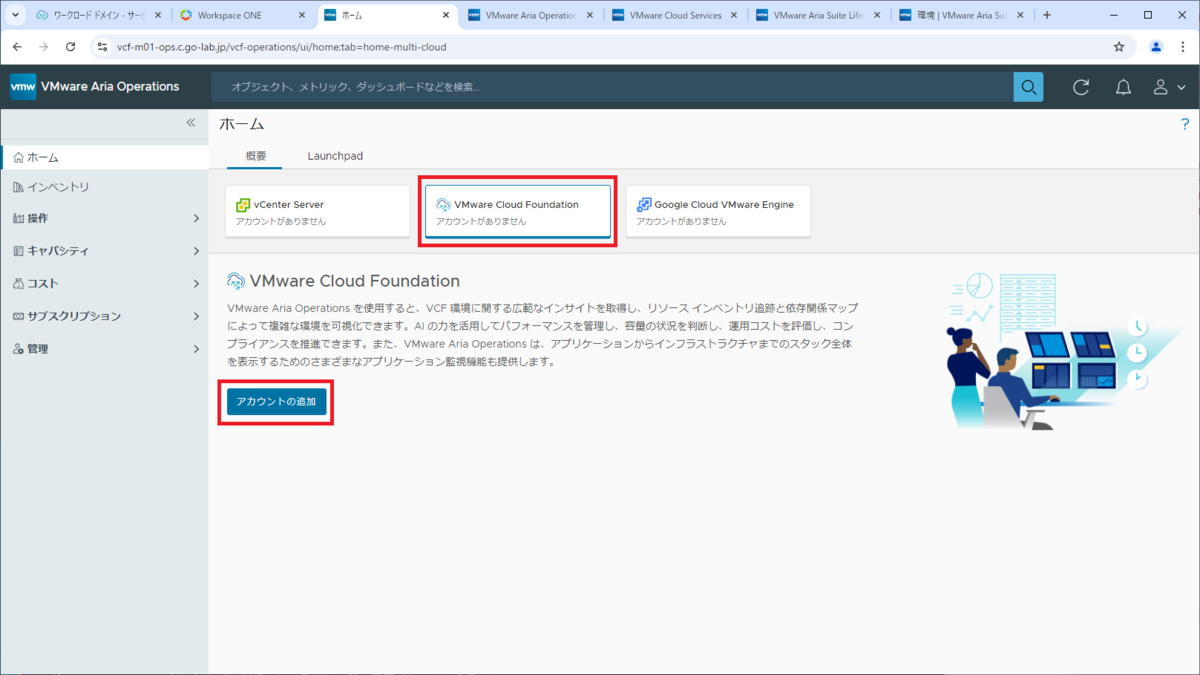
「管理」→「統合」画面に遷移するので、「VMware Cloud Foundation」を開きます。

クラウド アカウントを追加する画面が表示されるので、下記を入力して、認証情報の「+」をクリックします。
- 名前: vcf-m01-sddc-01
- SDDC Manager: vcf-m01-sddc-01.c.go-lab.jp

認証情報を入力して「OK」をクリックします。
- 認証情報名: Administrator@vsphere.local
- ユーザー名: Administrator@vsphere.local
- パスワード: Administrator@vsphere.local のパスワード
今回は、SDDC Manager デプロイ時点でログインできるように設定されている、vCenter SSO の管理ユーザーを指定してしまいます。

追加した認証情報を選択して、「接続の検証」をクリックします。
- 認証情報: Administrator@vsphere.local

SDDC Manager の「証明書の確認と承諾」画面が表示されるので、「受け入れる」をクリックします。
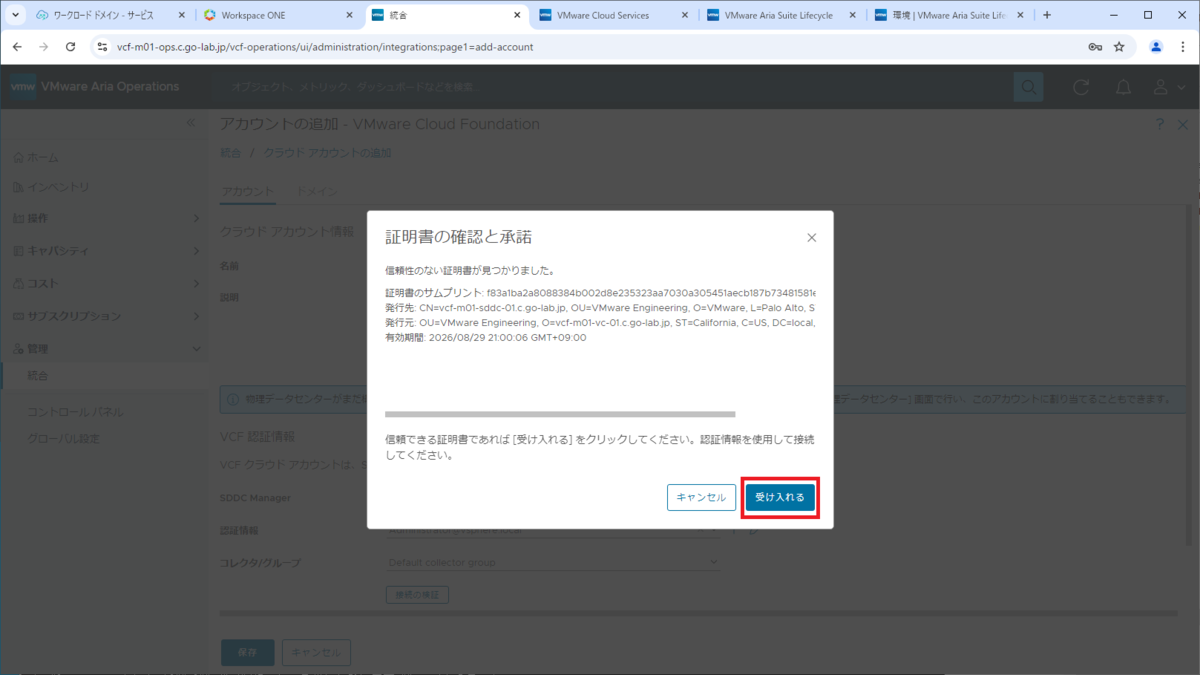
接続テストに成功したことを確認して、「OK」をクリックします。
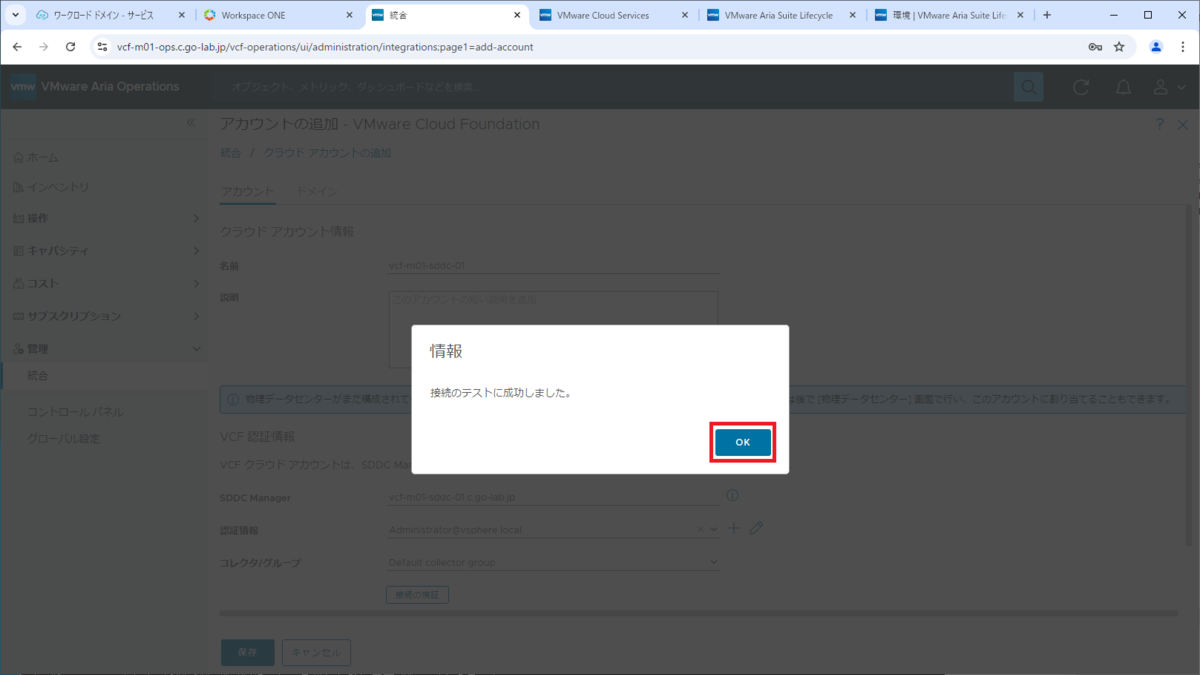
「保存」をクリックします。
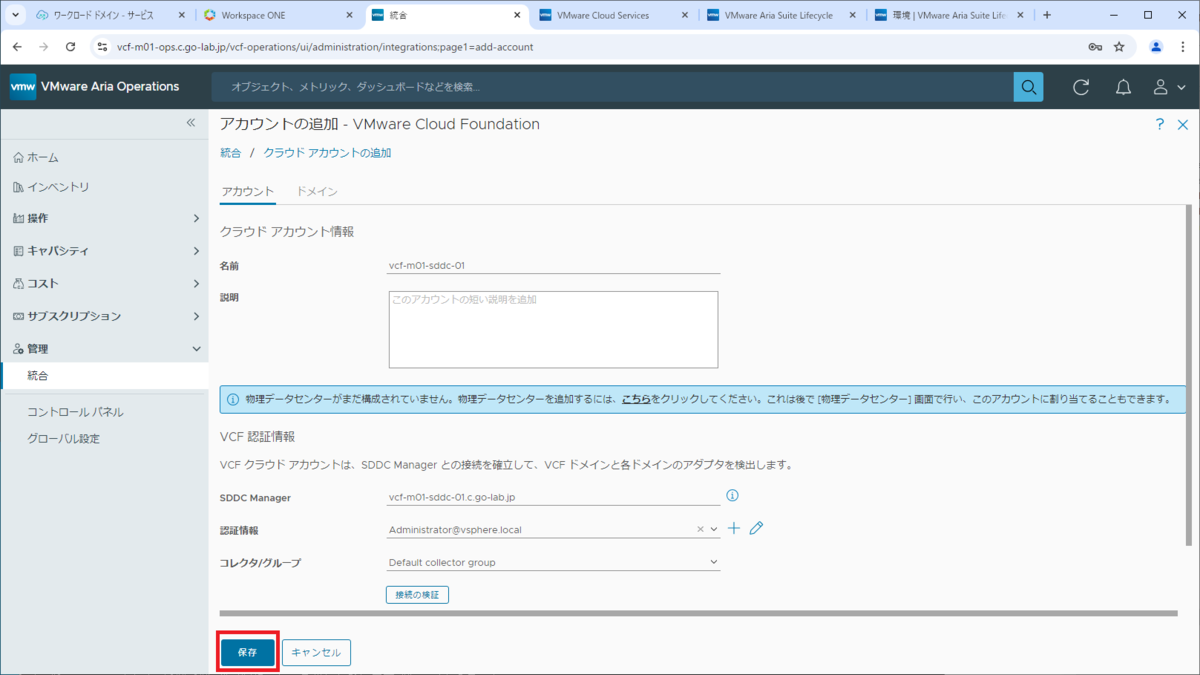
ワークロード ドメインのアカウント追加
SDDC Manager のアカウントを保存すると、「ドメイン」タブが開くので、vCenter Server、vSAN、NSX に接続するアカウントを設定します。
「vCenter Server」タブで、認証情報の「+」をクリックします。
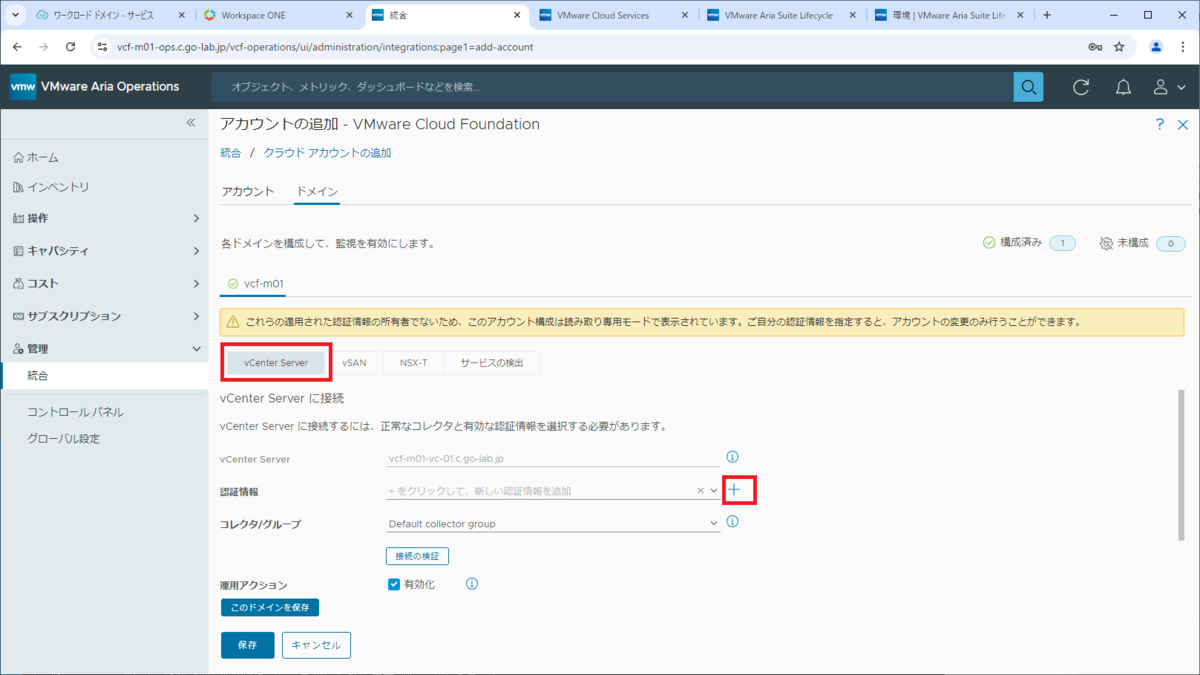
vCenter Server に、情報収集、アクション実行のそれぞれで接続するための認証情報を入力します。ここでも、今回は vCenter SSO のデフォルトの管理者ユーザーを指定してしまいます。
- 認証情報名: Administrator@vsphere.local
- ユーザー名: Administrator@vsphere.local
- パスワード: Administrator@vsphere.local のパスワード
- アクションのユーザー名: Administrator@vsphere.local
- アクションのパスワード: Administrator@vsphere.local のパスワード
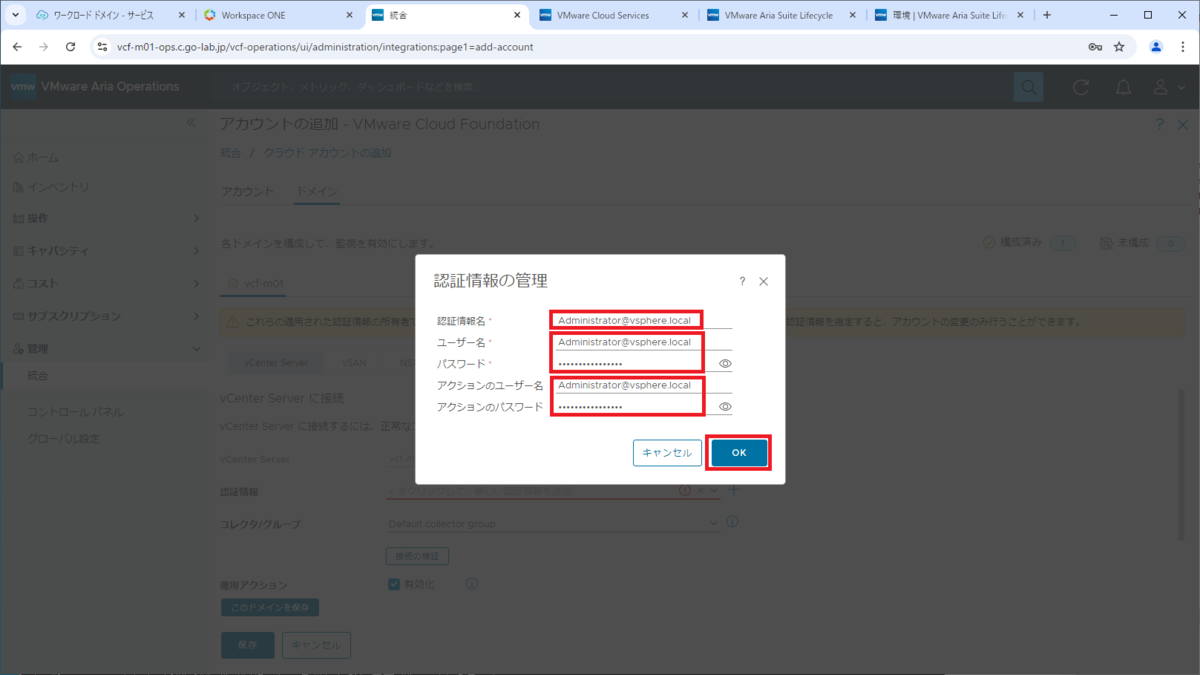
追加した認証情報を選択して、「接続の検証」をクリックします。
- 認証情報: Administrator@vsphere.local
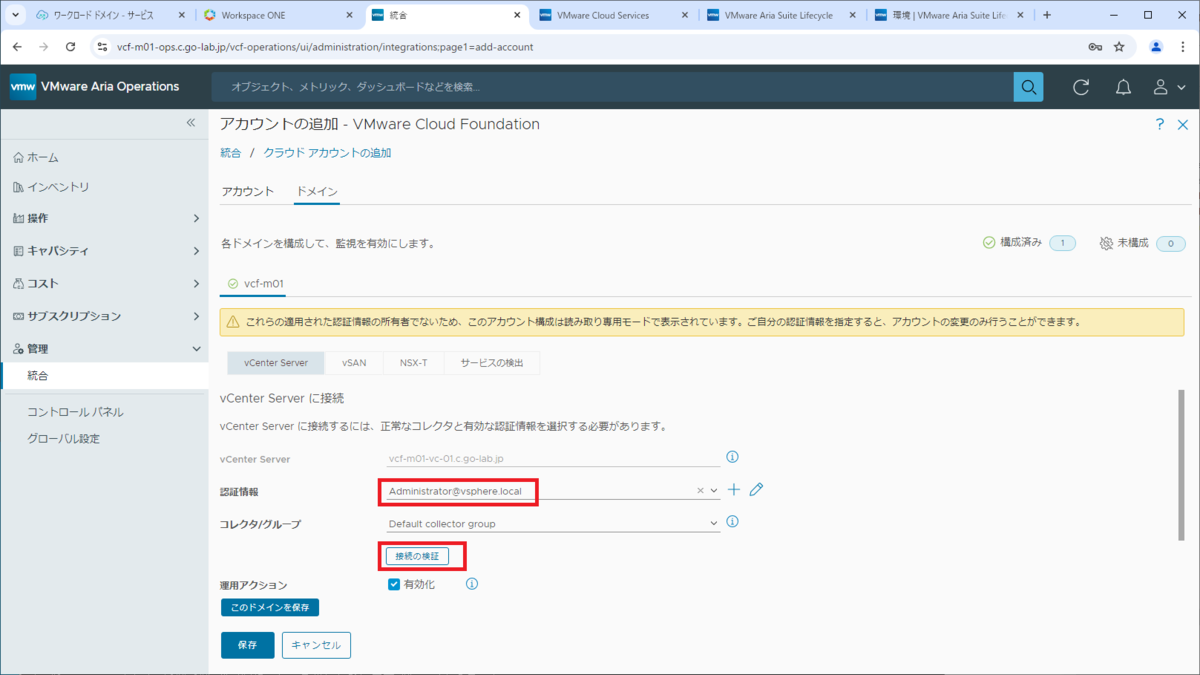
vCenter Server の「証明書の確認と承諾」が表示されるので、「受け入れる」をクリックします。
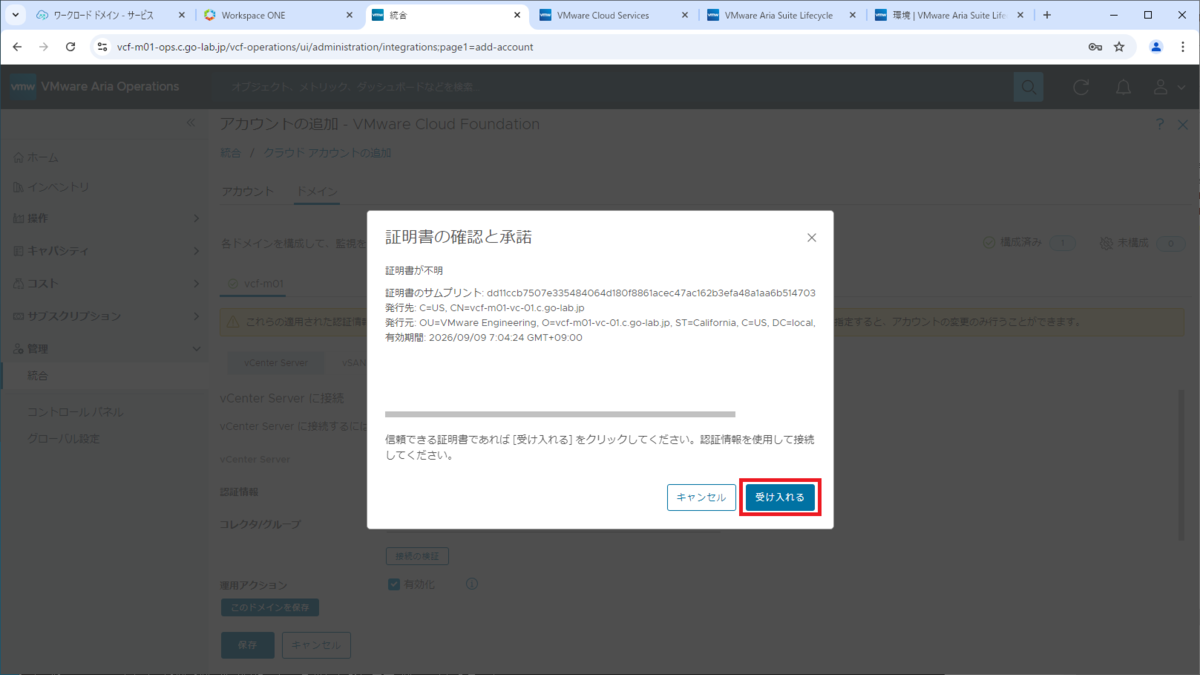
接続のテストに成功したことを確認して、「OK」をクリックします。
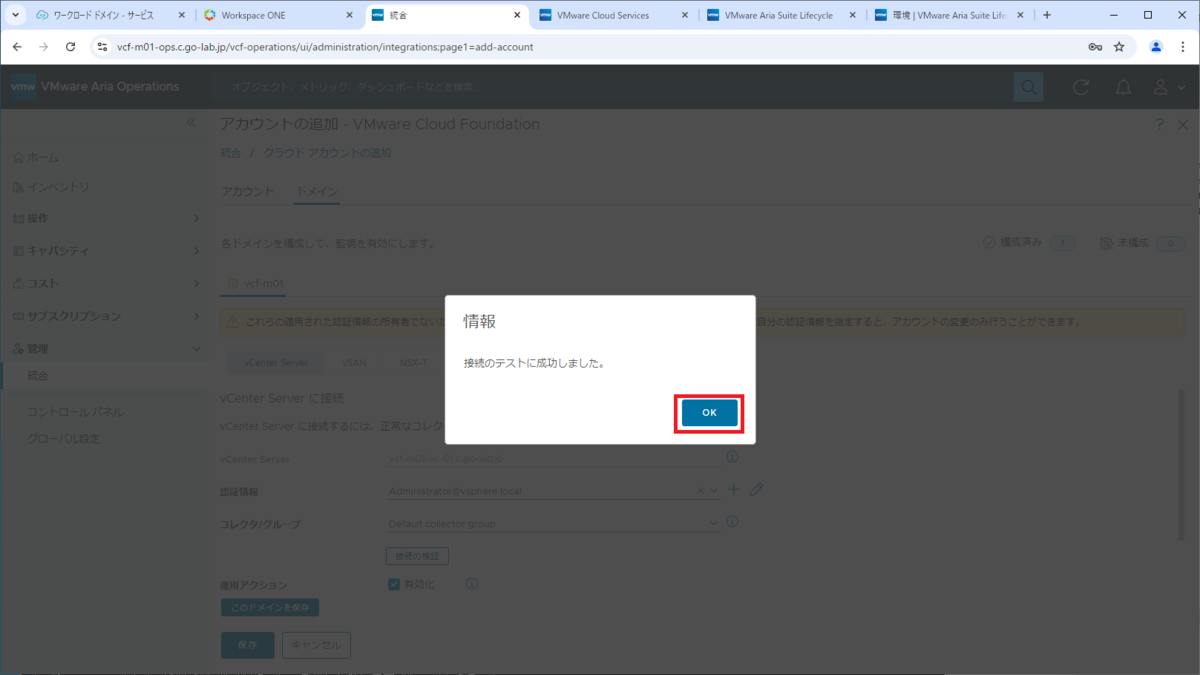
「vSAN」タブを開いて、認証情報の「+」をクリックします。

vCenter Server に、情報収集、アクション実行のそれぞれで接続するための認証情報を入力します。ここでも、同様に vCenter SSO のデフォルトの管理者ユーザーを指定してしまいます。
- 認証情報名: Administrator@vsphere.local
- vCenter Server ユーザー名: Administrator@vsphere.local
- vCenter Server パスワード: Administrator@vsphere.local のパスワード
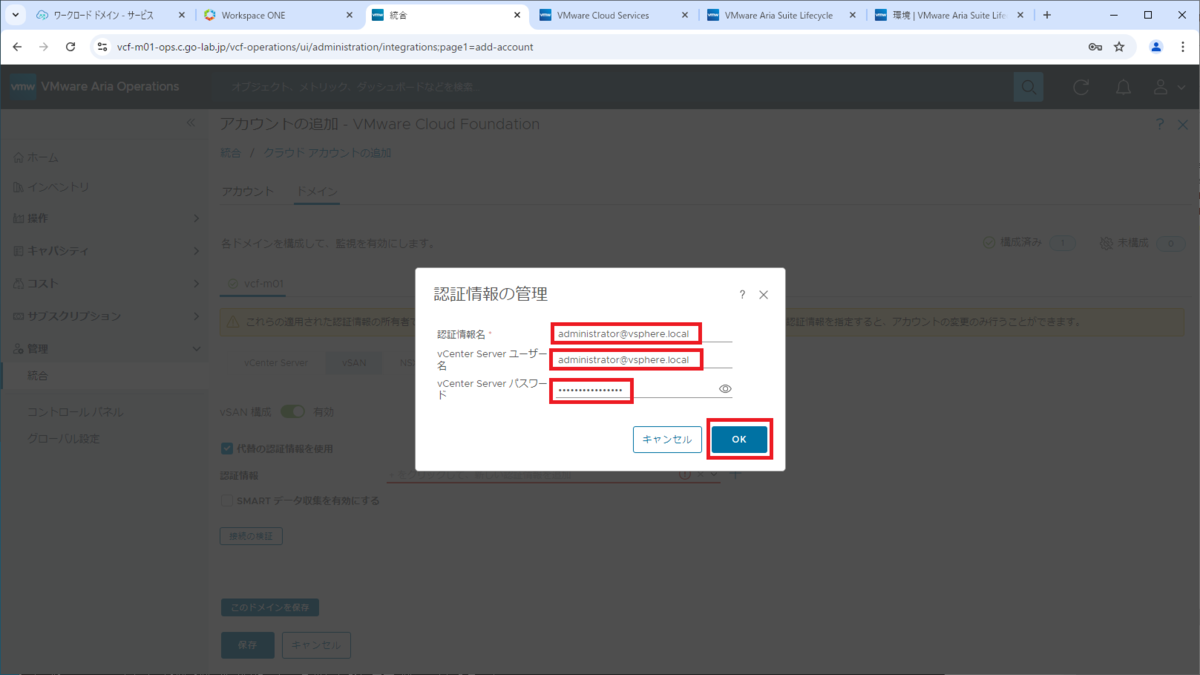
追加した認証情報を選択して、「接続の検証」をクリックします。
- 認証情報: Administrator@vsphere.local
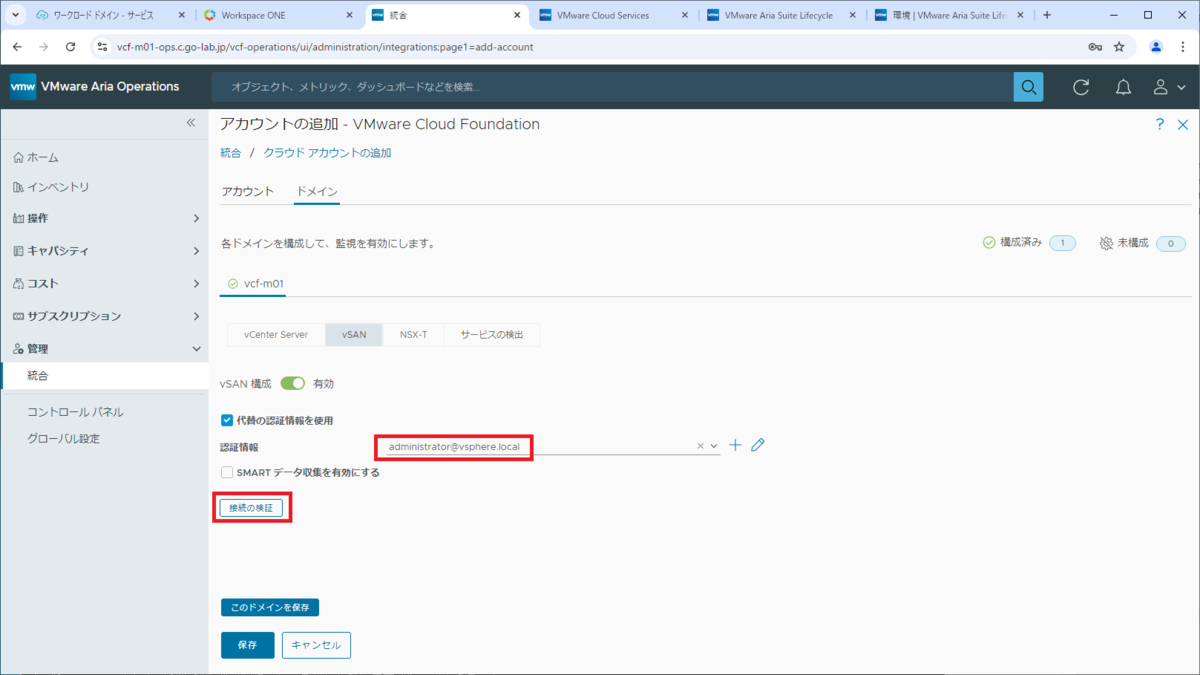
接続のテストに成功したことを確認して、「OK」をクリックします。

「NSX-T」のタブを開いて、認証情報の「+」をクリックします。

認証情報を入力して、「OK」をクリックします。
- 認証情報種別: NSX 認証情報
- 認証情報名: admin
- ユーザー名: admin
- パスワード: admin ユーザーのパスワード
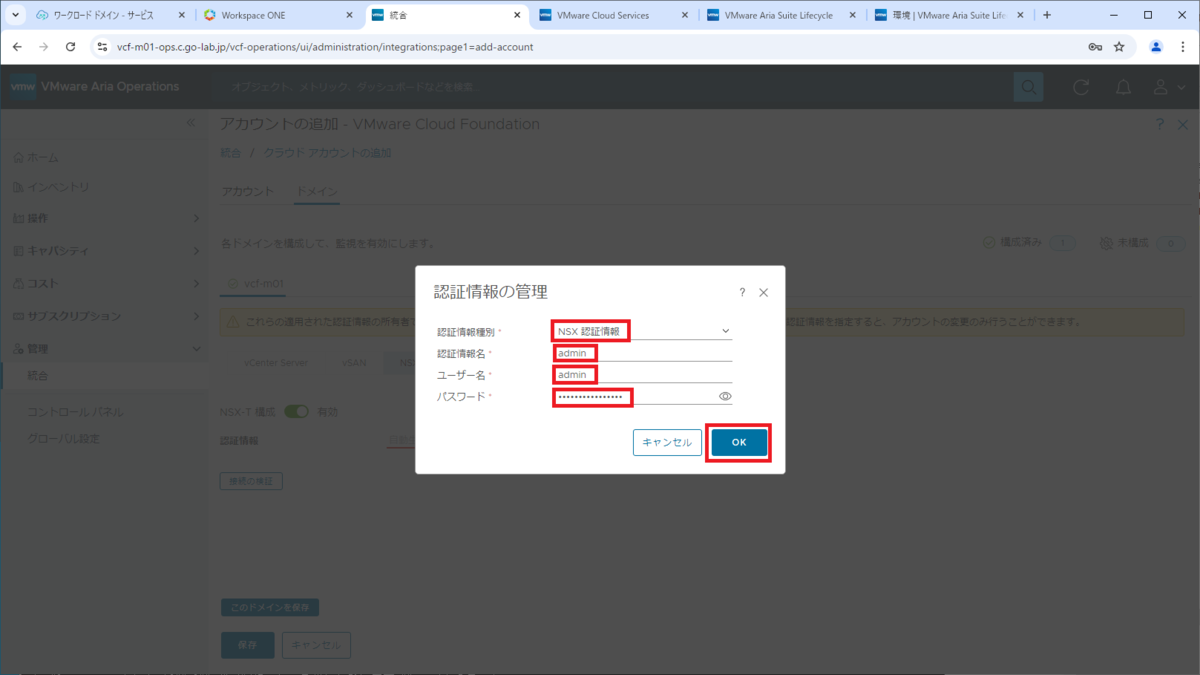
追加した認証情報を選択して、「接続の検証」をクリックします。
- 認証情報: admin
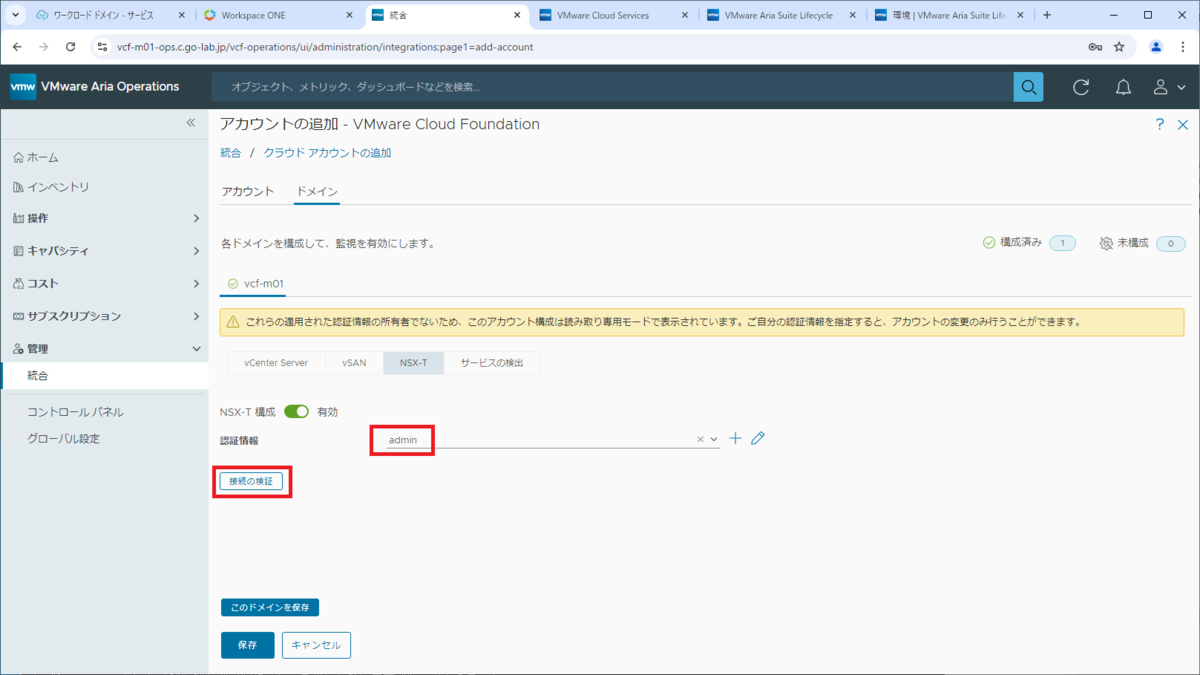
NSX Manager クラスタ VIP の「証明書の確認と承諾」が表示されるので、「受け入れる」をクリックします。
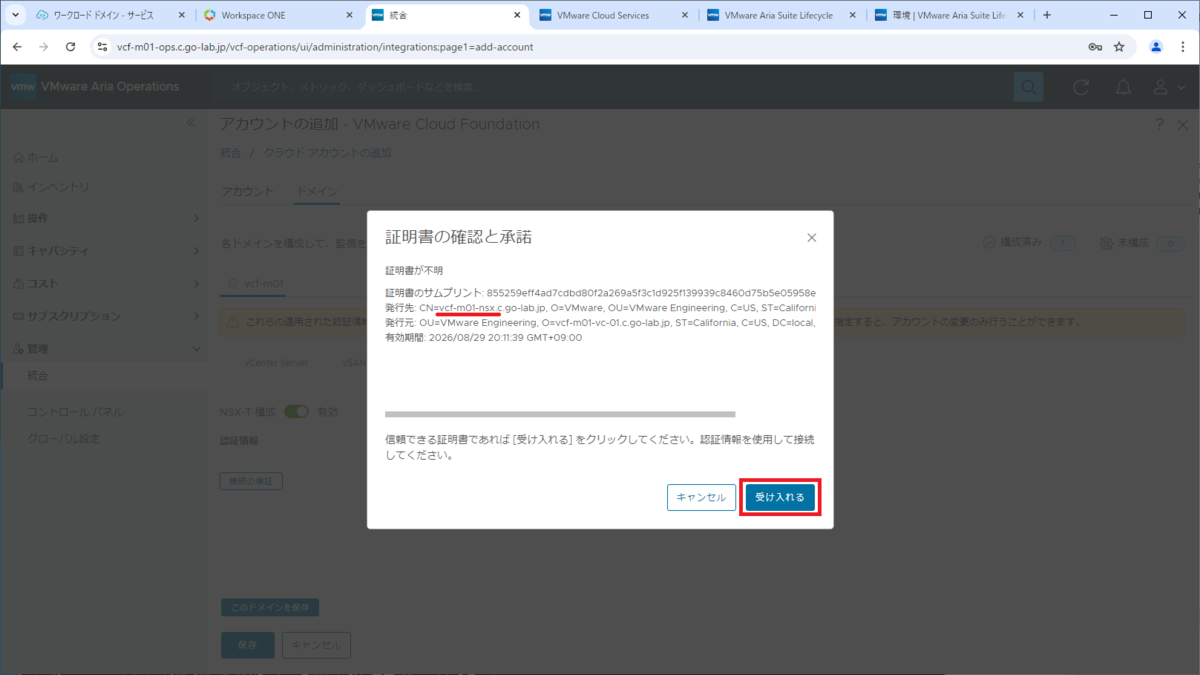
つづけて、NSX Manager(1台目)の「証明書の確認と承諾」が表示されるので、「受け入れる」をクリックします。
ちなみに、本来であれば NSX Manager は3台でクラスタを構成しますが、このラボでは1台のみで構成してあります。
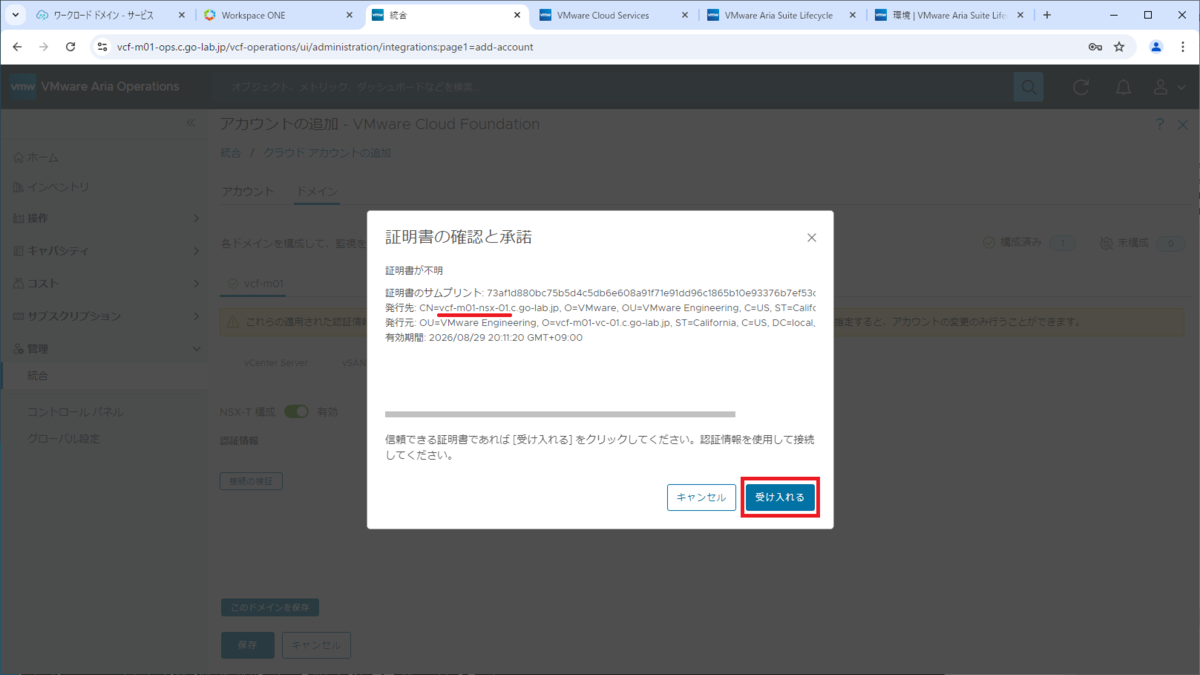
接続のテストに成功したことを確認して、「OK」をクリックします。

vCenter、vSAN、NSX のアカウントを追加できたので、「このドメインを保存」をクリックします。
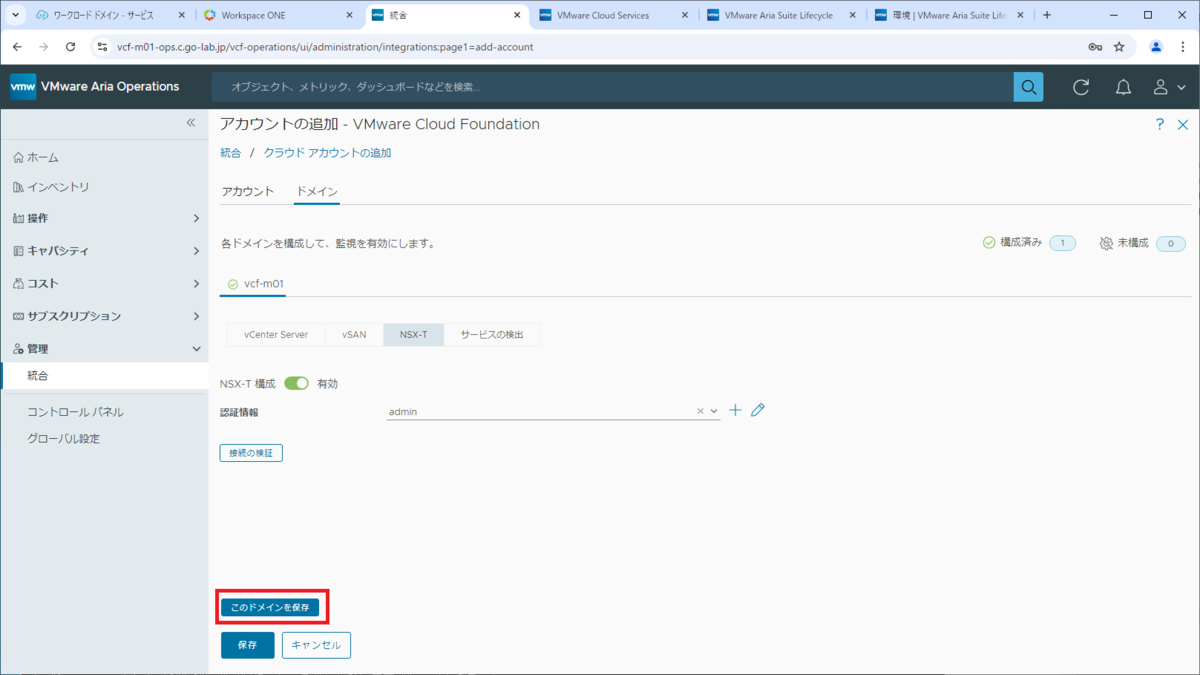
そして、「保存」をクリックします。

これで、アカウントが登録されました。少し待つと、各コンポーネントから取集された情報が Aria Operations で表示できるようになるはずです。

「ホーム」画面に戻り、「概要」タブを確認すると、VMware Cloud Foundation に「アカウント 1」と表示されているはずです。
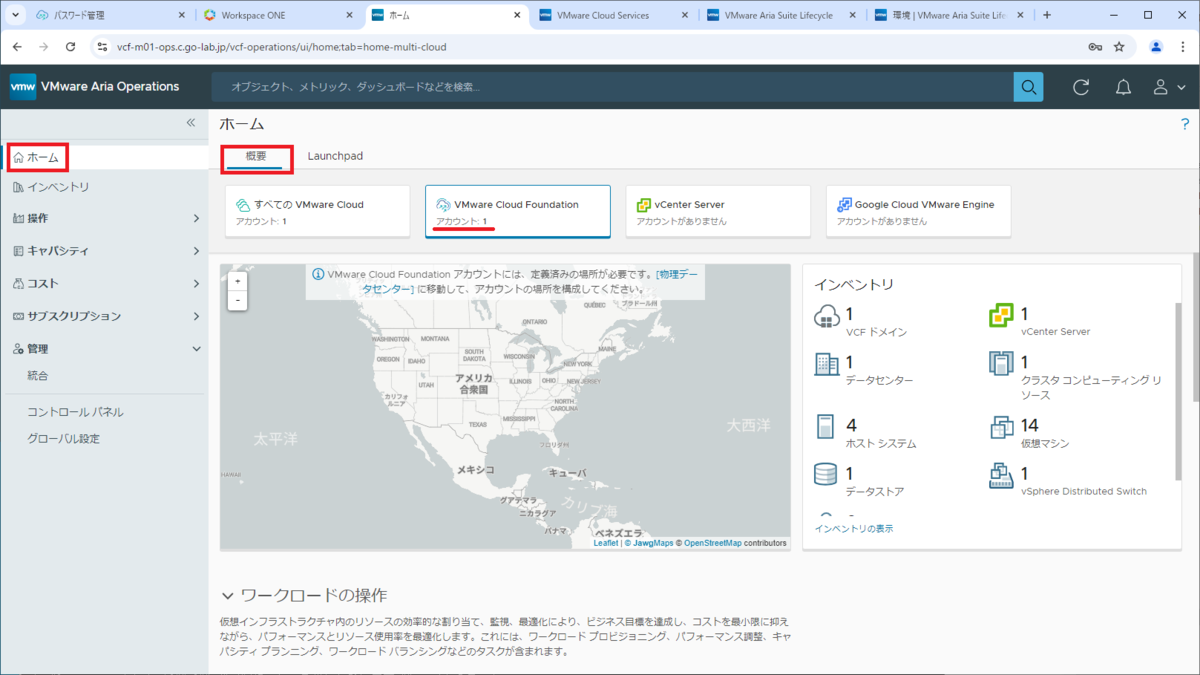
以上、VCF 5.2 で Aria Operations を展開してみる話でした。