VMware Cloud Foundation(VCF)5.2 で、SDDC Manager の ID プロバイダとして Active Directory(AD)を登録してみます。これは、実際のところ vCenter Single Sign-On の ID プロバイダとして登録されます。
最近の vCenter Single Sign-On では、AD への接続に LDAPS プロトコルで接続します。そこで、AD での LDAPS 有効化と、今後 VCF 環境で利用する証明書の発行のために、AD のドメイン コントローラに Active Directory 証明書サービス(ADCS)を追加します。
今回の内容です。
- 1. Active Directory Domain Services(AD DS)の構築
- 2. Active Directory 証明書サービス(ADCS)の構築
- 3. 証明機関 Web 登録ページの設定
- 4. CA 証明書の入手
- 5. ラボ用 AD ユーザ & グループの作成
- 6. NTP サーバーむけの設定調整
1. Active Directory Domain Services(AD DS)の構築
今回は、Windows Server 2022 で AD のドメイン コントローラを構築してあります。AD の構築手順の詳細については、今回は省略します。
1-1. 構築したドメイン コントローラーの概要
今回は、下記のように AD を構築してあります。GUI を利用する場合は、サーバー マネージャーで Active Directory ドメイン サービスの役割を追加して、新規フォレストとして下記の名前のドメインを構築します。
- ドメイン名: c.go-lab.jp
- NetBIOS ドメイン名: C ※短すぎて後悔
ちなみにラボ環境なので、Windows のファイアウォール(Microsoft Defender ファイアウォール)はすべて無効にしてしまっています。
1-2. PowerShell による AD 構築
CLI で AD を構築する場合は、下記のように PowerShell を利用します。
Windows Server 2022 に、Active Directory ドメイン サービスをインストールします。
Install-WindowsFeature -Name AD-Domain-Services -IncludeManagementTools
新規フォレストとして、「c.go-lab.jp」ドメインを作成します。このコマンドによって、DNS サーバーも自動インストールされます。
Install-ADDSForest ` -CreateDnsDelegation:$false ` -DatabasePath "C:\Windows\NTDS" ` -DomainMode "WinThreshold" ` -DomainName "c.go-lab.jp" ` -DomainNetbiosName "C" ` -ForestMode "WinThreshold" ` -InstallDns:$true ` -LogPath "C:\Windows\NTDS" ` -NoRebootOnCompletion:$false ` -SysvolPath "C:\Windows\SYSVOL" ` -Force:$true
上記の Install-ADDSForest コマンドを実行すると、ディレクトリ サービス復元モードのAdministratorに設定するパスワードが要求されるので、2回入力します。
SafeModeAdministratorPassword: ******** SafeModeAdministratorPassword を確認してください: ********
そして、処理が完了すると、OS が自動的に再起動されます。
1-3. PowerShell による DNS 逆引きゾーンの追加
AD DS とともにインストールされた DNS サーバーには、今回のネットワークに合わせて、逆引きゾーンを作成しておきます。
Add-DnsServerPrimaryZone -NetworkID "192.168.70.0/24" -ReplicationScope "Forest" Add-DnsServerPrimaryZone -NetworkID "192.168.71.0/24" -ReplicationScope "Forest" Add-DnsServerPrimaryZone -NetworkID "192.168.79.0/24" -ReplicationScope "Forest"
そして、ラボ環境の DNS サーバーとして利用する場合は、VCF で展開するコンポーネントの正引きと逆引きのレコードを登録しておきます。
2. Active Directory 証明書サービス(ADCS)の構築
ADCS をインストールして、証明機関(CA)を構築します。インストール ウィザードが長いので、今回はポイントに絞って手順を紹介します。
2-1. ADCS のインストール
Windows Server の「役割と機能の追加ウィザード」で、「Active Directory 証明書サービス」の役割を追加します。

ウィザードに従って、管理ツールもインストールしておきます。
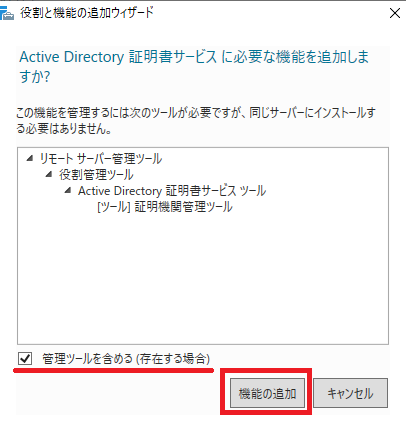
AD CS の「役割サービス」では、下記のチェックを ON にしておきます。ここでも、ウィザードにしたがって管理ツールをインストールしておきます。
- 証明機関
- 証明機関 Web 登録
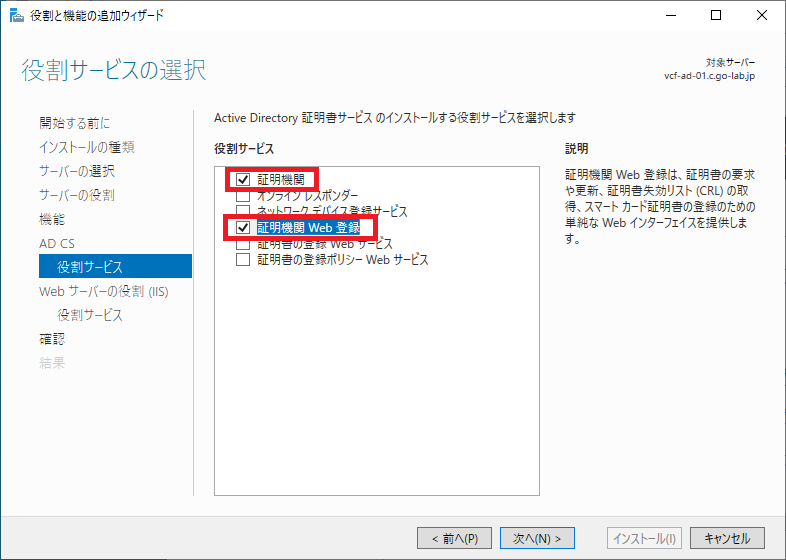
「Web サーバーの役割(IIS)」の「役割サービス」では、下記を追加して進みます。
- 役割サービス: 基本認証

上記以外のパラメータは、デフォルトのまま機能のインストールを完了させます。

2-2. 証明機関(CA)の構築
インストールした ADCS で、証明書を発行するための証明機関(CA)を構築します。
サーバー マネージャーに表示されている「!」マーク →「対象サーバーに Active Directory 証明書サービスを構成する」をクリックします。
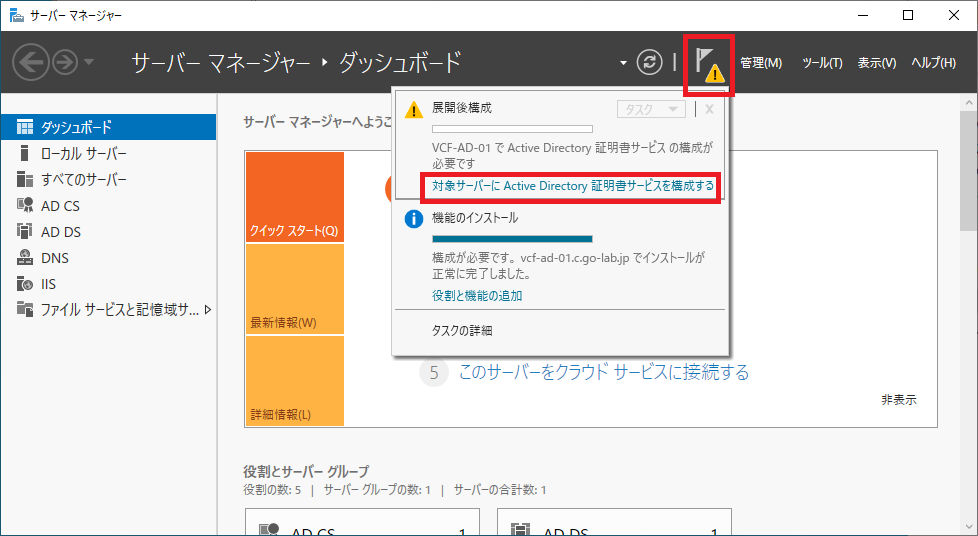
「AD CS の構成」が表示されるので、下記のパラメータでウィザードを進めます。
- 資格情報: C:\Administrator
- 役割サービス: 証明機関、証明機関 Web 登録
- セットアップの種類: エンタープライズ CA
- CA の種類: ルート CA
- 秘密キー: 新しい秘密キーを作成する
- 暗号化
- 暗号化プロバイダーの選択: RSA#Microsoft Software key Storage Provider ※デフォルト
- キー長: 2048 ※デフォルト
- この CA から発行された証明書の署名に使用するハッシュ アルゴリズムの選択: SHA256 ※デフォルト
- CA 名
- この CA の共通名: c-VCF-AD-01-CA ※デフォルト
- 識別名のサフィックス: DC=c,DC=go-lab,DC=jp
- 識別名のプレビュー: CN=c-VCF-AD-01-CA,DC=c,DC=go-lab,DC=jp
- 有効期間:5年間 ※デフォルト
- 暗号化
- 証明書データベースの場所: ※デフォルトのまま
- 証明書データベース ログの場所: ※デフォルトのまま

「証明機関」と「証明機関 Web 登録」の構成が成功したことを確認します。
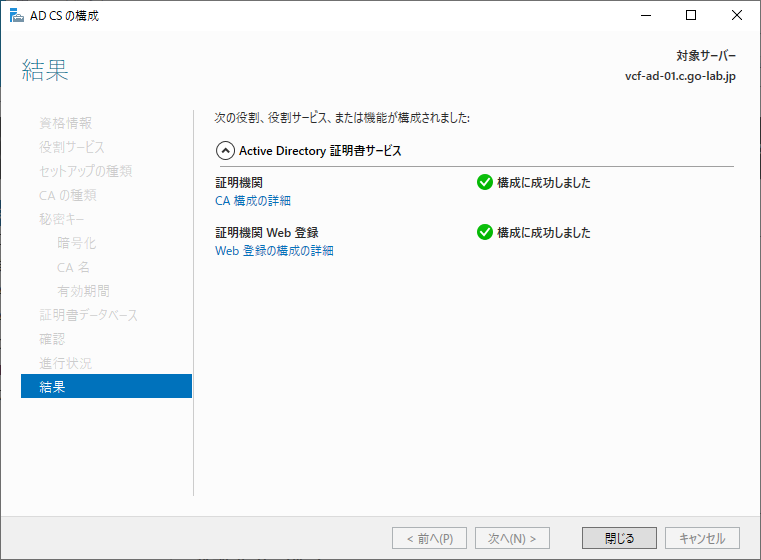
3. 証明機関 Web 登録ページの設定
SDDC Manager に ADCS の CA を登録して証明書を発行できるように、IIS で提供される「証明機関 Web 登録」(certsrv)ページで、基本認証と SSL を有効化します。
3-1. 基本認証の有効化
「ファイル名を指定して実行」などで「inetmgr.exe」を実行して、「インターネット インフォメーション サービス (IIS) マネージャー」を起動します。
このサーバーの「サイト」→「Default Web Site」→「CertSrv」を開き、IIS →「認証」をダブル クリックします。
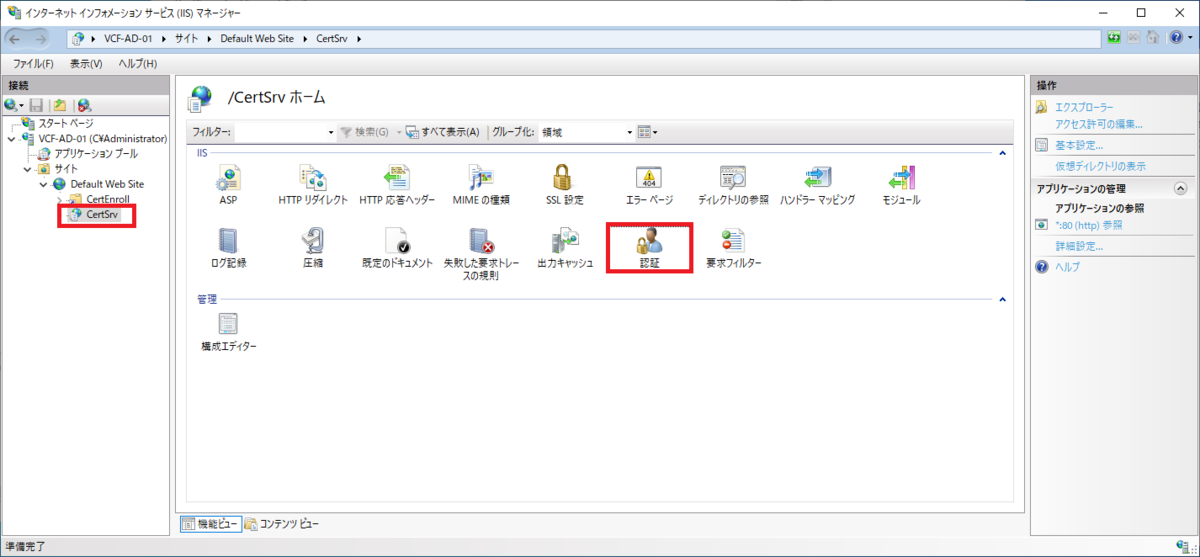
「基本認証」を右クリック →「有効にする」をクリックします。
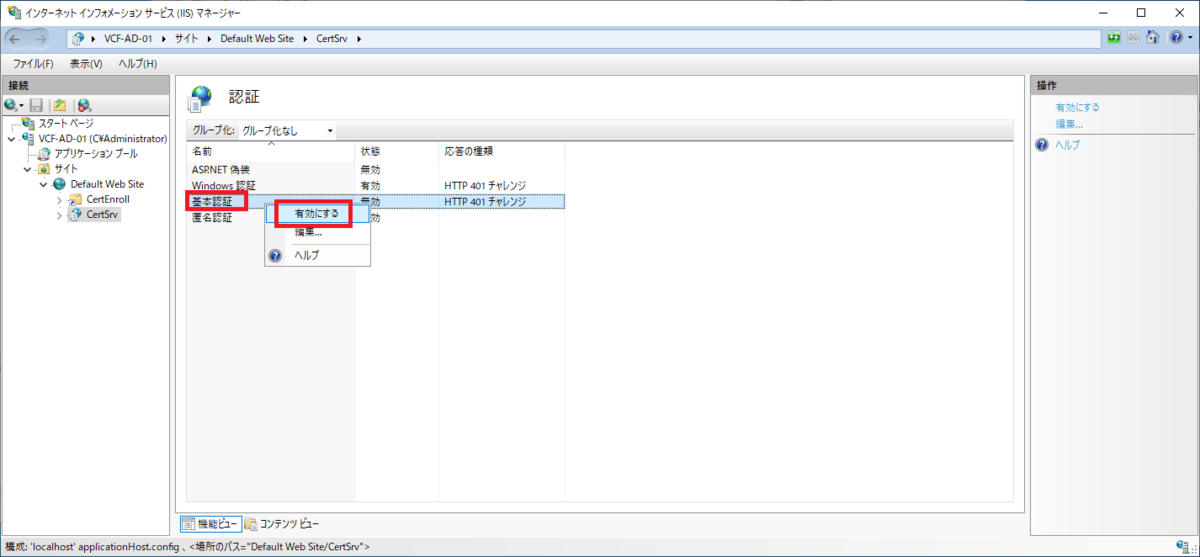
「基本認証」の状態が「有効」と表示されたことを確認します。

「Default Web Site」を右クリック →「Web サイトの管理」→「再起動」をクリックします。
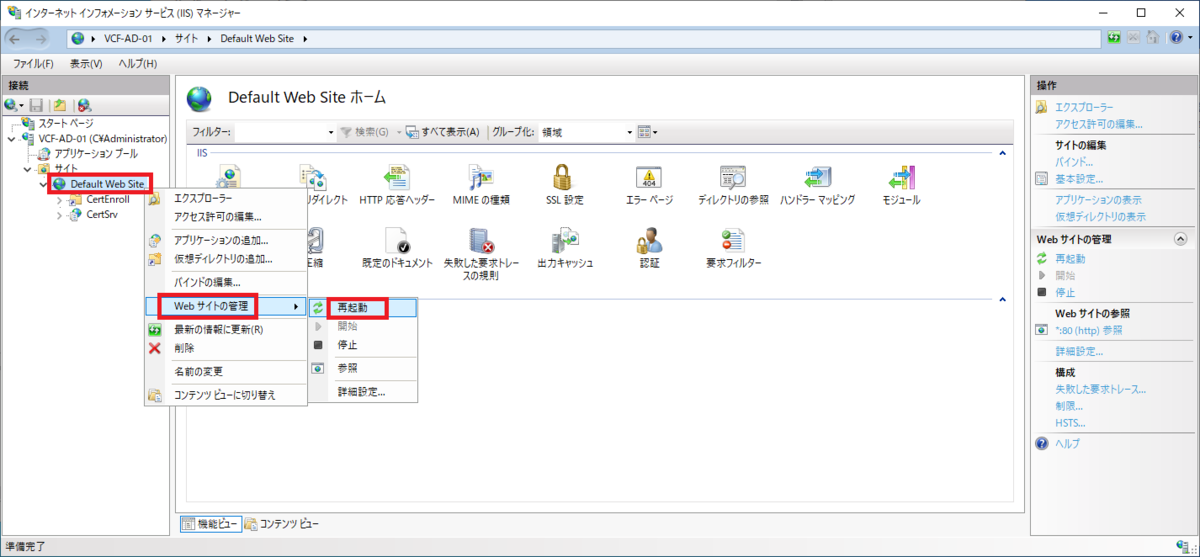
3-2. SSL の有効化
「インターネット インフォメーション サービス (IIS) マネージャー」で、このサーバーの「サイト」→「Default Web Site」を開き、右画面の「バインド」をクリックします。

「サイト バインド」画面が表示されるので、「追加」をクリックします。

パラメータを入力して、「OK」をクリックします。
- 種類: https
- IP アドレス: 192.168.70.3
- ホスト名: vcf-ad-01.c.go-lab.jp
- SSL 証明書: vcf-ad-01.c.go-lab.jp
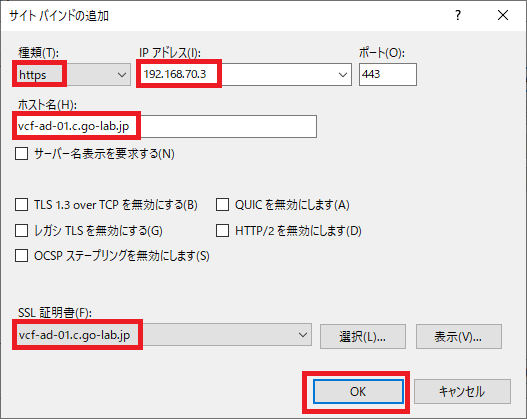
サイト バインドが追加されたことを確認して、「閉じる」をクリックします。
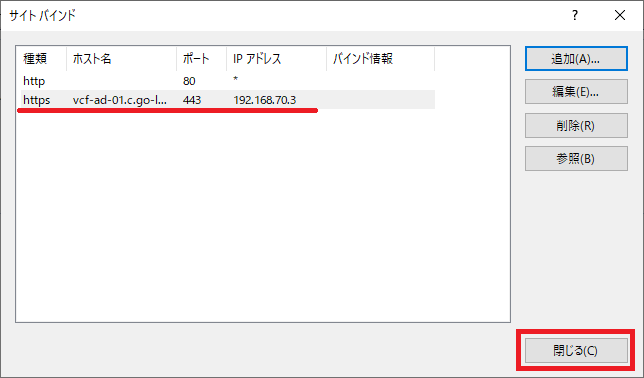
このサーバーの「サイト」→「Default Web Site」→「CertSrv」を開き、IIS →「SSL 設定」をダブルクリックします。
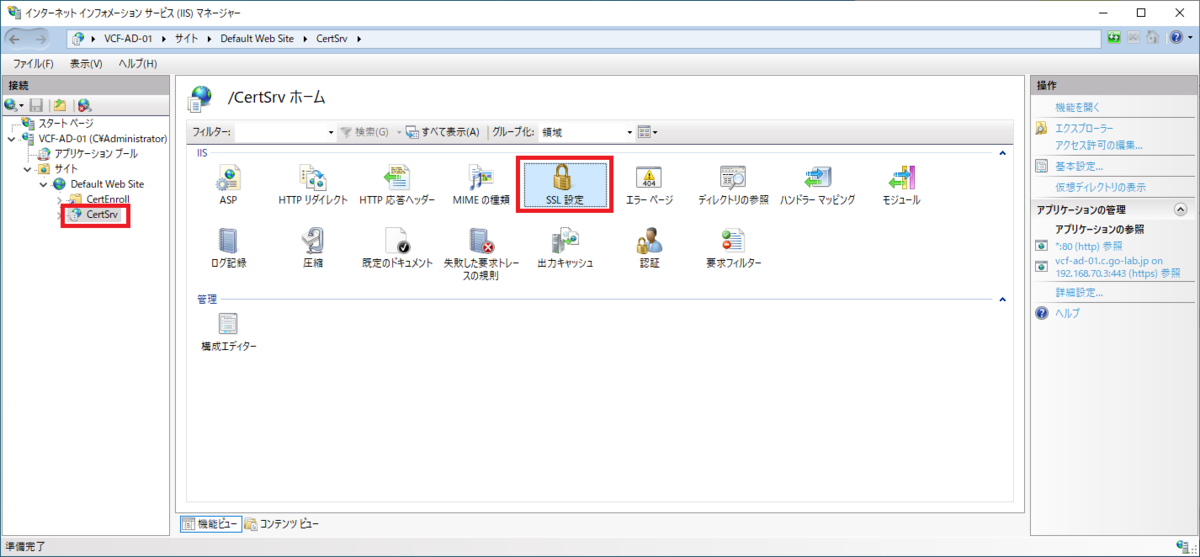
「SSL が必要」のチェックを ON にして、画面右にある「適用」をクリックします。

「証明機関 Web 登録」で SSL が有効化されたことを確認するため、Web ブラウザから、HTTPS で、AD の FQDN の「certsrv」にアクセスします。この環境では、下記の URL になります。
ドメイン Administrator(今回は Administrator@c.go-lab.jp)のユーザー名とパスワードを入力すると、「Microsoft Active Directory 証明書サービス」ページが表示されます。
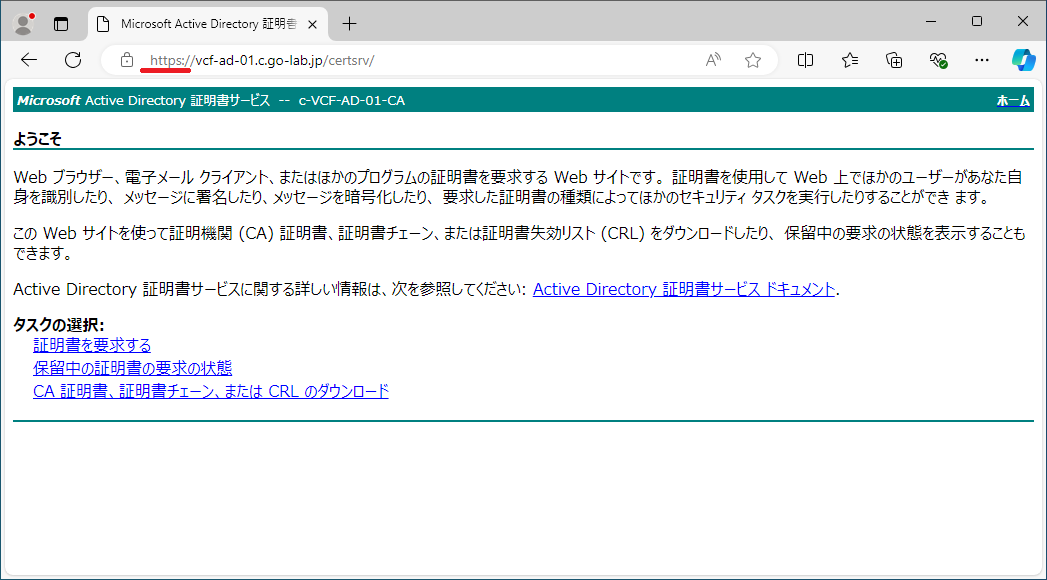
3-3. LDAPS 接続確認(LDP / ldp.exe)
ADCS をインストールした Windows マシンには、AD DS もインストールしてあるので、管理ツールに含まれる ldp.exe を使用して、LDAPS での接続を確認しておきます。
LDP は、「ファイル名を指定して実行」や PowerShell プロンプトなどから、「ldp」と入力して実行すると起動できます。
「接続」→「接続」を開きます。
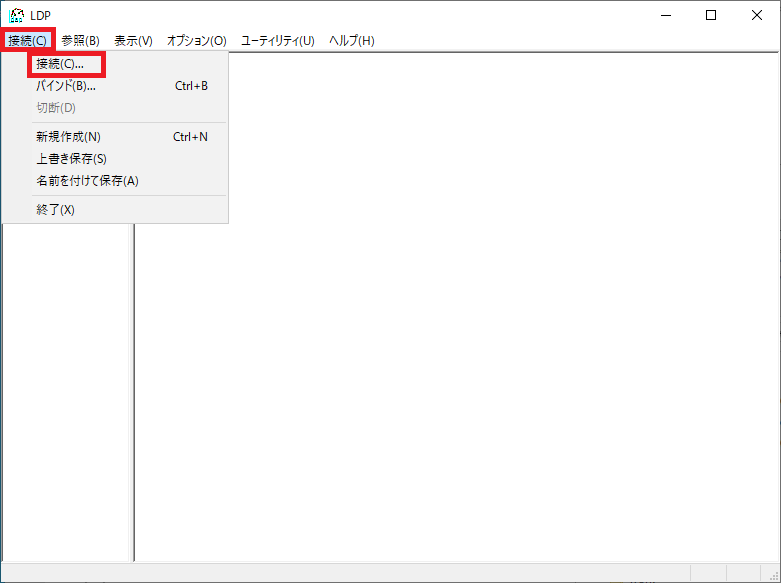
下記を入力して、「OK」をクリックします。
- サーバー: ドメイン コントローラーの FQDN。今回は vcf-ad-01.c.go-lab.jp
- ポート: 636
- SSL: チェック ON
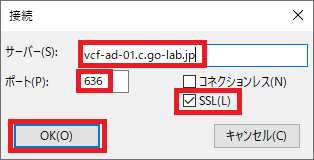
下記のように、「Established connection to <ドメイン コントローラー FQDN>」と表示されれば、接続に成功しているはずです。
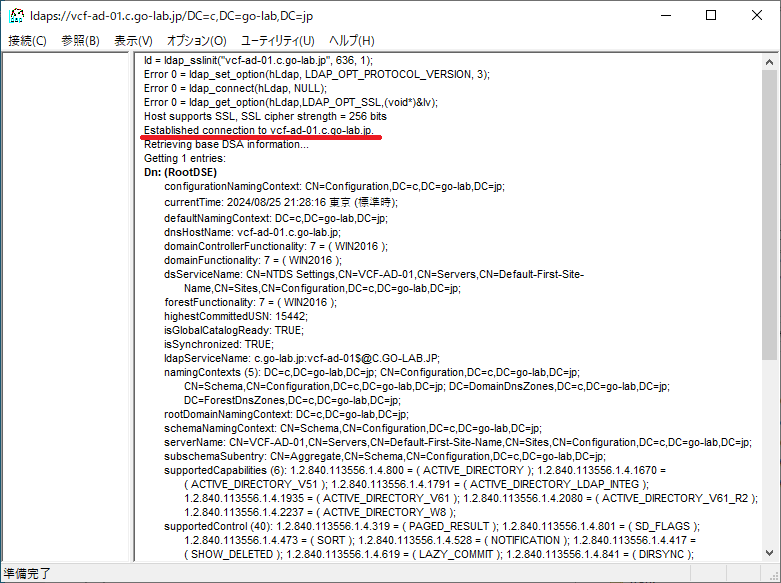
4. CA 証明書の入手
AD に LDAPS 接続するクライアント側(vCenter Single Sign-On など)で必要になるため、構築した CA から、CA 証明書を入手しておきます。
ファイル名を指定して実行や PowerShell のプロンプトから、「certsrv.msc」を実行して、「証明機関」を開きます。
証明機関(ローカル)→ CA の名前(この環境では c-VCF-AD-01-CA)を右クリック →「プロパティ」を開きます。

「全般」タブで CA 証明書を選択して、「証明書の表示」をクリックします。
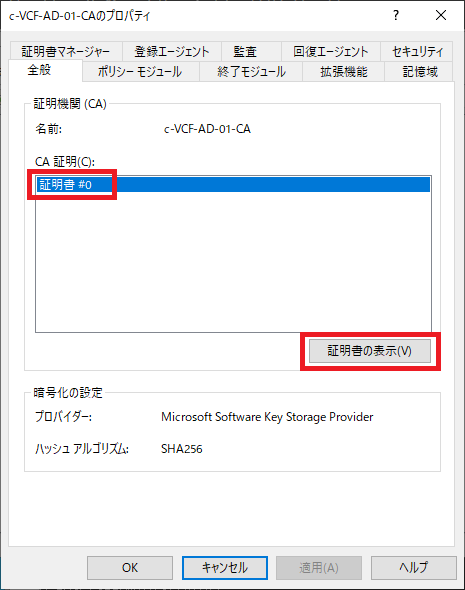
証明書の「詳細」タブを開き、「ファイルにコピー」をクリックします。
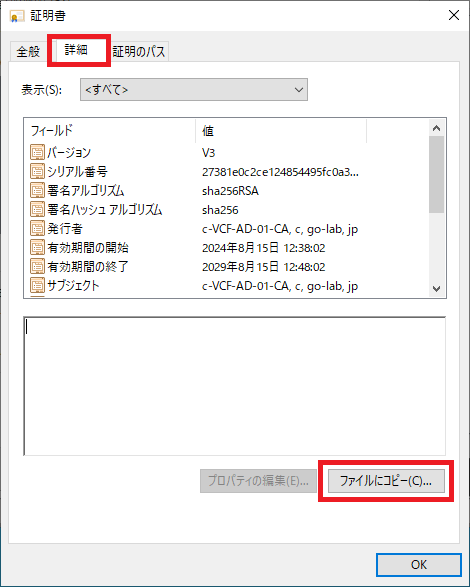
「証明書のエクスポート ウィザード」が表示されるので、「次へ」をクリックします。

「Base64 encoded X.509 (.CER)」を選択して、「次へ」をクリックします。

ファイル名を指定して、「次へ」をクリックします。今回は、下記のファイル名にしてみました。
- vcf-ad-01_ca.cer

「完了」をクリックすると、CA 証明書がファイルとして保存されます。

5. ラボ用 AD ユーザ & グループの作成
AVCF のラボ環境で利用するユーザを、とりあえず 1アカウント作成しておきます。これは、Workspace ONE Access の認証でも利用できるように設定を調整しておきます。
5-1. VCF-Admins グループ / vcf-admin ユーザーの作成
今回は、VCF-Users OU を作成して、VCF-Admins グループ、vcf-admin ユーザ(VCF Admin)を作成しました。

表示名が「VCF Admin」となっているユーザに、下記のパラメータを設定してあります。
- 姓: VCF
- 名: Admin
- 表示名: VCF Admin
- 電子メール: vcf-admin@c.go-lab.jp
※ここでの「姓」「名」「電子メール」は、今後 Workspace ONE Access にこのユーザを登録する際に必要になります。
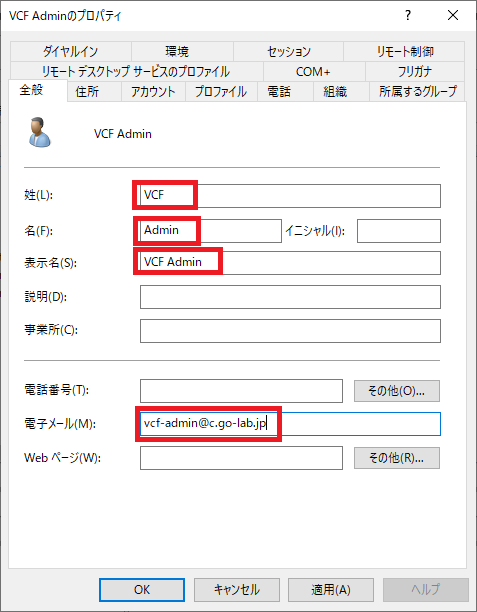
表示名が「VCF Admin」となっているユーザのログオン名を「vcf-admin」にしてあります。さりげなくパスワードを無期限にしてあります。
- ユーザー ログオン名: vcf-admin@c.go-lab.jp
- ユーザー ログオン名 (Windows 2000 より前): C\vcf-admin
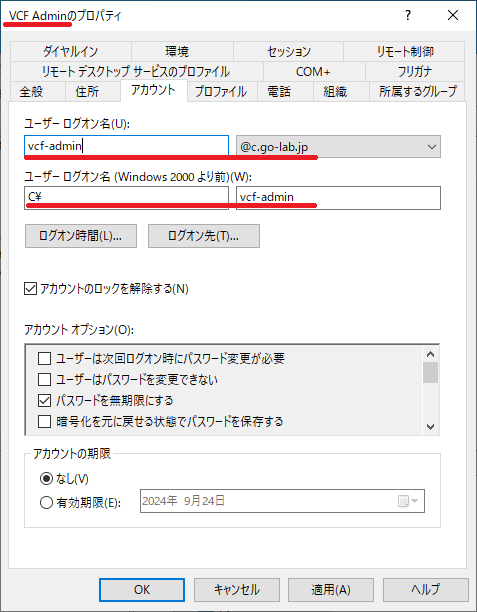
vcf-admin は、VCF-Admins グループに所属させてあります。

5-2. ドメイン Administrator への属性値追加
今後 Workspace ONE Access にこのユーザーを登録する際に、ユーザー アカウントには下記の属性が必要になります。ここで Users コンテナに配置されている、Administrator ユーザーにも設定しておきます。
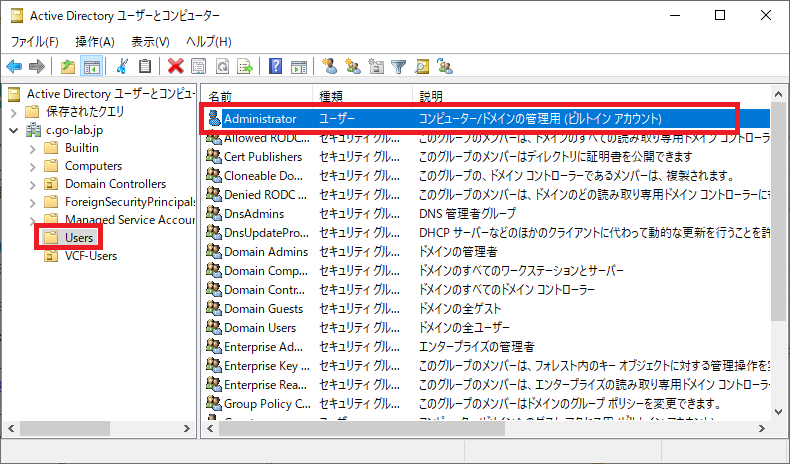
下記のように、ドメイン Administrator の属性入力しておきます。
- 姓: Domain
- 名: Administrator
- 表示名: Domain Administrator
- 電子メール: Administrator@c.go-lab.jp
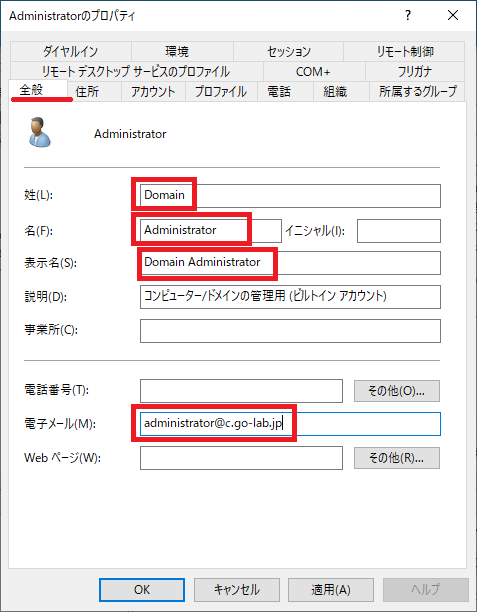
6. NTP サーバーむけの設定調整
AD や証明書の確認では、時刻同期も重要になります。そこで、今回は AD のドメイン コントローラーを NTP サーバーとして利用します。
しかし、ドメイン コントローラーのデフォルトの状態では、Linux(SDDC Manager や VCSA など)と ESXi が時刻同期できません。そこで、NTP サーバーむけにパラメーターを変更しておきます。
6-1. 時刻同期パラメーターの変更
Windows の時刻同期のパラメータは、w32tm コマンドで変更します。パラメーターについては、下記に説明があります。
今回は、PowerShell のコンソールから w32tm コマンドを実行します。
- /manualpeerlist:ntp.nict.jp
ドメイン コントローラー自身の参照する NTP サーバーを指定。 - /syncfromflags: MANUAL
NTP サーバーのアドレスを手動指定する。 - /reliable: YES
ドメイン コントローラを信頼性の高いタイム ソースとして設定 - /update
設定を即時に有効化する。
PS> w32tm /config /manualpeerlist:"ntp.nict.jp,0x8" /syncfromflags:MANUAL /reliable:YES /update コマンドは正しく完了しました。
ソースとなる NTP サーバーが変更され、最終正常同期時刻がパラメータ変更後のタイム スタンプになったことを確認しておきます。
PS> w32tm /query /status 閏インジケーター: 0 (警告なし) 階層: 2 (二次参照 - (S)NTP で同期) 精度: -23 (ティックごとに 119.209ns) ルート遅延: 0.0166642s ルート分散: 0.0382264s 参照 ID: 0x3DCD7882 (ソース IP: 61.205.120.130) 最終正常同期時刻: 2024/09/20 22:55:07 ソース: ntp.nict.jp,0x8 ポーリング間隔: 10 (1024s)
6-2. 時刻同期パラメータ変更後のレジストリ
コマンドによるパラメータ変更後の、レジストリの設定を確認しておきます。
w32time サービスの設定です。
PS C:\> Get-ChildItem HKLM:\SYSTEM\CurrentControlSet\Services\W32Time | ft -AutoSize
Hive: HKEY_LOCAL_MACHINE\SYSTEM\CurrentControlSet\Services\W32Time
Name Property
---- --------
Config AnnounceFlags : 5
ClockAdjustmentAuditLimit : 800
ClockHoldoverPeriod : 7800
EventLogFlags : 2
FrequencyCorrectRate : 4
HoldPeriod : 5
LargePhaseOffset : 50000000
LastKnownGoodTime : 133713130832920854
LocalClockDispersion : 10
MaxAllowedPhaseOffset : 300
MaxNegPhaseCorrection : 172800
MaxPollInterval : 10
MaxPosPhaseCorrection : 172800
MinPollInterval : 6
PhaseCorrectRate : 7
PollAdjustFactor : 5
SpikeWatchPeriod : 900
TimeJumpAuditOffset : 28800
UpdateInterval : 100
UtilizeSslTimeData : 1
LastClockRate : 156312
Parameters NtpServer : ntp.nict.jp,0x8
ServiceDll : C:\Windows\system32\w32time.dll
ServiceDllUnloadOnStop : 1
ServiceMain : SvchostEntry_W32Time
Type : NTP
SecureTimeLimits SecureTimeEstimated : 133713136746981102
SecureTimeHigh : 133713172746981102
SecureTimeLow : 133713100746981102
Security Security : {1, 0, 4, 128...}
TimeProviders
TriggerInfo
NTP Server の設定です。
PS C:\> Get-Item HKLM:\SYSTEM\CurrentControlSet\Services\W32Time\TimeProviders\NtpServer | ft -AutoSize
Hive: HKEY_LOCAL_MACHINE\SYSTEM\CurrentControlSet\Services\W32Time\TimeProviders
Name Property
---- --------
NtpServer AllowNonstandardModeCombinations : 1
ChainDisable : 0
ChainEntryTimeout : 16
ChainLoggingRate : 30
ChainMaxEntries : 128
ChainMaxHostEntries : 4
DllName : C:\Windows\system32\w32time.dll
Enabled : 1
EventLogFlags : 0
InputProvider : 0
RequireSecureTimeSyncRequests : 0
これで、vCenter Single Sign-On に ID プロバイダとして登録する AD の準備ができました。
つづく。