VMware Cloud Foundation(VCF)5.2 に展開した Aria Automation で、Quick Start を利用して動作確認してみます。今回は、Assembler でテンプレートを作成して、仮想マシンを展開してみます。
前回はこちら。
今回の内容です。
今回の作業対象は、下記の赤枠のあたりです。
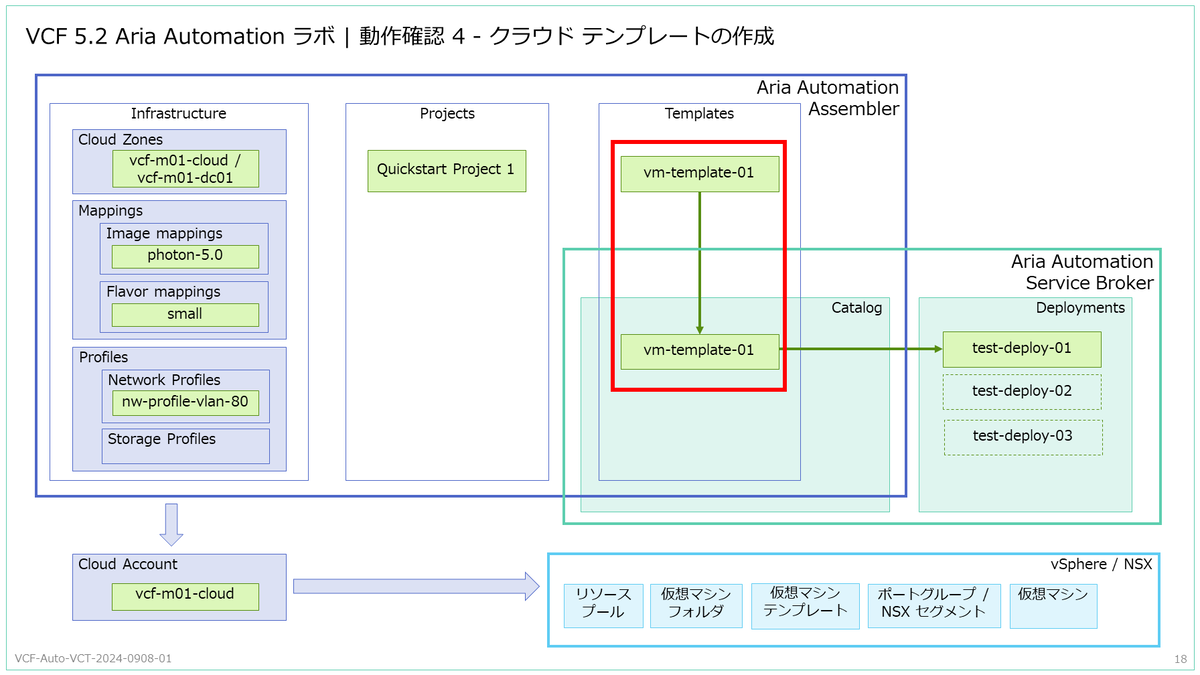
今回の環境
Aria Automation は、VCF 5.2 環境に展開してあります。
今回のテンプレートで指定するイメージ(Photon OS 5.0 の仮想マシン テンプレート)とフレーバーも、下記からの一連の投稿で準備したものです。
1. Aria Automation Assembler でのテンプレート作成
動作確認用に、仮想マシンを1台のみ含むテンプレートを作成してみます。この仮想マシンはネットワークに接続して、Assembler が管理する IP レンジから、静的 IP アドレスを設定します。
ちなみに、Aria Automation のテンプレートは「クラウド テンプレート」と呼ばれるようですが、UI ではただ「Template」と表現されています。
1-1. テンプレートの作成
Aria Automation で Assembler を開き、「デザイン」タブ →「Template」を開き、「新規作成元」→「空白のキャンパス」をクリックします。
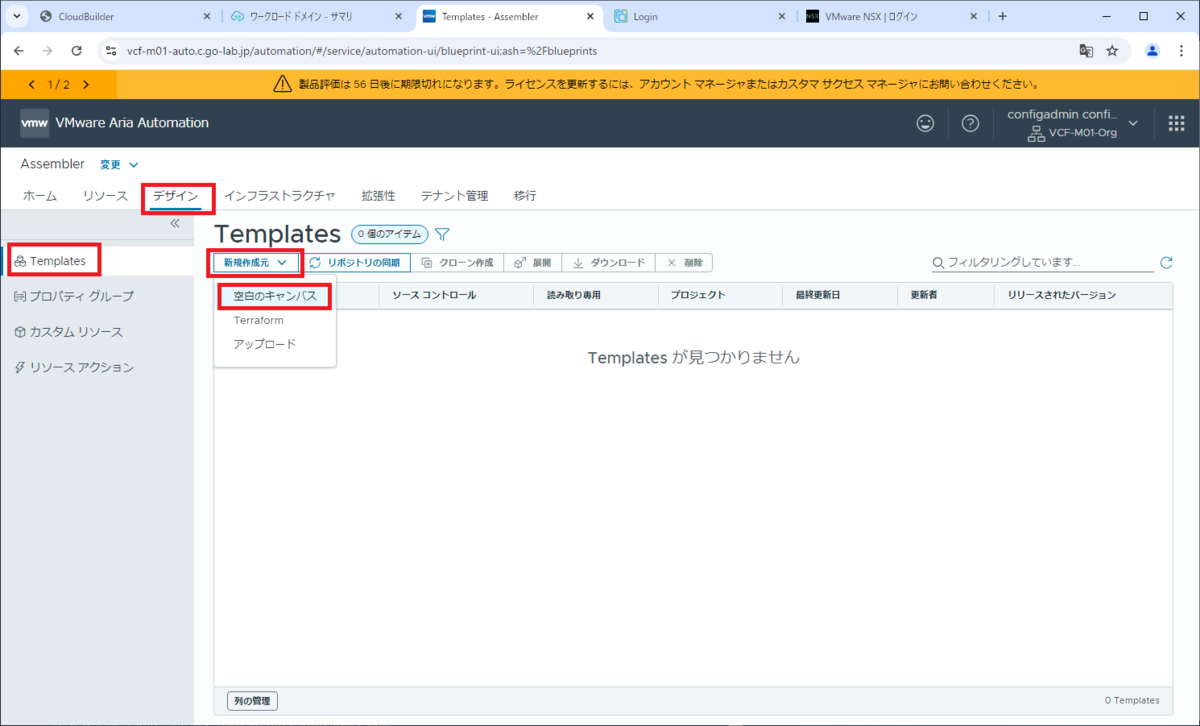
テンプレートのパラメータを入力して「作成」をクリックします。
- 名前: vm-template-01
- プロジェクト: Quickstart Project 1
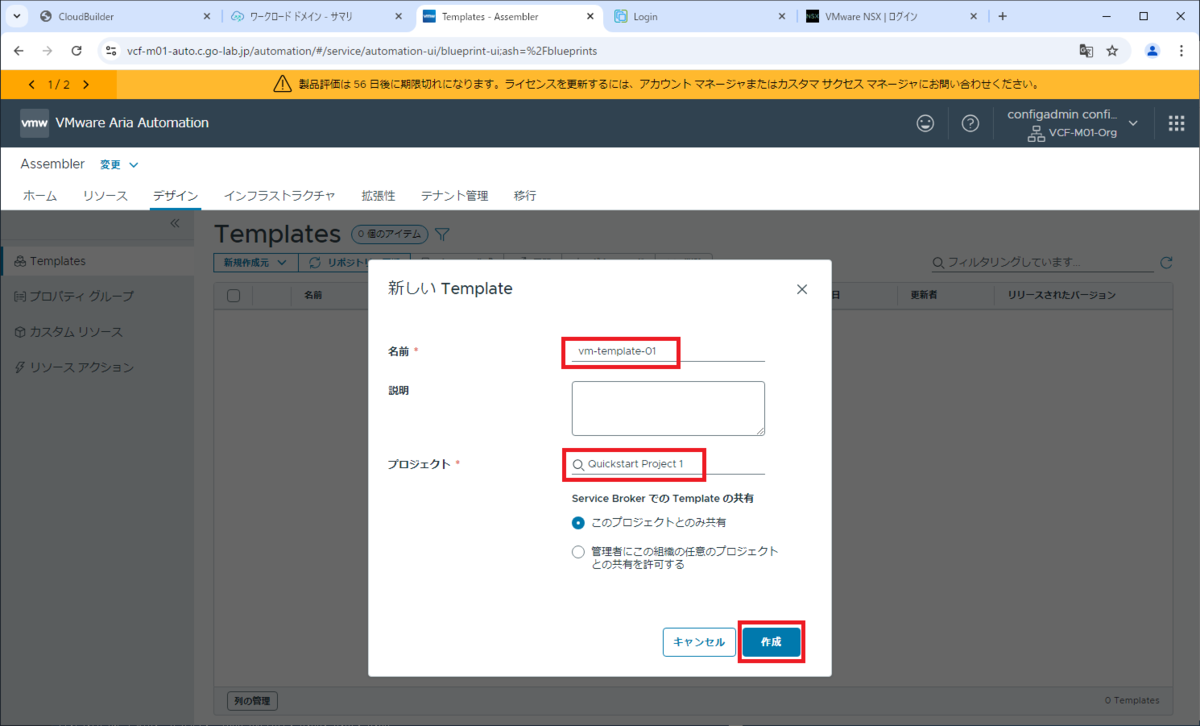
これで、空白のテンプレートが作成されました。

1-2. リソースの配置
空のテンプレートに、リソース(ネットーワーク、仮想マシン)を配置して、展開にむけた設定をします。
まず、左画面にある「Network」を、キャンパスにドラッグ&ドロップします。
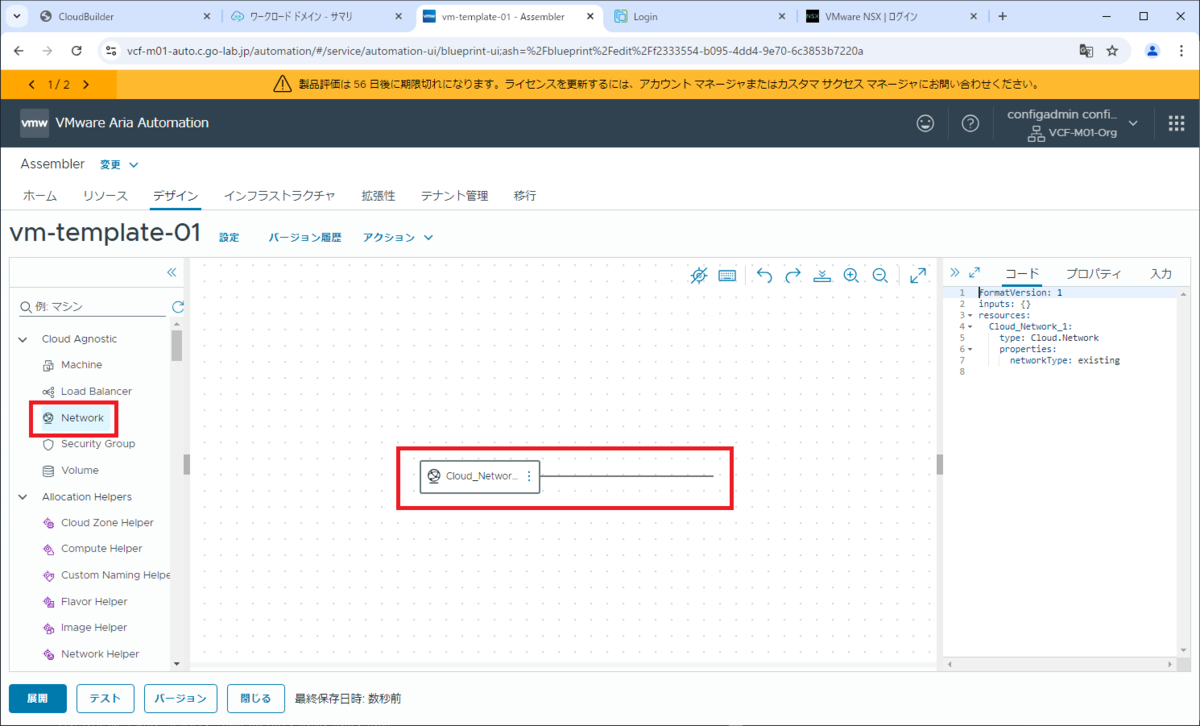
つづけて、左画面にある「Machine」を、キャンパスにドラッグ&ドロップします。
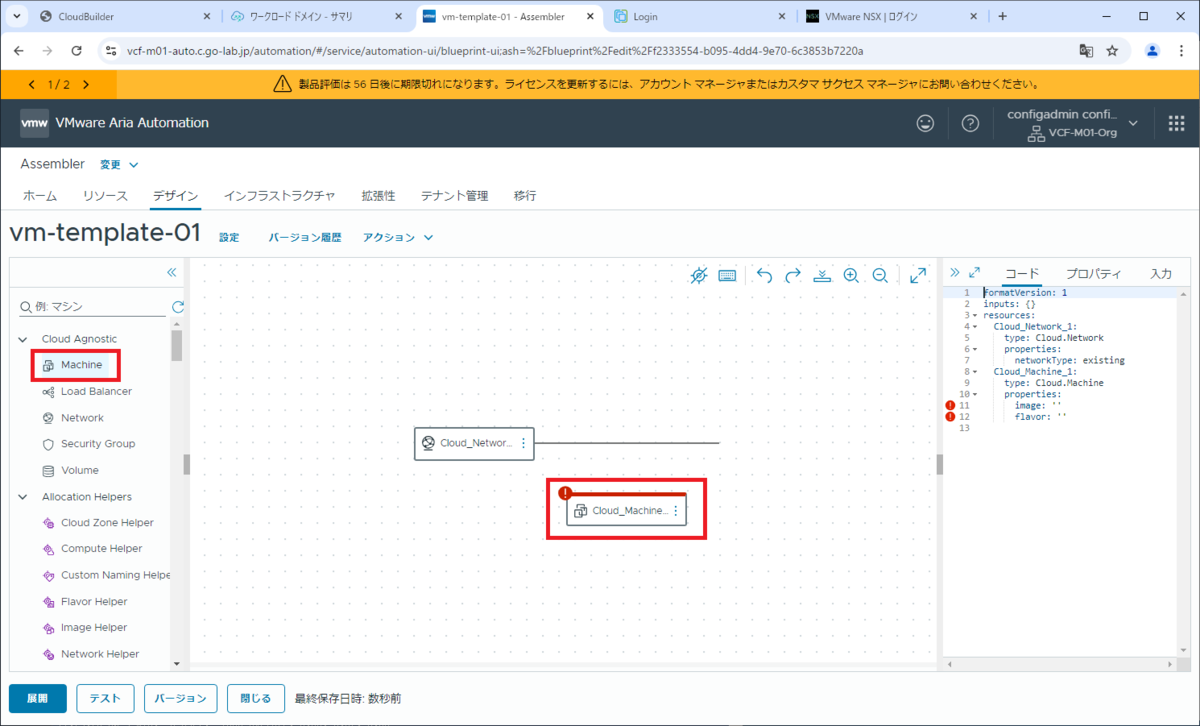
配置した仮想マシン(Cloud_Machine_1)の右枠のあたりにマウスを当てると、○印が表示されコネクタがドラッグできるので、ネットワーク(Cloud_Network_1)にドロップします。

これで、キャンパス上の仮想マシンがネットワークに接続され、右画面にあるコードも自動的に変更されました。この時点では、コードにはまだパラメータ指定が不足しており、赤い「!」マークが2つ表示されています。
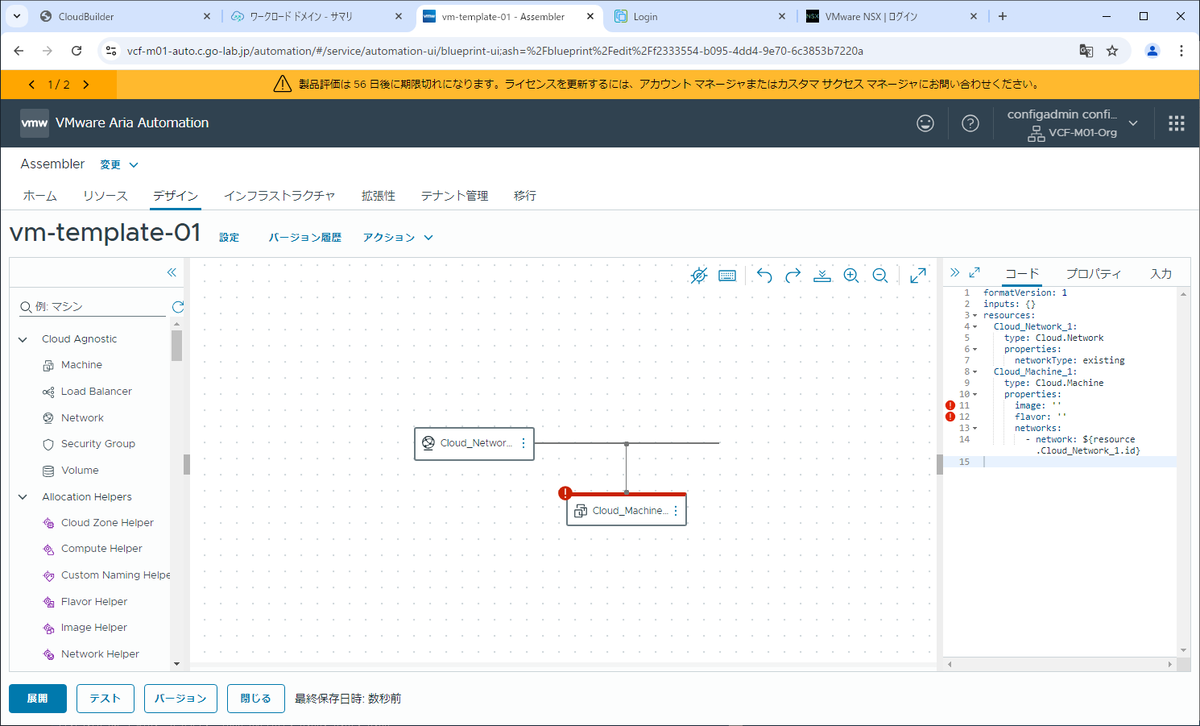
イメージとフレーバーを入力(カーソルを当てると表示される候補から選択)します。
- image: photon-5.0
- flavor: small
これで、赤い「!」マークは表示されなくなります。
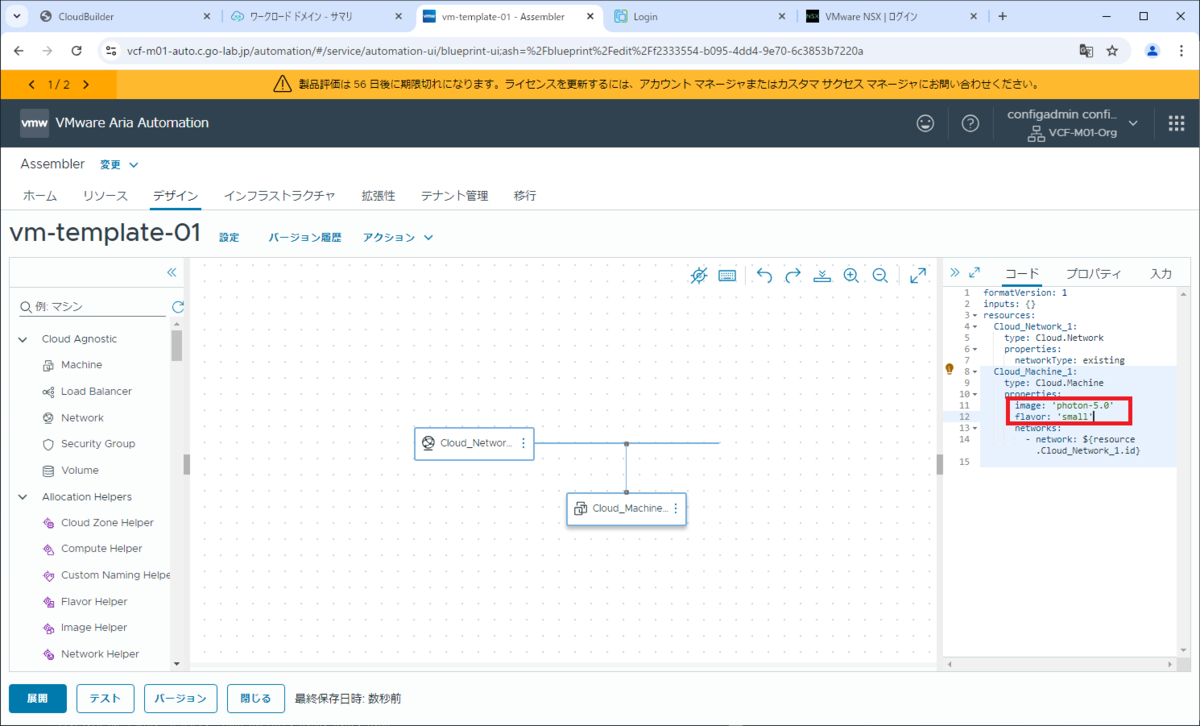
キャンパス上に配置した仮想マシン(Cloud_Machine_1)を選択した状態で、「プロパティ」タブを開くと、コードの代わりに、入力欄が表示されます。
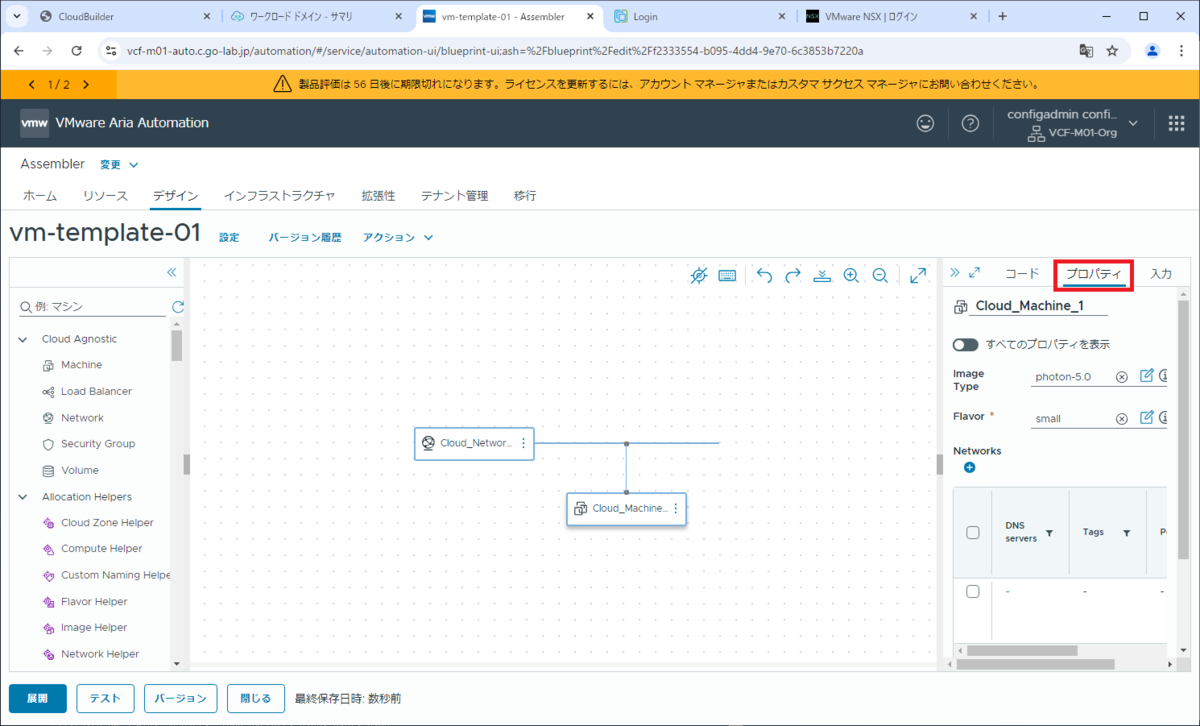
下にスクロールして「Networks」の1件目のチェックボックスを ON にして、編集マークをクリックします。
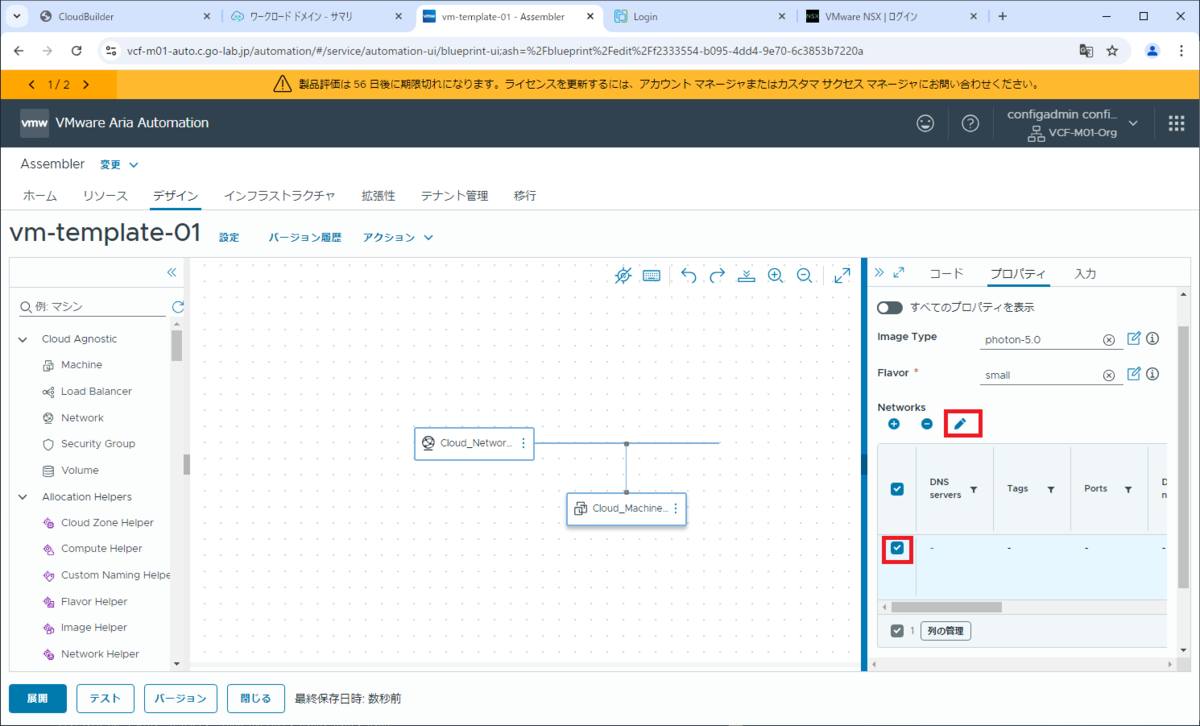
今回は静的に IP アドレスを設定するので、下記を選択して「適用」をクリックします。
- Assignment: static
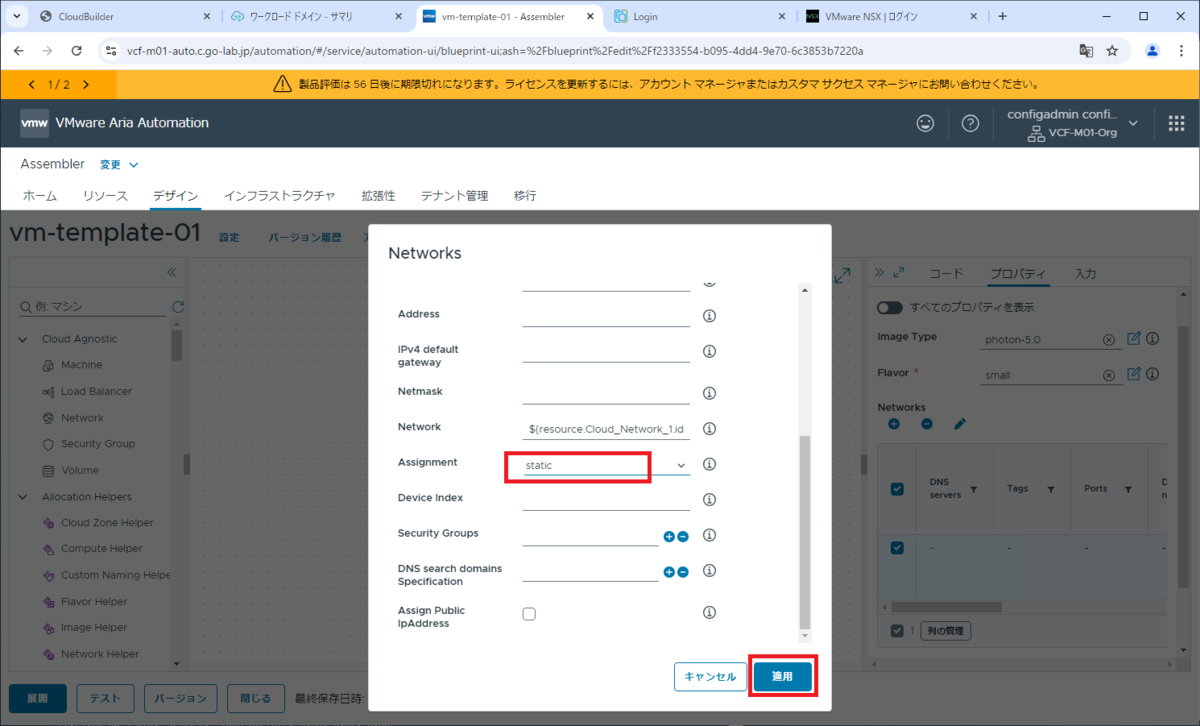
「コード」タブを開くと、Cloud_Machine_1 の properties → networks → 1件目の network に、「assignment: static」が追記されています。
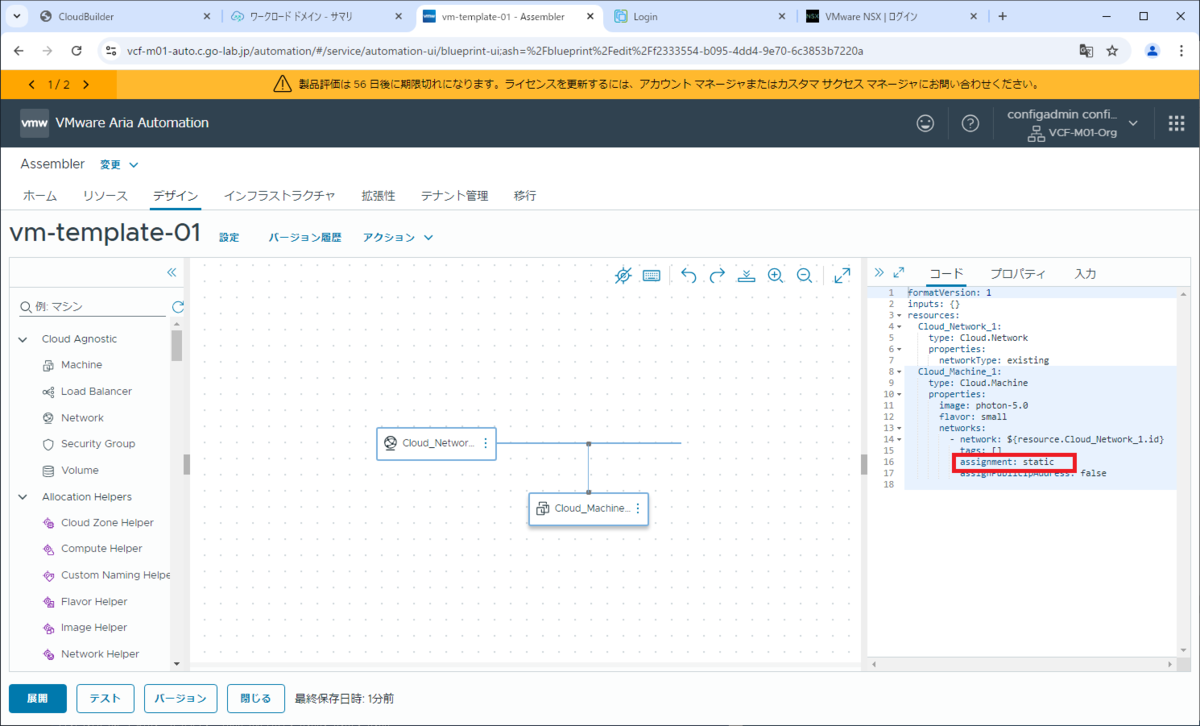
2. テンプレートのテスト
作成したテンプレートで、「テスト」をクリックします。

テストが成功したら、結果の画面を閉じます。
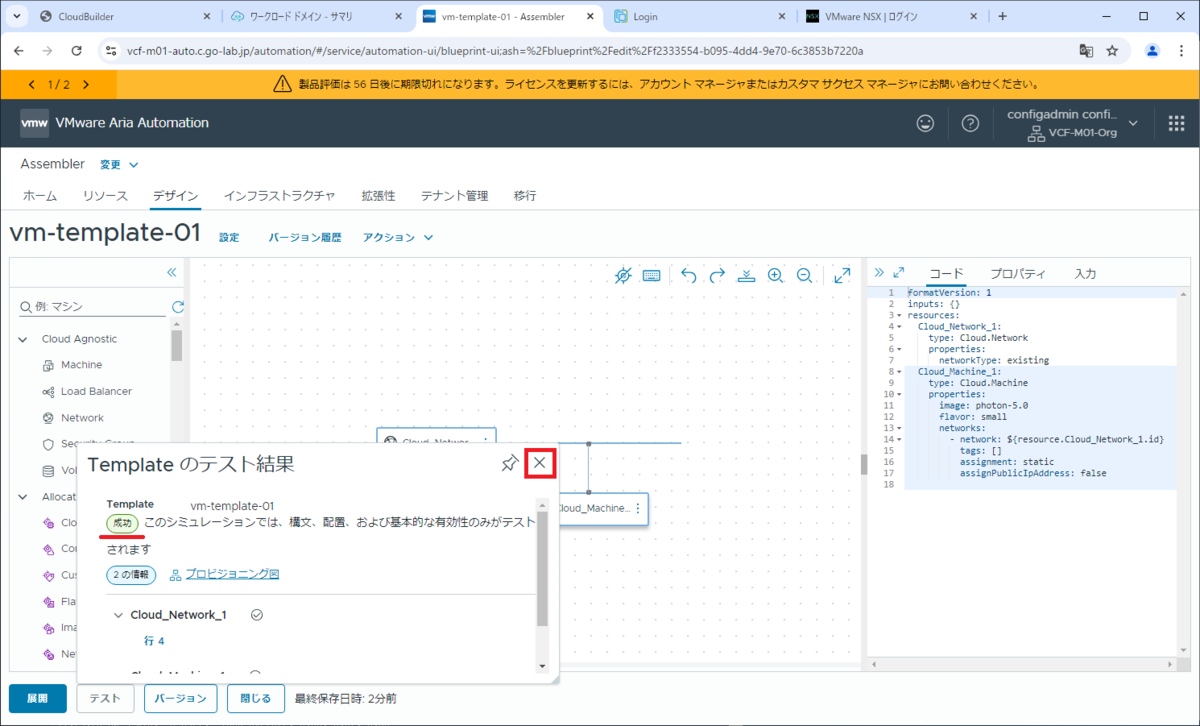
3. バージョン作成と公開
テンプレートのバージョンを作成して、Service Broker のカタログに公開します。
テンプレートの「バージョン」をクリックします。
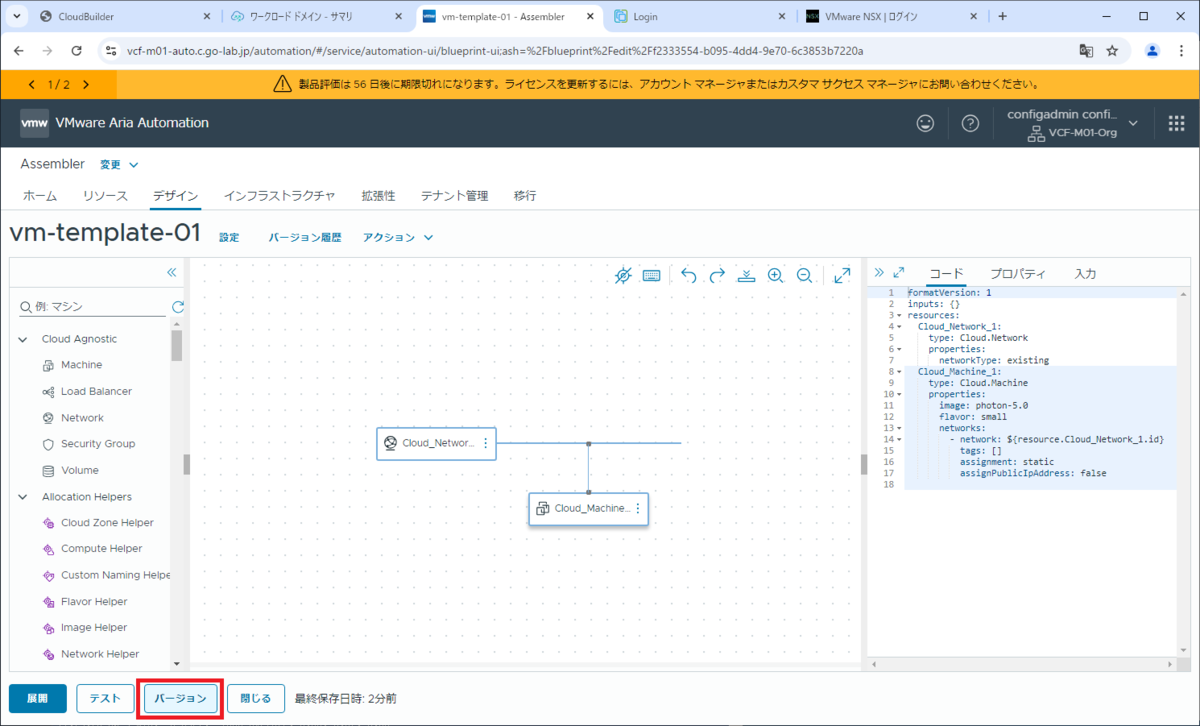
バージョンのパラメータを入力して、「作成」をクリックします。
- バージョン: 1 ※自動的に入力される
- このバージョンのカタログへのリリース: チェック ON
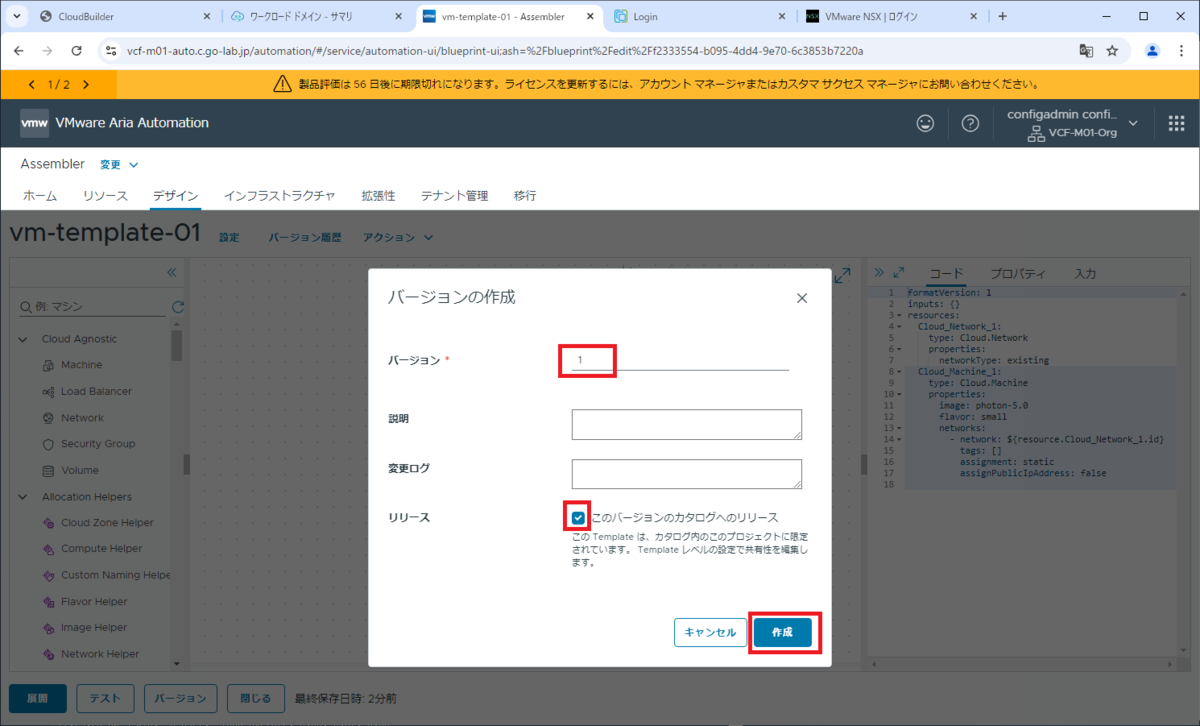
これで、テンプレートの「バージョン 1」が作成されました。
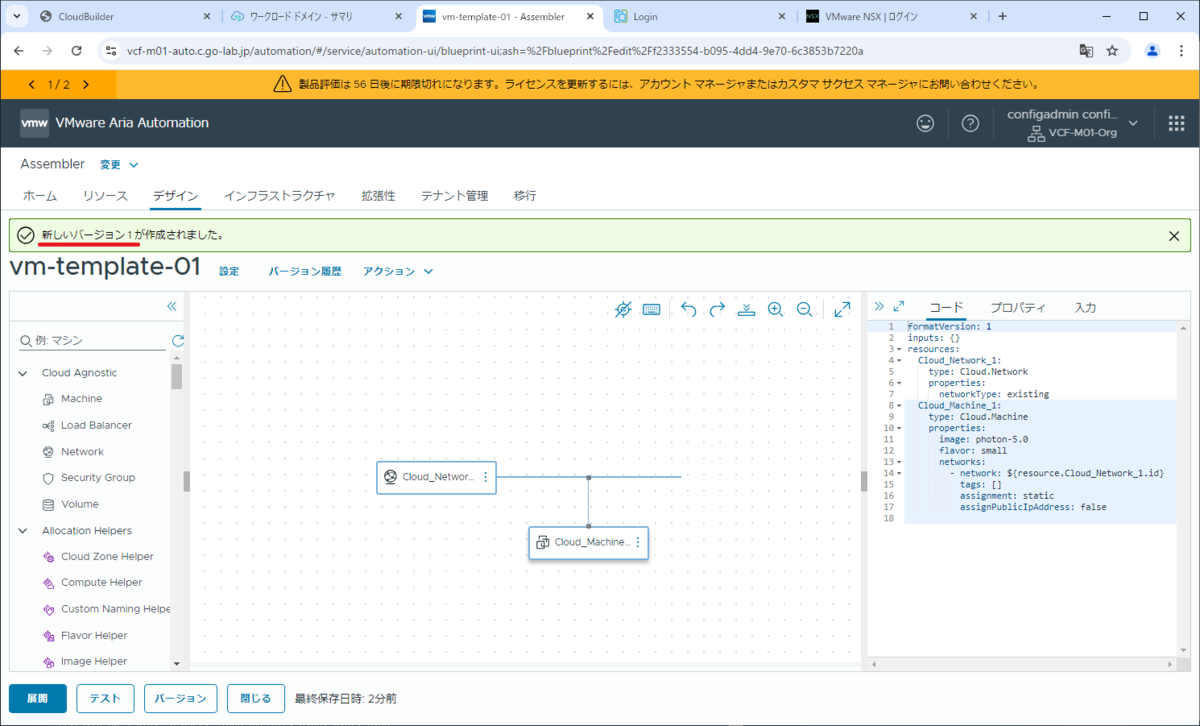
つづく。