VMware Cloud Foundation(VCF)5.2 で、Aria Suite Lifecycle から Aria Operations をデプロイします。
今回の内容です。
今回の環境
VCF 5.2 の Management Domain に、下記のように Aria 関連の製品と Workspace ONE Access をデプロイしてあります。
- VCF 5.2 で Aria Suite Lifecycle 8.18 をデプロイしてみる。
- Aria Suite Lifecycle から Workspace ONE Access をデプロイしてみる。
Workspace ONE Access の有無によって、Aria Operations のデプロイ後の設定状況が変わりますが、この投稿の範囲では共通の手順です。
0. DNS レコード登録
DNS サーバに、Aria Operations 仮想アプライアンスとロードバランサの、正引き(A)と逆引き(PTR)のリソース レコードを登録しておきます。今回のように Aria Suite Lifecycle からデプロイする場合、最少で 2台の Aria Operations クラスタ構成になります。
今回の Aria Operations 仮想アプライアンスとロードバランサの FQDN です。IP アドレスは、AVN(X リージョン)のレンジから採番します。
- vcf-m01-ops.c.go-lab.jp → 192.168.79.40 ※ロードバランサの VIP
- vcf-m01-ops-01.c.go-lab.jp → 192.168.79.41
- vcf-m01-ops-02.c.go-lab.jp → 192.168.79.42
1. バイナリ マッピング
Aria Operations の OVA をダウンロードして、Aria Suite Lifecycle で利用するためのバイナリ マッピングを設定します。今回も Aria Automation などと同様に、vCenter Server のコンテンツ ライブラリを利用せずに、従来からのバイナリ マッピングを実施しています。
1-1. OVA ファイルのダウンロードと配置
Aria Operations の OVA ファイルは、Broadcom Support Portal からダウンロードしておく必要があります。
今回利用した OVA ファイルです。ファイル名は、旧称の vRealize-Operations のままになっています。
- vRealize-Operations-Manager-Appliance-8.18.0.24025145.ova
scp で、Aria Suite Lifecycle 仮想アプライアンス(vcf-m01-arialc.c.go-lab.jp)の /data ディレクトリに、OVA ファイルを転送します。
PS> scp C:\work\ova\vRealize-Operations-Manager-Appliance-8.18.0.24025145.ova root@vcf-m01-arialc.c.go-lab.jp:/data/.
1-2. OVA ファイルのバイナリ マッピング
Aria Suite Lifecycle の「マイ サービス」画面で、「Lifecycle Operations」を開きます。
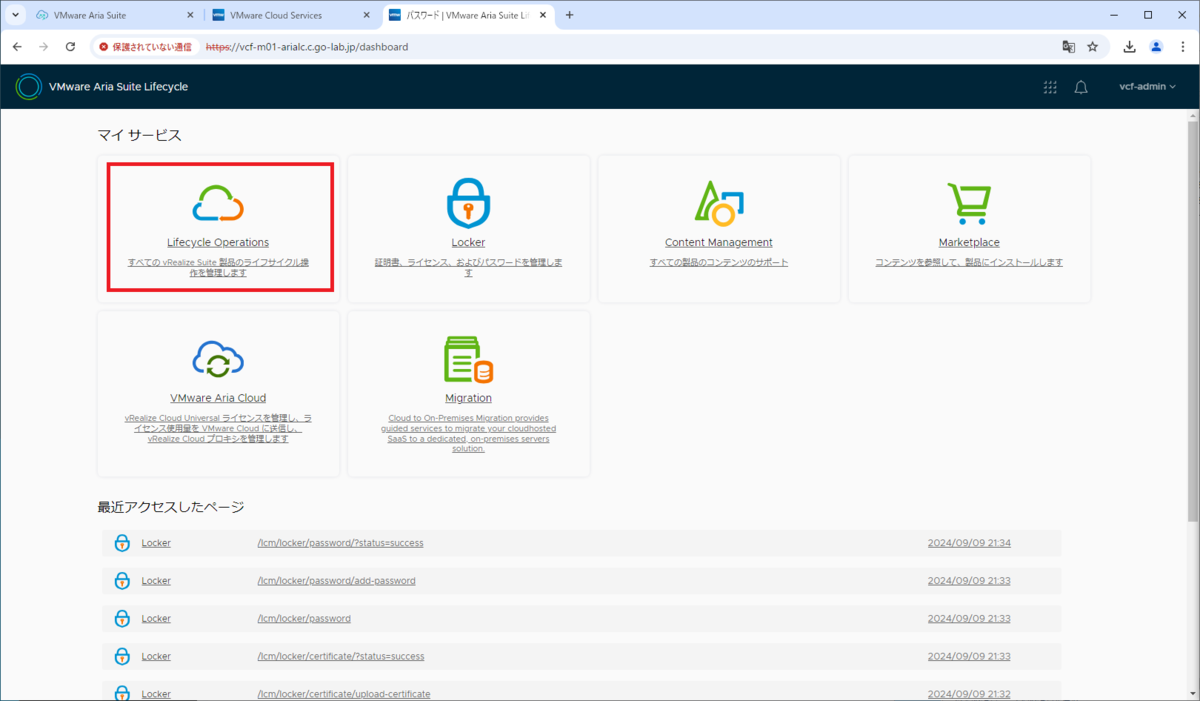
「設定」→「バイナリ マッピング」を開きます。
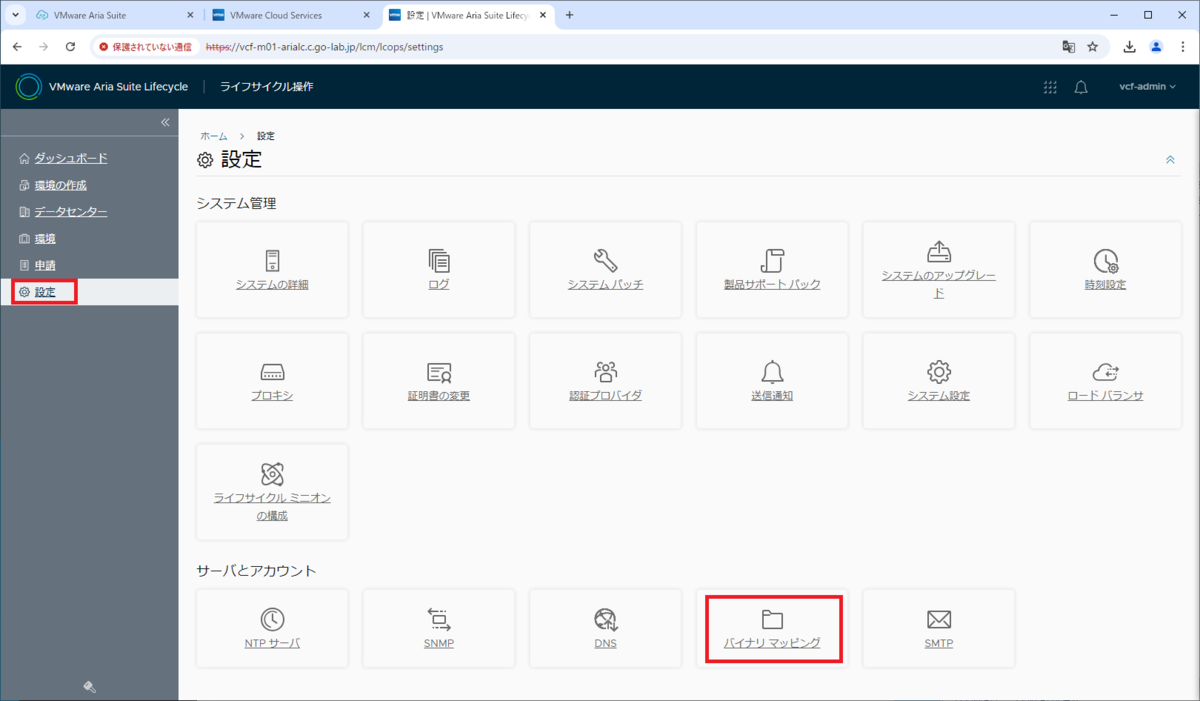
「バイナリの追加」をクリックします。
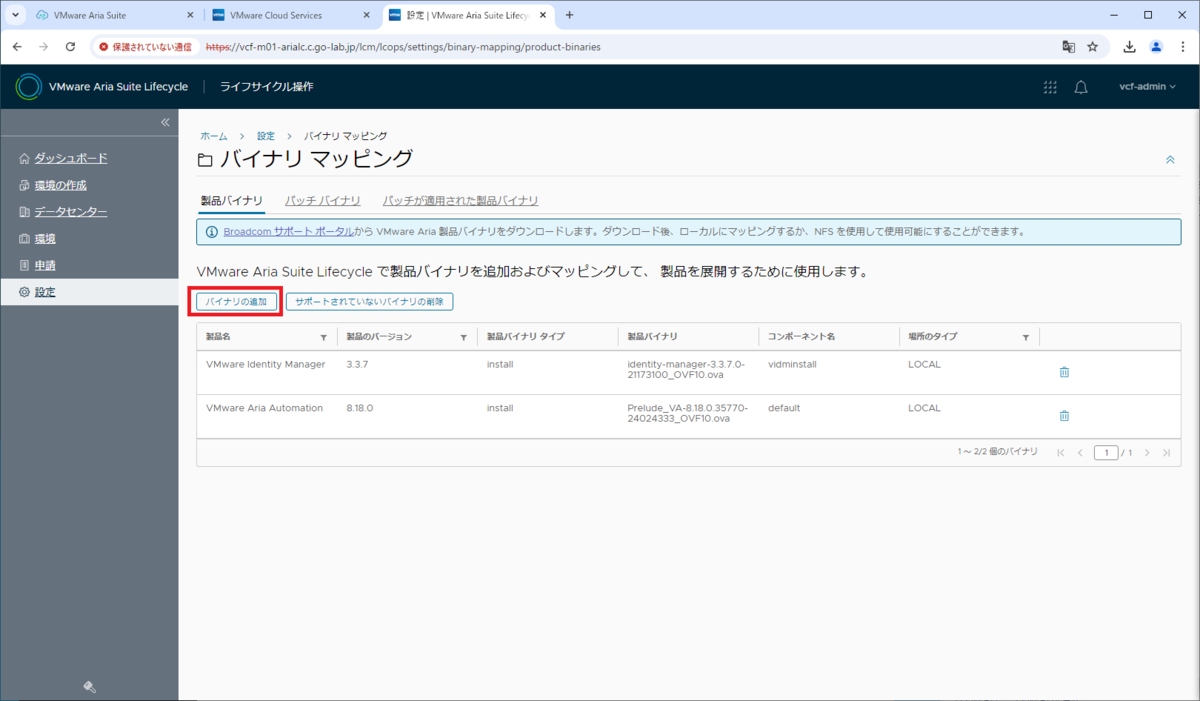
製品バイナリの場所を指定して、「検出」をクリックします。
- 場所のタイプ: ローカル
- 基本の場所: /data

検出された「vRealize-Operations-Manager-Appliance-~」を選択して、「追加」をクリックします。
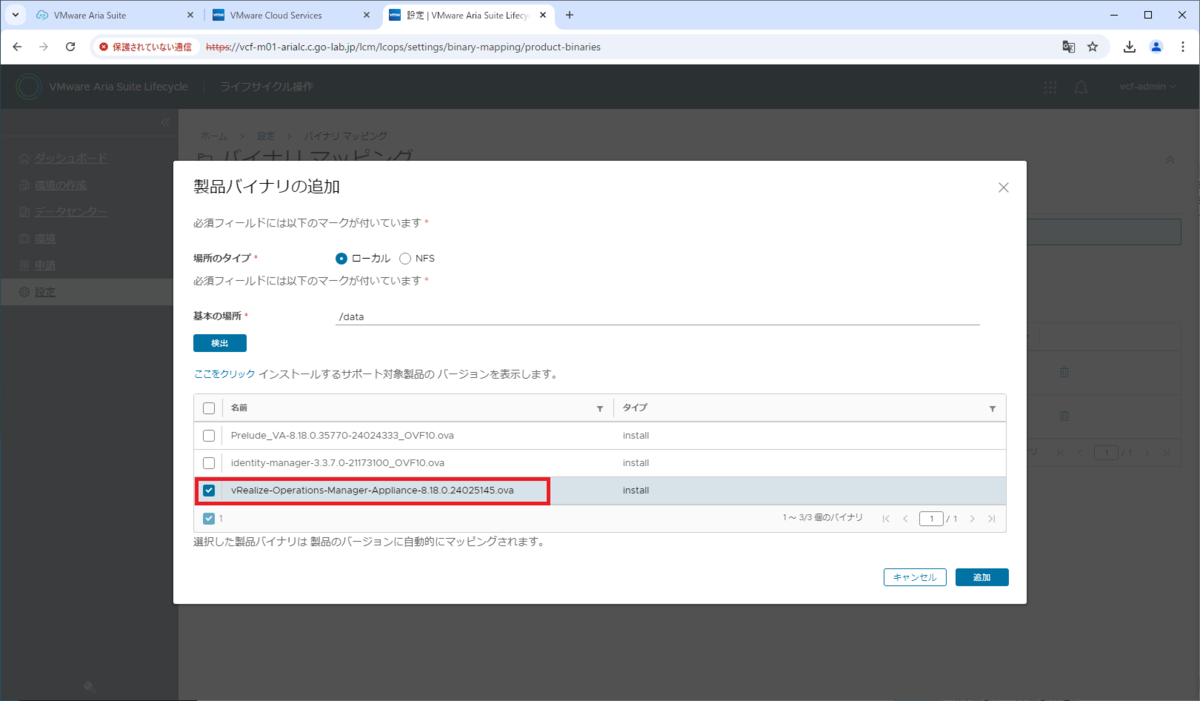
少し待ってバイナリ マッピングが完了してから「設定」→「バイナリ マッピング」→「製品バイナリ」タブを開きなおすと、マッピングした OVA ファイルが表示されます。
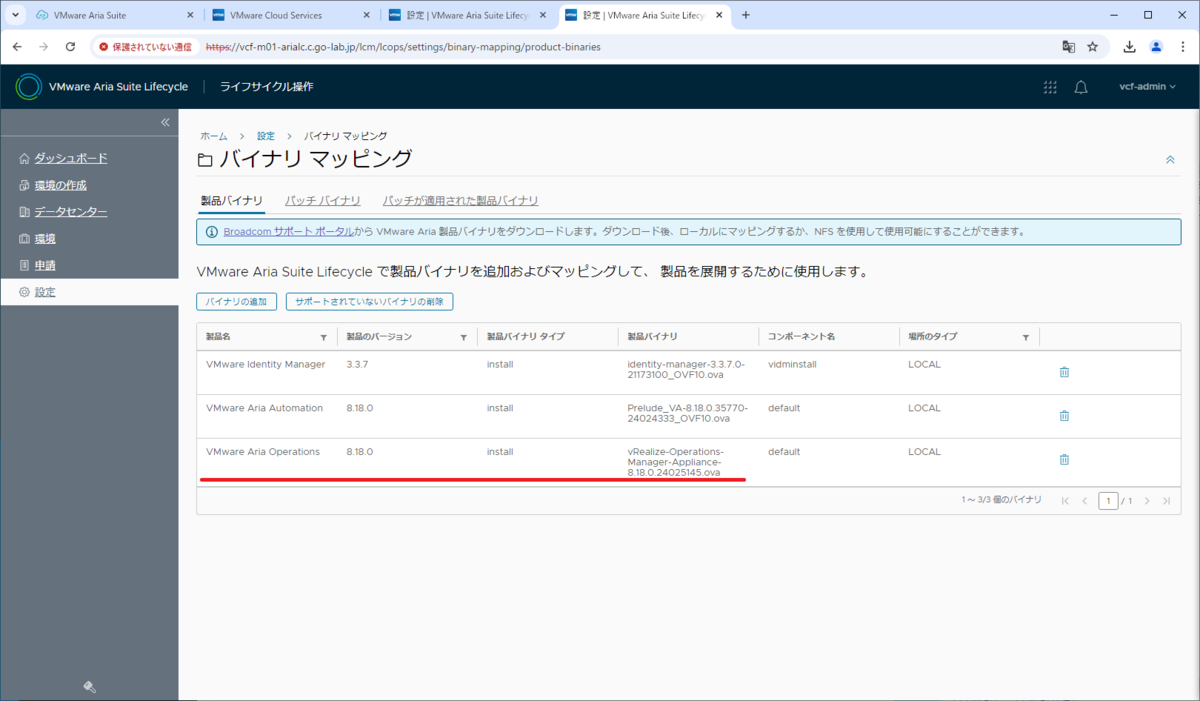
2. 証明書のインポート
Aria Operations の証明書を作成して、Aria Suite Lifecycle に登録しておきます。
2-1. 証明書の作成
今回は、下記の手順で証明書を作成します。
ただし以前の投稿とは異なり、下記の CSV ファイルで証明書を発行します。
VVS-Hosts_c.go-lab.jp_ops.csv
Name,CommonName,SAN01,SAN02,SAN03,SAN04,SAN05,SAN06,SAN07,SAN08,SAN09,SAN10,SAN11,SAN12,SAN13,SAN14,SAN15,FileName Aria Operations,vcf-m01-ops.c.go-lab.jp,vcf-m01-ops-01.c.go-lab.jp,vcf-m01-ops-02.c.go-lab.jp,,,,,,,,,,,,,,vcf-m01-ops
そして作成されたファイル一式から、下記を使用します。
- vcf-m01-ops.2.chain.pem
2-2. 証明書のインポート
Aria Suite Lifecycle の画面左上にある「VMware Aria Suite Lifecycle」のあたりをクリックして「マイ サービス」の画面に戻り、「Locker」を開きます。

「証明書」→「インポート」をクリックします。

証明書のパラメータを下記のように入力して、インポートします。
- 名前: vcf-m01-ops.c.go-lab.jp ※任意の文字列が入力できる
- パス フレーズ: 証明書作成時に設定したもの
- 証明書ファイルの選択: vcf-m01-ops.2.chain.pem

これで、証明書がインポートできました。

3. パスワードの追加
Aria Operations で設定するパスワードを、事前に登録しておきます。
Aria Suite Lifecycle の「マイ メニュー」→「Locker」を開いて、「パスワード」→「追加」をクリックします。
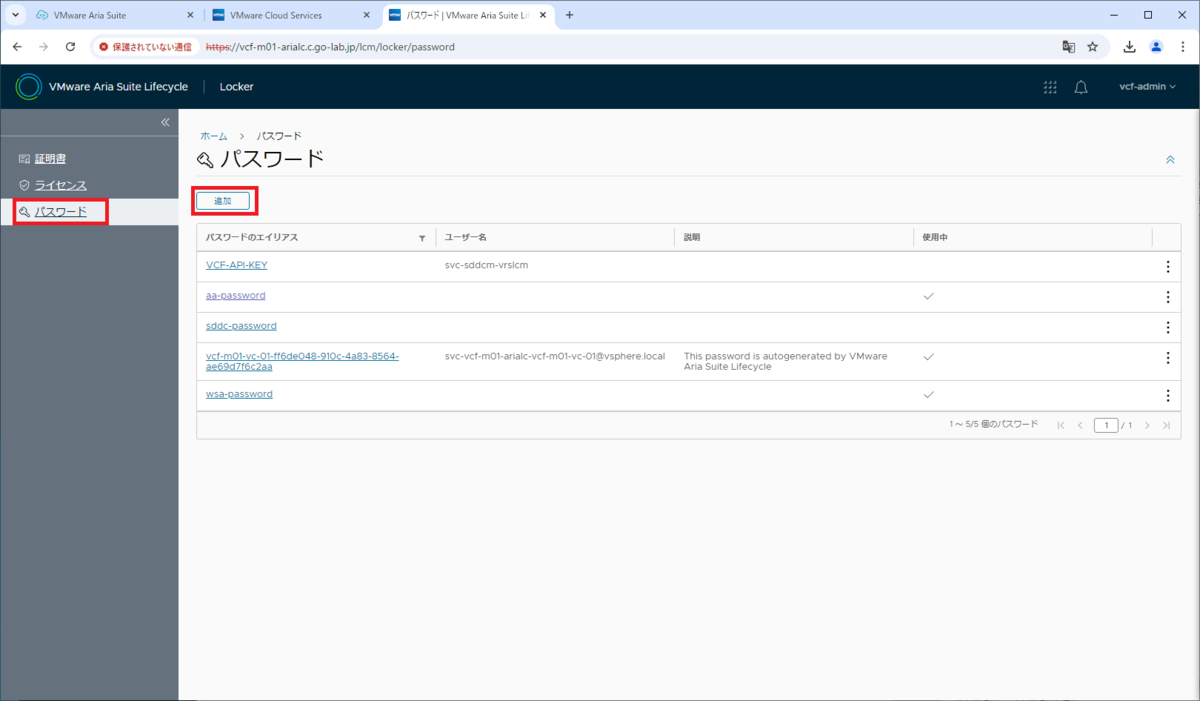
Aria Operations 管理者のパスワードの情報を入力して、「追加」をクリックします。
- パスワードのエイリアス: ops-password
※デプロイ手順では、この名前で指定することになる。 - パスワード: 設定するパスワードを入力する。
- ユーザー名: 空欄のまま
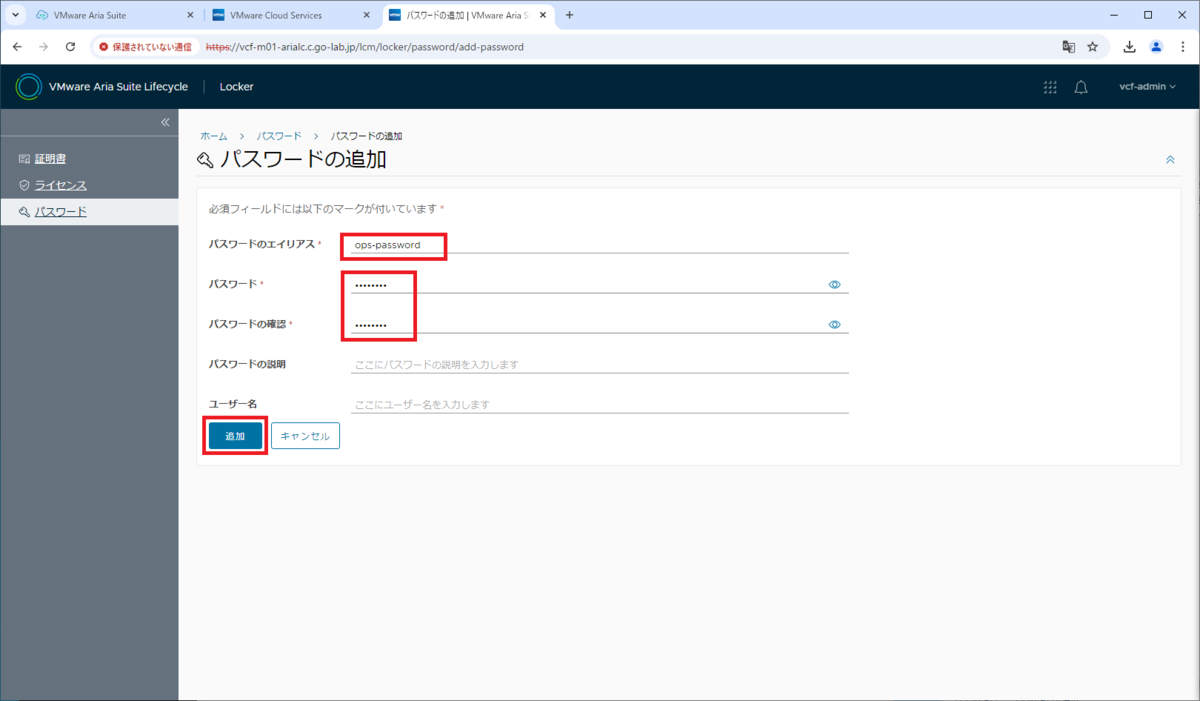
これで、パスワードが追加できました。
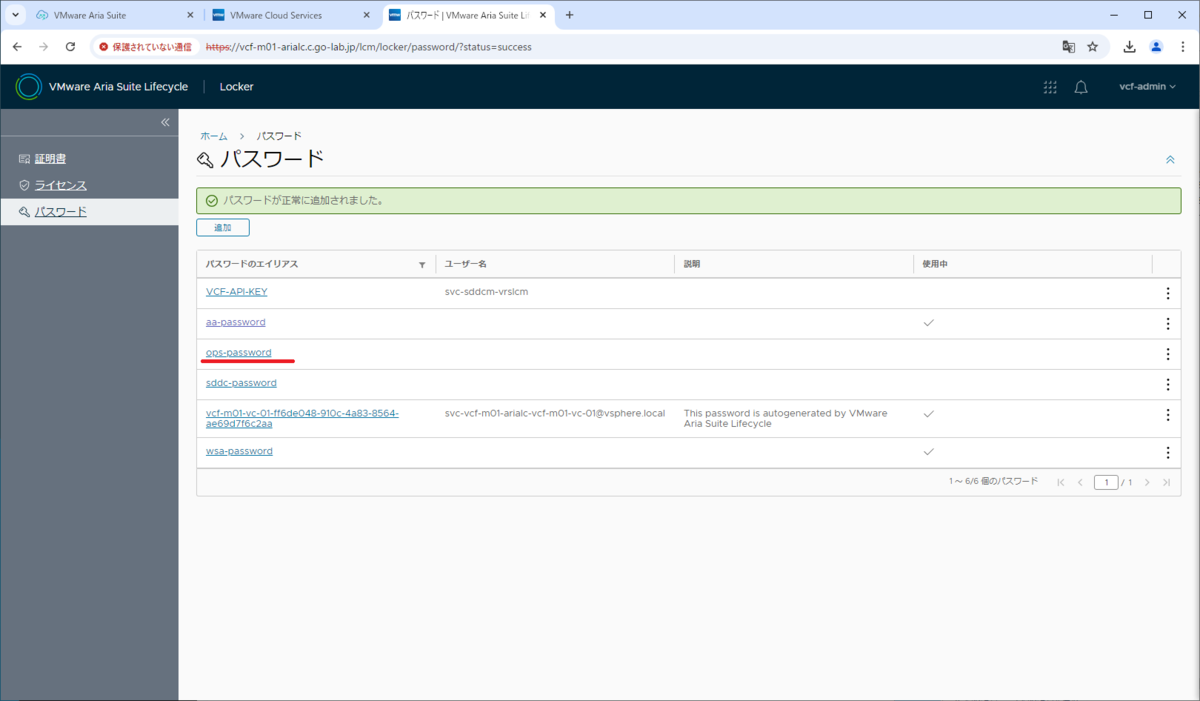
4. ロード バランサの作成
今回の Aria Operations の展開でも NSX ロード バランサを利用するので、デプロイ前に Aria Suite Lifecycle 側でロードバランサの定義を作成しておきます。
Aria Suite Lifecycle の「マイ メニュー」→「Lifecycle Operations」を開きます。
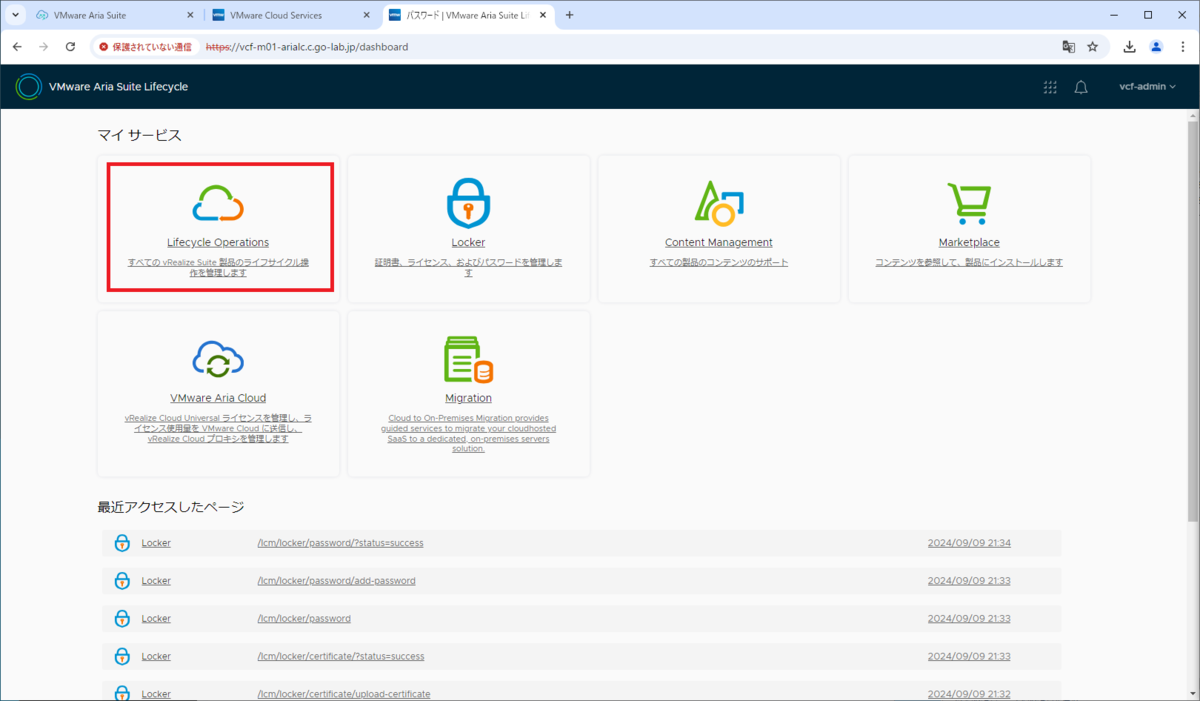
「設定」→「ロード バランサ」を開きます。
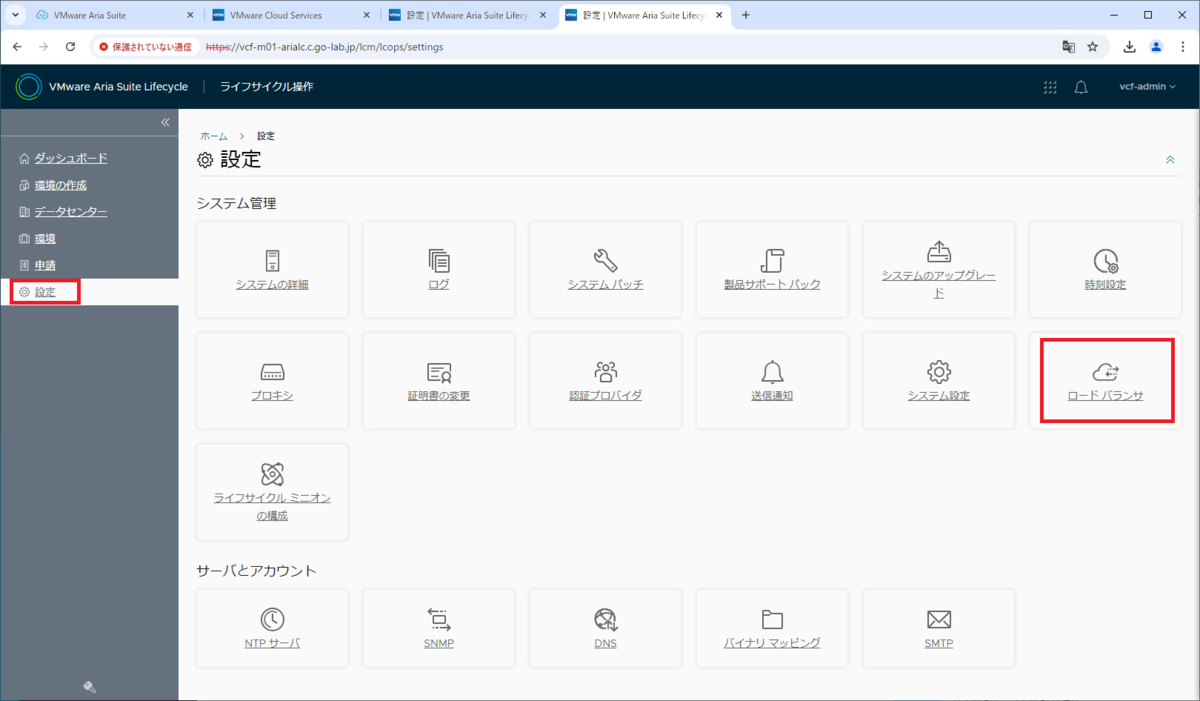
「ロード バランサの追加」をクリックします。

ロード バランサの情報を入力して、「追加」をクリックします。
- コントローラ タイプ: VMware Cloud Foundation managed NSX-T
- ロード バランサの IP アドレス: 192.168.79.40
- ロード バランサの FQDN: vcf-m01-ops.c.go-lab.jp
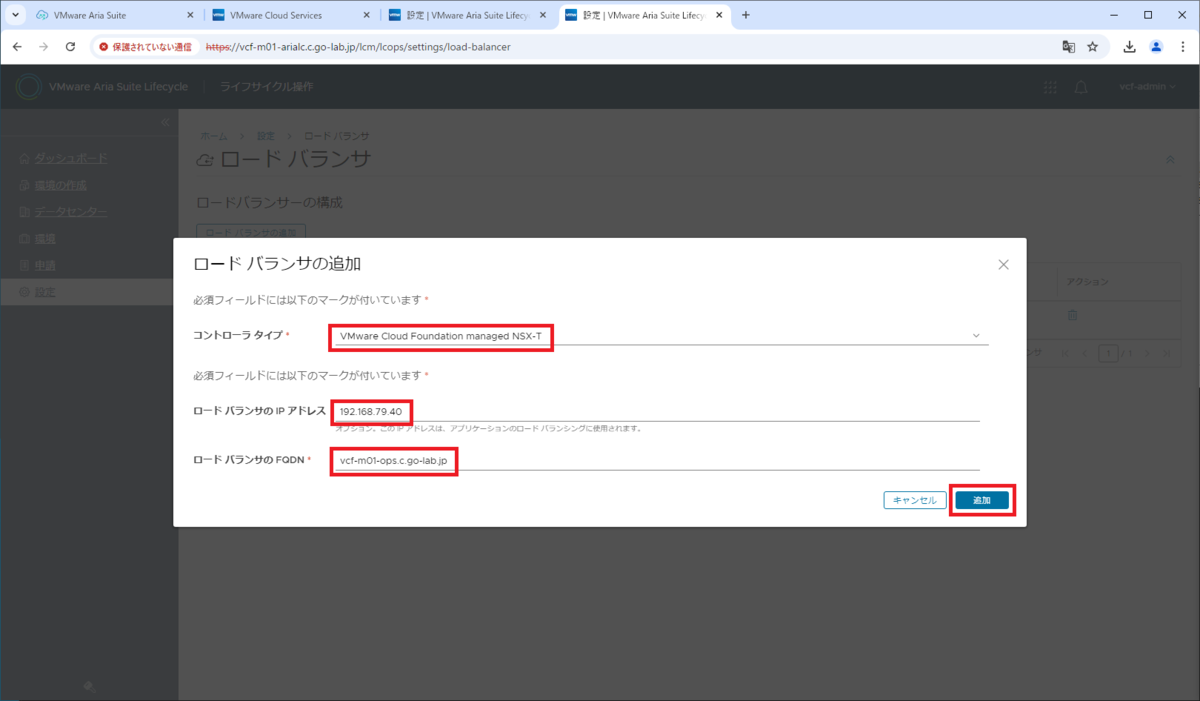
これで、Aria Suite Lifecycle にロード バランサ(の定義)が追加できました。
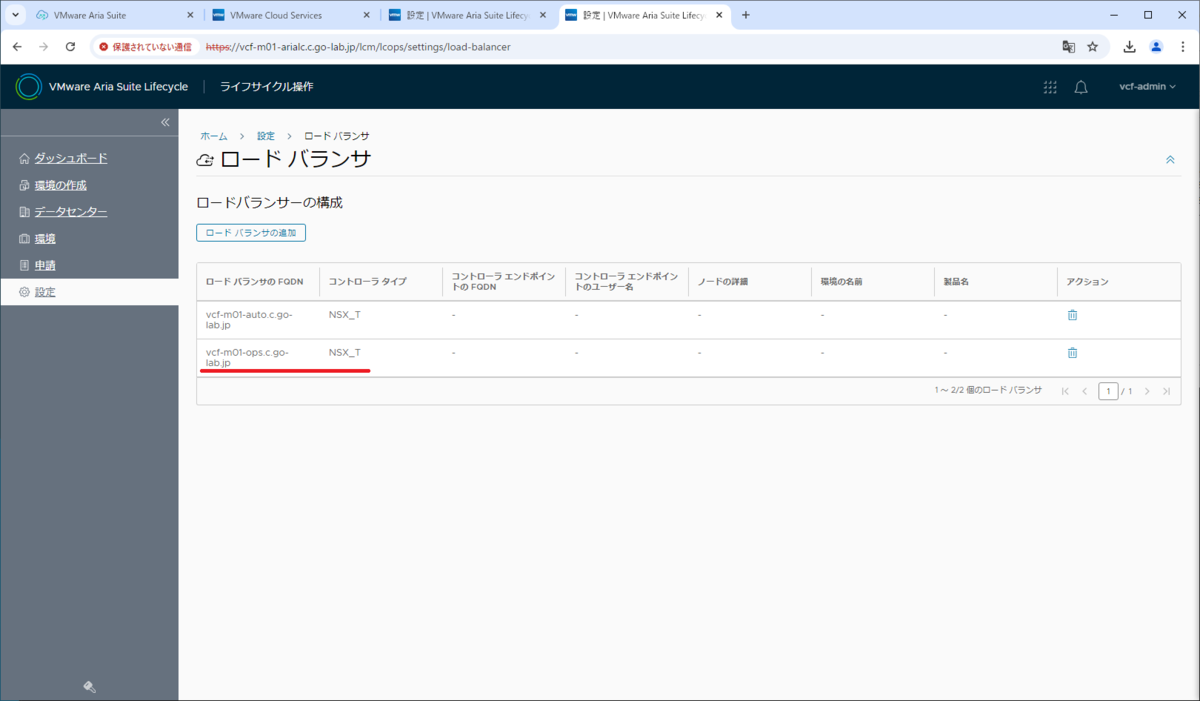
つづく。
- VCF 5.2 で Aria Suite Lifecycle から Aria Operations をデプロイしてみる。中編(WSA なし)
- VCF 5.2 で Aria Suite Lifecycle から Aria Operations をデプロイしてみる。中編(WSA あり)