VMware Cloud Foundation(VCF)5.2 に展開した Aria Automation で、Quick Start を利用して動作確認してみます。今回は、クイック スタート実行後の環境で仮想マシンを展開するために、Assembler で追加設定を実施します。
前回はこちら。
今回の内容です。
- 今回の環境
- 1. クラウド ゾーンの設定(仮想マシンフォルダとリソース プールの指定)
- 2. フレーバー マッピングの追加
- 3. イメージ マッピングの追加
- 4. ネットワークの準備
- 5. 構成のテスト
今回のおもな作業対象は、下記の赤枠のあたりです。
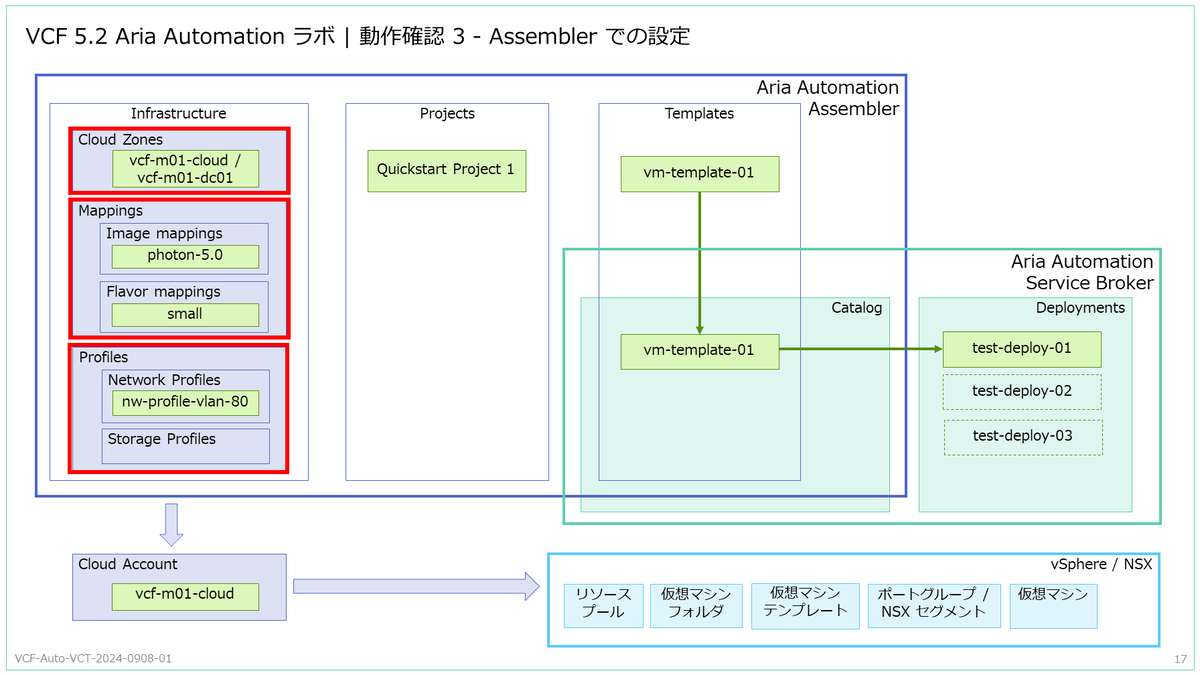
今回の環境
VCF 5.2 環境の Aria Automation を展開して、前回の投稿 で Quck Start を実行してあります。
今回の設定を追加する準備として、vSphere / NSX 側で下記を設定をしてあります。
1. クラウド ゾーンの設定(仮想マシンフォルダとリソース プールの指定)
Aria Automation Assembler を開きます。
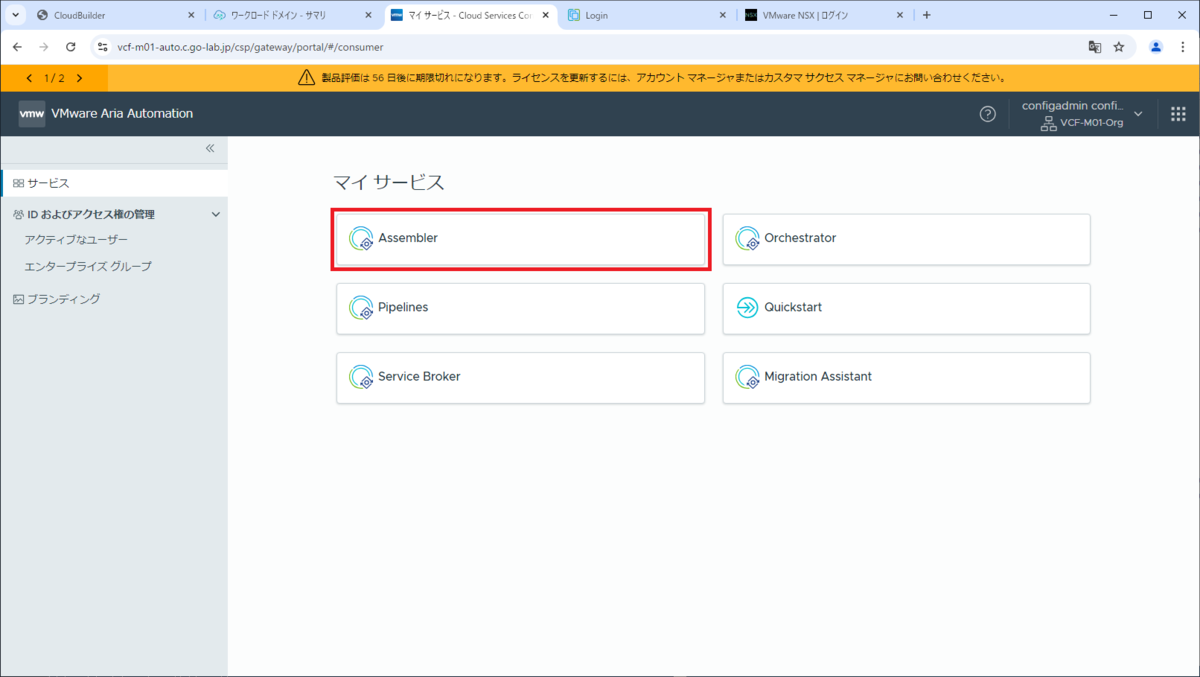
「インフラストラクチャ」→「構成」→「クラウド ゾーン」を開いて、Quick Start で作成されたクラウド ゾーンを開きます。
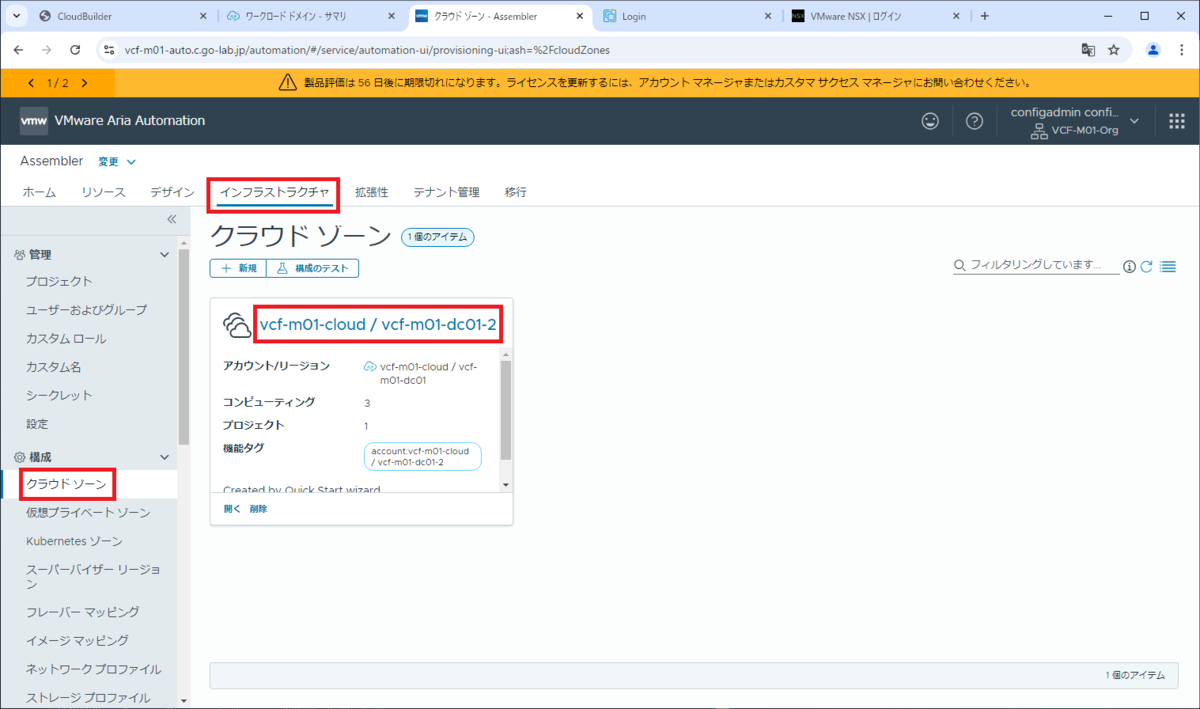
クラウド ゾーンの「サマリ」タブで、仮想マシンフォルダを選択します。
- フォルダ: demo-vm-folder-01
※vSphere 側で作成した直後の場合は、選択肢に表示されるまで10分ほど待ちます。
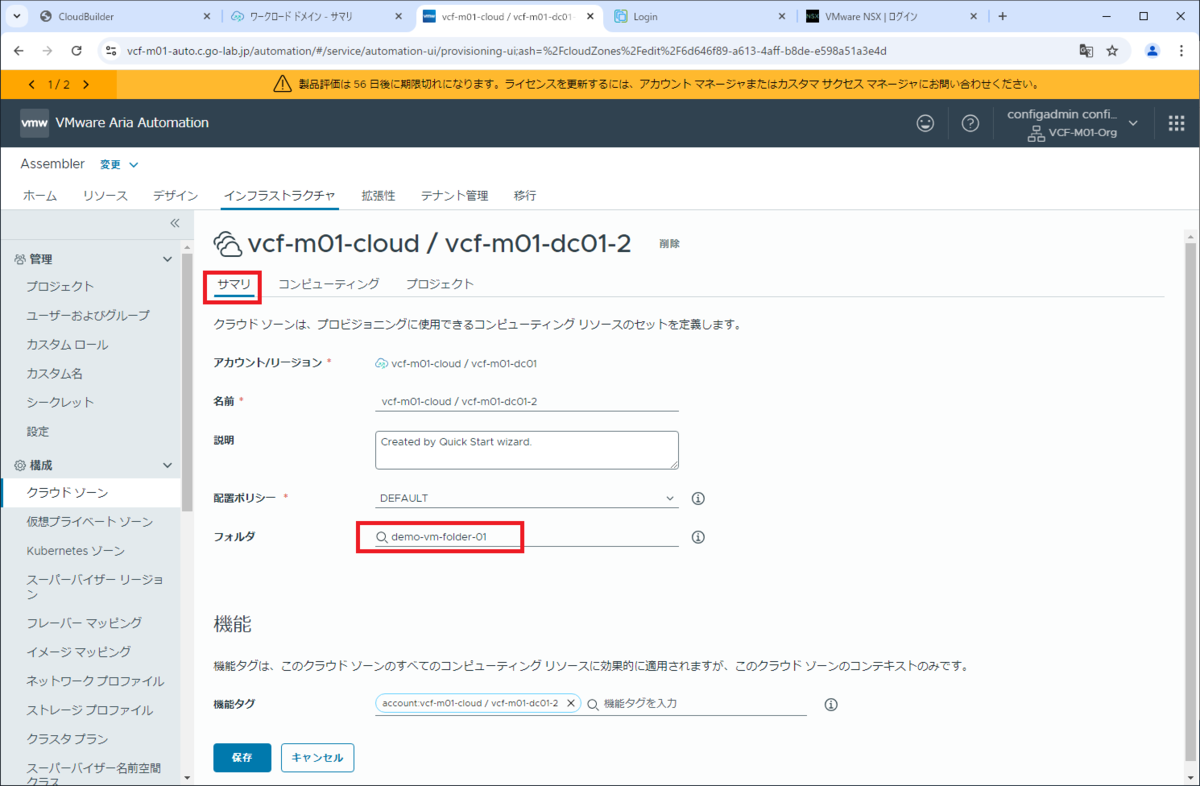
「コンピュート」タブを開き、「コンピューティングの手動選択」を選択してから、「追加」をクリックします。
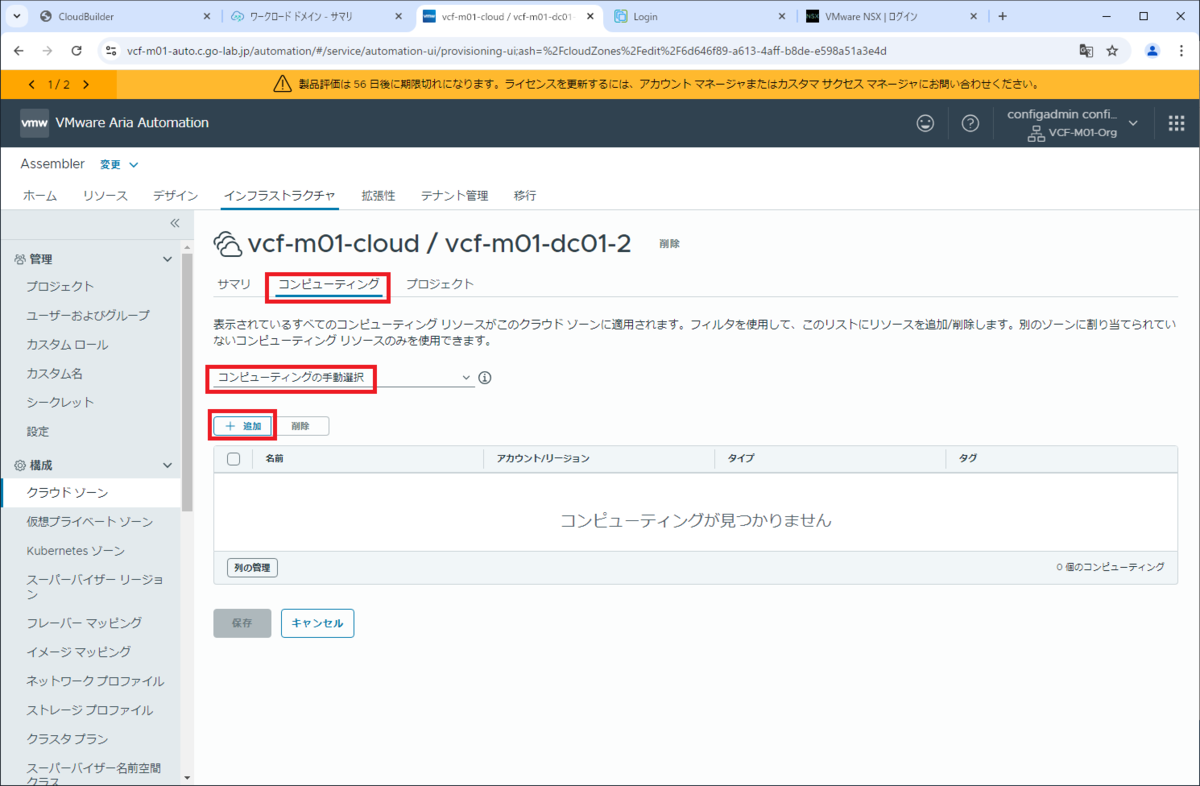
事前に作成しておいたリソース プールを選択して「追加」をクリックします。
- コンピューティングの選択: vcf-m01-cl01 / demo-rp-01
※これは、事前作成しておいたリソース プールです。
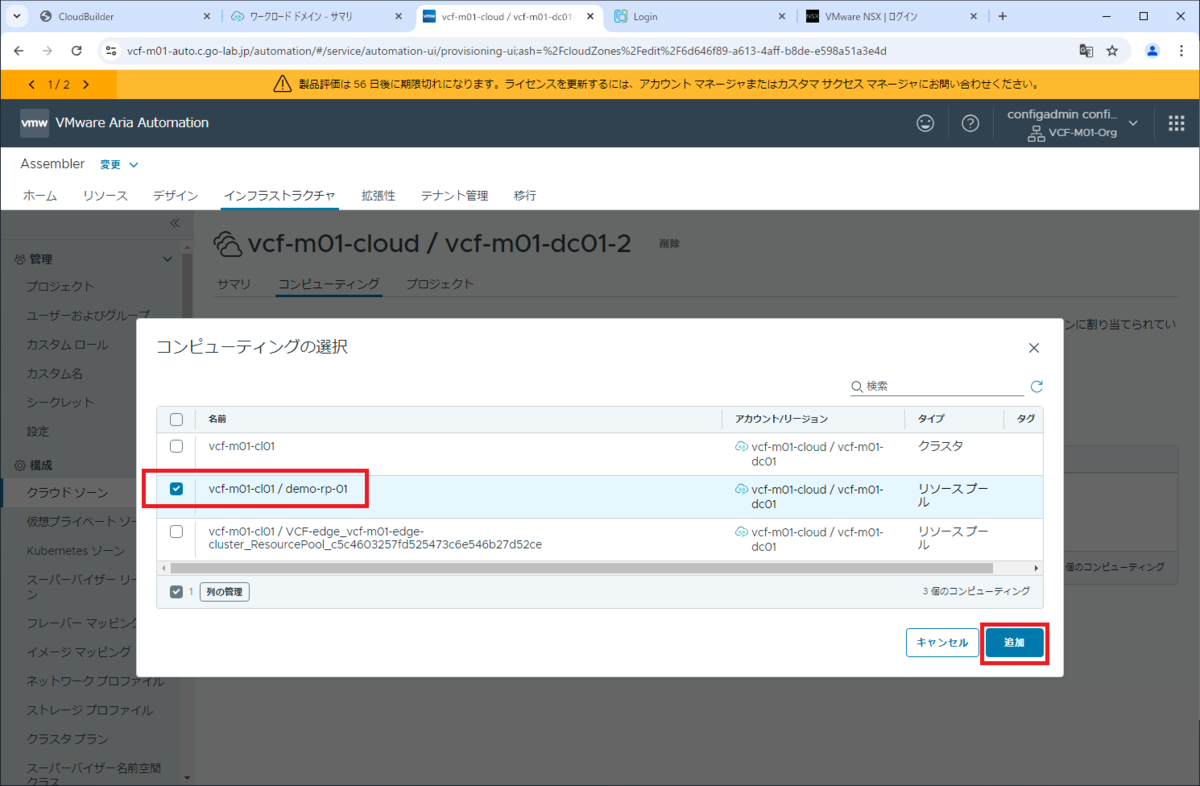
「コンピューティング」タブの画面に戻るので、リソース プールが追加されたことを確認して、「保存」をクリックします。
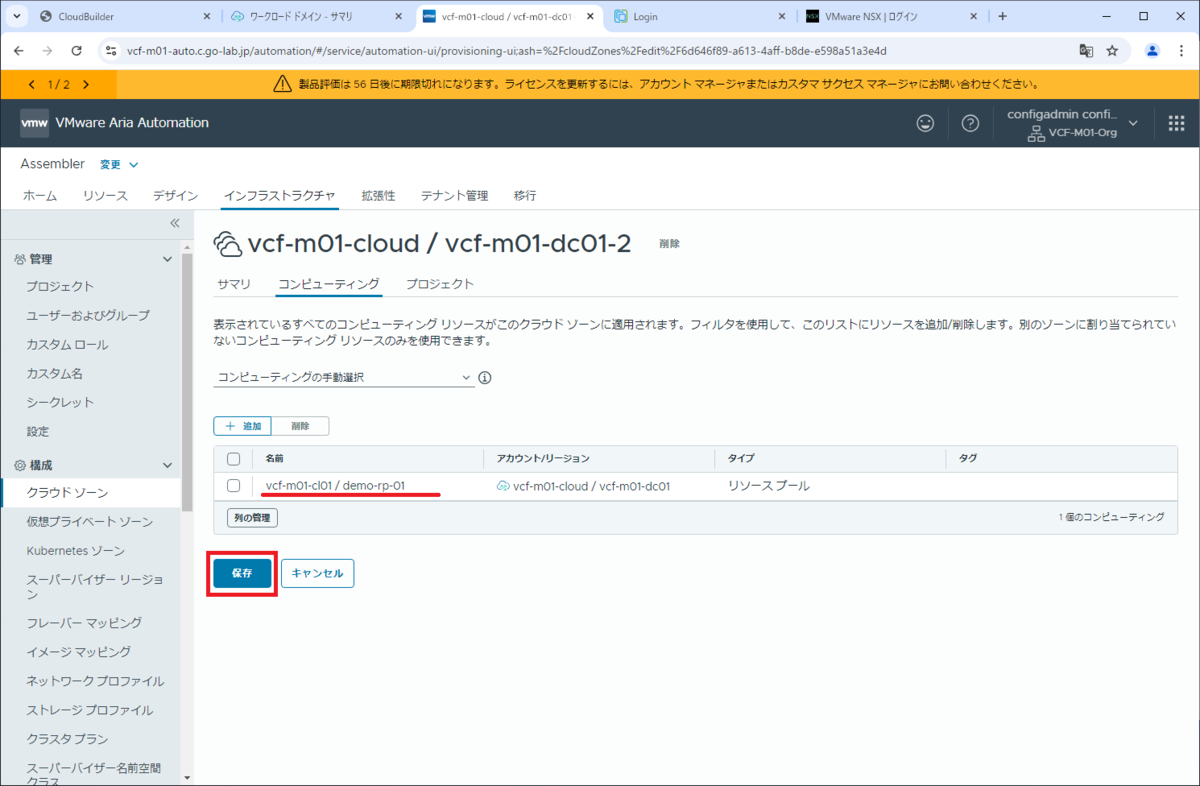
2. フレーバー マッピングの追加
「管理」→「フレーバー マッピング」を開いて、「新規」をクリックします。

フレーバーのパラメータを入力します。
- フレーバー名: small
- アカウント/リージョン: vcf-m01-cloud / vcf-m01-dc01
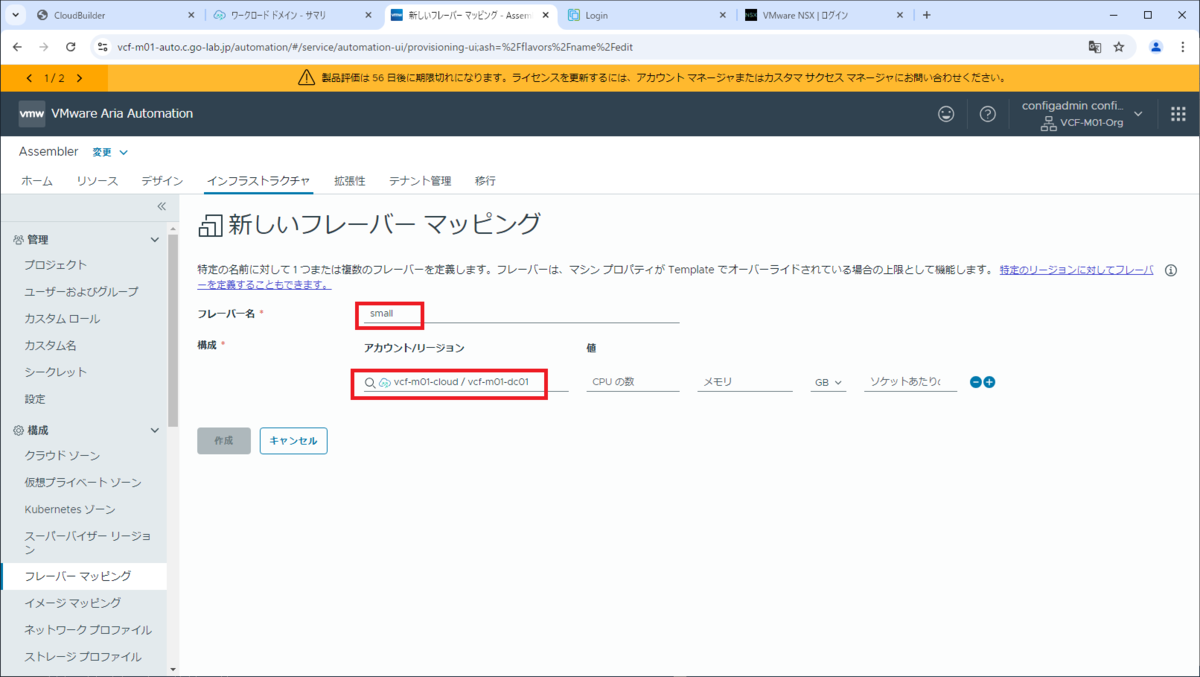
CPU の数、メモリの容量を入力して、「作成」をクリックします。
- CPU の数: 1
- メモリ: 2 GB
- ソケットあたりのコア: 空欄
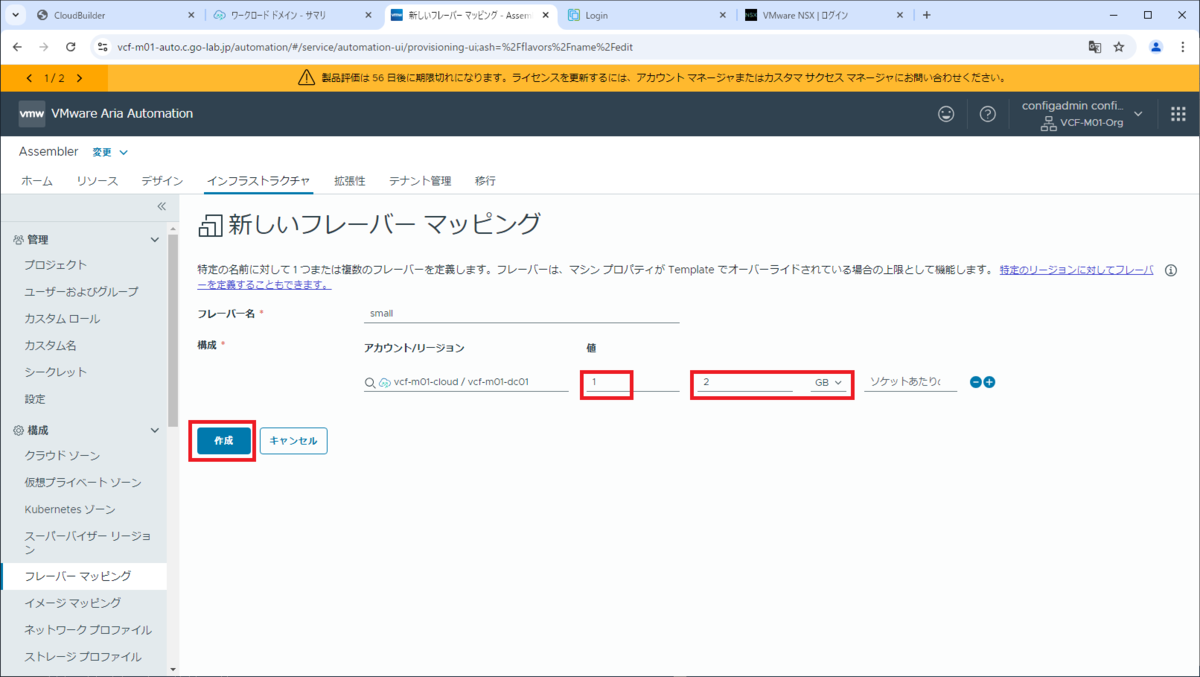
これで、フレーバー マッピングが追加されました。
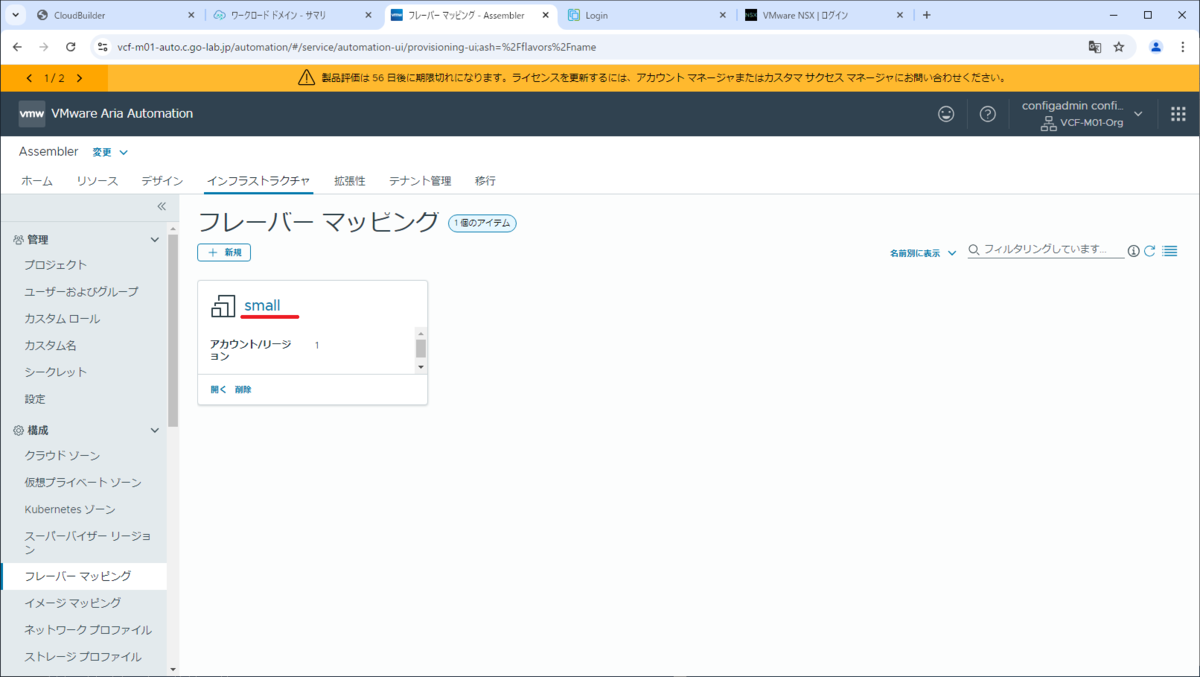
3. イメージ マッピングの追加
「構成」→「イメージ マッピング」を開き、「新規」をクリックします。

パラメータを入力して、「作成」をクリックします。
- イメージ名: photon-5.0
- アカウント/リージョン: vcf-m01-cloud / vcf-m01-dc01
- イメージ: Demo-Library-01 / photon-5.0

これで、イメージ マッピングが作成されました。
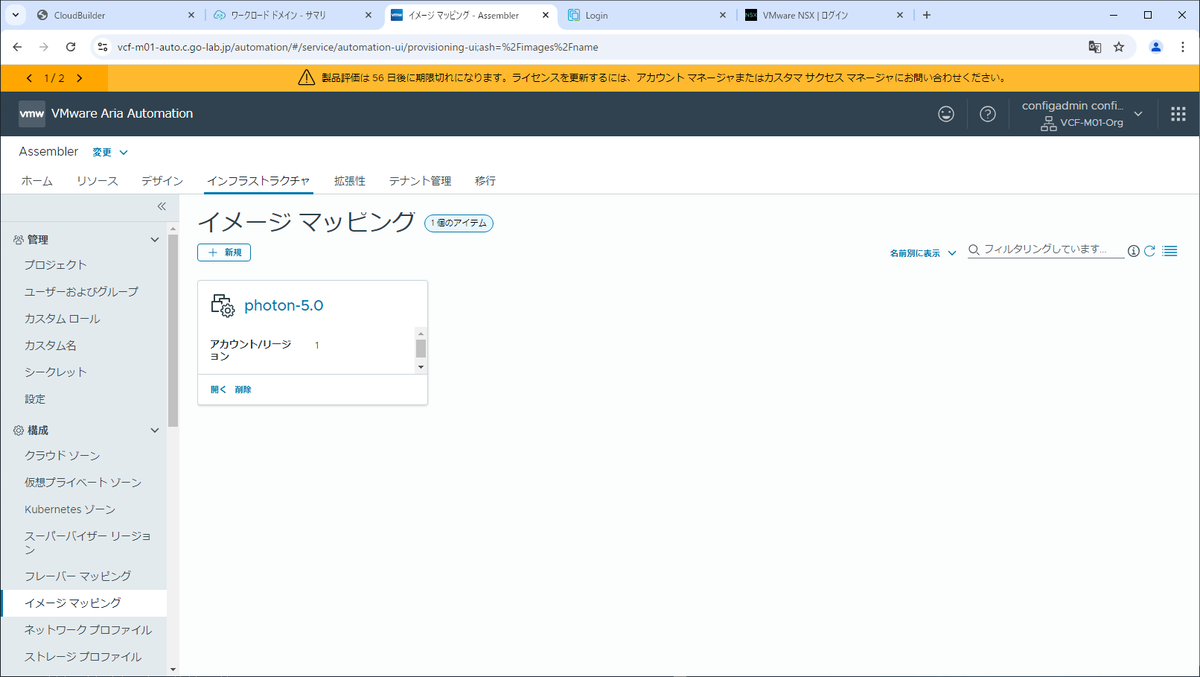
4. ネットワークの準備
あらかじめ NSX で作成しておいた VLAN セグメントを使用する、ネットワーク プロファイルを作成します。ネットワークの割り当てに使用するタグも作成しておきます。
4-1. タグの作成
「構成」→「タグ」を開き、「新規」をクリックします。
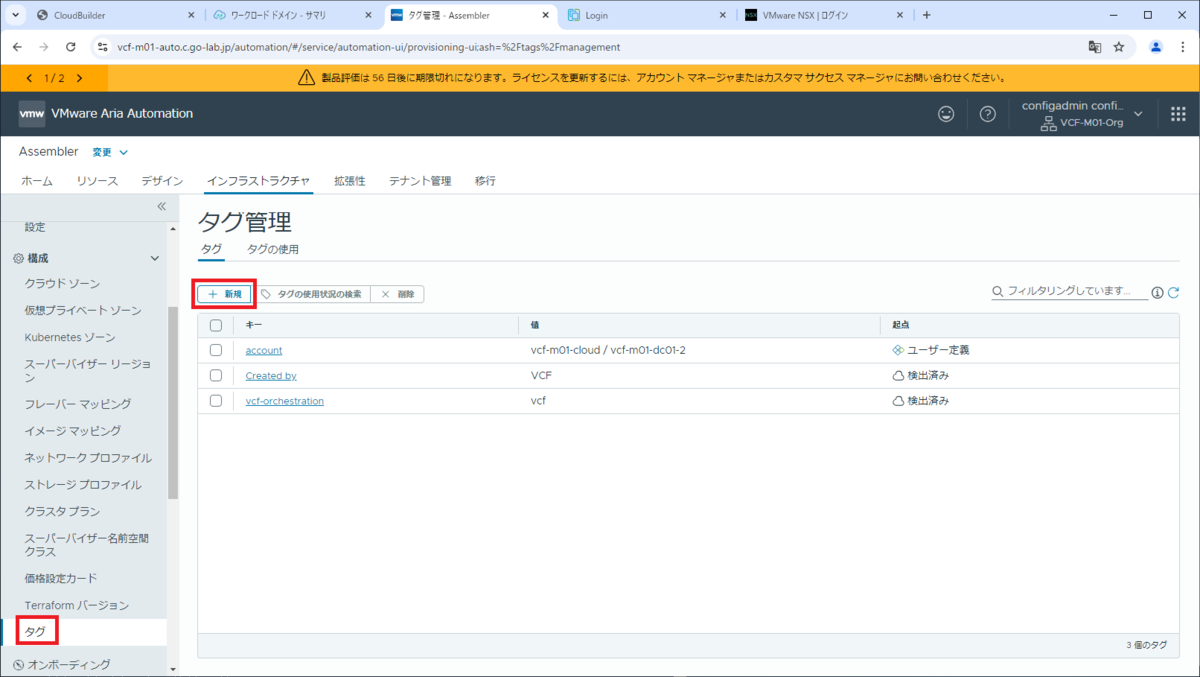
パラメータを入力して、「作成」をクリックします。
- キー: Env
- 値: demo-01

これで、タグが作成されました。
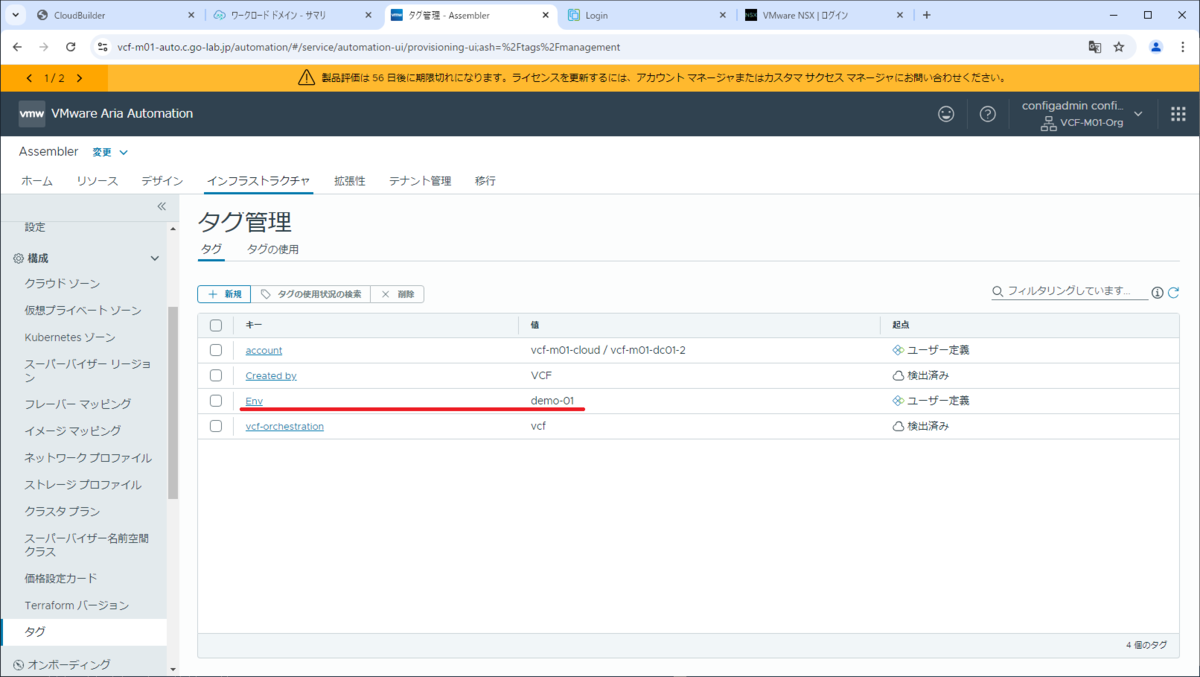
4-2. ネットワーク プロファイルの作成
「構成」→「ネットワーク プロファイル」を開き、「新規」をクリックします。
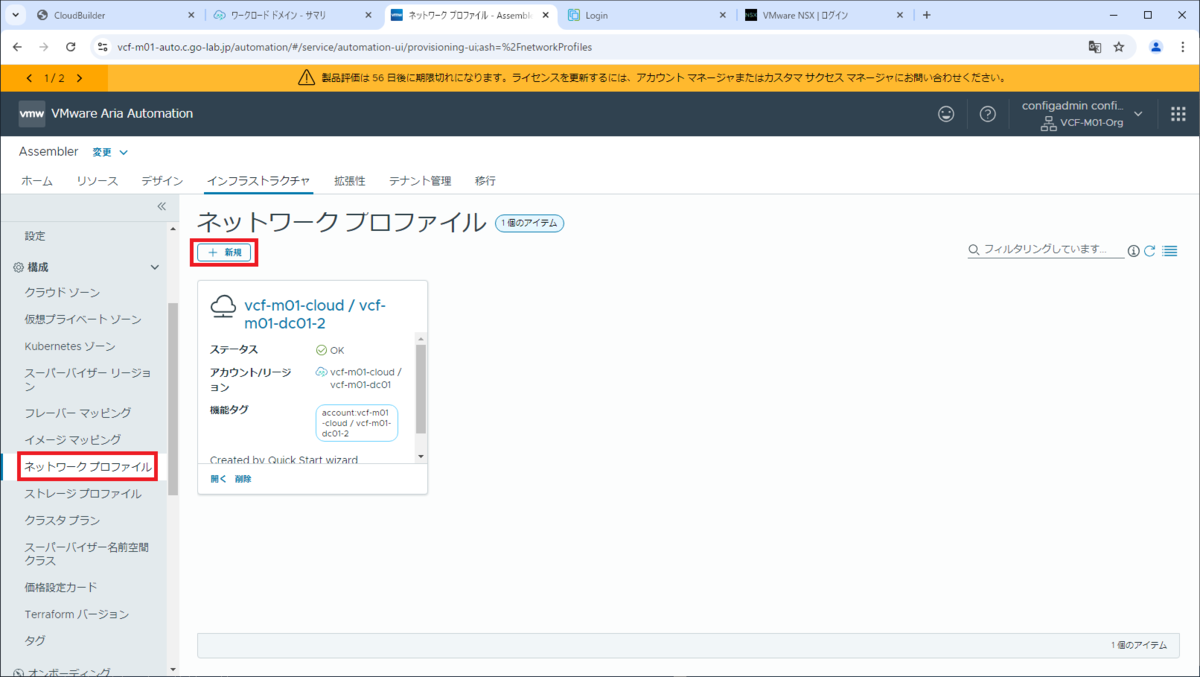
「サマリ」タブで、パラメータを入力します。
- アカウント/リージョン: vcf-m01-cloud / vcf-m01-dc01
- 名前: nw-profile-vlan-80
- 機能タグ: Env:demo-01
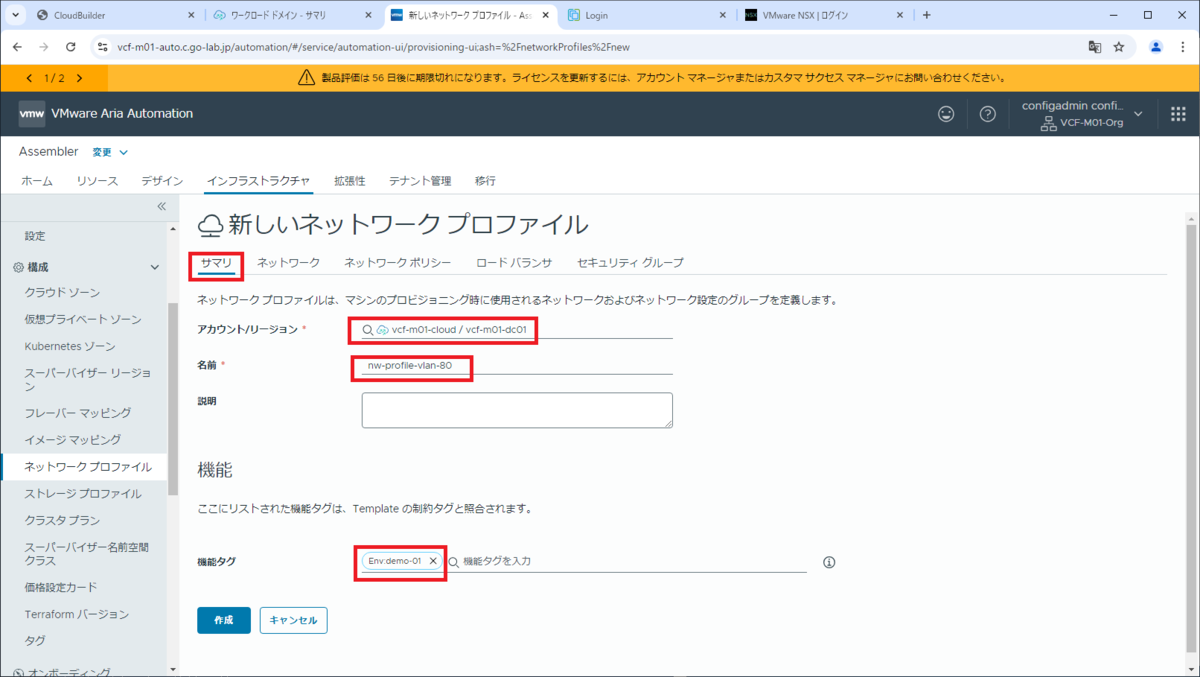
「ネットワーク」タブで、「ネットワークの追加」をクリックします。
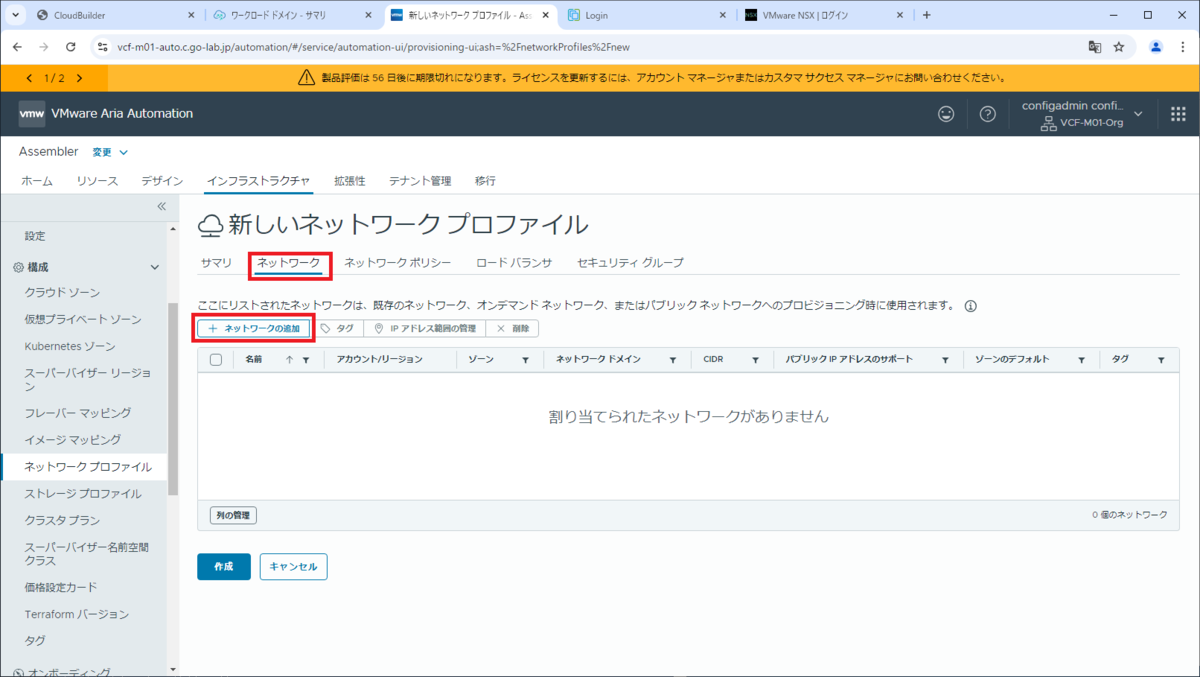
NSX セグメントを選択して、「追加」をクリックします。
- 名前: seg-vlan-80
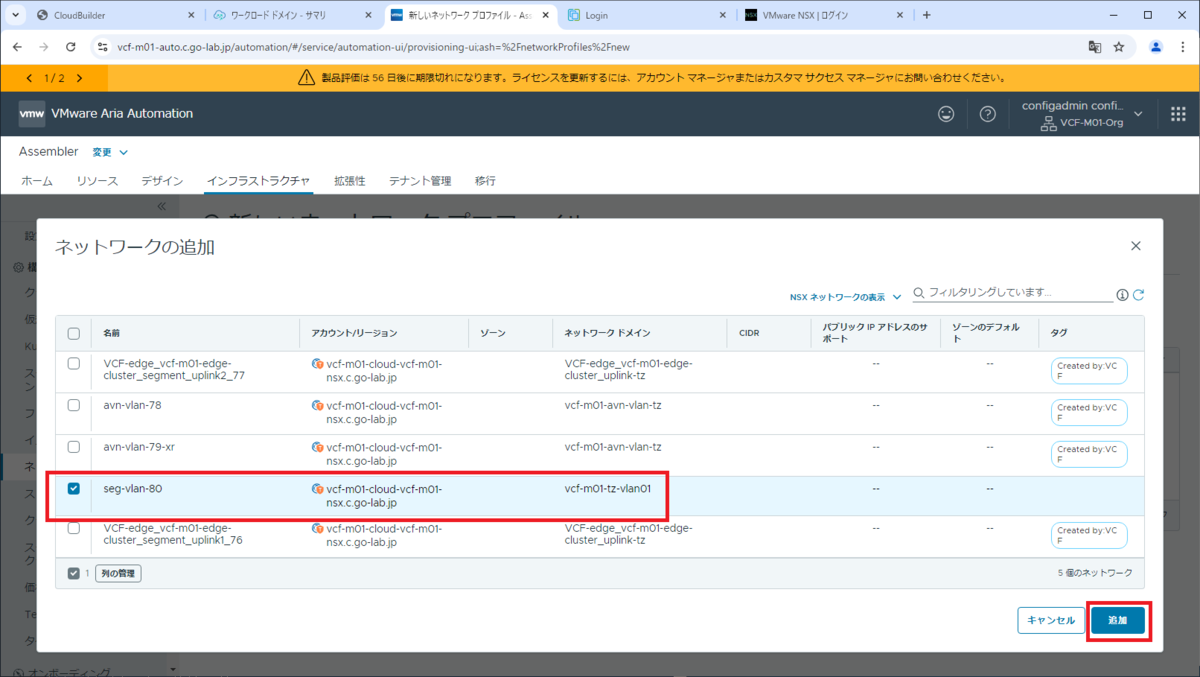
追加されたネットワークの名前(seg-vlan-80)をクリックします。
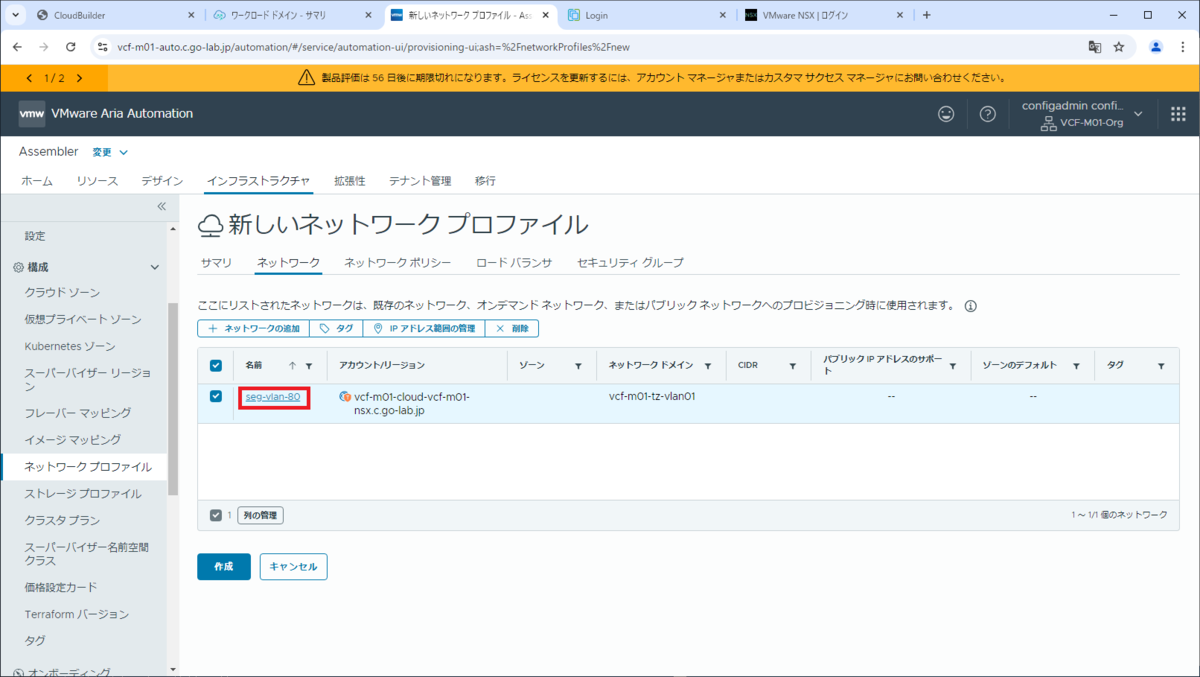
ネットワークの情報を入力して、下にスクロールします。
- ドメイン: c.go-lab.jp
- IPv4 CIDR: 192.168.80.0/24
- IPv4 デフォルト ゲートウェイ: 192.168.80.1
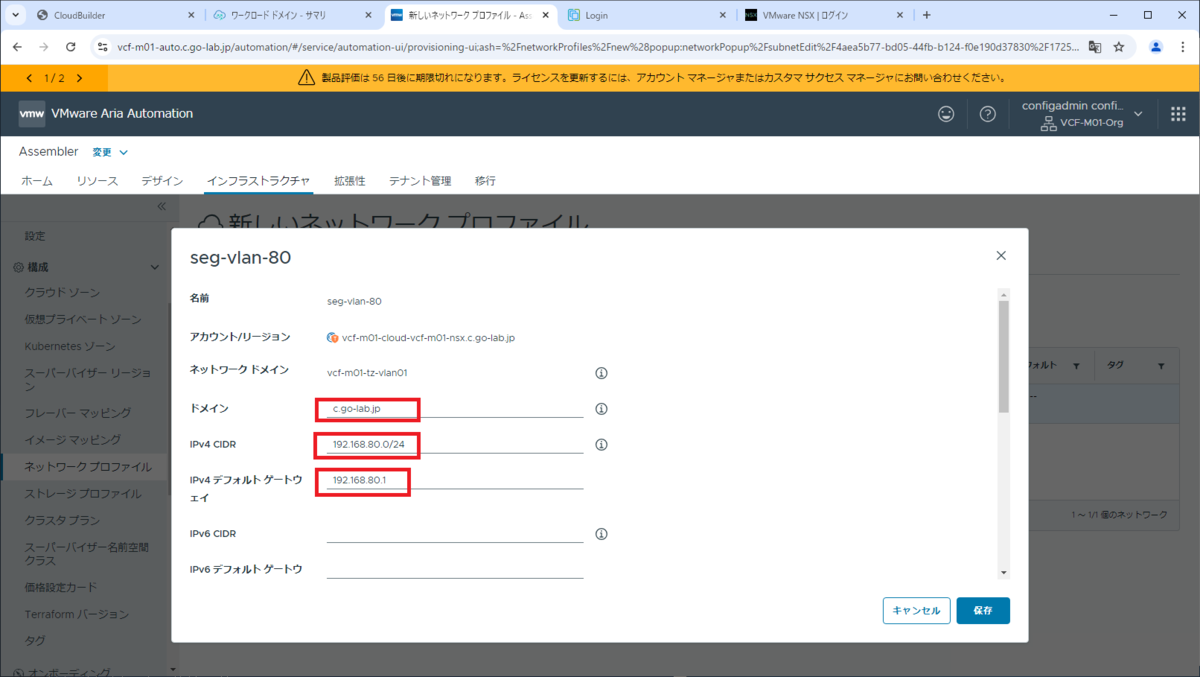
残りのパラメータを入力します。
- DNS: 192.168.70.3
- DNS 検索ドメイン: c.go-lab.jp
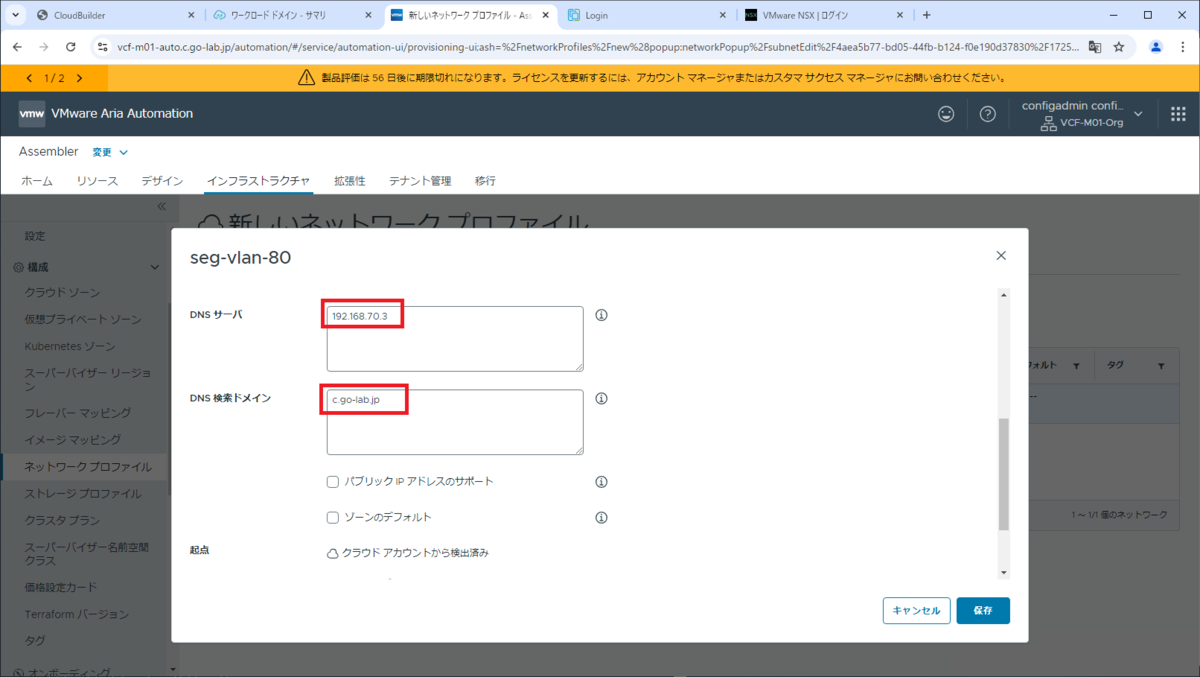
「保存」をクリックすると、画面が閉じます。
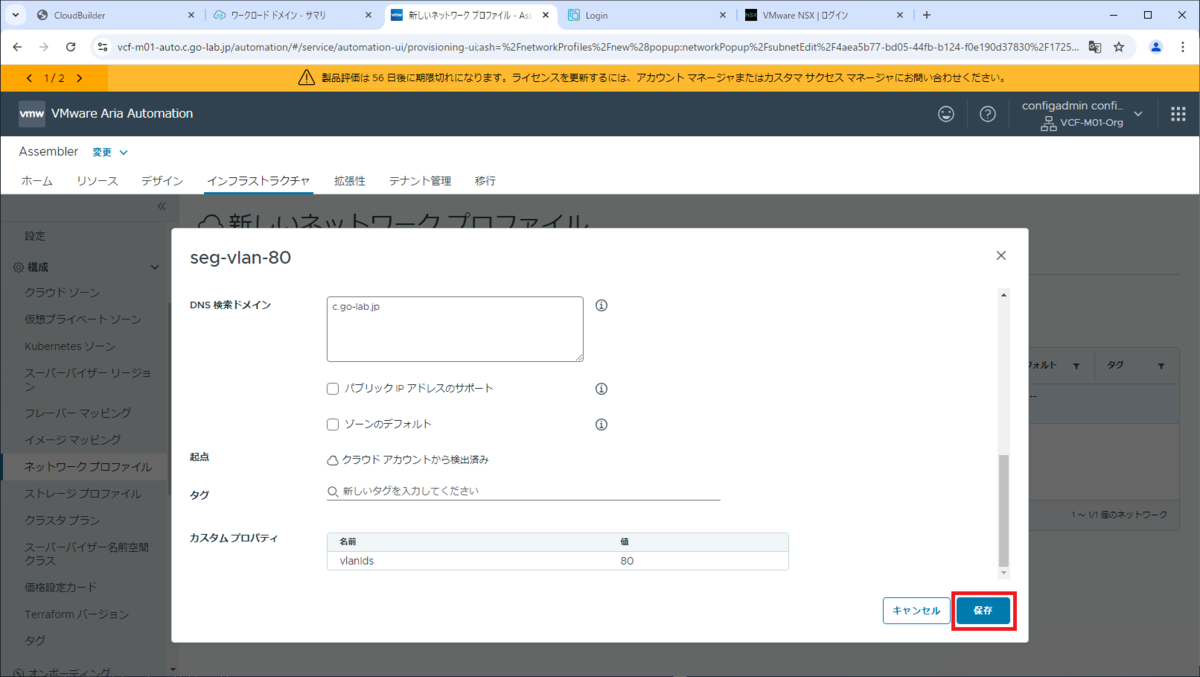
追加したネットワーク(seg-vlan-80)のチェック ボックスを ON にして、「IP アドレス範囲の管理」をクリックします。
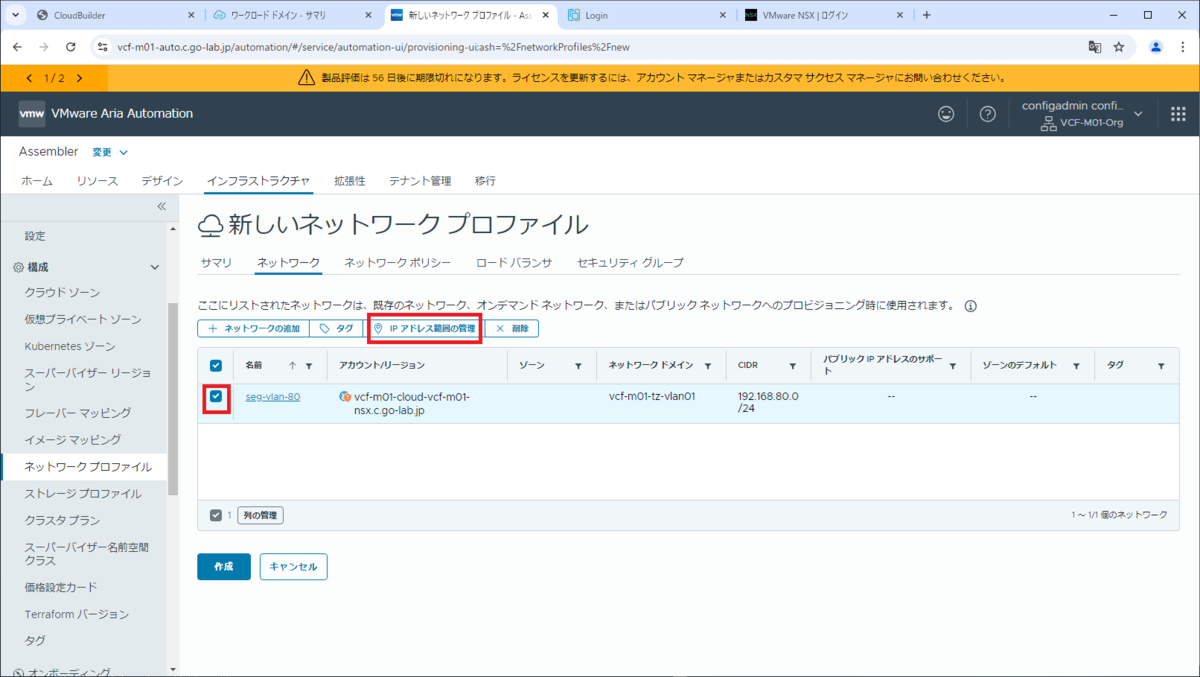
「新規」をクリックします。
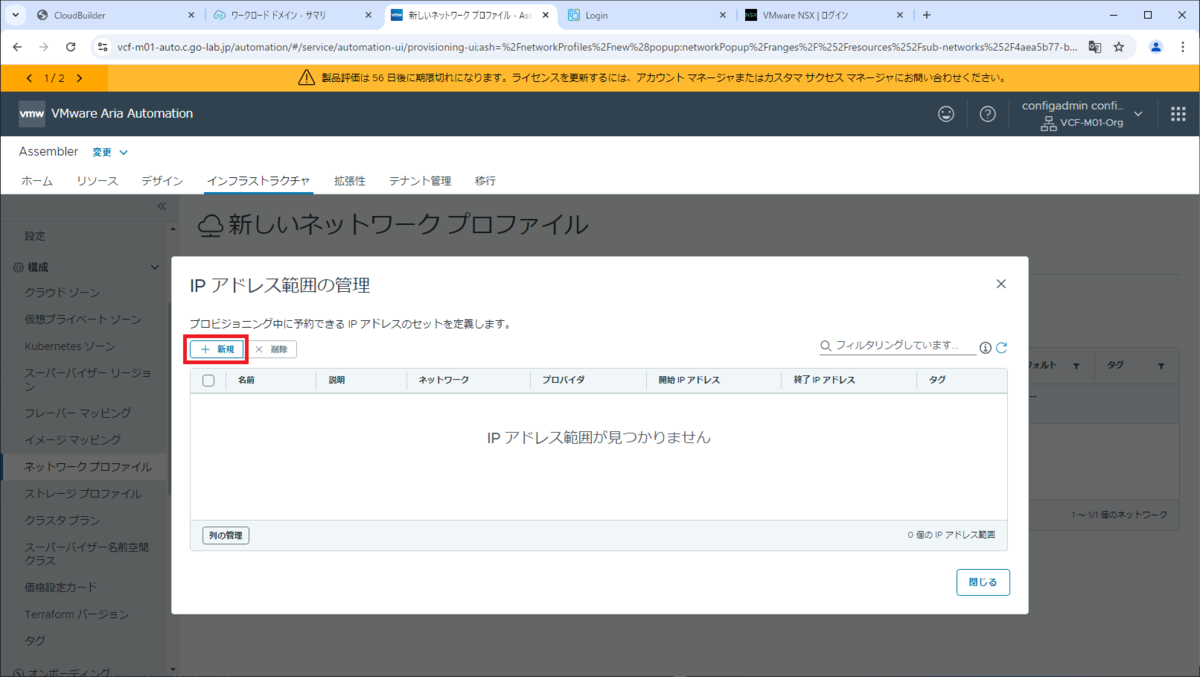
IP アドレス範囲のパラメータを入力して、「追加」をクリックします。
- 名前: ip-range-100-199
- 開始 IP アドレス: 192.168.80.100
- 終了 IP アドレス: 192.168.80.199
この IP アドレスは、NSX ではなく Aria Automation Assembler で管理されます。
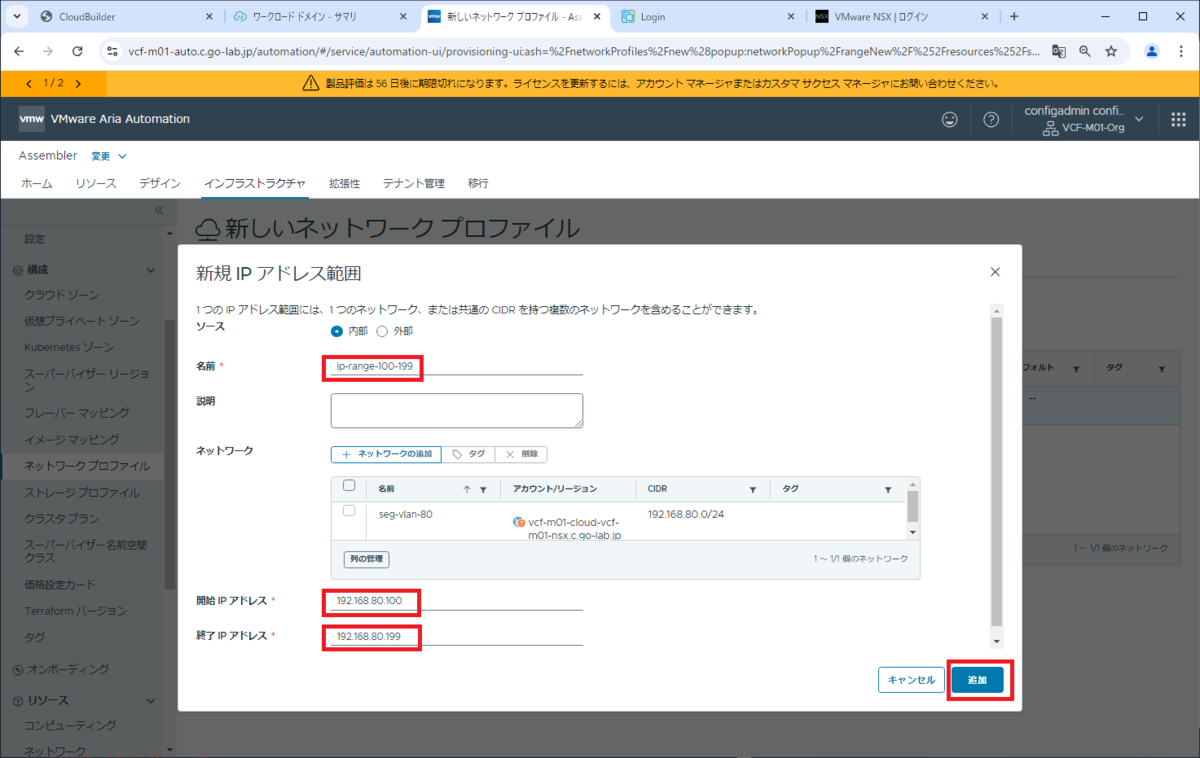
IP アドレス範囲が追加されたことを確認して、「閉じる」をクリックします。

「作成」をクリックします。
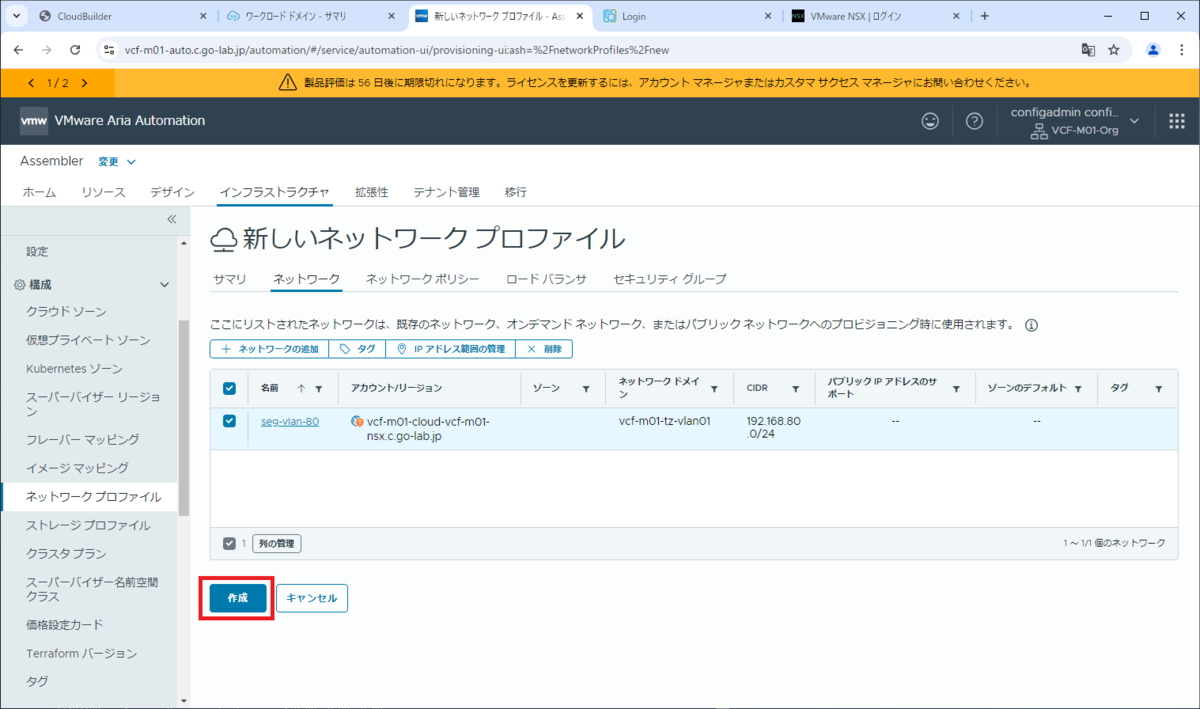
これで、ネットワーク プロファイルが作成されました。
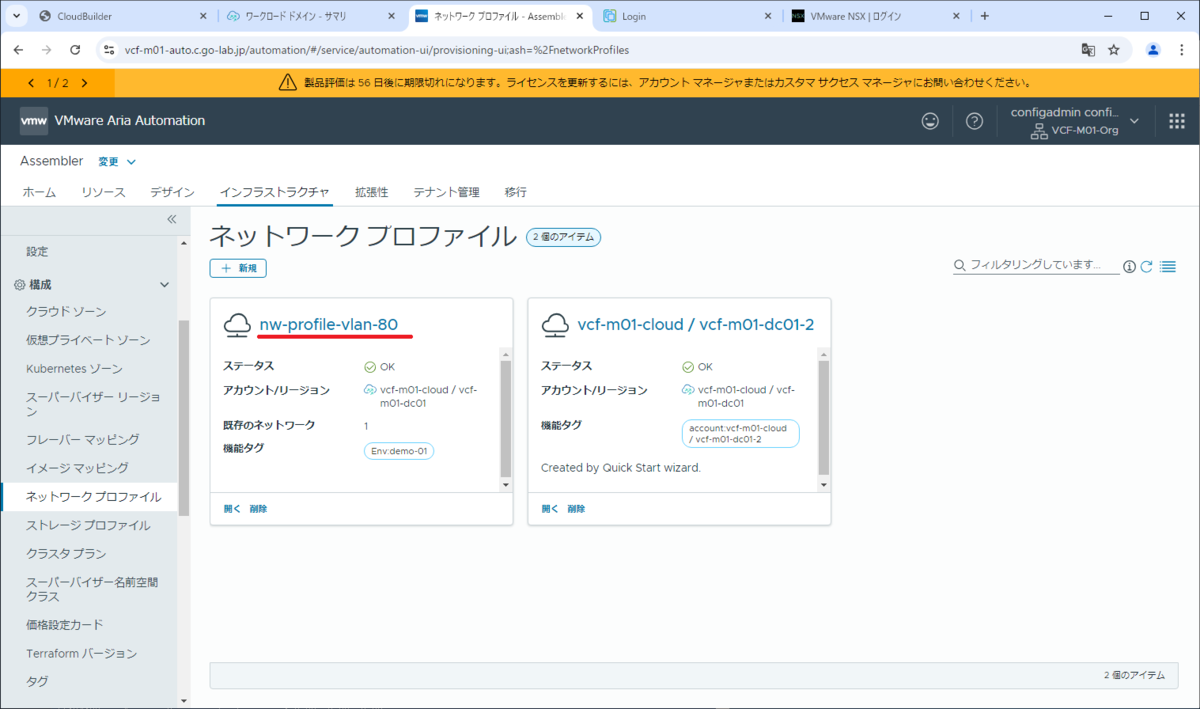
4-3. ネットワークの割り当て
「管理」→「プロジェクト」を開き、「Quickstart Project 1」プロジェクトを開きます。
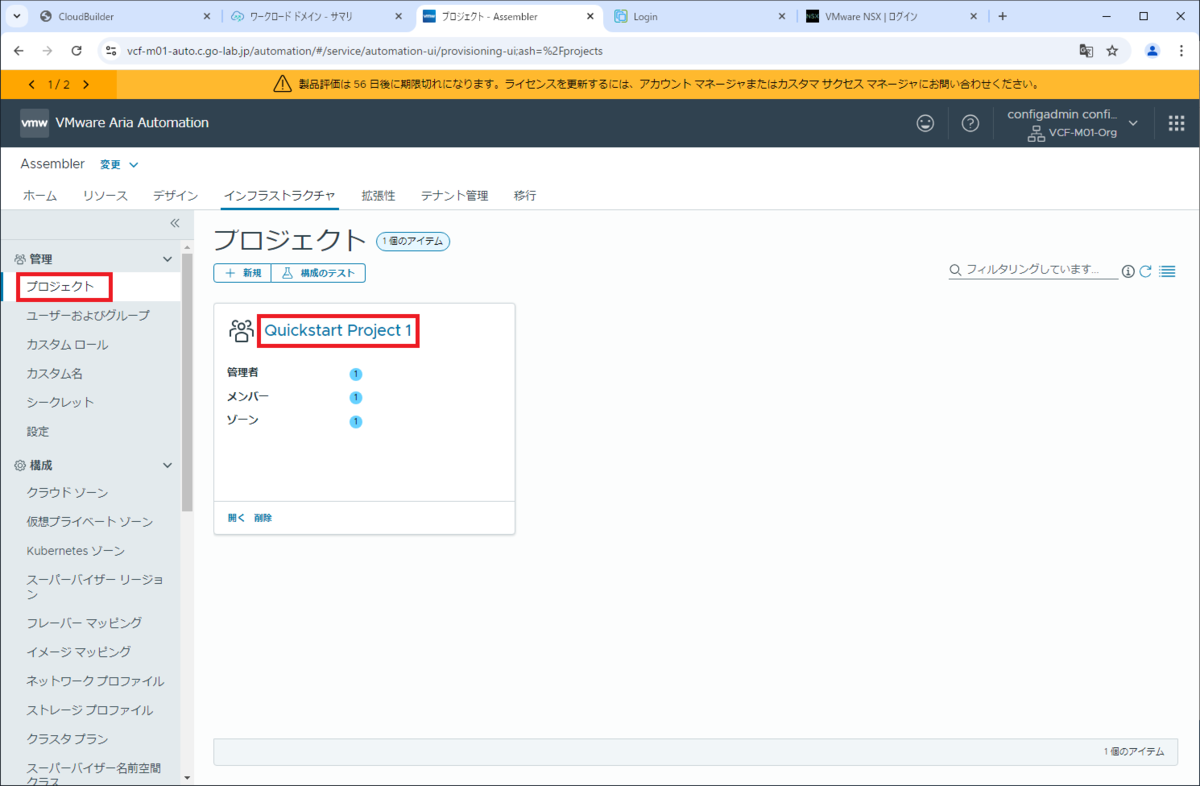
「プロビジョニング」タブを開き、下にスクロールします。

ネットワークを割り当てるためのタグを指定して、さらに下にスクロールします。
- ネットワークの制約: Env:demo-01
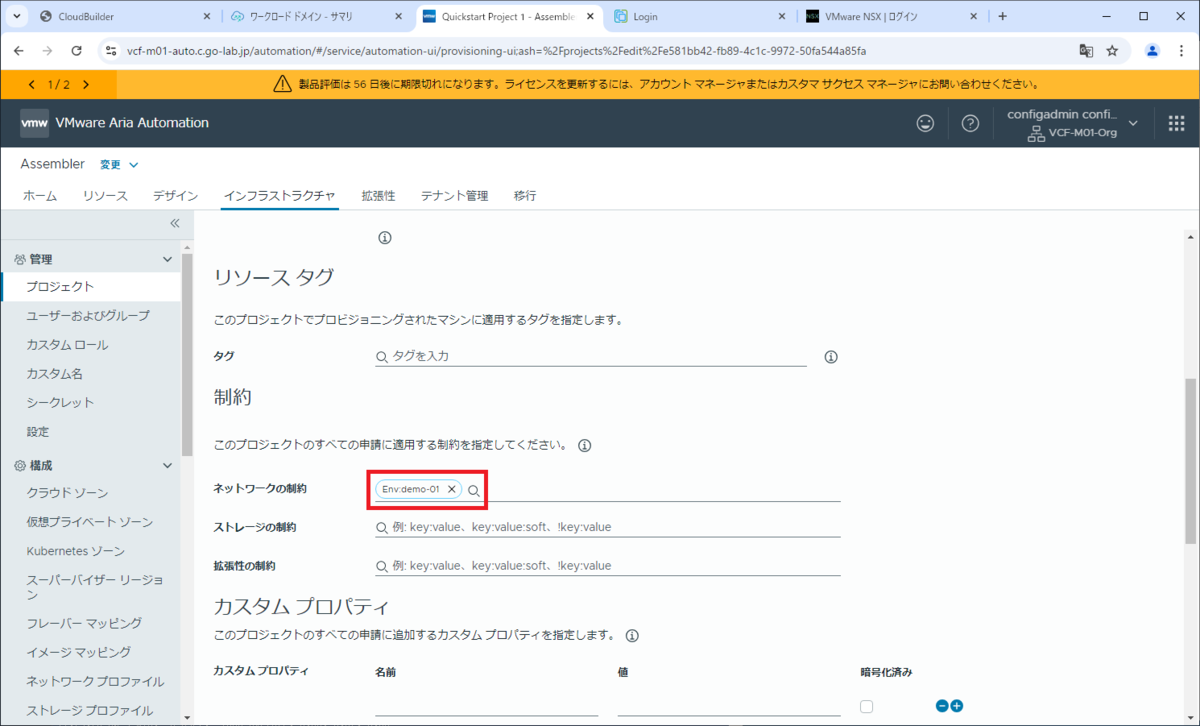
「保存」をクリックします。
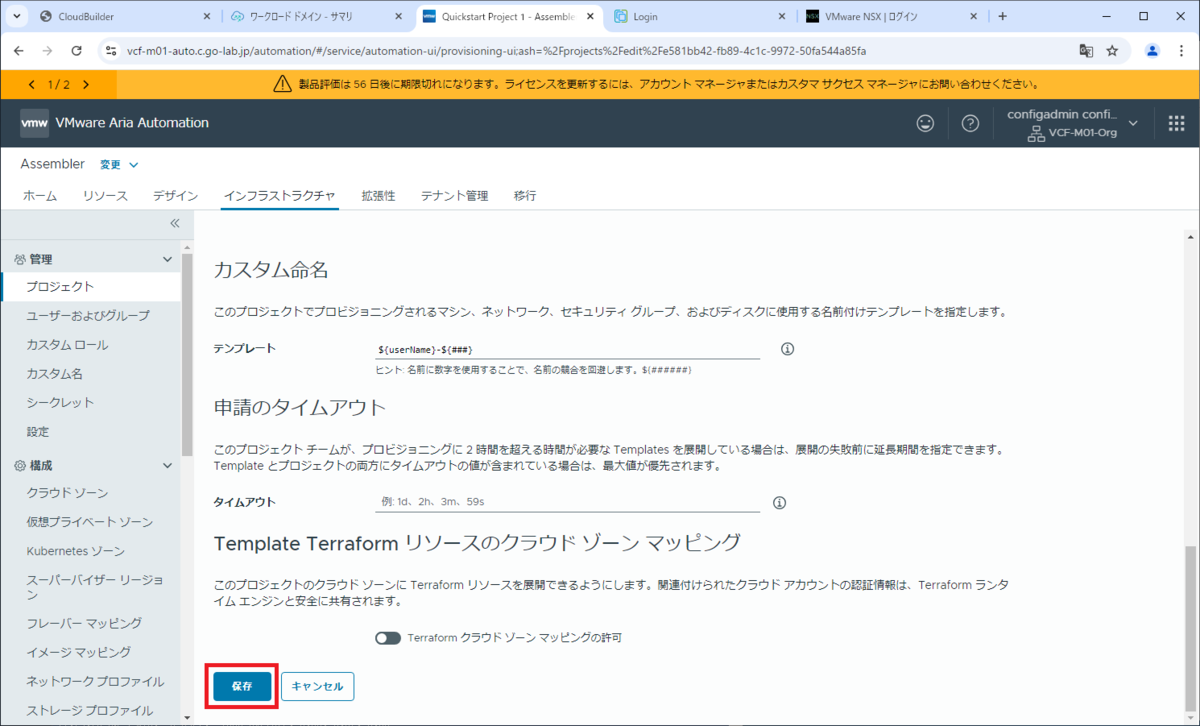
5. 構成のテスト
「管理」→「プロジェクト」を開き、「構成のテスト」をクリックします。
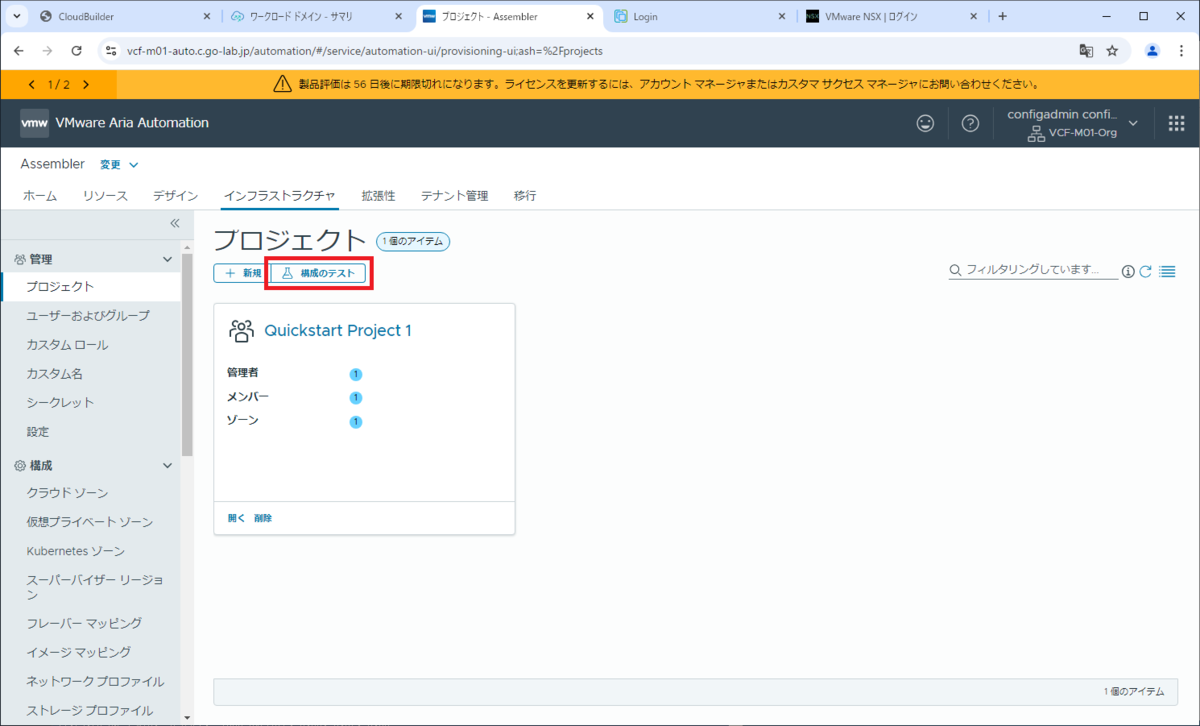
テストするパラメータを入力して、「シミュレート」をクリックします。
- プロジェクト: Quickstart Project 1
- 「単一のマシン」を選択
- フレーバー: small
- イメージ: photon-5.0
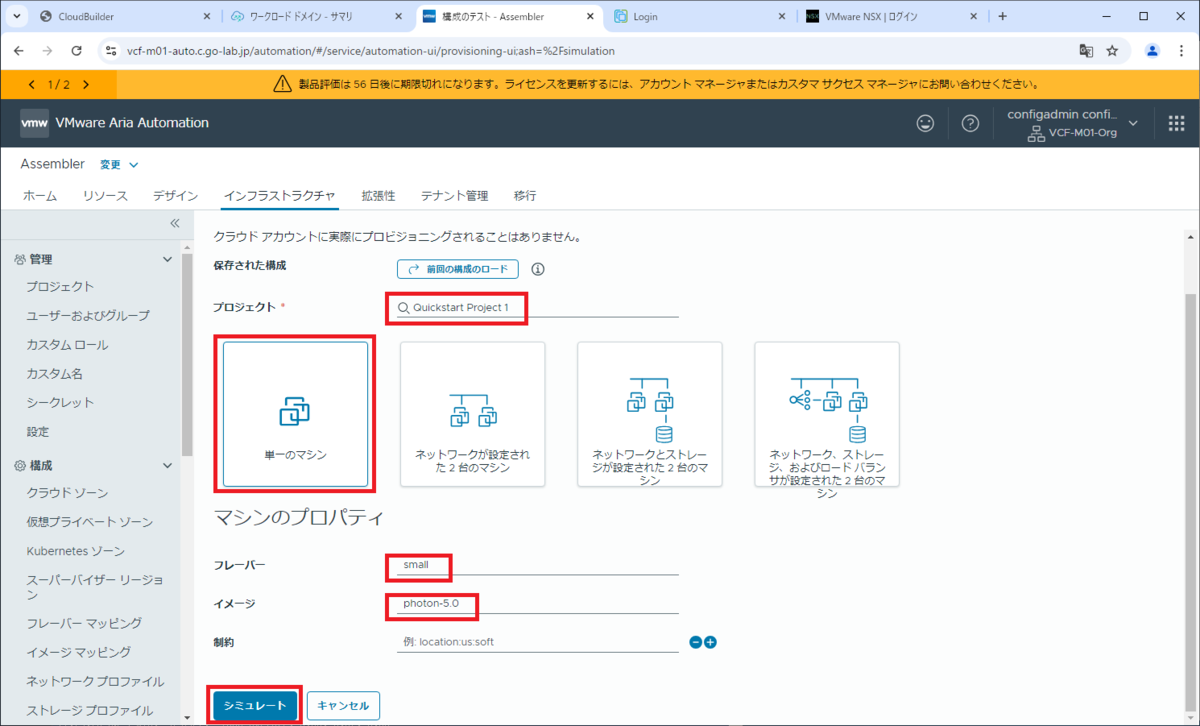
「完了」となることを確認します。

つづく。