VMware Cloud Director(VCD)で、ネステッド ESXi のラボ環境を構築します。今回は、ESXi がインストールされた仮想マシンを作成し、そこから vApp テンプレートを作成します。
全体のサマリはこちら。
前回はこちら。
今回の内容です。
今回は、下記の赤枠のあたりの作業を進めます。

1. ISO イメージの用意
まず、VCD でカタログを作成して、ESXi のインストール メディアを登録しておきます。ここからは、ESXi ラボ環境を構築する組織 VDC のテナント ポータルで作業します。
1-1. カタログの作成
今回のラボむけに、カタログを作成しておきます。このカタログには、ESXi のインストール メディアと vApp を登録します。
「ライブラリ」→「コンテンツ ライブラリ」→「カタログ」を開いて、「新規」をクリックします。
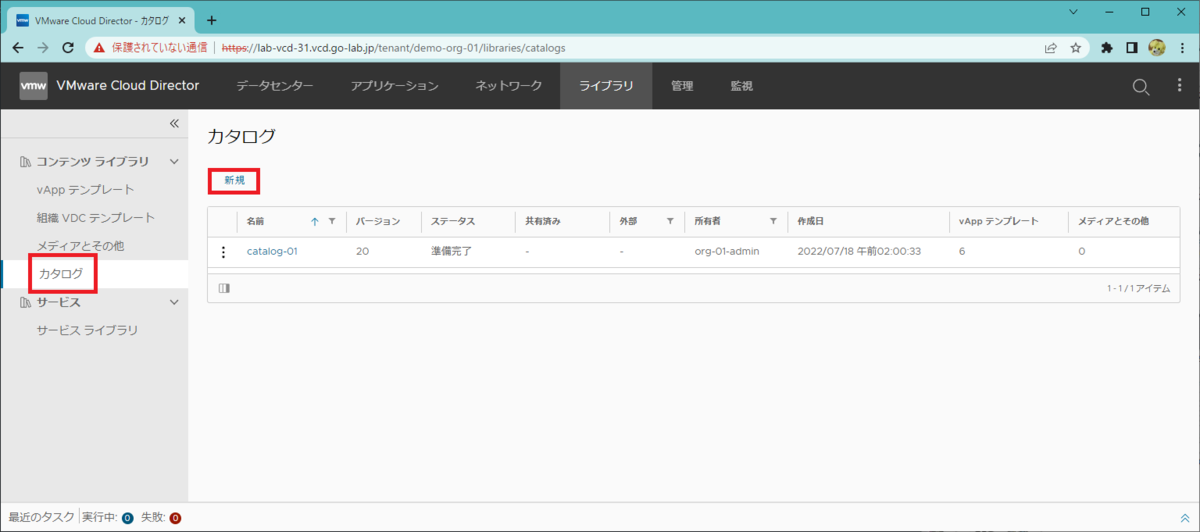
カタログの名前を入力して、「OK」をクリックします。
- 名前: catalog-02

これで、カタログが作成されました。

1-2. ESXi の ISO イメージのアップロード
作成したカタログを開きます。
- カタログ: catalog-02

「メディアとその他」を開いて、「追加」をクリックします。
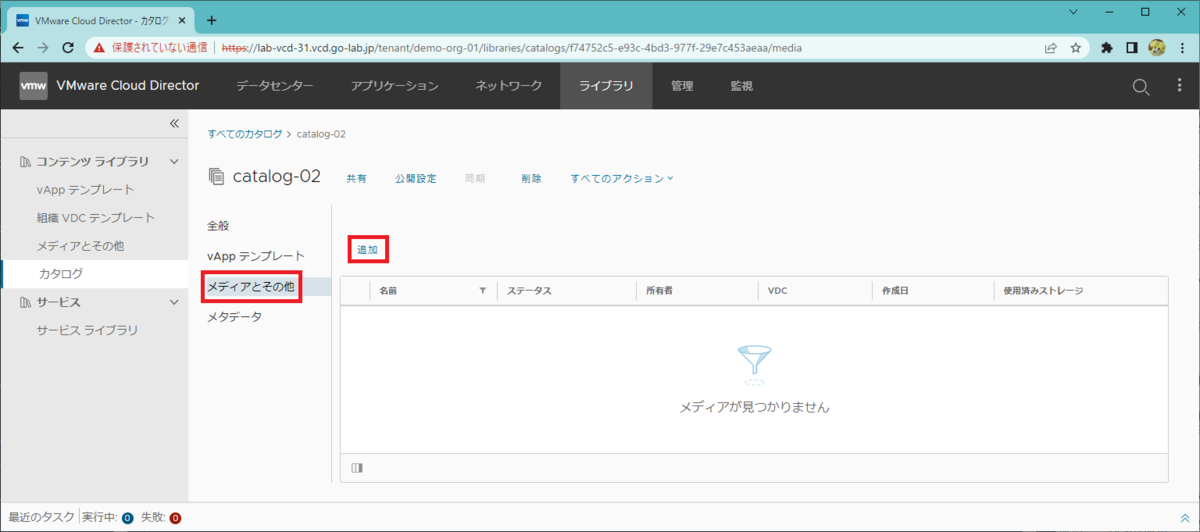
「アップロードするメディアを選択」のボタンをクリックして、ESXi の ISO イメージ ファイルを選択して「OK」をクリックします。メディアの名前は、ISO イメージの名前が自動入力されるので、そのまま採用します。
- 選択したファイル: VMware-VMvisor-Installer-7.0U3f-20036589.x86_64.iso
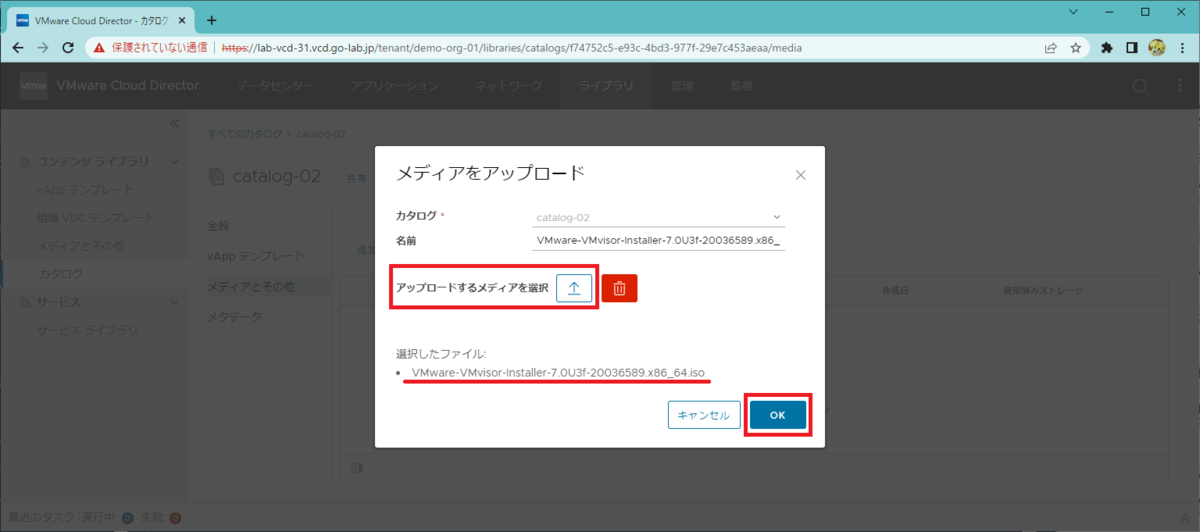
これで、vApp で ISO イメージ ファイルが利用可能になりました。

2. ESXi 仮想マシンの作成
ESXi のインストールされた仮想マシンを作成して、テンプレートとして利用するための準備をしておきます。
2-1. 仮想マシンの作成
組織 VDC の「コンピュート」→「仮想マシン」で、仮想マシンを作成します。この VDC にはまだ仮想マシンがなく下記のような画面になっているので、「新しい仮想マシン」をクリックします。

新しい仮想マシンのパラメータを入力して、下にスクロールします。
- 名前: esxi01
- コンピュータ名: esxi01
- タイプ: 新規
- パワーオン: チェックを OFF にしておく
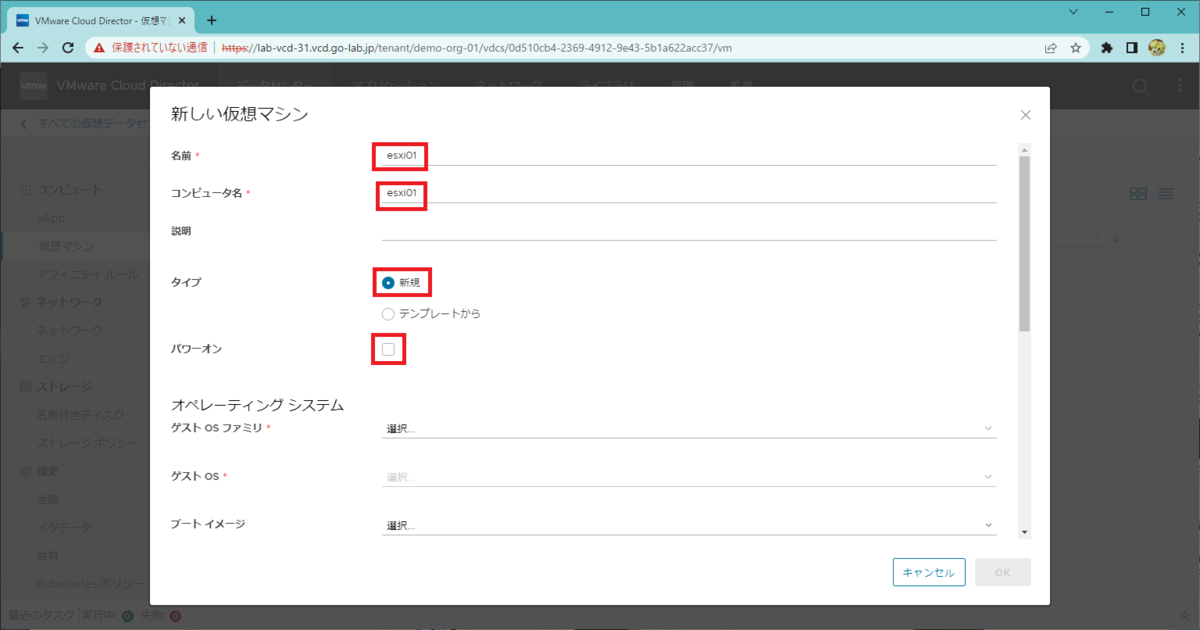
ひきつづき「新しい仮想マシン」のパラメータを入力して、下にスクロールします。
- ゲスト OS ファミリ: その他
- ブート イメージ: さきほどアップロードした ISO イメージを選択
- VMware-VMvisor-Installer-7.0U3f-20036589.x86_64.iso
- コンピュート CPU: 2
- ソケットあたりのコア数: 2
- メモリ: 4GB(リソースに余裕があれば 8GB)
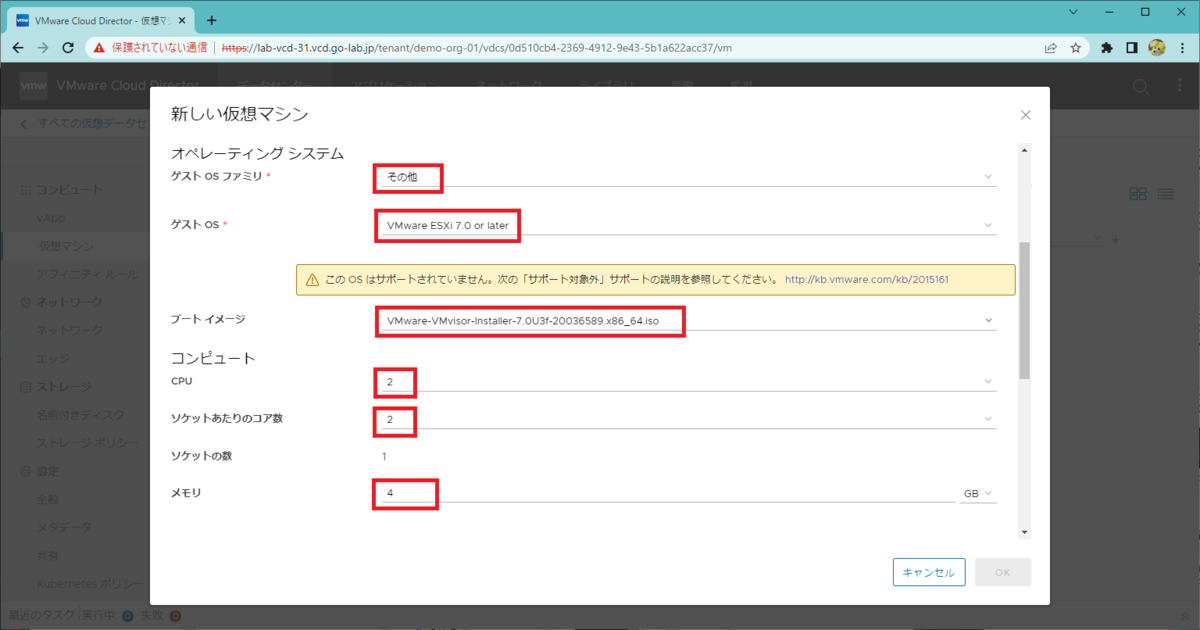
残りの「新しい仮想マシン」のパラメータを入力します。この時点では、ディスクは ESXi ブート用に1つだけ作成します。そして NIC はネットワークに未接続のままにしておきます。
- ストレージ(ディスク 1)
- ストレージ ポリシー: sp-local-vmfs
- サイズ: 40GB(32GB 以上)
- ネットワーク
- デフォルトのまま
そして、「OK」をクリックします。

これで、仮想マシンがパワーオフの状態で作成されました。

2-2. ESXi のインストール
作成した仮想マシンで「パワーオン」をクリックします。
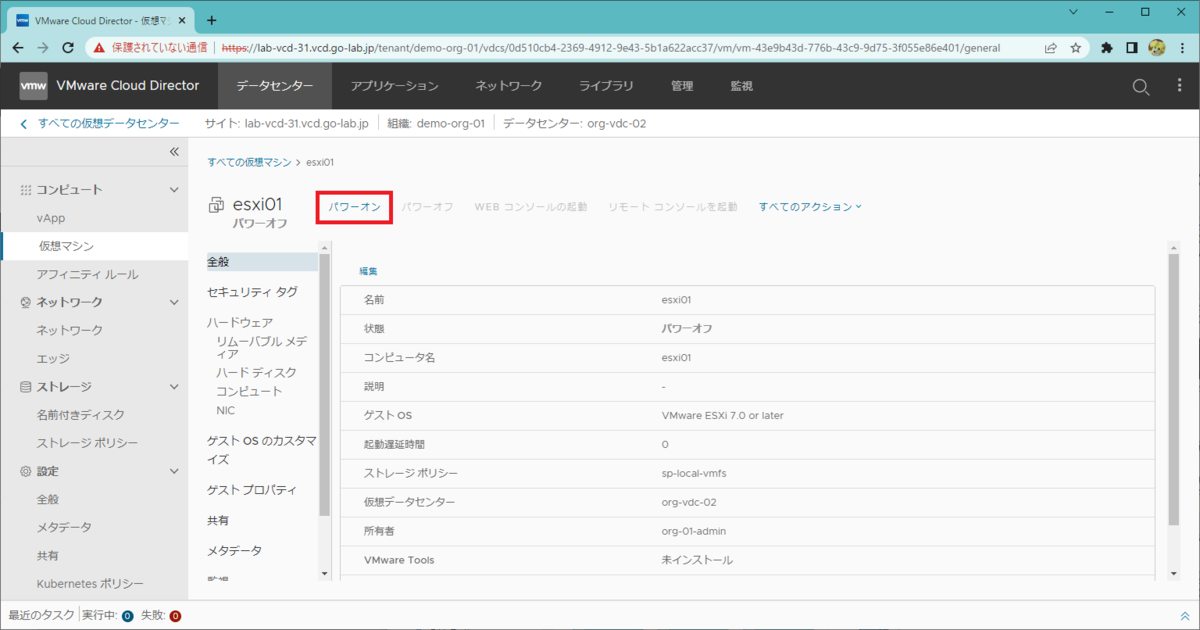
「WEB コンソールの起動」をクリックします。
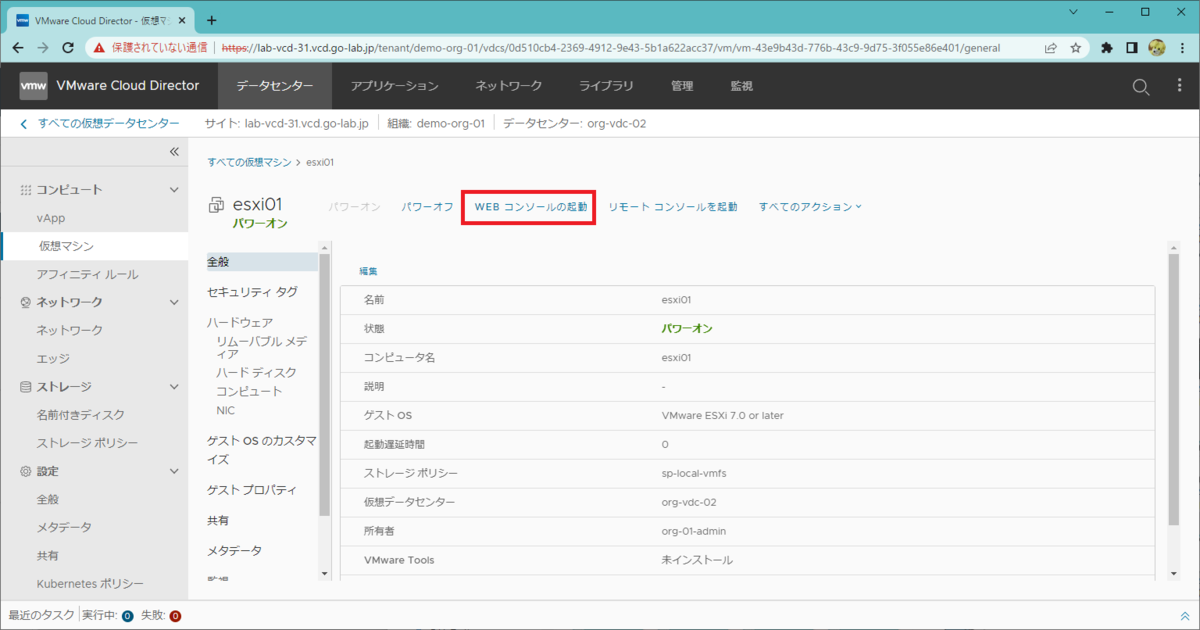
ESXi のインストーラが起動されるので、普通にインストールを進めます。

ESXi のインストールを済ませて再起動すると、DCUI が表示された状態になります。

2-3. ESXi のテンプレートむけ設定
F2 キーを押して、root ユーザで ESXi にログインします。

「Troubleshooting Options」で、ESXi Shell と SSH を有効化しておきます。
「ESXi Shell」を Enter キーで設定変更し、「Enabled」になったことを確認します。
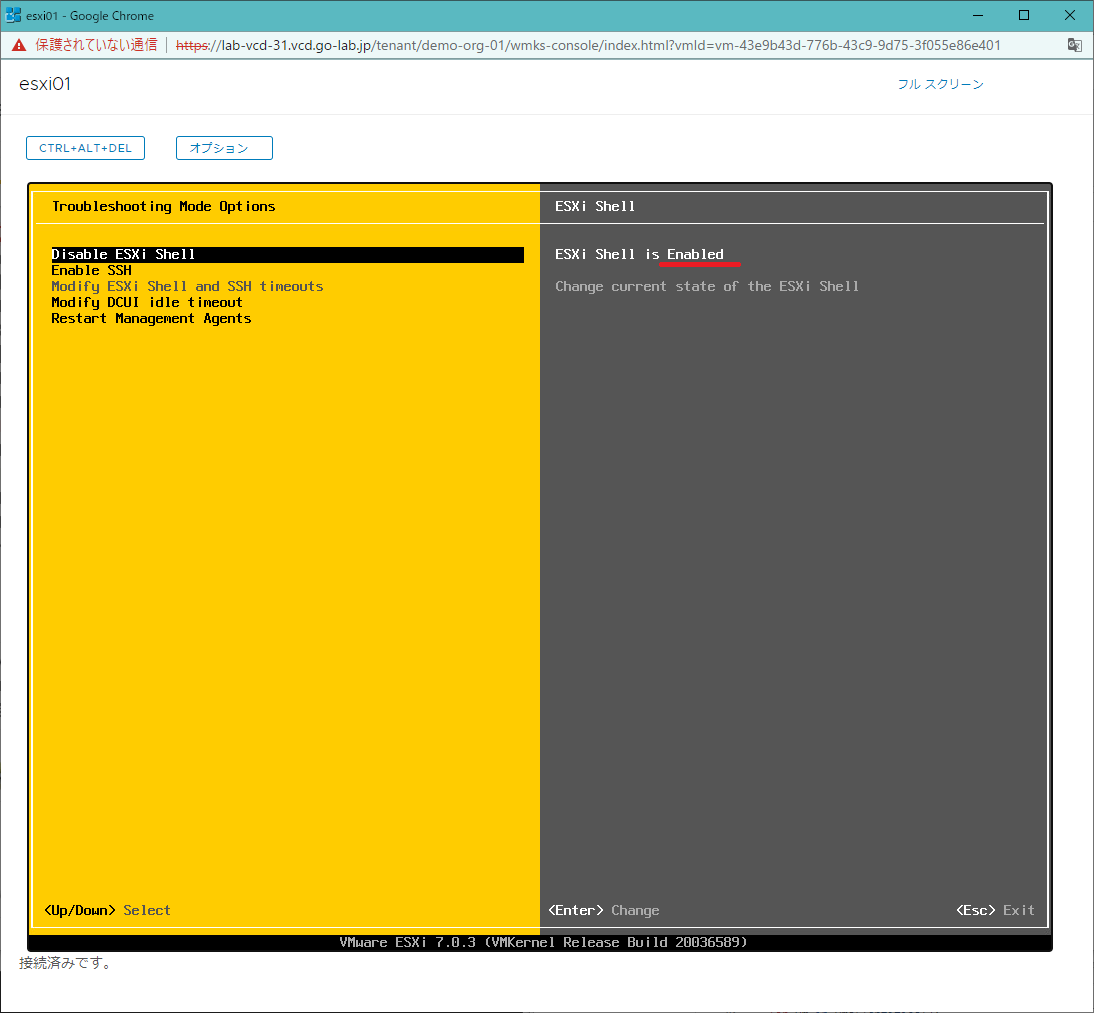
「SSH」も Enter キーで設定変更して、「Enabled」になったことを確認します。
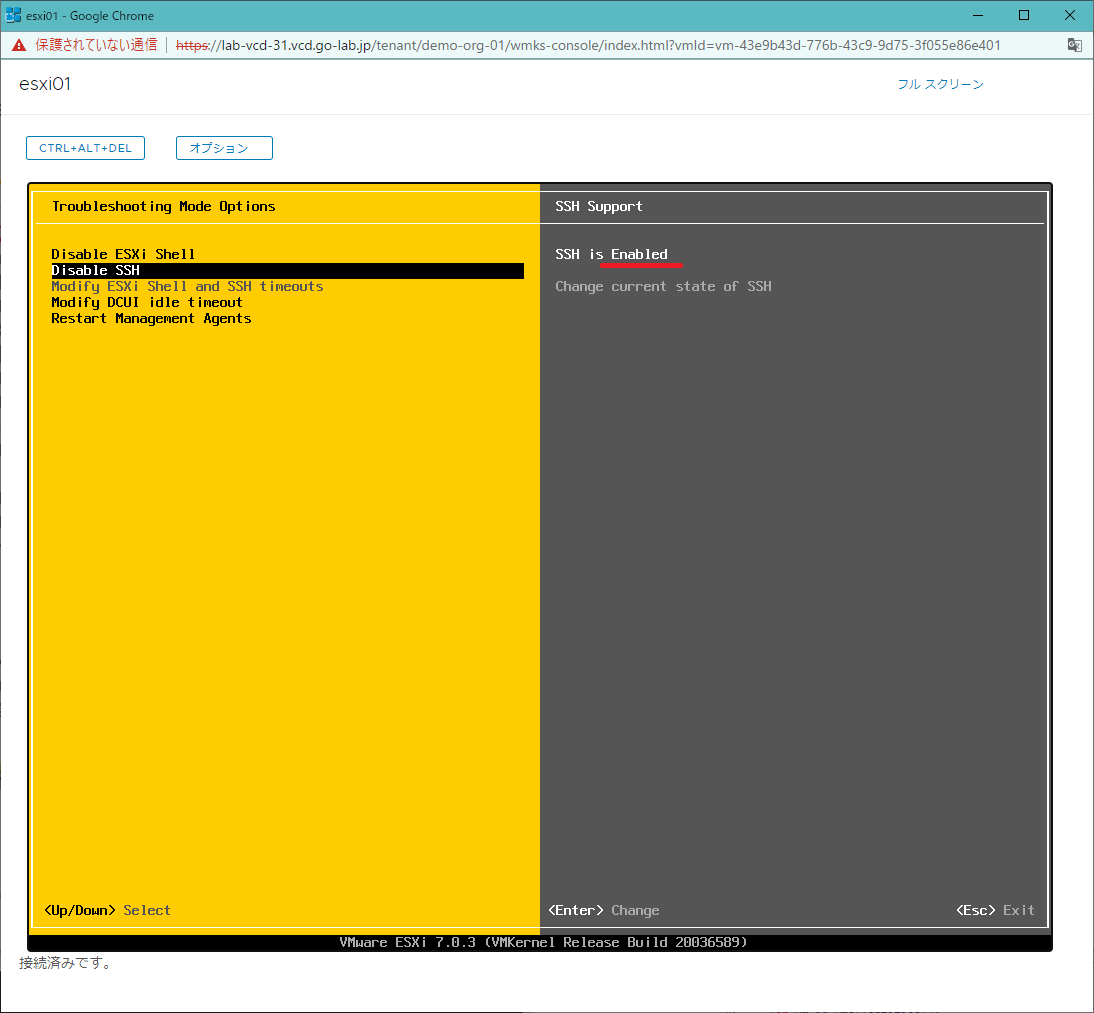
ALT + F1 キーを押して、ESXi Shell を開きます。
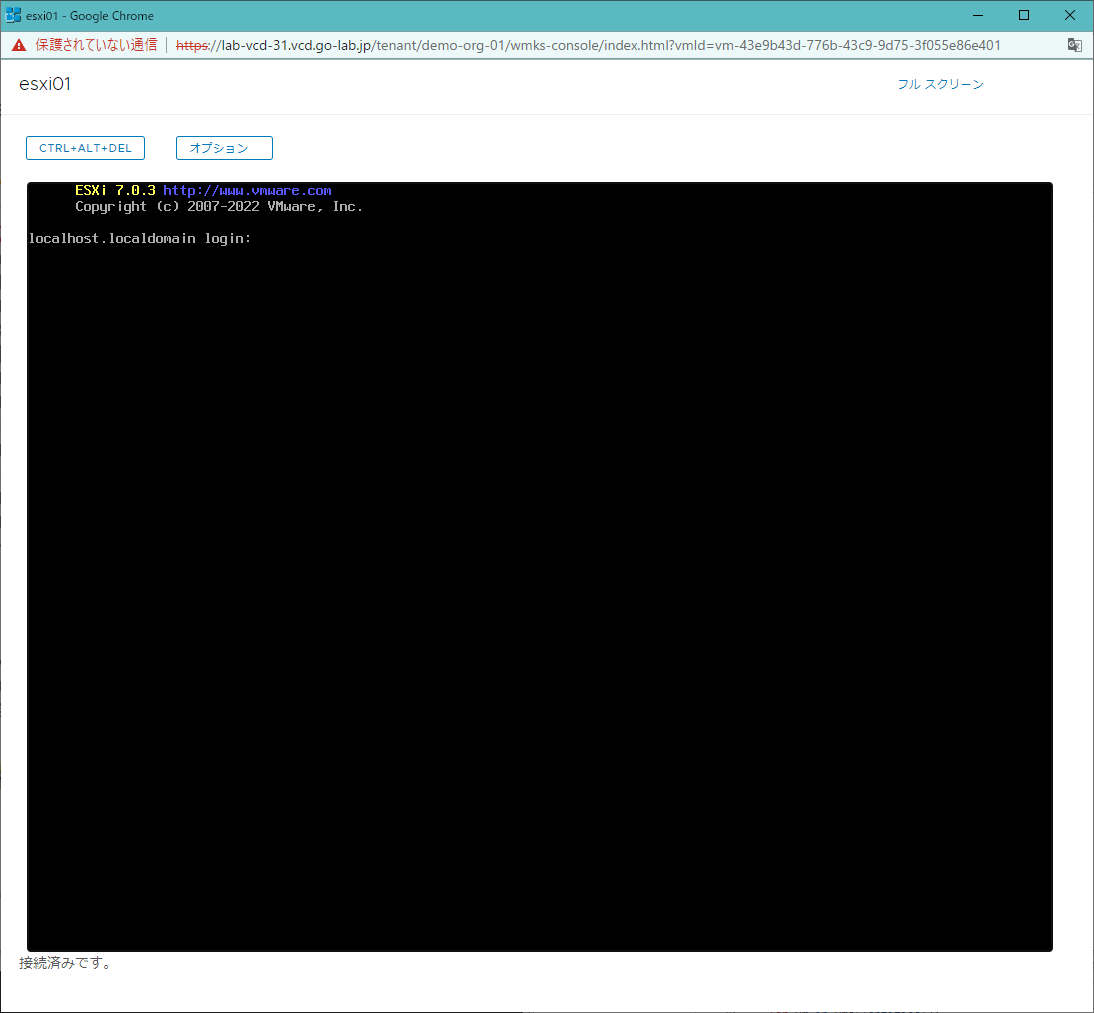
root ユーザでログインしてから、/etc/vmware/esx.conf ファイルを編集します。
vi /etc/vmware/esx.conf
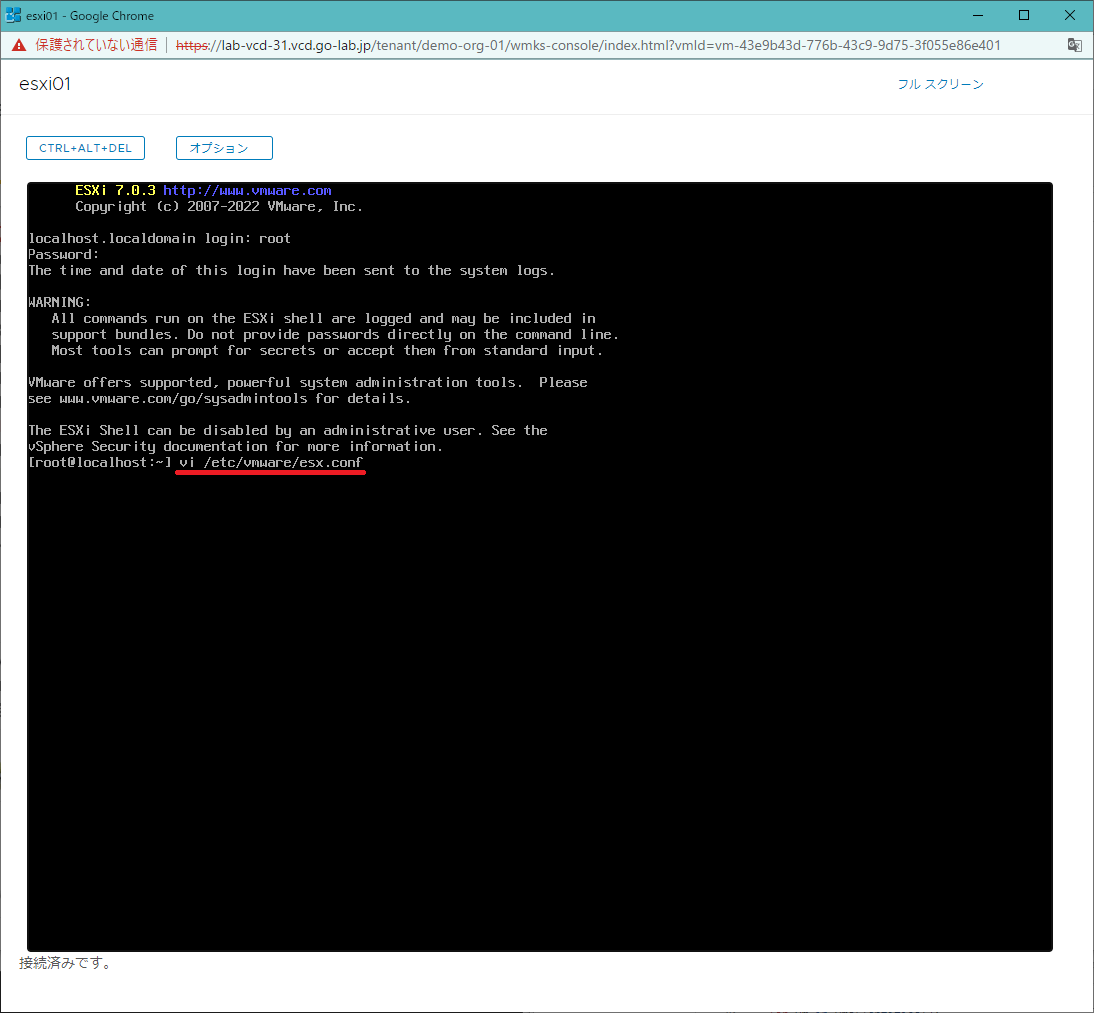
/etc/vmware/esx.conf ファイルでは、下記の行を削除しておきます。
- /system/uuid = "UUID"

esxcli コマンドで、/Net/FollowHardwareMac を 1 に変更しておきます。
esxcli system settings advanced set -o /Net/FollowHardwareMac -i 1
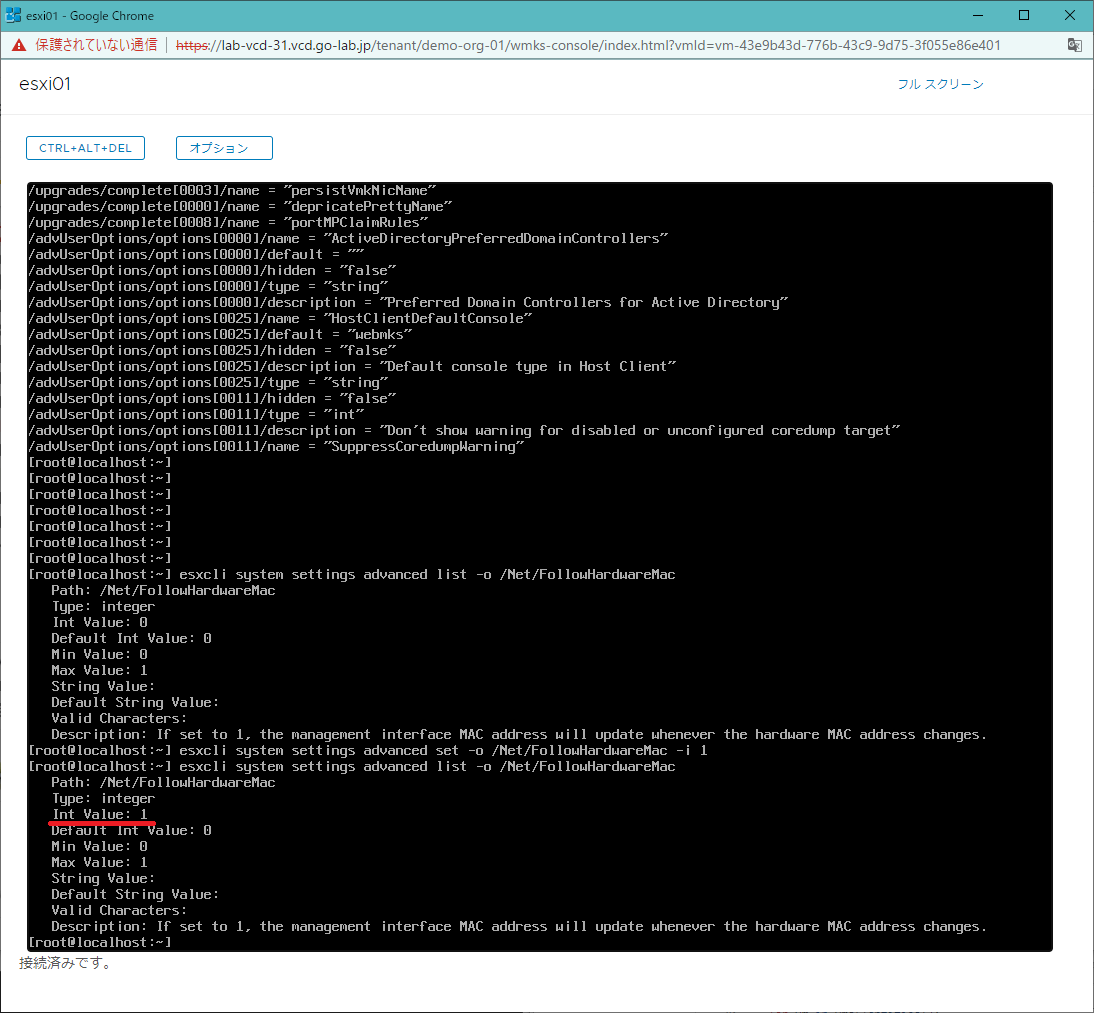
変更した設定を保存しておきます。
auto-backup.sh
2-4. ESXi のシャットダウン
ALT + F2 キーを押して、DCUI の画面に戻ります。
さらに、F12 キーを押して、ESXi をシャットダウンします。
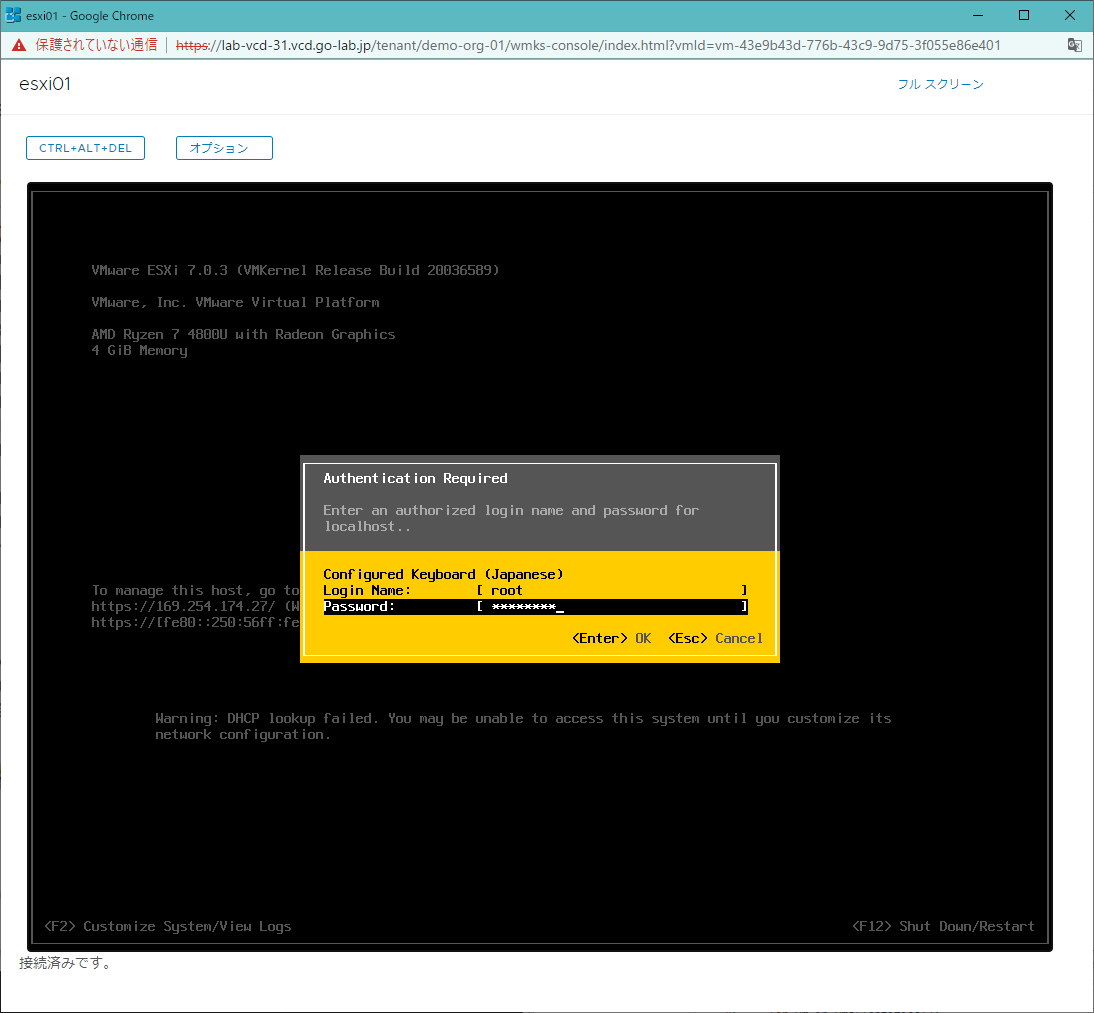
「Forcefully terminate runnning VMs, if any ...」でスペース キーを押して「X」マークをつけてから、F2 キーを押してシャットダウンします。

VCD のテナント ポータル側でも、仮想マシンがパワーオフになります。
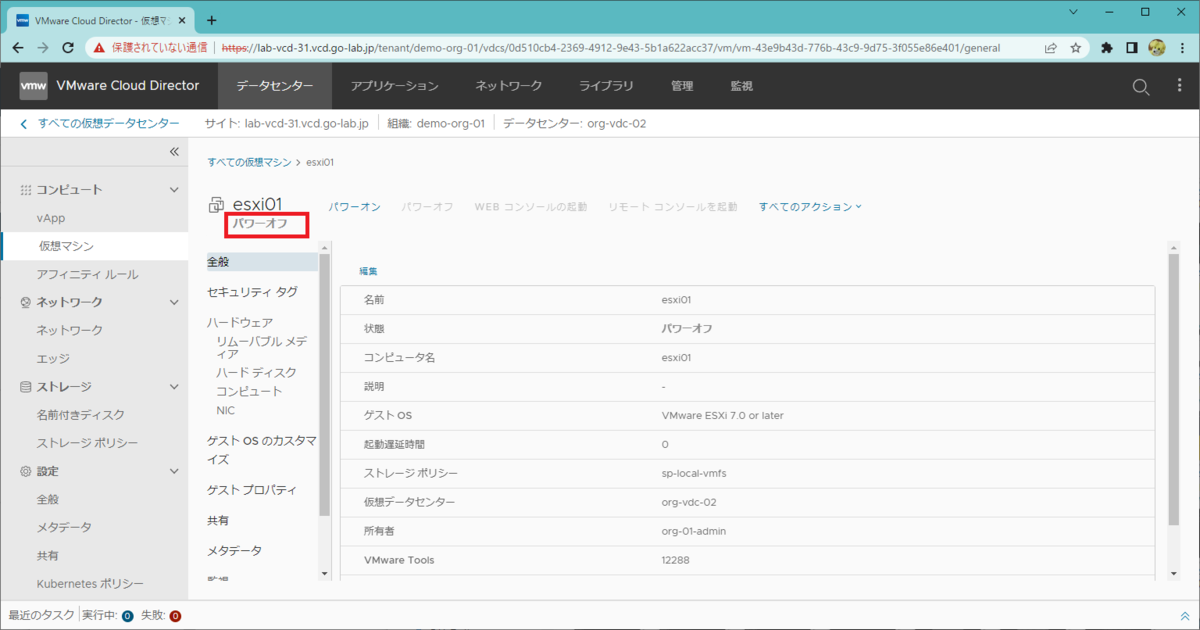
3. vApp テンプレートの作成
パワーオフ状態の ESXi の仮想マシンから、vApp テンプレートを作成します。
3-1. ISO メディアの取り外し
テンプレートを作成する前に、仮想マシンから ISO イメージを取り出しておきます。仮想マシンの「すべてのアクション」→「メディア」→「メディアの取り出し」をクリックします。
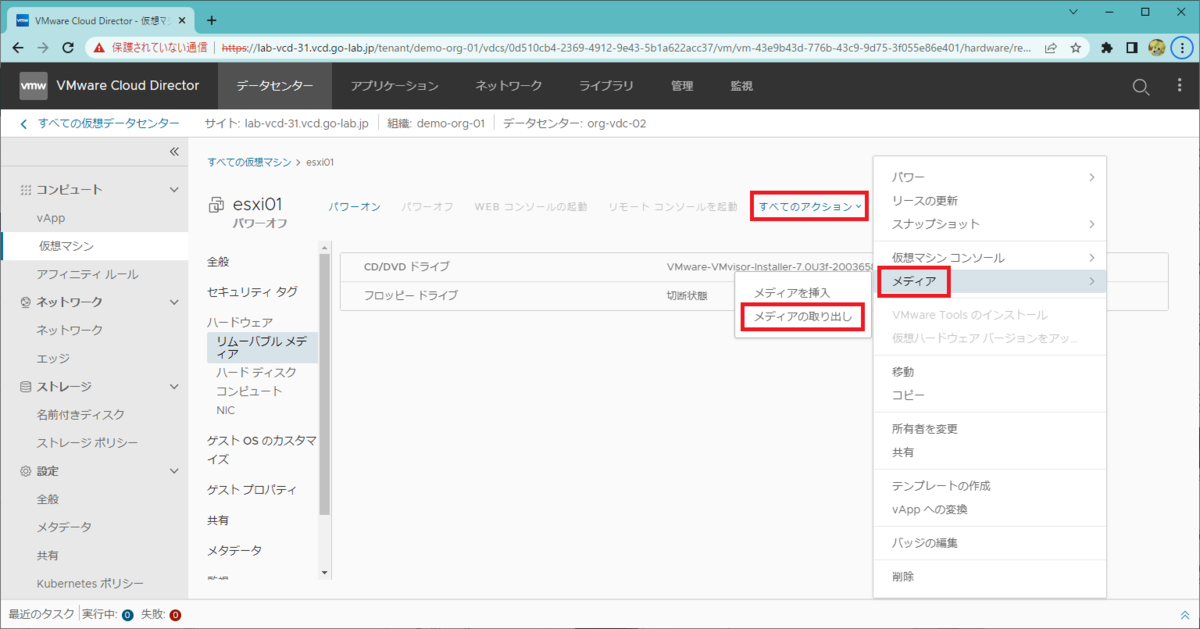
仮想マシンの「ハードウェア」→「リムーバブル メディア」を開き、「CD/DVD ドライブ」が「切断状態」になっていることを確認しておきます。
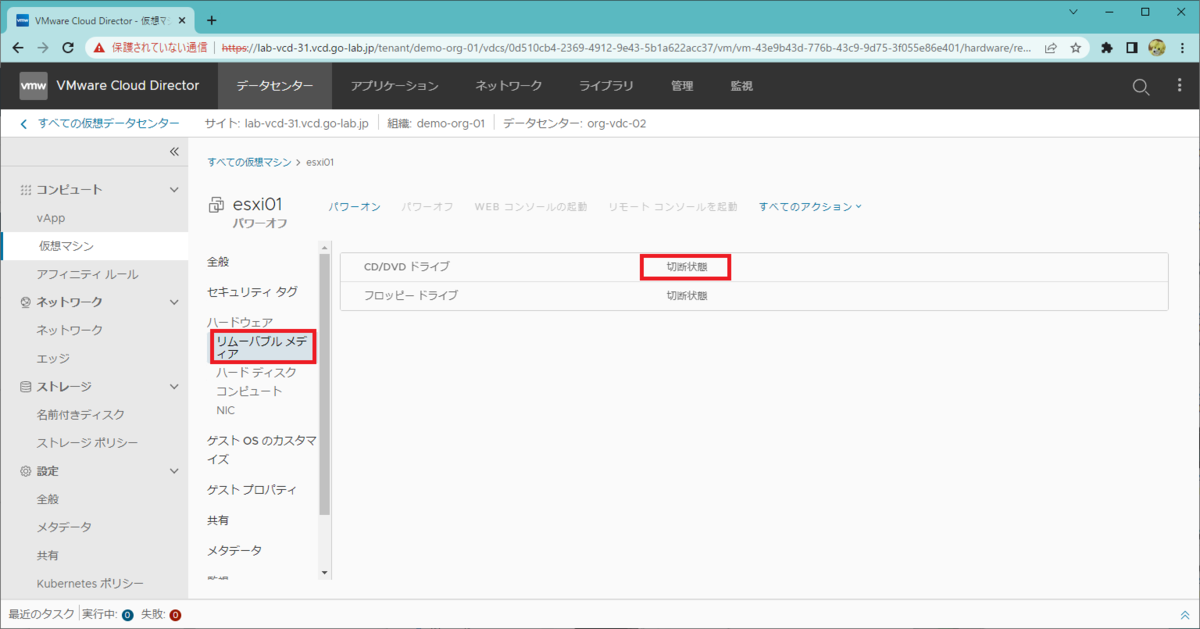
3-2. テンプレートの作成
仮想マシンの「すべてのアクション」→「テンプレートの作成」をクリックします。
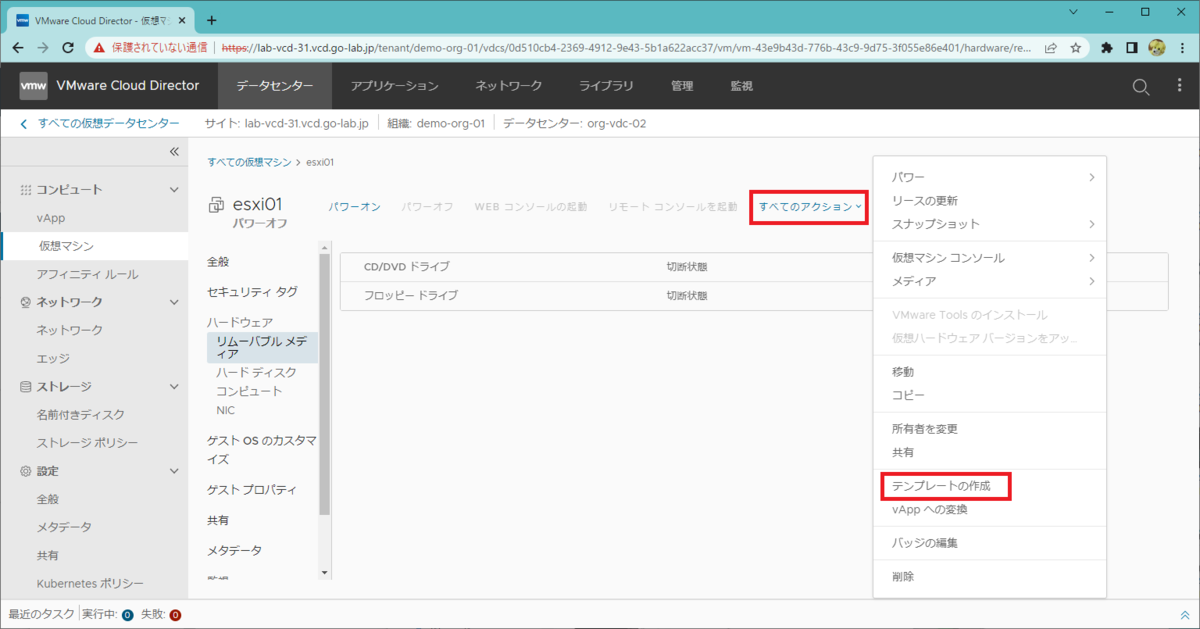
「カタログへの追加」画面で、作成するテンプレートの情報を入力して「OK」をクリックします。
- カタログ: catalog-02
- 名前: esxi70-vm-template-01
- このテンプレートを使用する場合、以下を指定します: 仮想マシン設定をカスタマイズ
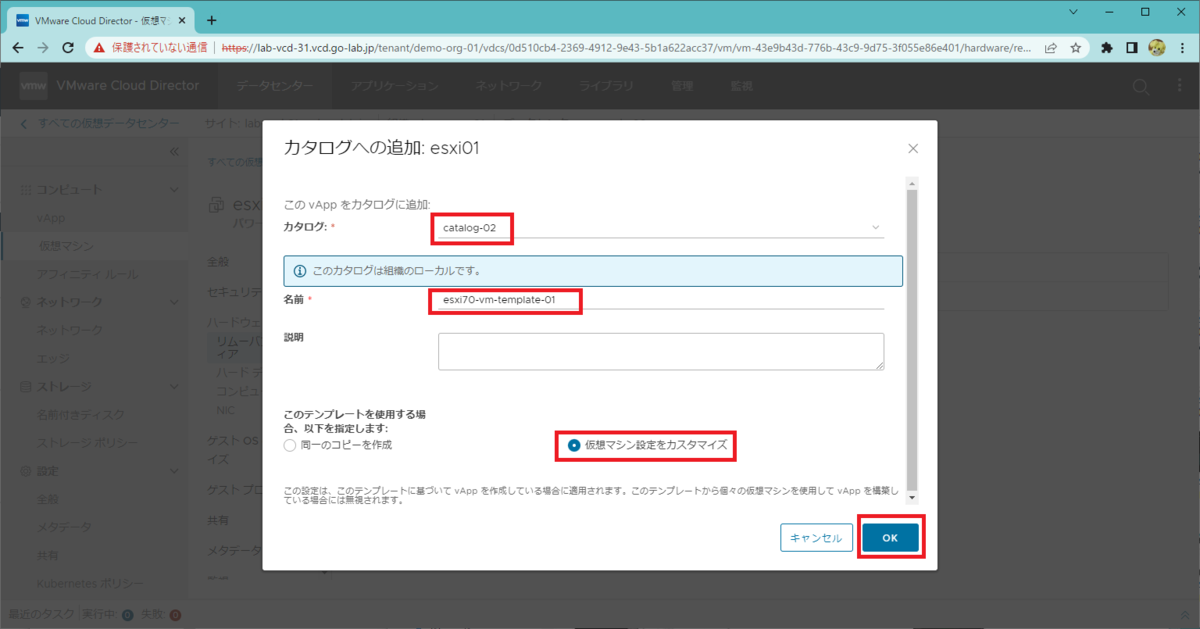
「ライブラリ」→「コンテンツ ライブラリ」→「カタログ」で、「catalog-02」を開きます。そして「vApp テンプレート」を開くと、vApp テンプレートが作成されているはずです。
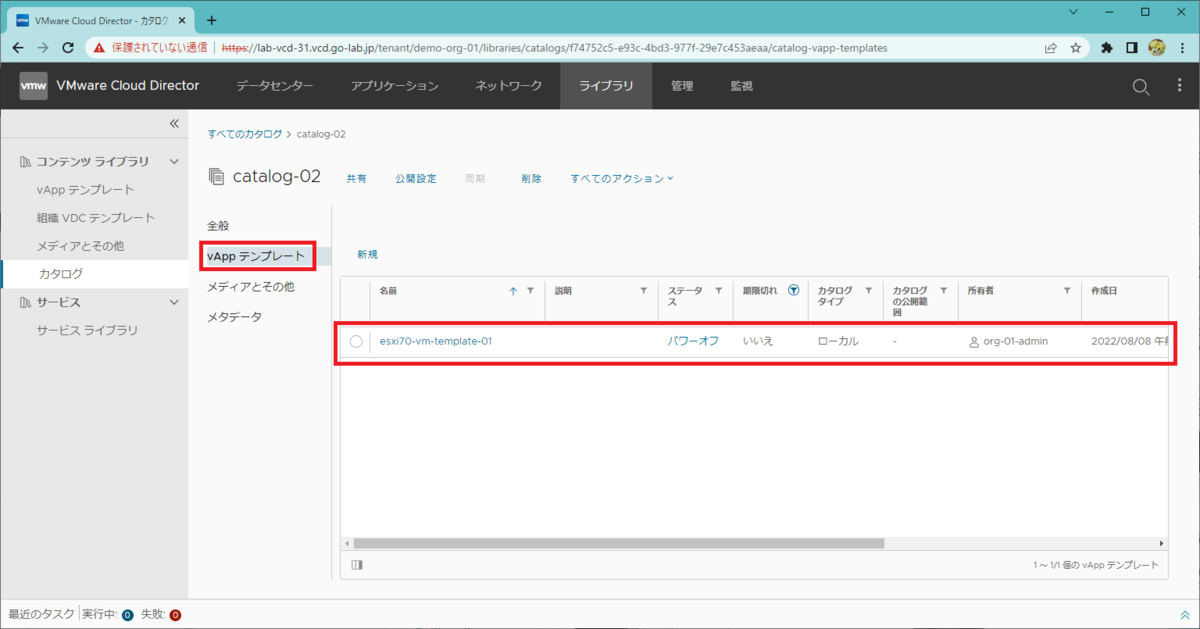
vApp テンプレートの「仮想マシン」を開くと、ESXi 仮想マシンが 1つ含まれていることがわかります。
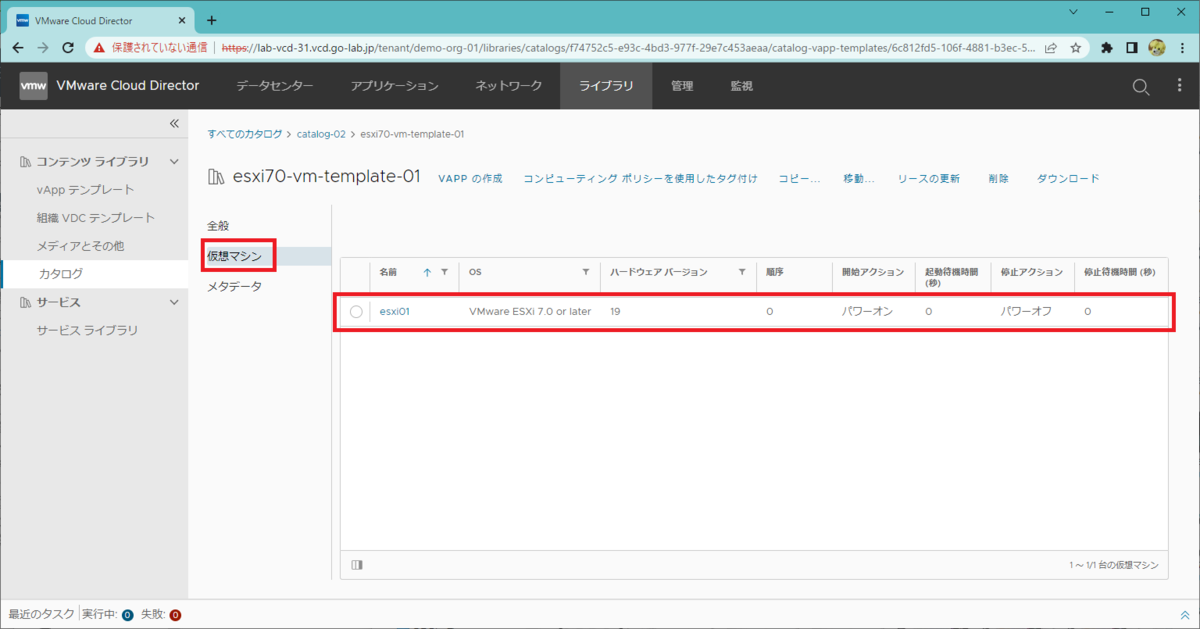
4. ESXi 仮想マシンの削除
vApp テンプレートの元になった仮想マシンは、vApp テンプレートの展開確認して不要になったら削除します。
同名の仮想マシンが複数ある場合は、画面上部のパスや、全般タブなどから、vApp に含まれていないこと(もしくは含まれている vApp)を確認します。下記の例では、「すべての仮想マシン」の直下に仮想マシン名(esxi01)が表示されているので、この仮想マシンが vApp に含まれていないことがわかります。
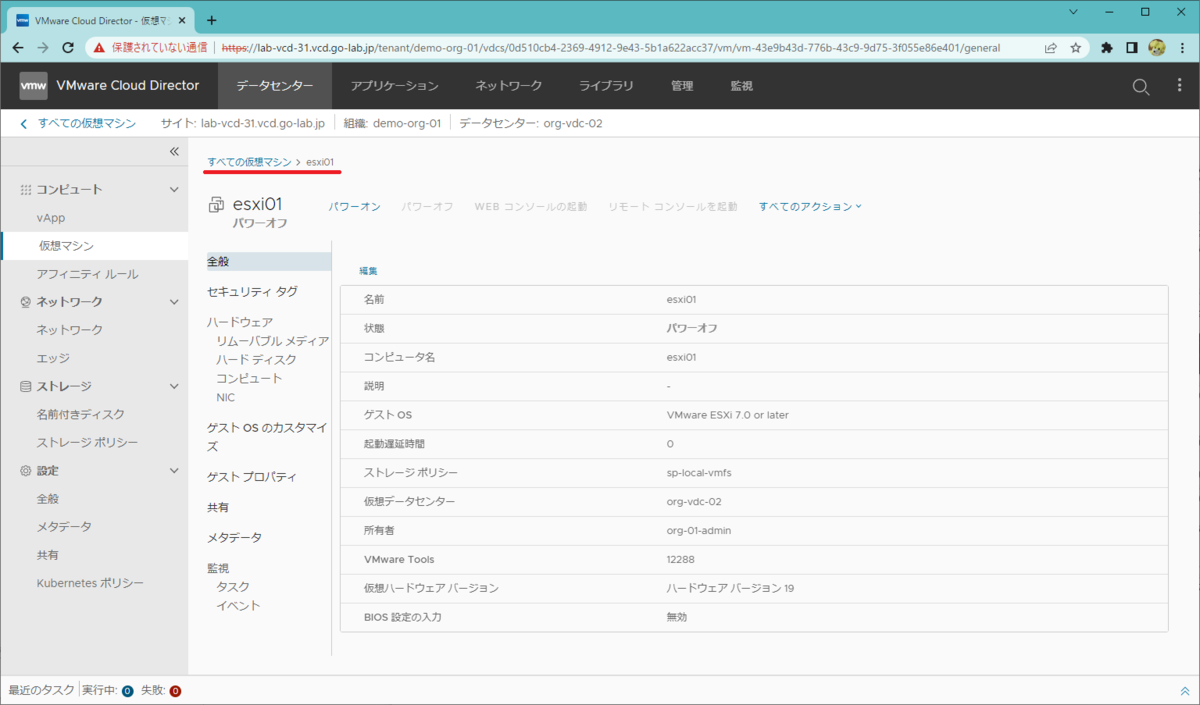
削除する仮想マシンの「すべてのアクション」→「削除」をクリックします。

確認画面が表示されるので、「削除」をクリックすると削除処理が開始されます。
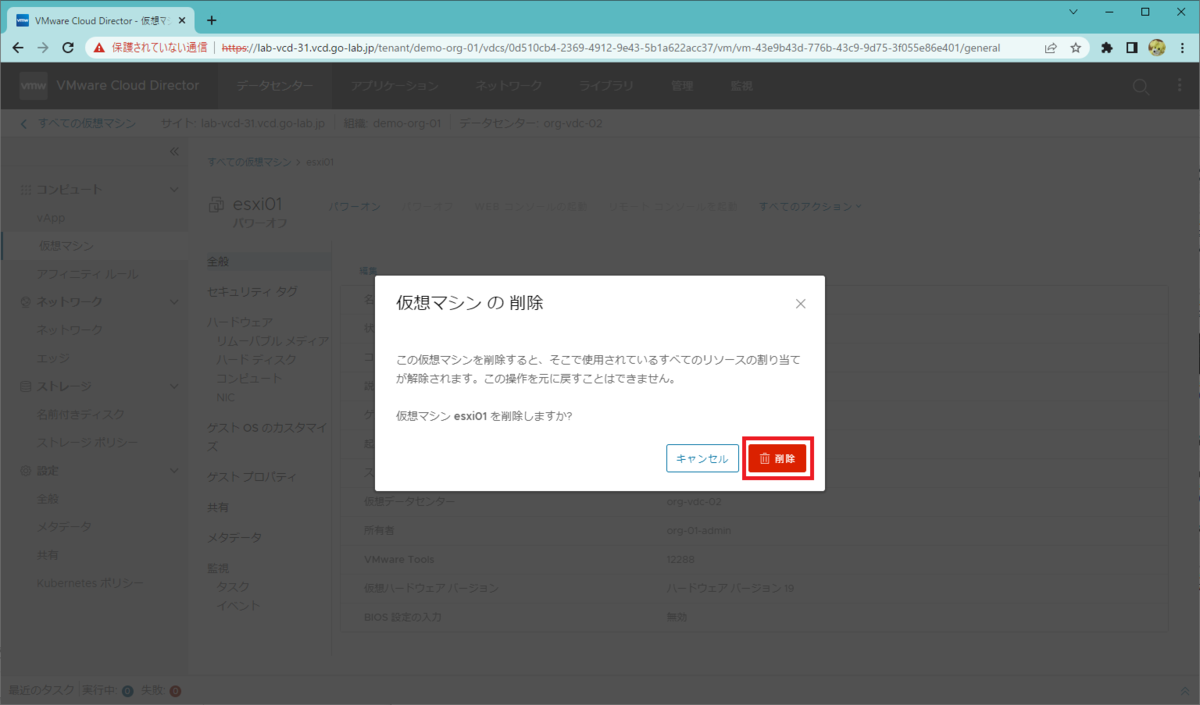
ゲスト OS からシャットダウンした場合などに、vApp で仮想マシンがパワーオフになっていても、削除に失敗することがあります。この場合は、テナント ポータルから「パワーオン」→「パワーオフ」すると、削除できたりします。

つづく。