VMware Cloud Director(VCD)で、ネステッド ESXi のラボ環境を構築します。今回は、前回に用意した vApp テンプレートから、ネステッド ESXi の vApp を作成します。
全体のサマリはこちら。
前回はこちら。
今回の内容です。
今回は、下記の赤枠のあたりの作業を進めます。

1. ESXi 仮想マシン vApp テンプレートの展開
ESXi 仮想マシンを含む vApp テンプレートから、vApp を作成します。
1-1. vApp テンプレートの展開
テナント ポータルで、「ライブラリ」→「コンテンツ ライブラリ」→「カタログ」にある、「catalog-02」の「vApp テンプレート」を開きます。
ESXi 仮想マシンが含まれる vApp テンプレートを選択して、「VAPP の作成」をクリックします。
- vApp テンプレート: esxi70-vm-template-01

「名前の選択」画面で、vApp の名前を入力して「次へ」をクリックします。
- 名前: esxi-vapp-01

「リソースの構成」画面で、vApp を展開する組織 VDC を選択して「次へ」をクリックします。
- 組織 VDC: org-vdc-02

「コンピューティング ポリシー」画面では、仮想マシンを起動できるように、メモリの容量を少し増やして「次へ」をクリックします。
- メモリ: 8GB

「ハードウェアをカスタマイズ」画面では、そのまま「次へ」をクリックします。
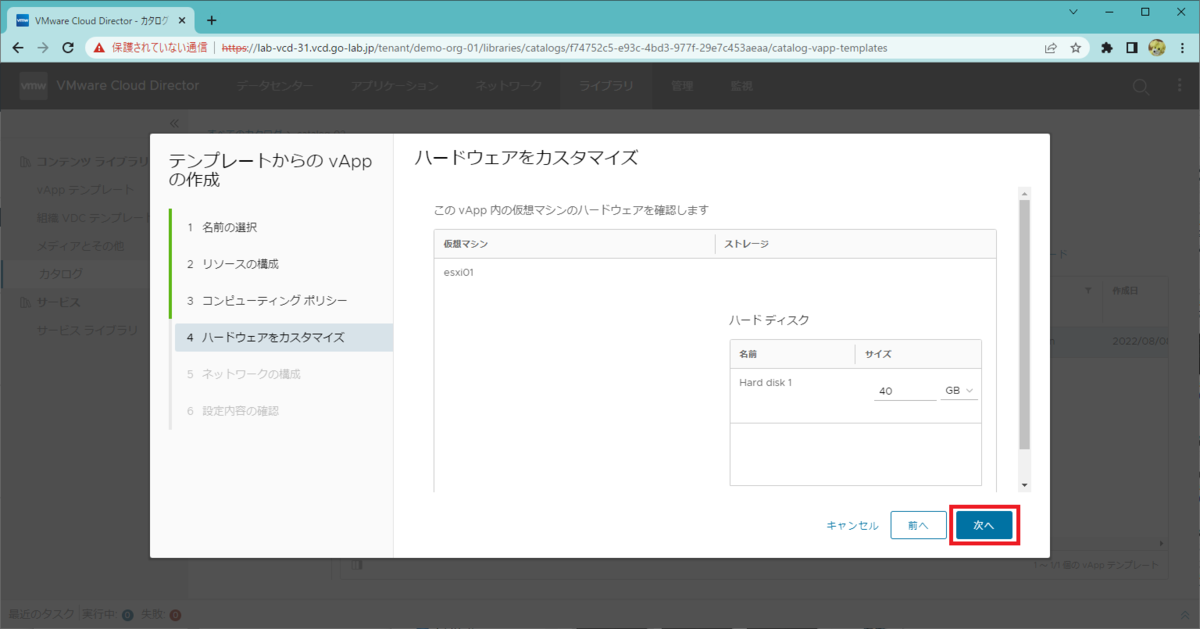
「ネットワークの構成」画面では、ネットワーク情報を入力して「次へ」をクリックします。ESXi 仮想マシンには「手動 IP」でアドレスを入力しても自動設定されませんが、ここでは見た目をわかりやすくするために、明示的に IP アドレスを入力しています。
- 詳細ネットワークのネットワークフローに切り替える: ON
- ネットワーク: orgvdc-ext-nw-vlan-31
- IP 割り当て: 手動 IP アドレス
- IP アドレス: 192.168.31.201

「設定内容の確認」で、「完了」をクリックします。

これで、パワーオフ状態の vApp が作成されます。
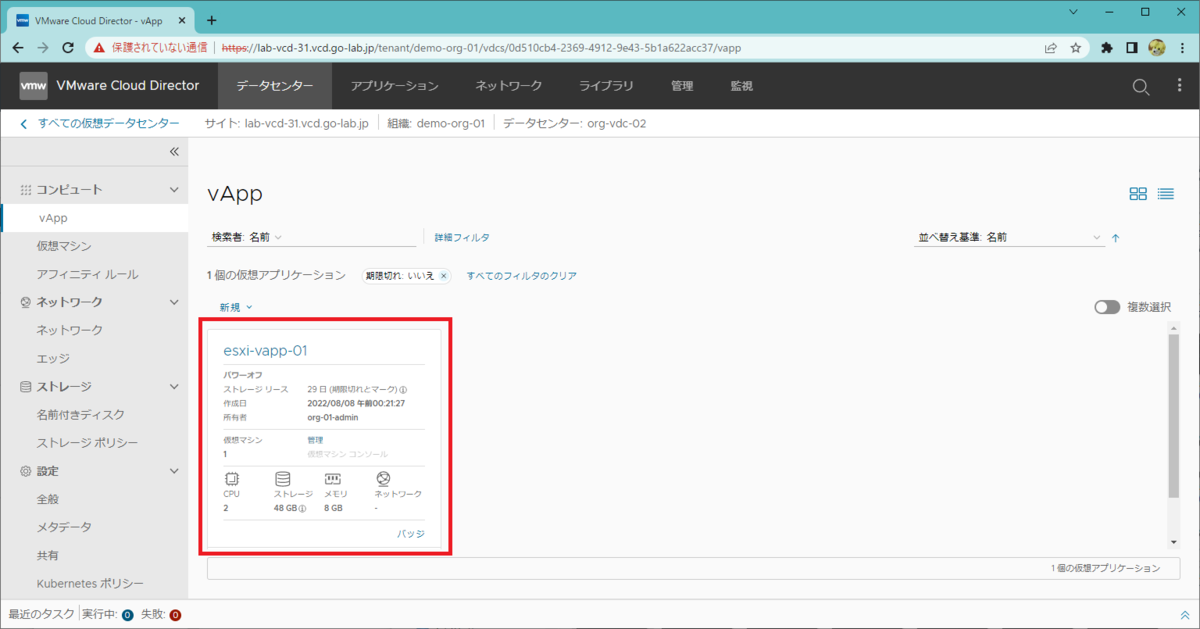
1-2. データストア用 仮想ディスクの追加
仮想マシンがパワーオフの状態で、VMFS データストアとして利用するためのディスクを追加しておきます。
vApp「esxi-vapp-01」 を開いて、「仮想マシン」→ 「esxi01」を開いて、「ハードウェア」→「ハード ディスク」にある「編集」をクリックします。

「esxi01 のハード ディスクの編集」画面で「追加」をクリックしてから、追加された 行(インデックス 1)のパラメータを入力して「保存」をクリックします。
- サイズ: 50GB
- ポリシー: sp-local-vmfs
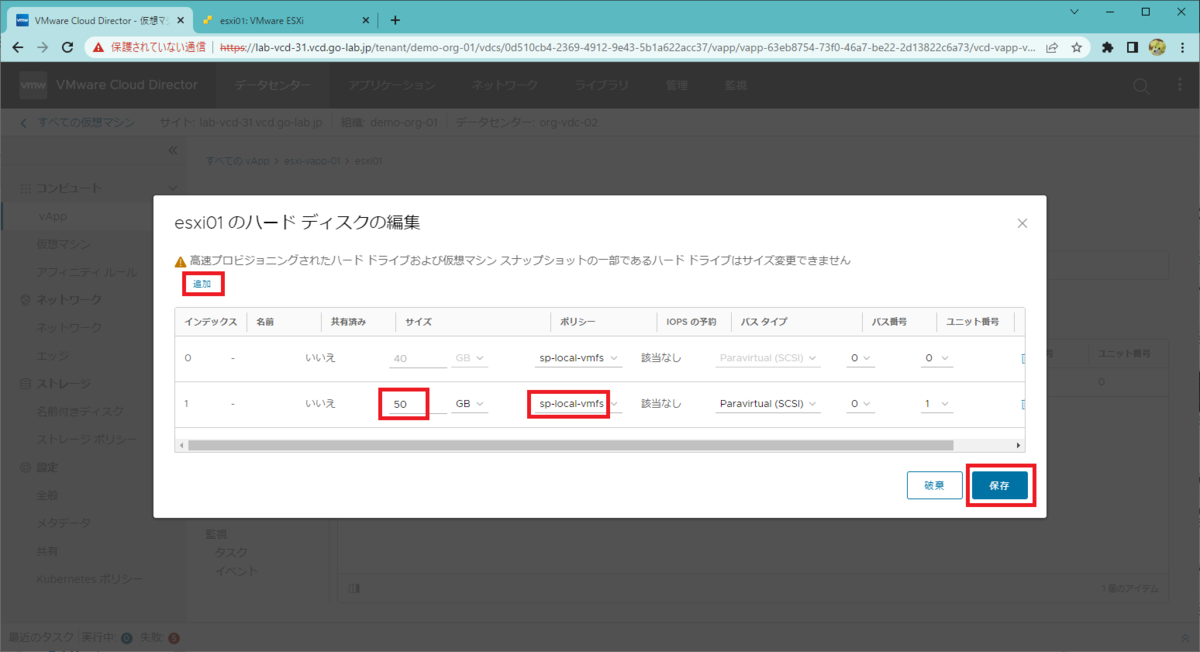
これで、2つめのディスクが追加されました。
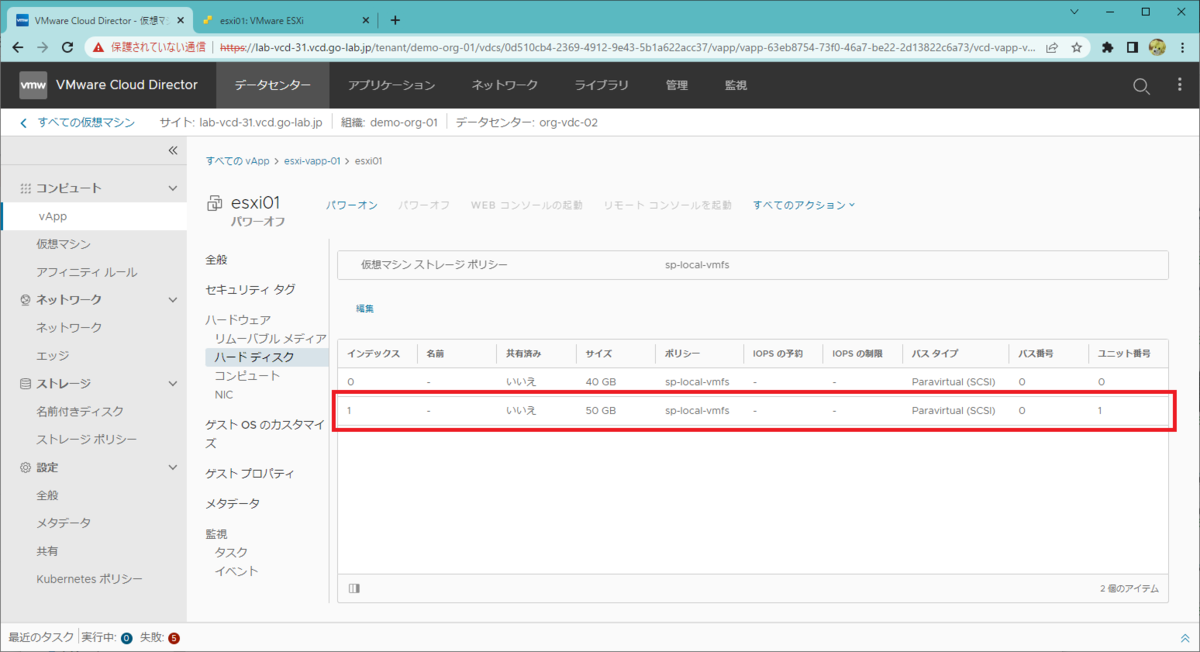
2. ネステッド ESXi の設定変更
ESXi 仮想マシンを起動して、ネットワーク設定やデータストア作成を実施します。
2-1. ESXi 仮想マシンの起動
ESXi 仮想マシンの「パワーオン」をクリックします。

「WEB コンソールの起動」をクリックしてコンソールを開き、しばらく待つと ESXi が起動するので、F2 キーを押して root ユーザでログインします。
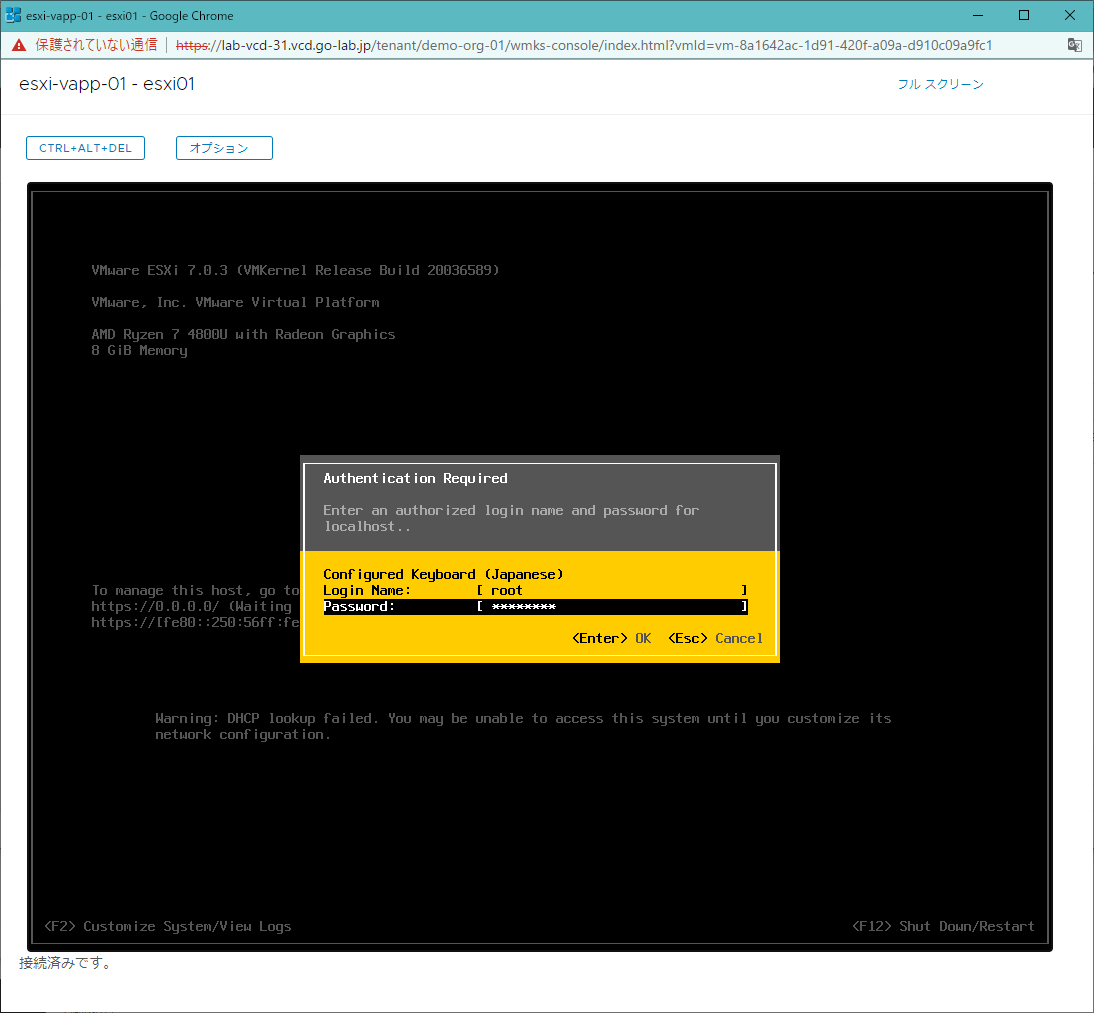
2-2. ESXi のネットワーク設定
「Configure Management Network」で、ネットワーク設定をします。
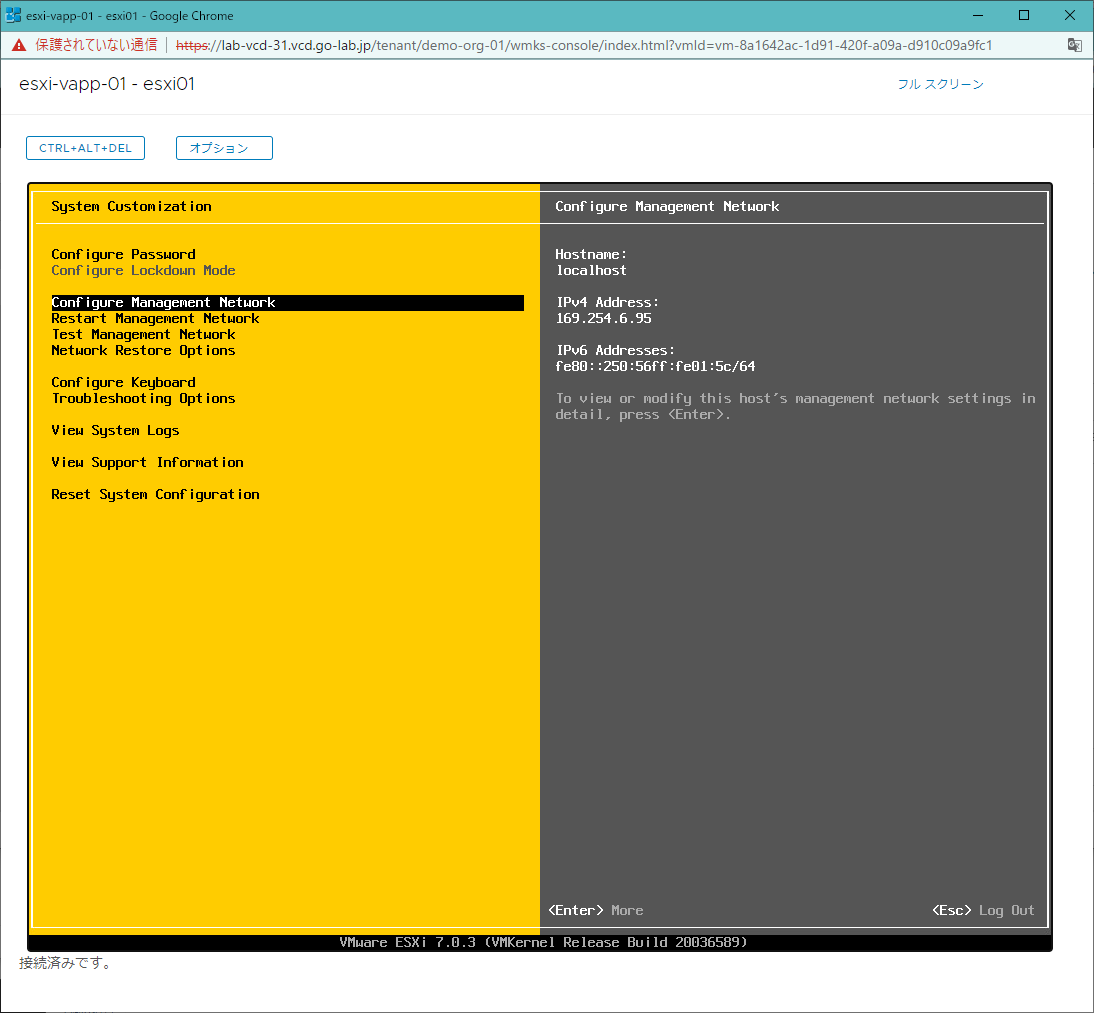
「IPv4 Configuration」で、「Set static IPv4 address and network configuration」を選択して、アドレスなどを入力しておきます。
- IPv4 Address: 192.168.31.201
- Subnet Mask: 255.255.255.0
- Default Gateway: 192.168.31.1
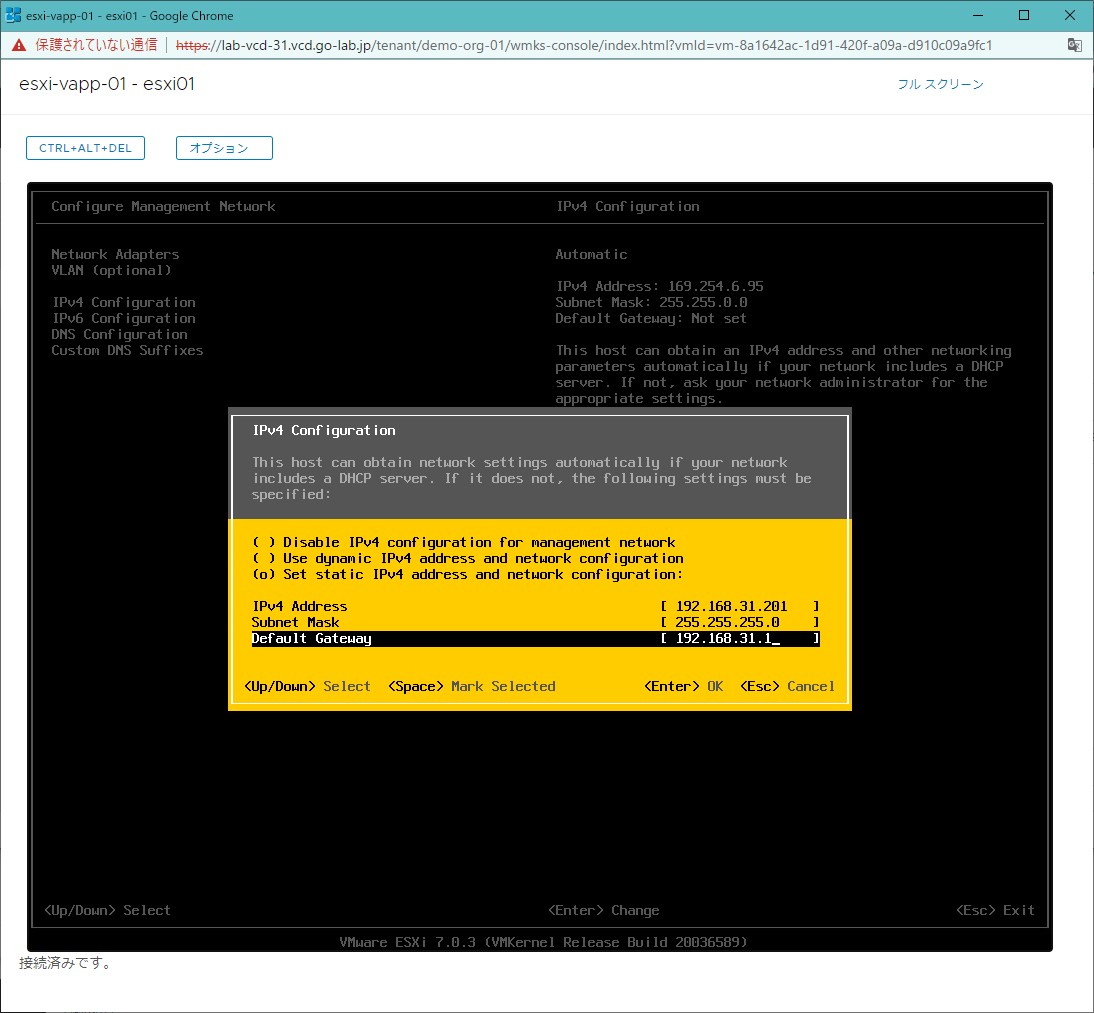
「DNS Configuration」では、ESXi 接続時にわかりやすいようにホスト名を設定しておきます。今回は省略していますが、必要に応じて DNS サーバのアドレスもここで設定しておきます。
- Hostname: esxi01
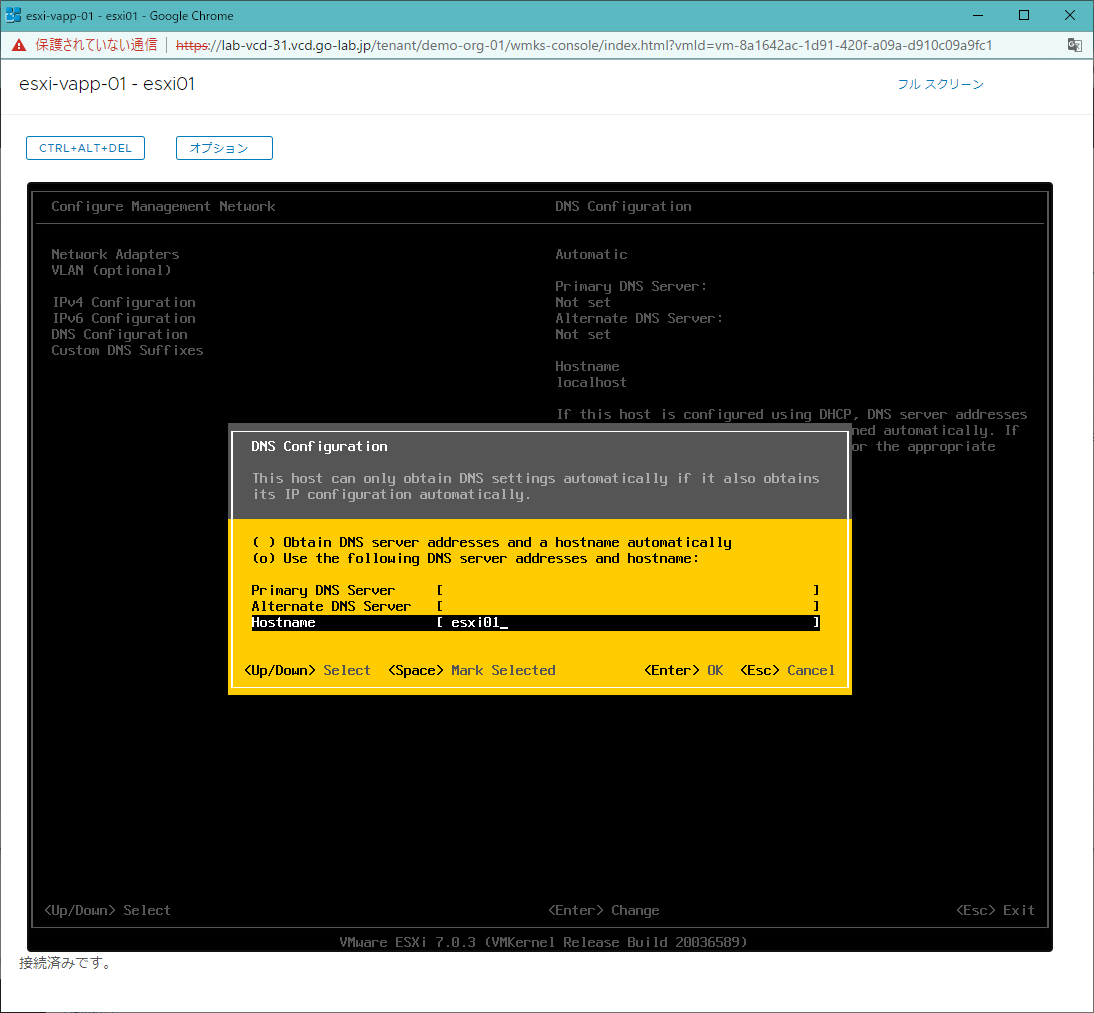
DCUI のログイン前画面に戻ると、設定したホスト名と IP アドレスが表示されているはずです。
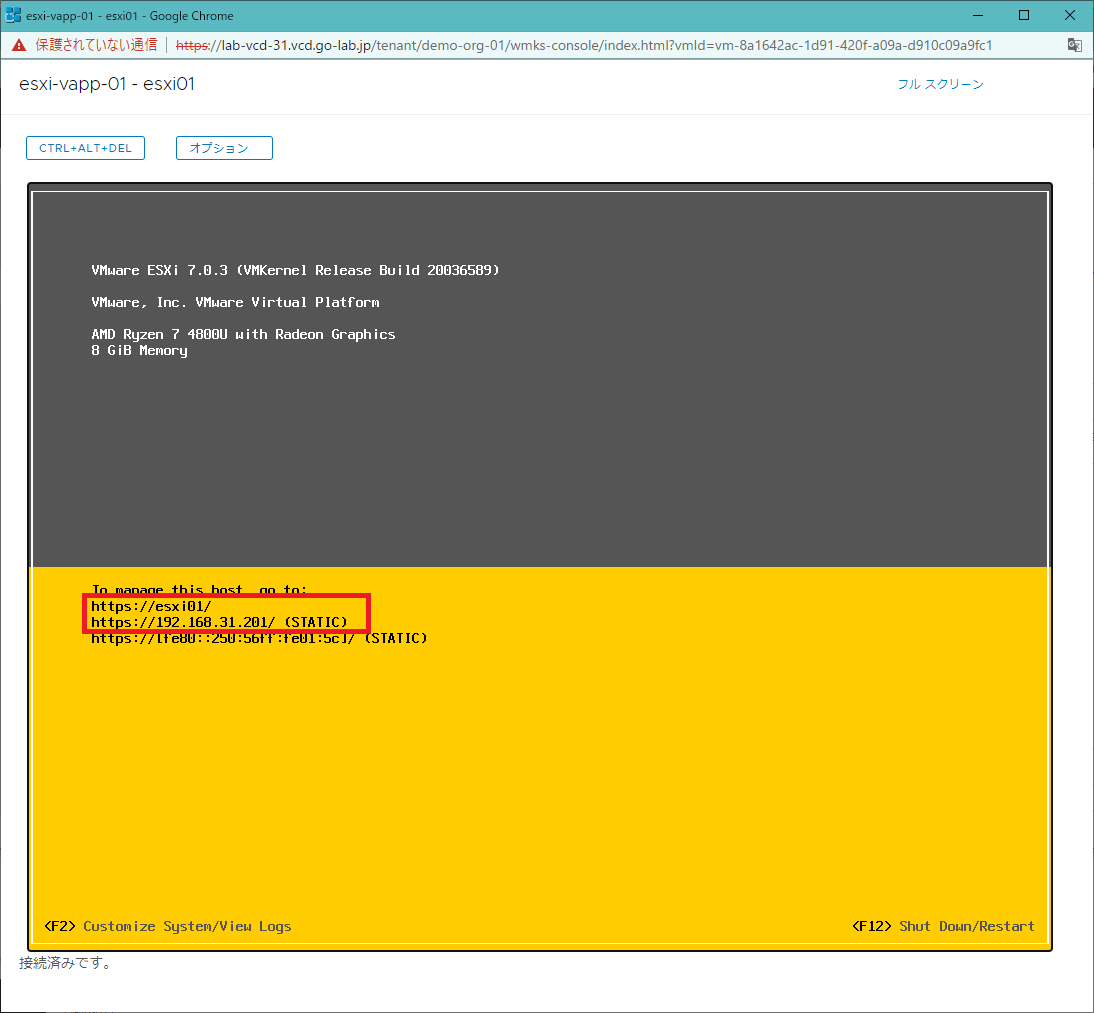
2-3. Host Client でのアクセス確認
Web ブラウザから、前手順で ESXi に設定した IP アドレスにアクセスします。このラボでは ESXi のホスト名を DNS で名前解決していないので、IP アドレスで接続します。
- esxi01: 192.168.31.201
Host Client にアクセスすると証明書エラーが表示されるはずですが、これは無視して進めます。
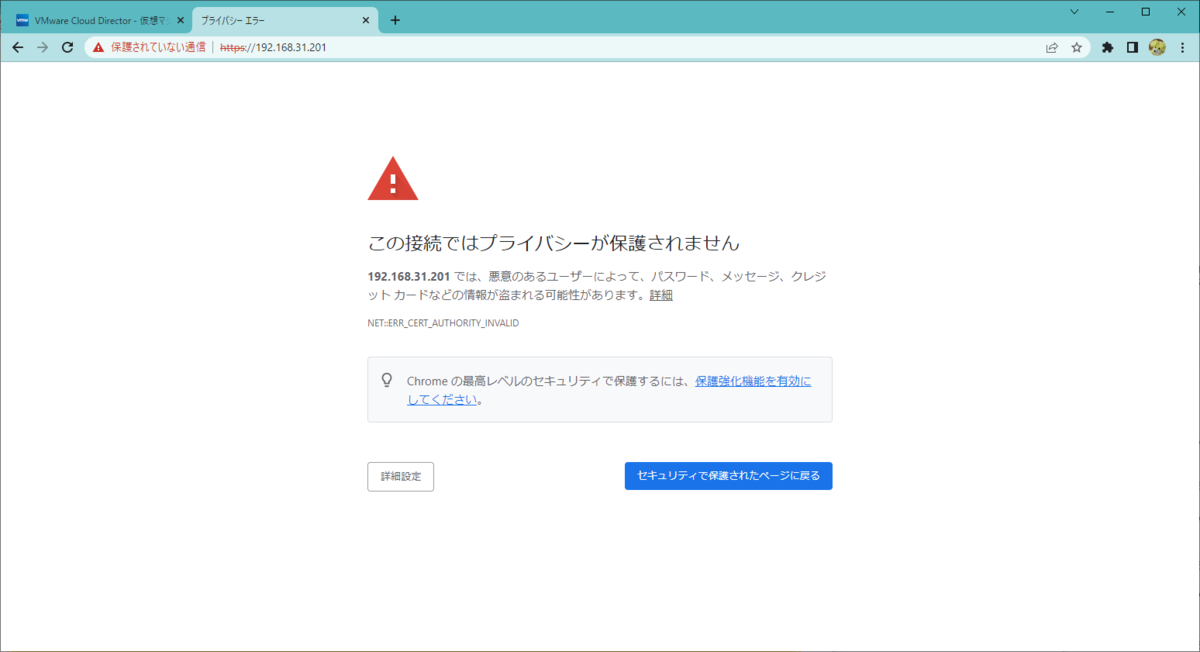
Host Client には、root ユーザでログインします。
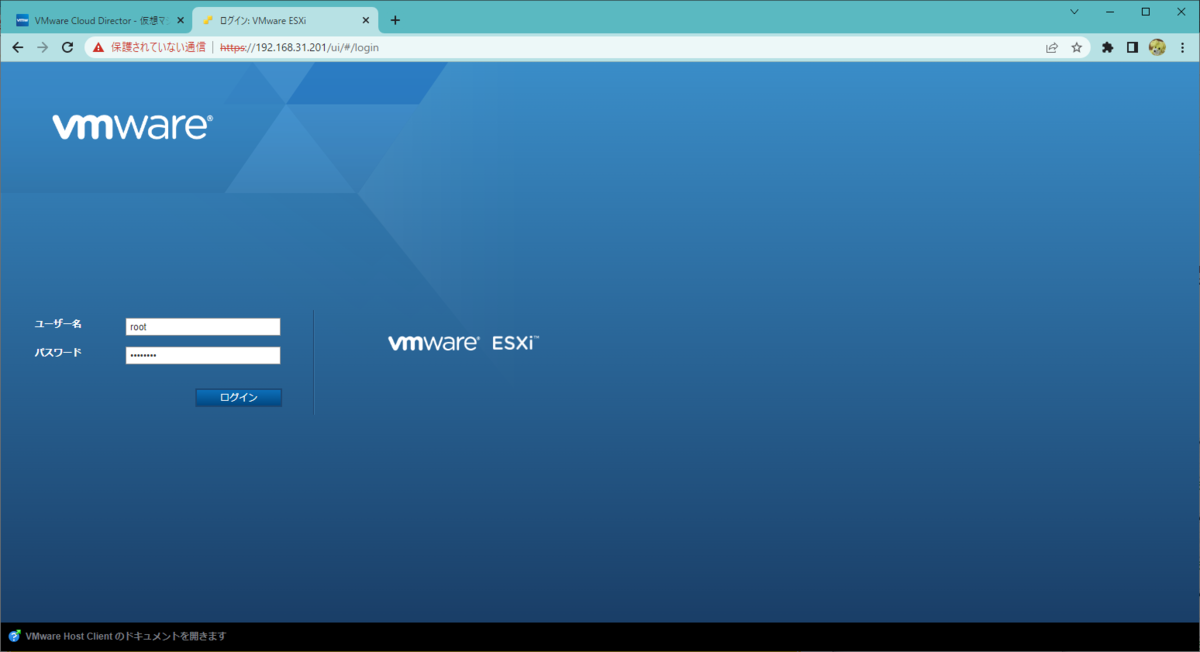
初回ログイン時に表示される「VMware カスタマイズ エクスペリエンス改善プログラムに参加」は、検証環境なのでチェックを OFF にして「OK」をクリックします。
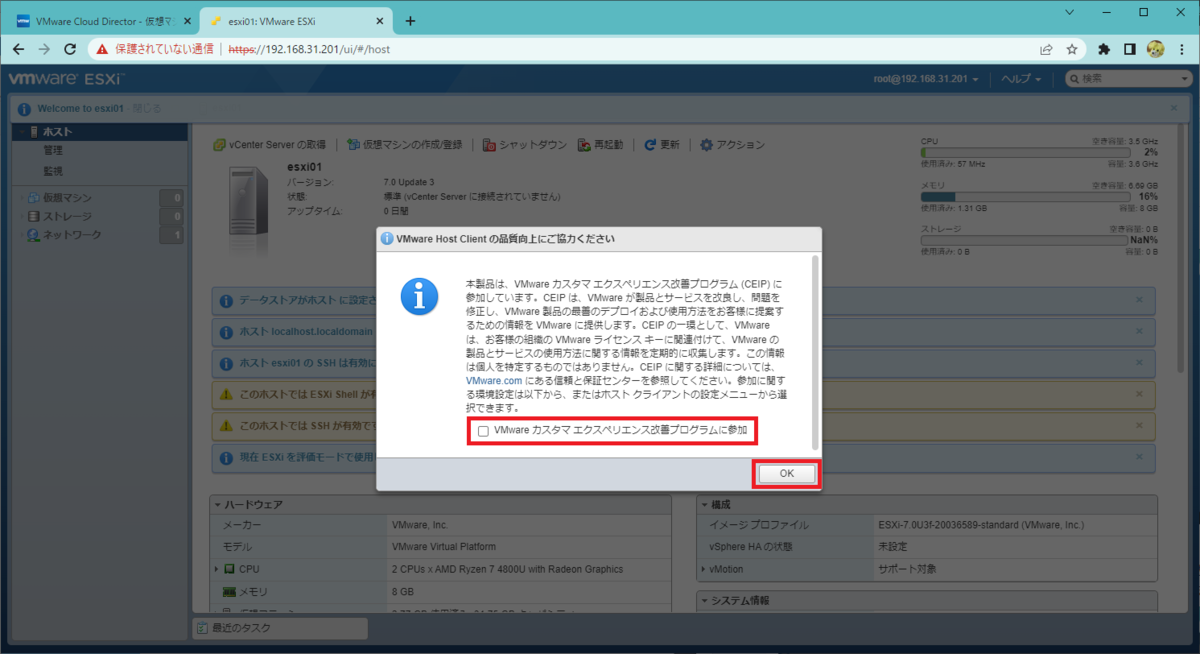
2-4. VMFS データストアの作成
今回作成した vApp テンプレートでは、ESXi 仮想マシンがブート ディスクのみで構築されていて、データストアは作成していません。これからネステッド仮想マシンを配置するために、追加したディスクで VMFS データストアを作成しておきます。
「ストレージ」→「デバイス」では、vApp 作成後に追加した 50GB のディスクが認識されていることが確認できます。「新しいデータストア」をクリックします。

ウィザードに従って、下記のように VMFS データストアを作成しておきます。
- データストア名: ds-local-esxi01
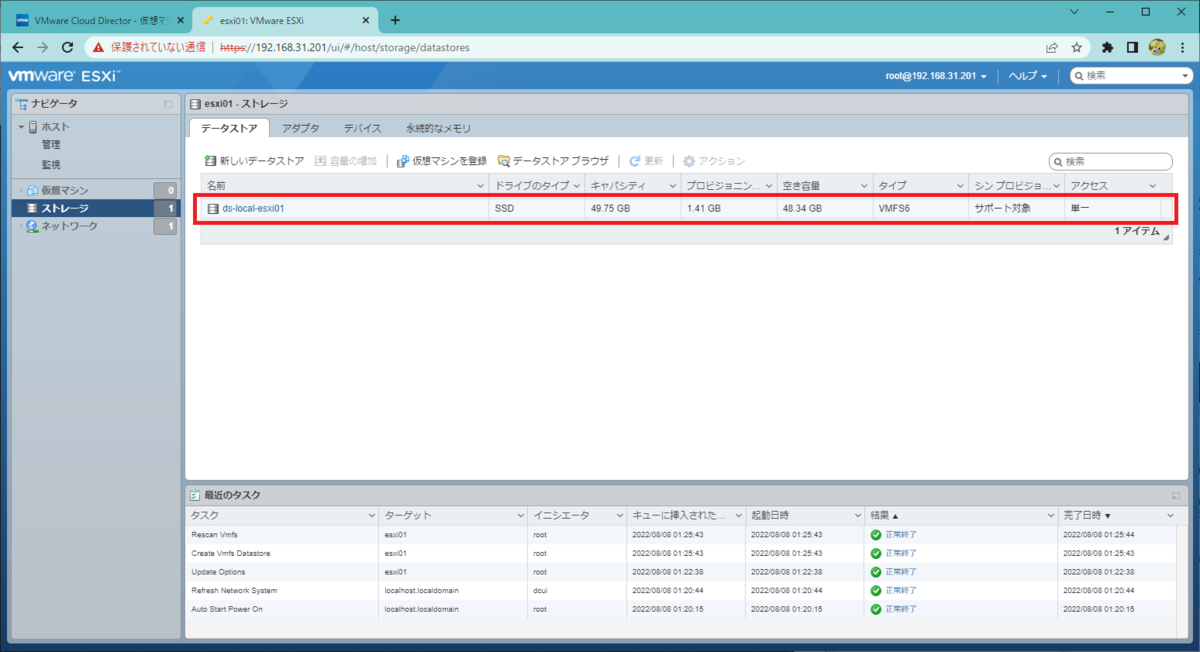
3. ネステッド仮想マシンの起動
ネステッド ESXi の上に、接続確認などで利用するために仮想マシンを起動しておきます。今回も Photon OS 4.0 の OVA を利用します。
3-1. OVA のデプロイ
Host Client での OVA ファイルのデプロイは、「仮想マシンの作成/登録」から実施します。
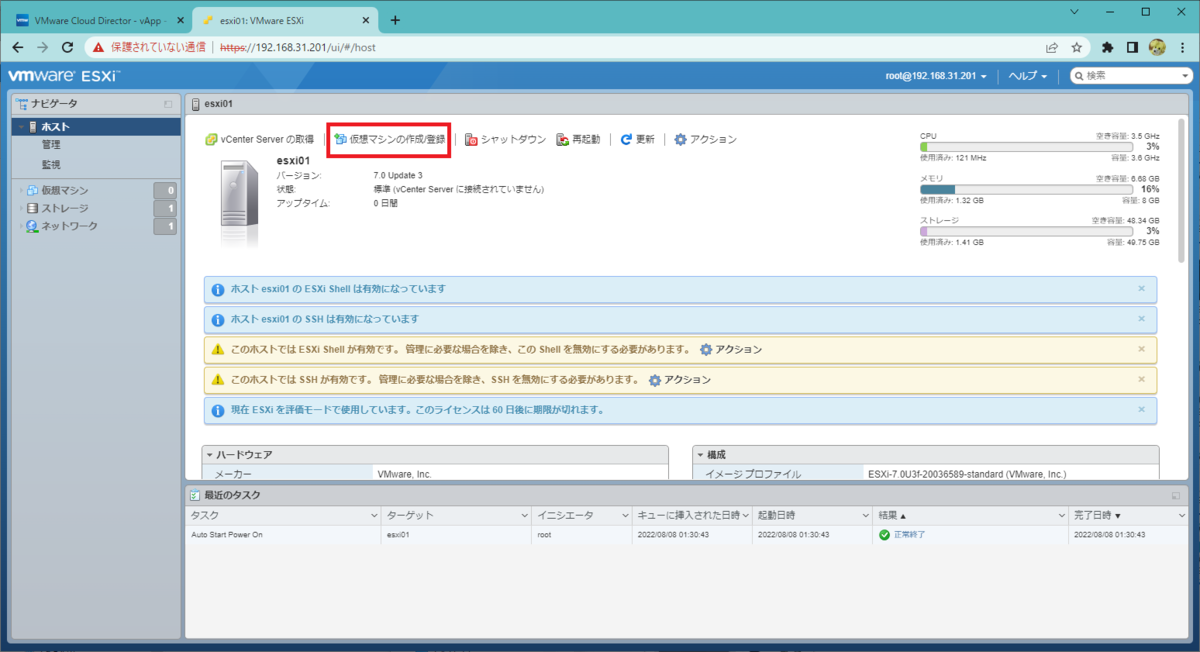
「作成タイプの選択」で、「OVF ファイルまたは OVA ファイルから仮想マシンをデプロイ」を選択して「次へ」をクリックします。
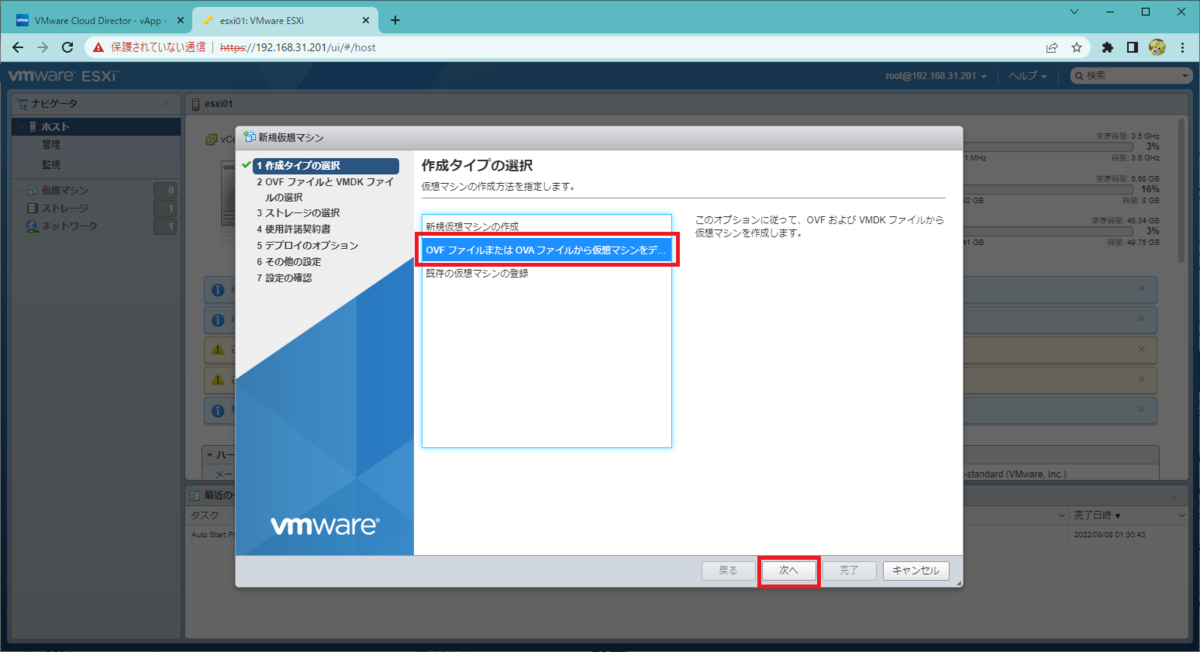
「OVF ファイルと VMDK ファイルの選択」画面で、仮想マシンの名前と OVA ファイルを指定して、「次へ」をクリックします。
- 仮想マシンの名前: nest-vm01
- OVA ファイル: photon-ova_uefi-4.0-c001795b80.ova
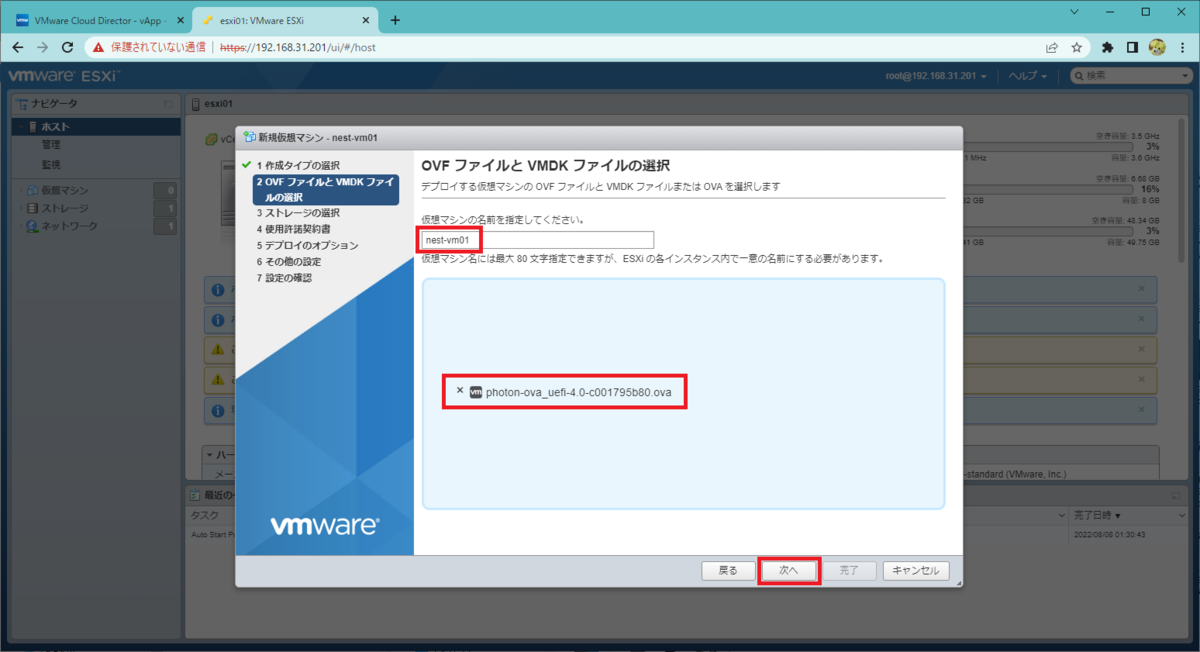
「ストレージの選択」では、さきほど作成したデータストアを選択した状態で「次へ」をクリックします。
- データストア: ds-local-esxi01
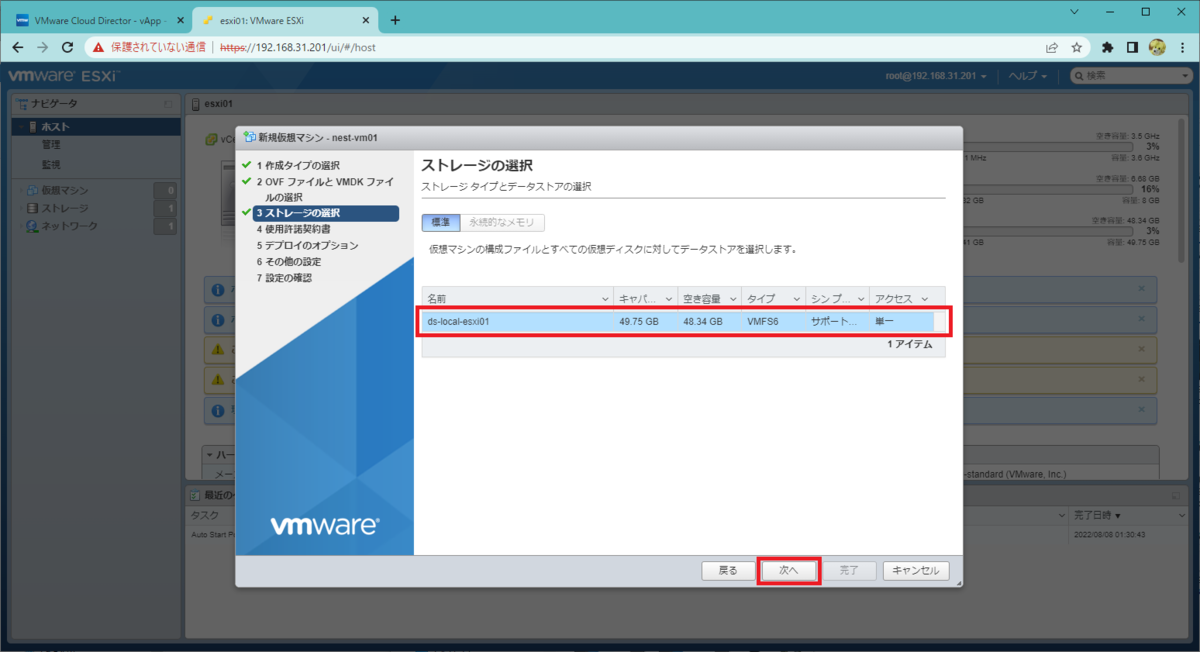
「使用許諾契約書」の「同意します」をクリックしてから、「次へ」をクリックします。

「デプロイのオプション」画面で、ネットワークのマッピング、ディスクプロビジョン形式、自動パワーオンの有無を指定して「次へ」をクリックします。
- ネットワーク マッピング: デフォルトのまま「VM Network」
- ディスク プロビジョニング: シン
- 自動的にパワーオン: OFF

「設定の確認」画面で「完了」をクリックすると、デプロイ処理が開始されます。

少し待つと、仮想マシンがデプロイされます。
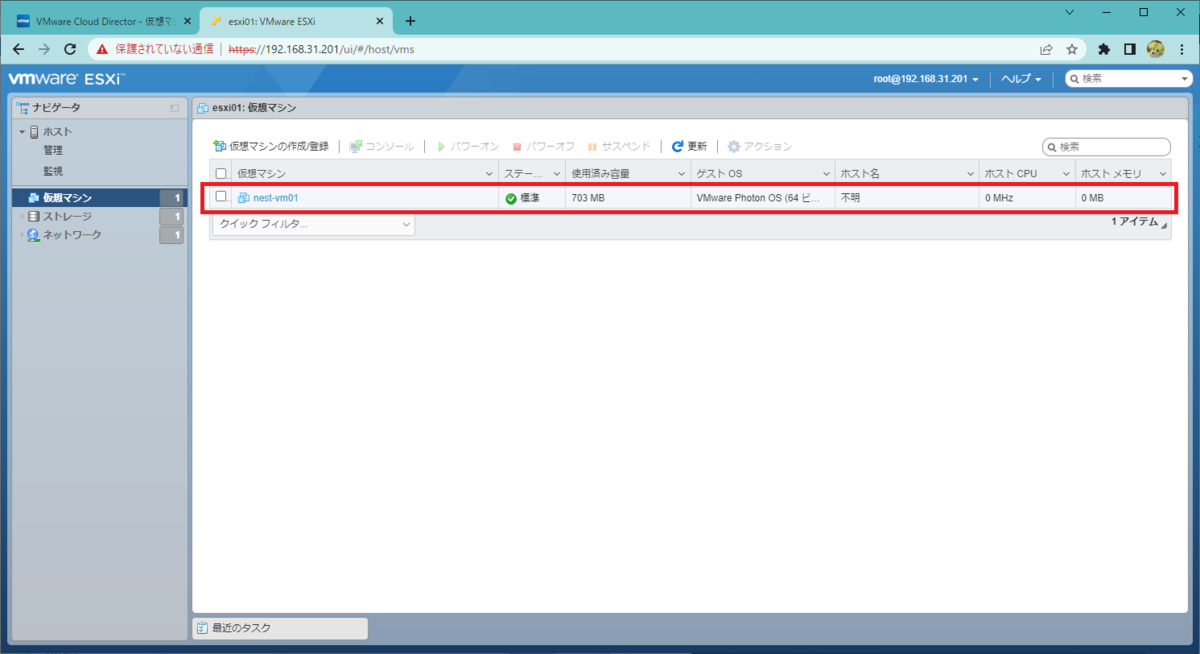
3-2. 仮想マシンの起動
仮想マシンを選択して、「パワーオン」をクリックします。

ネステッド仮想マシンには、このラボの構成ではネットワーク接続する経路を用意しないので、Host Client のコンソールから操作します。
「コンソール」→「ブラウザ コンソールを開く」で、Web ブラウザ内でコンソールを開くことができます。
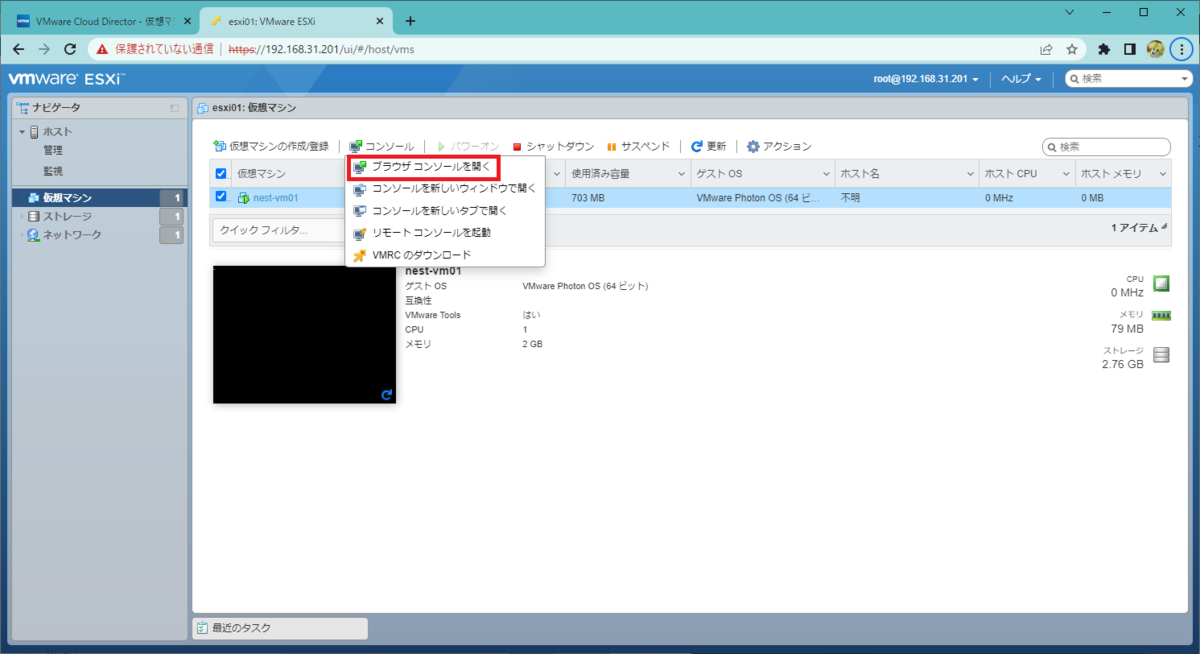
少し待つと Photon OS が起動されるので、root ユーザ(デフォルト パスワードは changeme)でログインして、パスワードを再設定しておきます。
ちなみに、ここでのパスワード変更では「VMwre1!」のような複雑性が足りない文字列が設定できません。ラボのパスワード統一などのために「VMware1!」を設定する場合には、ここでは充分に複雑なパスワード変更して、あとで passwd コマンドで再設定します。
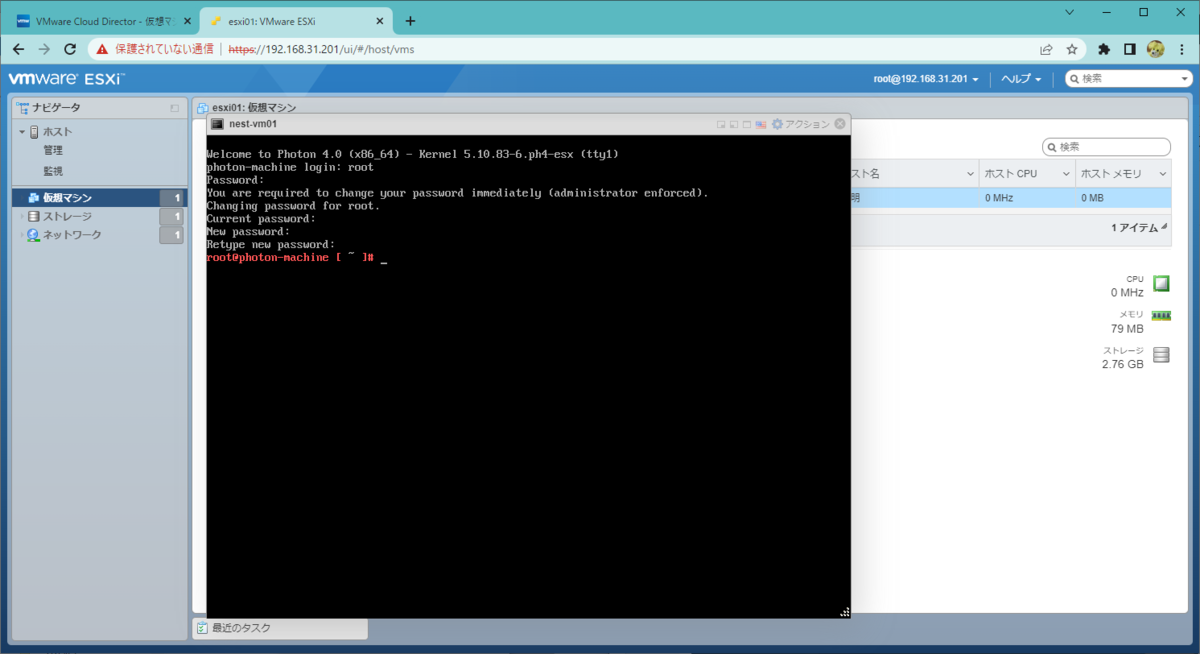
4. 2台目の ESXi 仮想マシンの追加
vApp「esxi-vapp-01」に、仮想マシン「esxi02」を追加します。vApp に 2台目以降の ESXi を追加する場合にも、vApp テンプレートを使用します。
ここからは、VCD のテナント ポータルの組織 VDC「org-vdc-02」で作業を進めます。
4-1. 仮想マシンの追加
「コンピュート」→「vApp」を開いて「esxi-vapp-01」をクリックして設定画面を開きます。「すべてのアクション」→「追加」→「仮想マシンの追加」をクリックします。
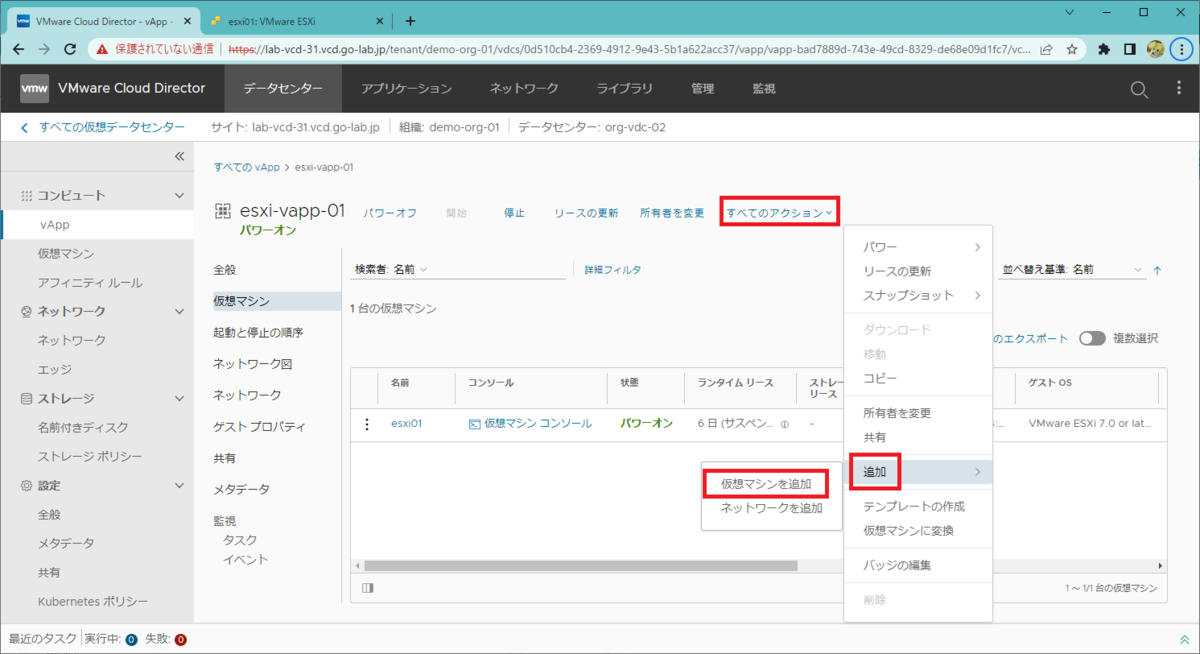
「仮想マシンを esxi-vapp-01 に追加」画面で、「仮想マシンの追加」をクリックします。
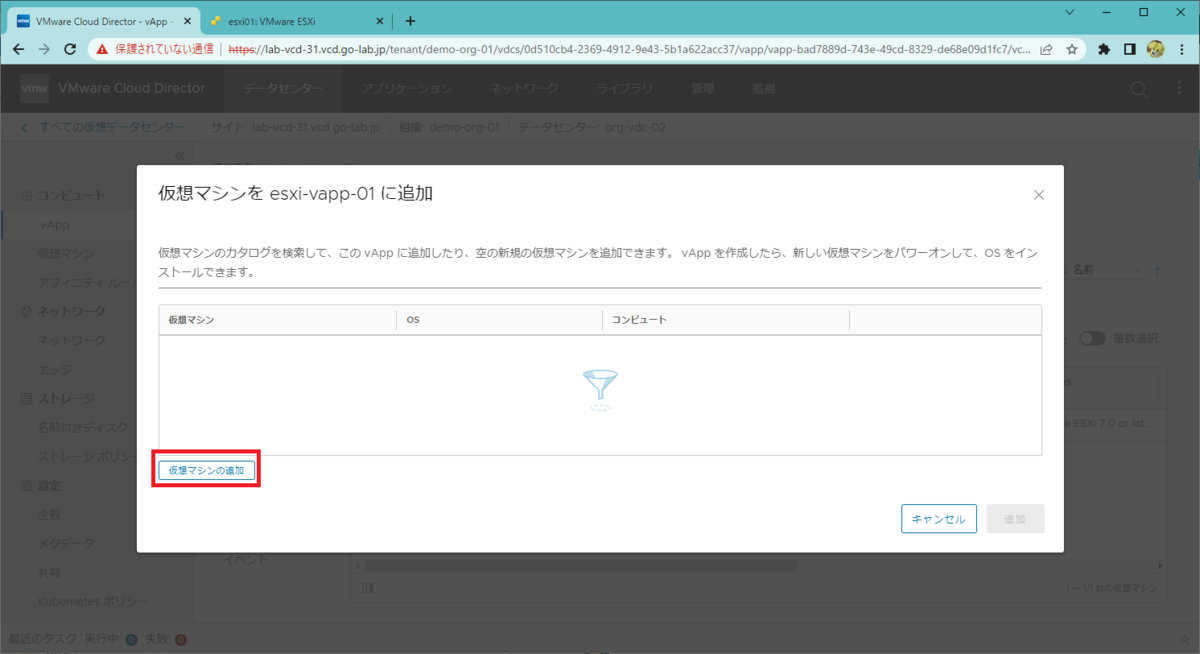
「新しい仮想マシン」画面で、パラメータを指定して下にスクロールします。
- 名前: esxi02
- コンピュータ名: esxi02
- タイプ: テンプレートから
- テンプレート: esxi70-vm-template-01
- 仮想マシン: esxi01
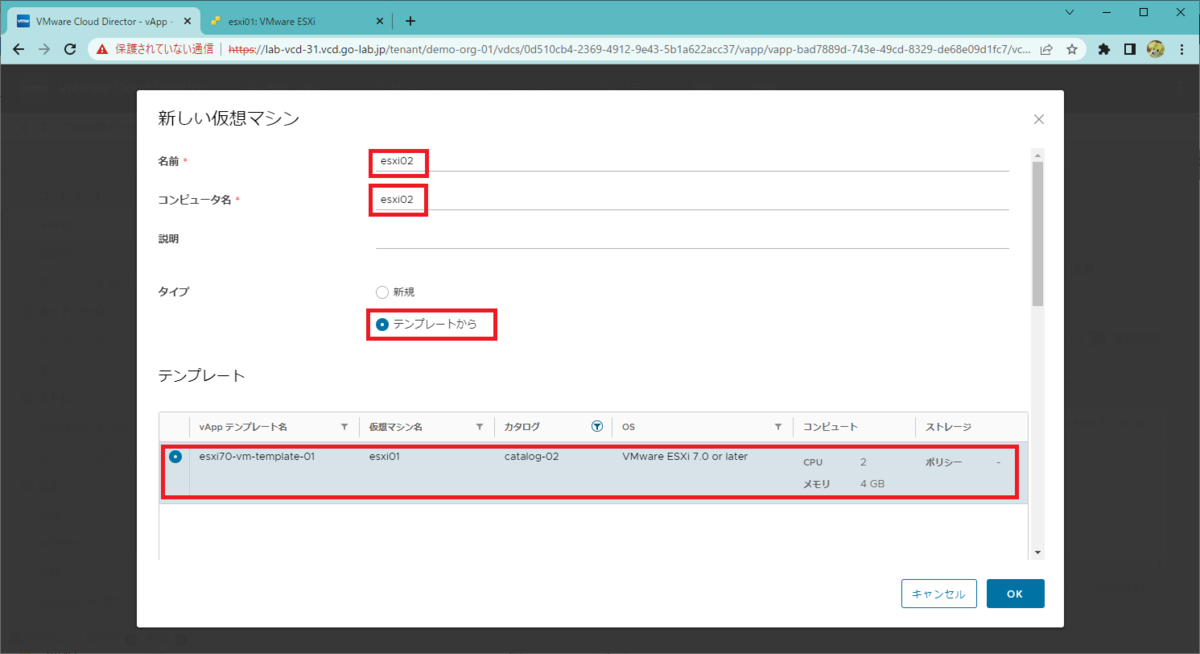
NIC のパラメータを指定して、「OK」をクリックします。
- 接続中: ON
- ネットワーク: orgvdc-ext-nw-vlan-31
- IP モード: 固定 - 手動
- IP アドレス: 192.168.31.202

「仮想マシンを esxi-vapp-01 に追加」画面に戻るので、「追加」をクリックします。
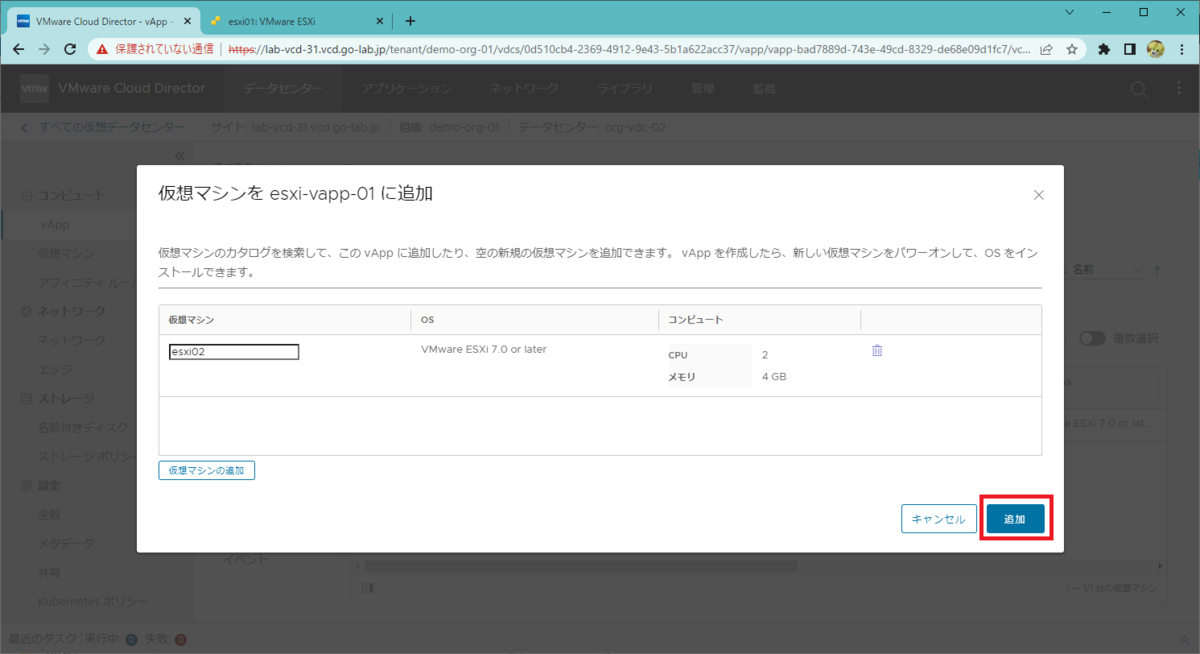
これで、vApp に仮想マシン「esxi02」が追加されました。
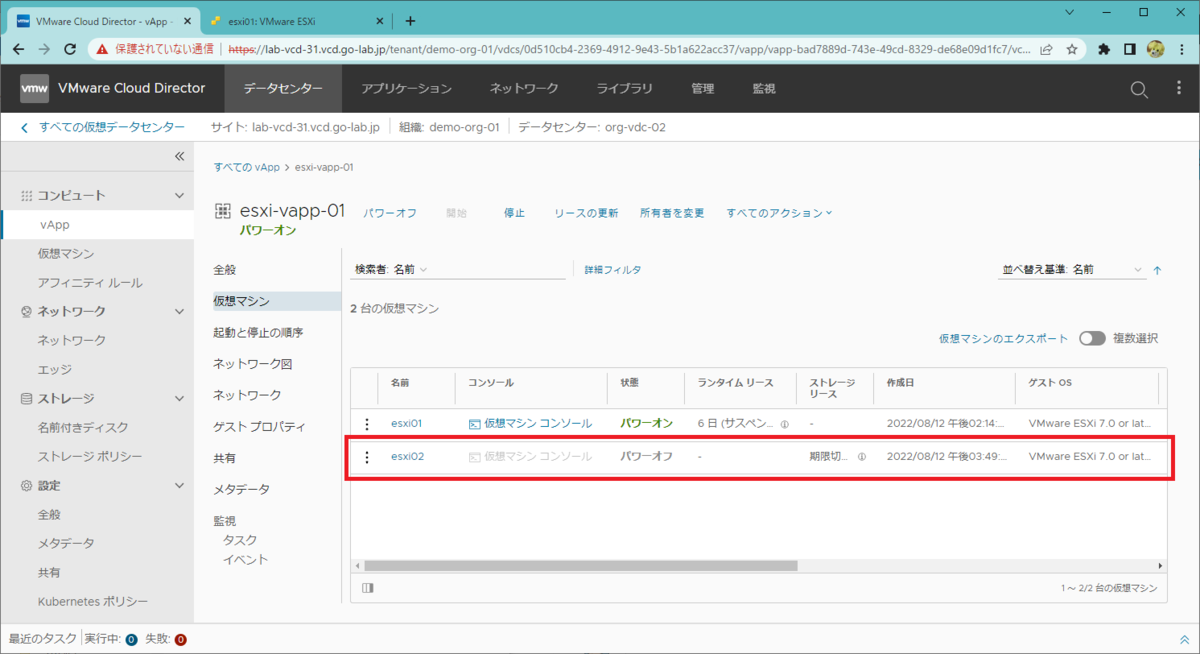
4-2. 仮想マシンの設定変更
追加した仮想マシンの設定を調整しておきます。
ネステッド ESXi で仮想マシンを起動するため、メモリ容量を追加しておきます。
「esxi02」をクリックして設定画面を開いて、「ハードウェア」→「コンピュート」にある「編集」をクリックします。
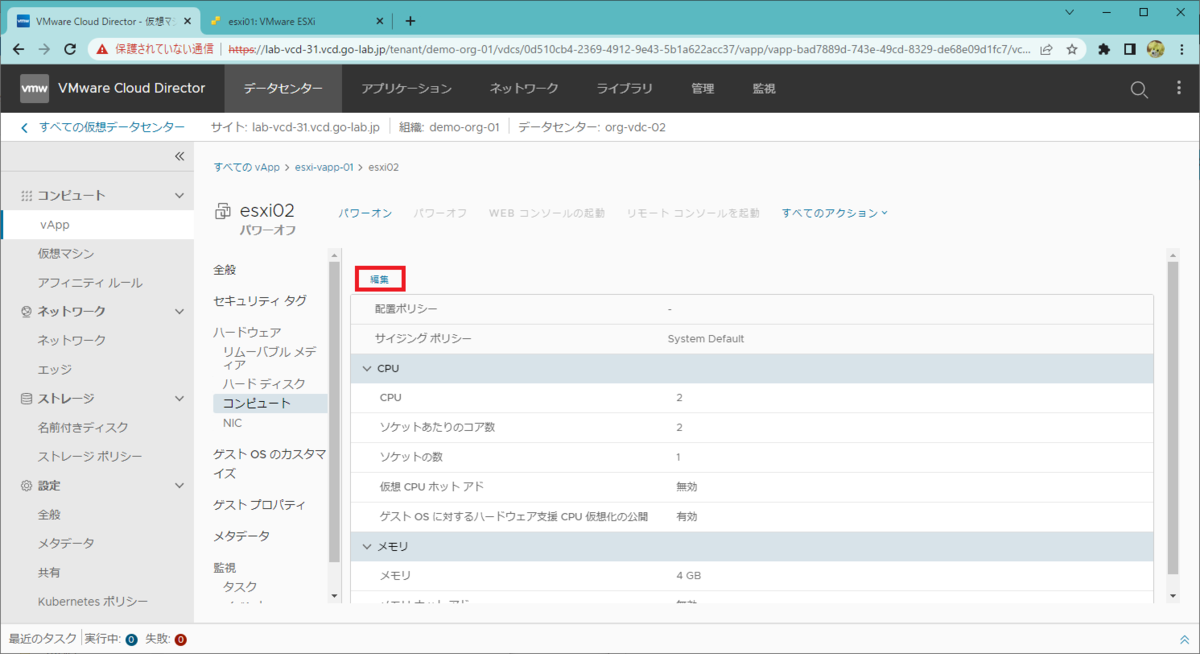
「コンピューティングの編集」で、メモリ容量を変更して「保存」をクリックします。
- メモリ: 8GB
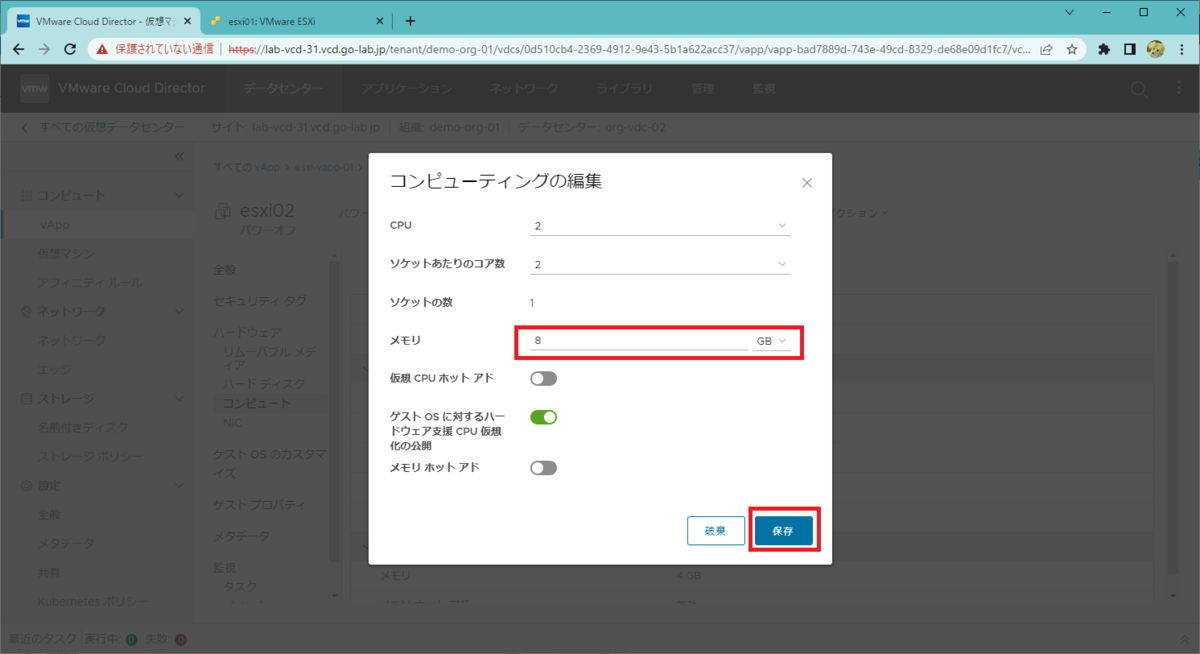
さらに、1台目の ESXi 仮想マシンと同様に、データストア用にハードディスクを追加しておきます。
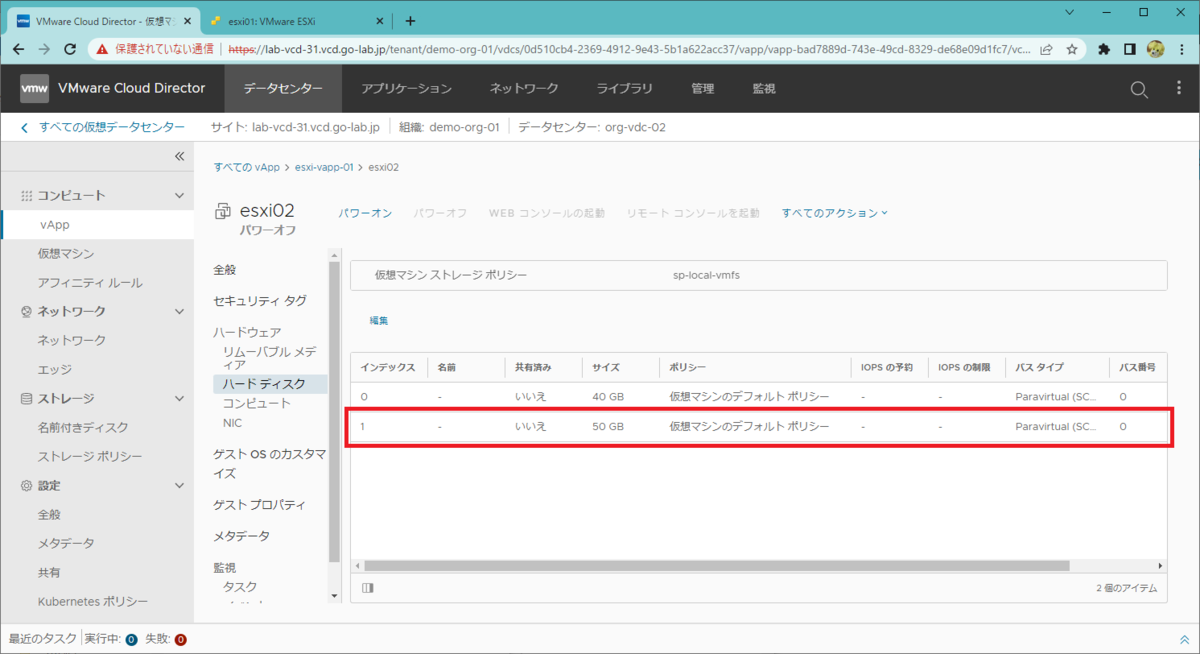
ここまでの作業で、vApp「esxi-vapp-01」に、2つの仮想マシン(esxi01 と esxi02)が作成されている状態になりました。
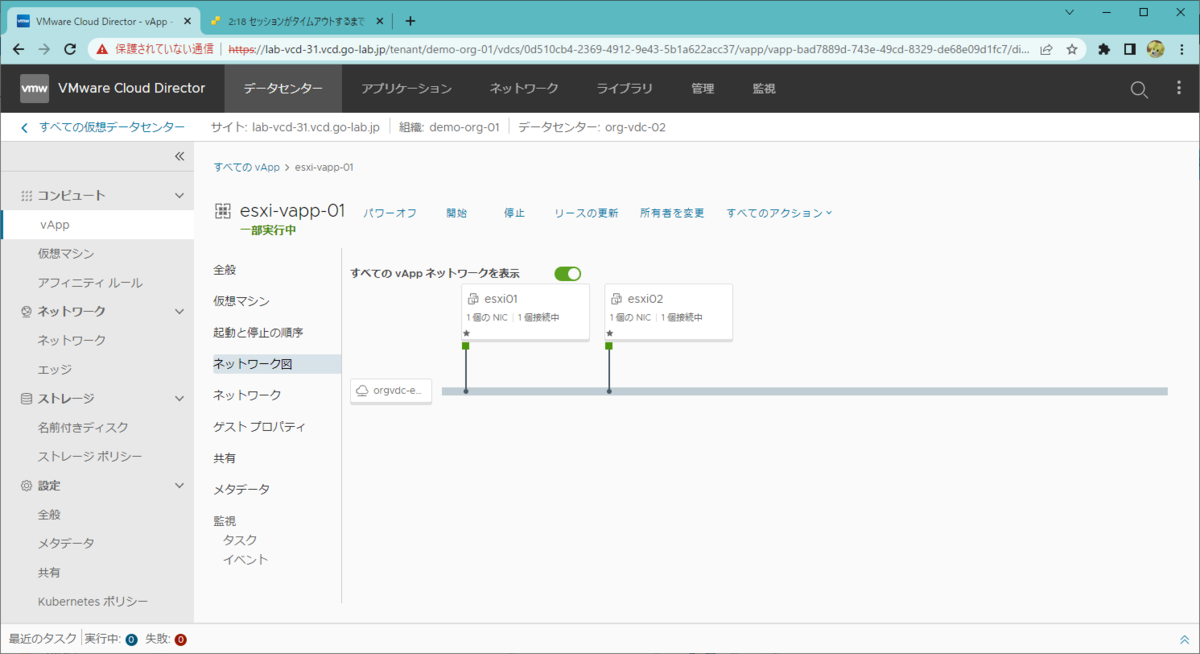
4-3. 2台目の ESXi の起動 ~ 仮想マシンの作成
「esxi02」をパワーオンして、esxi01 と同様に、ESXi のネットワーク設定、データストアの作成、検証用の仮想マシンの作成を実施しておきます。これには、esxi02 に対してもここまでの手順(下記のあたり)を実施しておきます。
ここまでの作業で、vApp には ESXi 仮想マシン(ネステッド ESXi)が 2つ作成されてパワーオンされた状態になっています。
vSphere Client でも、vApp に対応した仮想マシン フォルダが作成され、2台の仮想マシンが含まれていることが確認できます。
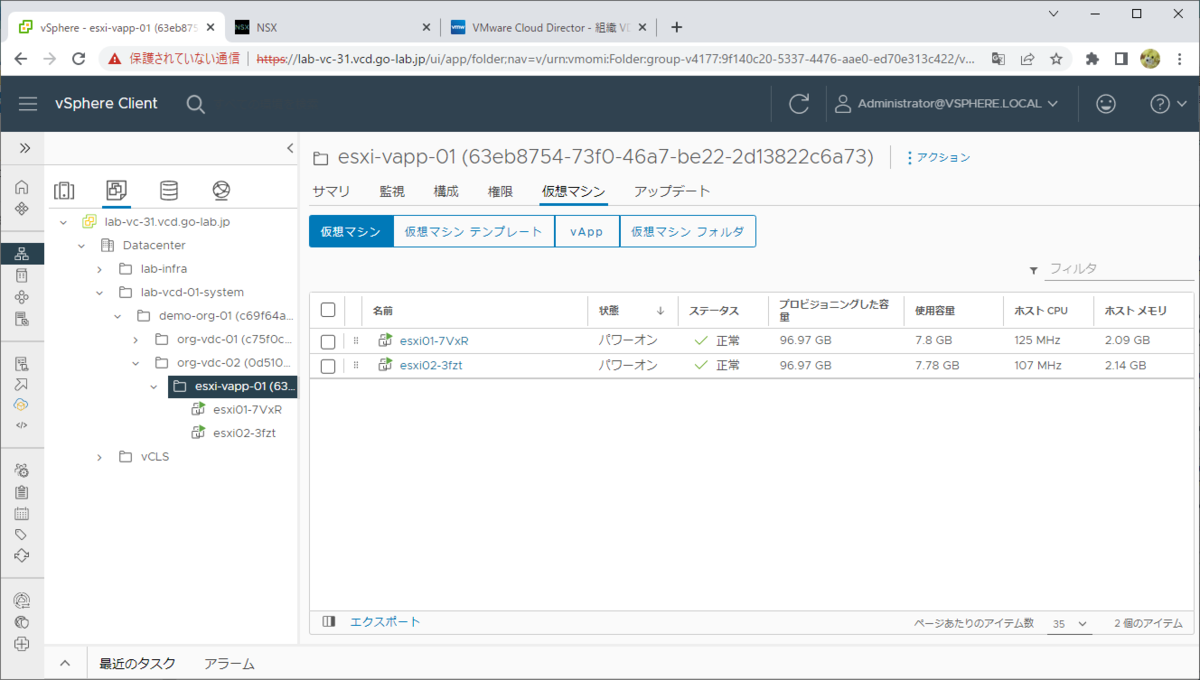
つづく。