ネステッド ESXi 環境を利用した NSX ラボを構築します。今回は、今回はオーバーレイ セグメントを作成します。
- ラボの概要: Step-01: はじめに
- 前回の投稿: Step-08: Tier-1 ゲートウェイの作成
今回の内容です。
今回の範囲は、下記の赤枠のあたりです。

1. テスト用 仮想マシンの用意
今回は、ネットワーク疎通確認で利用する仮想マシンとして Linux を利用します。
1-1. OVA ファイルのダウンロード
今回の Linux は、VMware Photon OS 5.0 を利用します。OVA ファイルを、下記からダウンロードしておきます。
1-2. OVA ファイルのデプロイ
vSphere Client で、lab-cluster-22 クラスタ配下の ESXi ホストに 4台の仮想マシン(vm01 ~ vm04)をデプロイします。OVA を4回デプロイ、もしくはデプロイ直後の仮想マシンを、パワーオン前にクローンします。
- ESXi: lab-esxi-123.go-lab.jp
- vm01、vm02
- ESXi: lab-esxi-124.go-lab.jp
- vm03、vm04
1-3. ゲスト OS の設定
仮想マシンをパワーオンして、疎通確認で利用するための設定をしておきます。
仮想マシンのコンソールから、root ユーザでログインします。
- ユーザ: root
- 初期パスワード: changeme ※初回ログイン時にパスワード変更
ゲスト OS 内のホスト名を設定します。
# hostnamectl set-hostname vm01
ゲスト OS 内のファイアウォール機能(iptables)を停止しておきます。
# systemctl stop iptables # systemctl disable iptables
Web コンソールから実行すると、下記のようになります。
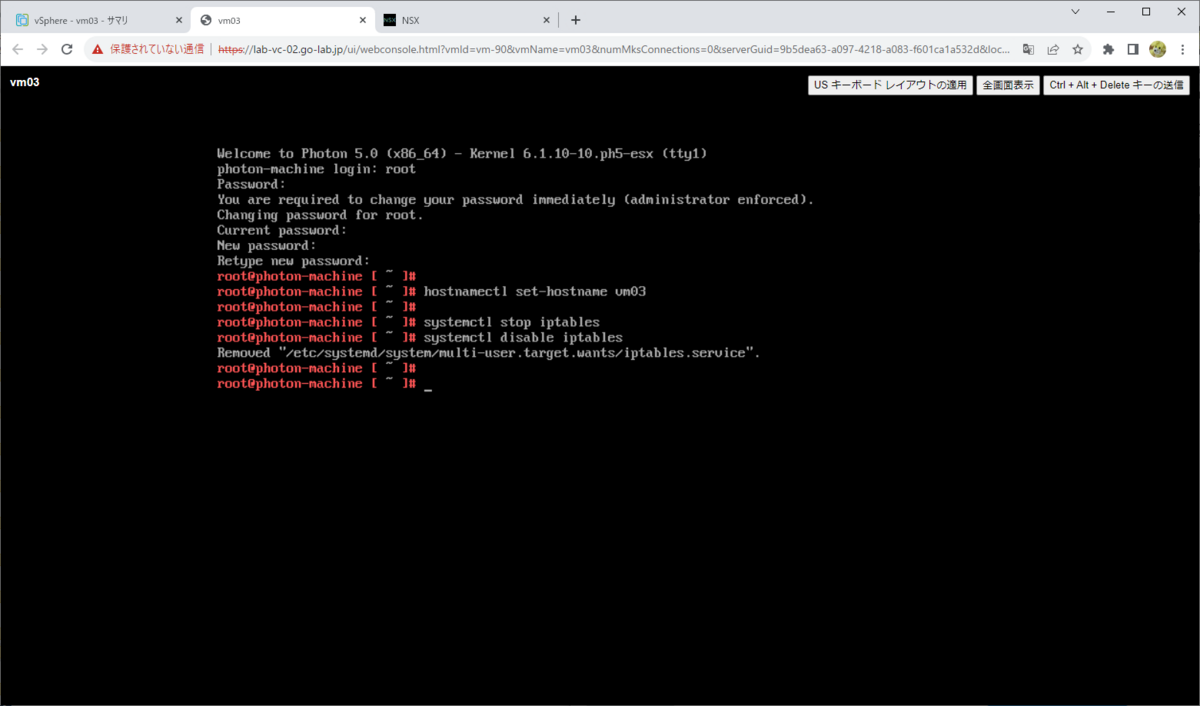
2. オーバーレイ セグメントの作成
GENEVE によるオーバーレイ セグメントを作成します。
オーバーレイ セグメントは独立した状態で作成することもできます。しかしここでは、あとで他のネットワークとルーティングできるように Tier-1 ゲートウェイに接続しておきます。
2-1. オーバーレイ セグメントの作成(seg-overlay-01)
VLAN のセグメントの作成と同様に、NSX Manager で、「ネットワーク」タブ→「設定」→「セグメント」→「NSX」タブを開き、「セグメントの追加」をクリックします。
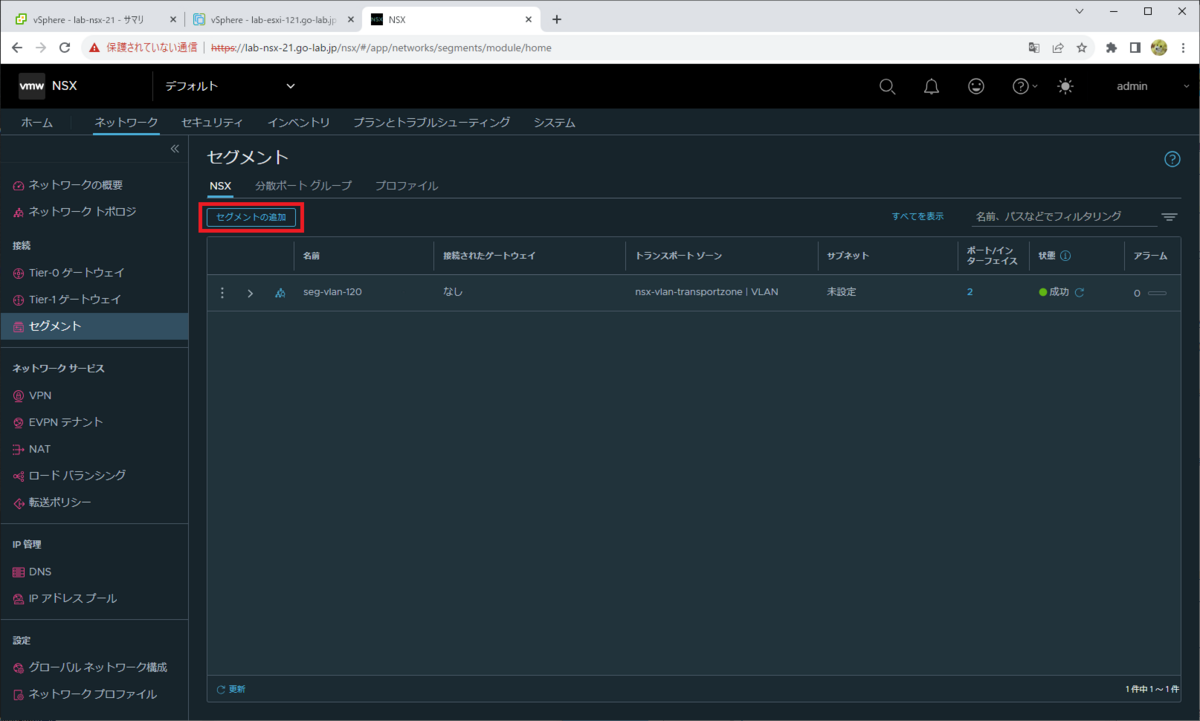
次のようにパラメータを入力して、下にスクロールします。
- セグメント名: seg-overlay-01
- 接続されたゲートウェイ: t1-gw-21 | Tier1
- トランスポート ゾーン: nsx-overlay-transportzone
ここで選択するトランスポート ゾーンの種類によって、セグメントの種類(VLAN / オーバーレイ)が決まります。 - サブネット: 172.16.1.1/24
ここではネットワーク アドレスではなく、Tier-1 ゲートウェイに接続した際に新規作成するゲートウェイ アドレスを CIDR 形式で入力します。
「保存」をクリックします。

「この Segment の設定を続行しますか?」では「いいえ」をクリックして、セグメントの設定を終了します。

これで、オーバーレイ セグメントが作成されました。
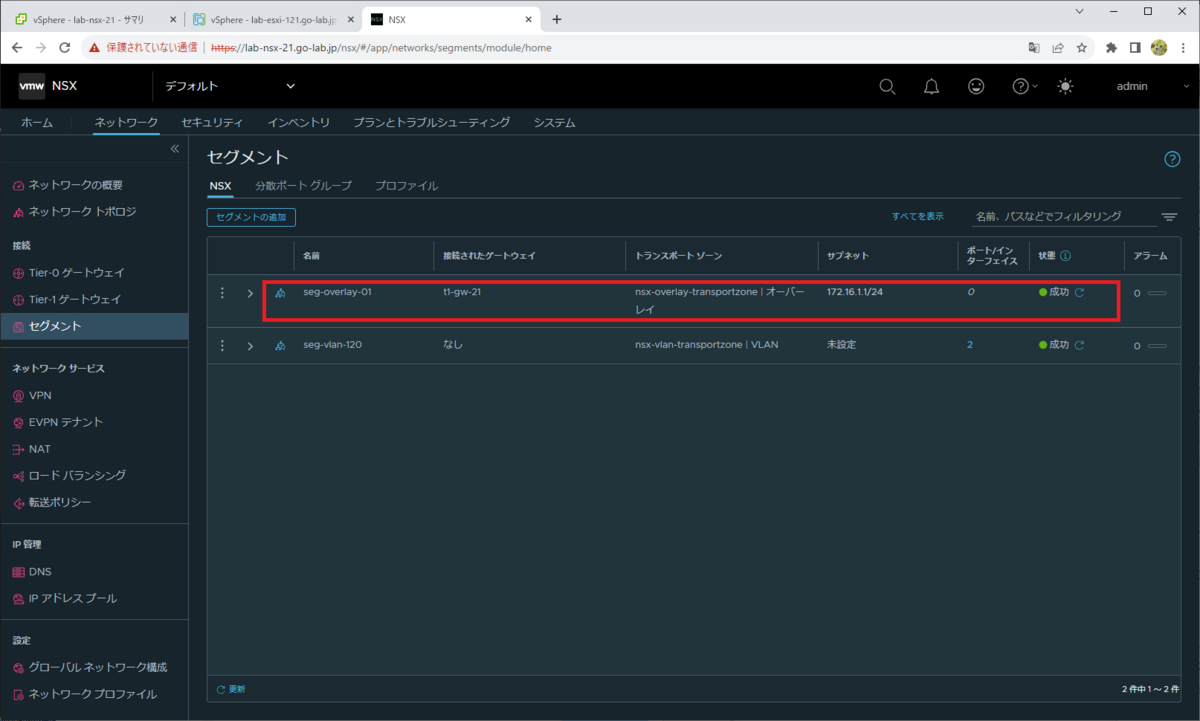
2-1. オーバーレイ セグメントの作成(seg-overlay-02)
同様に、2つめのオーバーレイ セグメントを作成します。1つめのセグメントとのパラメータ差分は、赤字部分です。
- セグメント名: seg-overlay-02
- 接続されたゲートウェイ: t1-gw-21 | Tier1
- トランスポート ゾーン: nsx-overlay-transportzone
- サブネット: 172.16.2.1/24

3. オーバーレイ セグメントの vNIC への割り当て
作成したオーバレイ セグメントは、標準ポートグループ / 分散ポートグループと同様に、vSphere Client などから、VM の vNIC にポートグループとして割り当てます。
vm01 の「設定の編集」画面で、vNIC である「ネットワーク アダプタ 1」に、さきほど作成したセグメント「seg-overlay-01」を割り当てられます。

NSX のセグメントは、「ネットワークの選択」画面などで通常のポートグループと同様に選択できます。
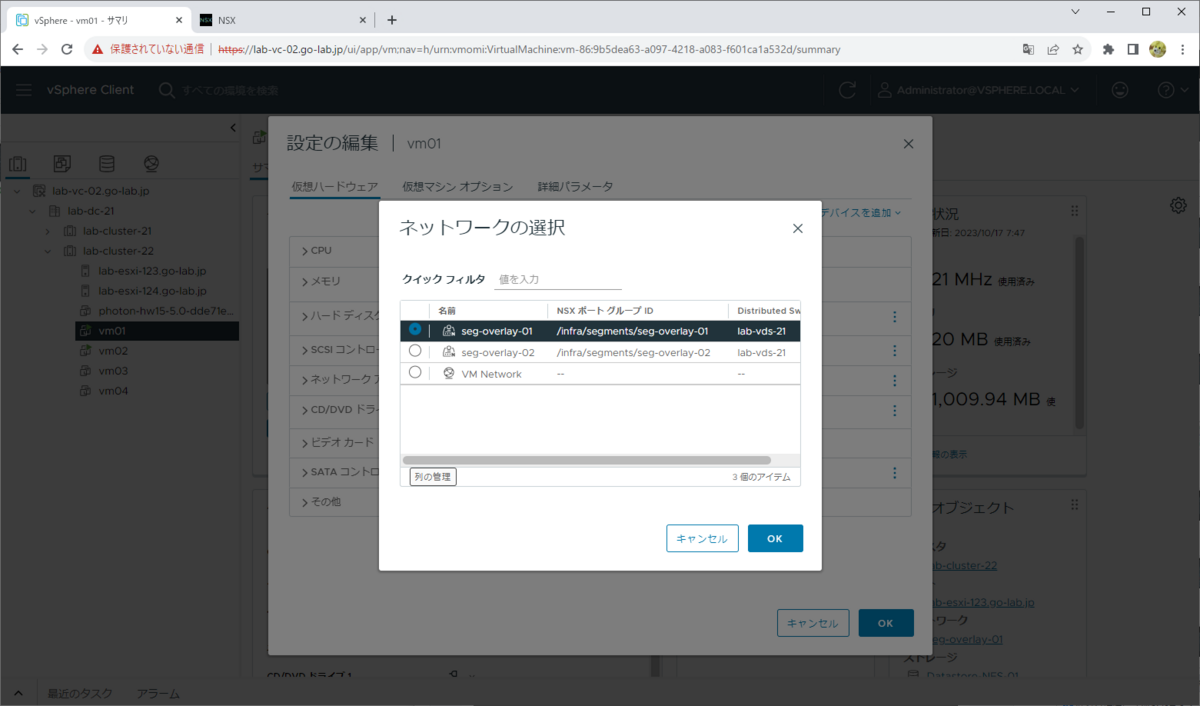
2つの VM「vm01」と「vm02」の vNIC を、seg-overlay-01 に割り当てて、vDS のトポロジを表示すると、下記のように見えます。
これで、「vm01」と「vm02」は同一の L2 ネットワークに接続された状態になりました。
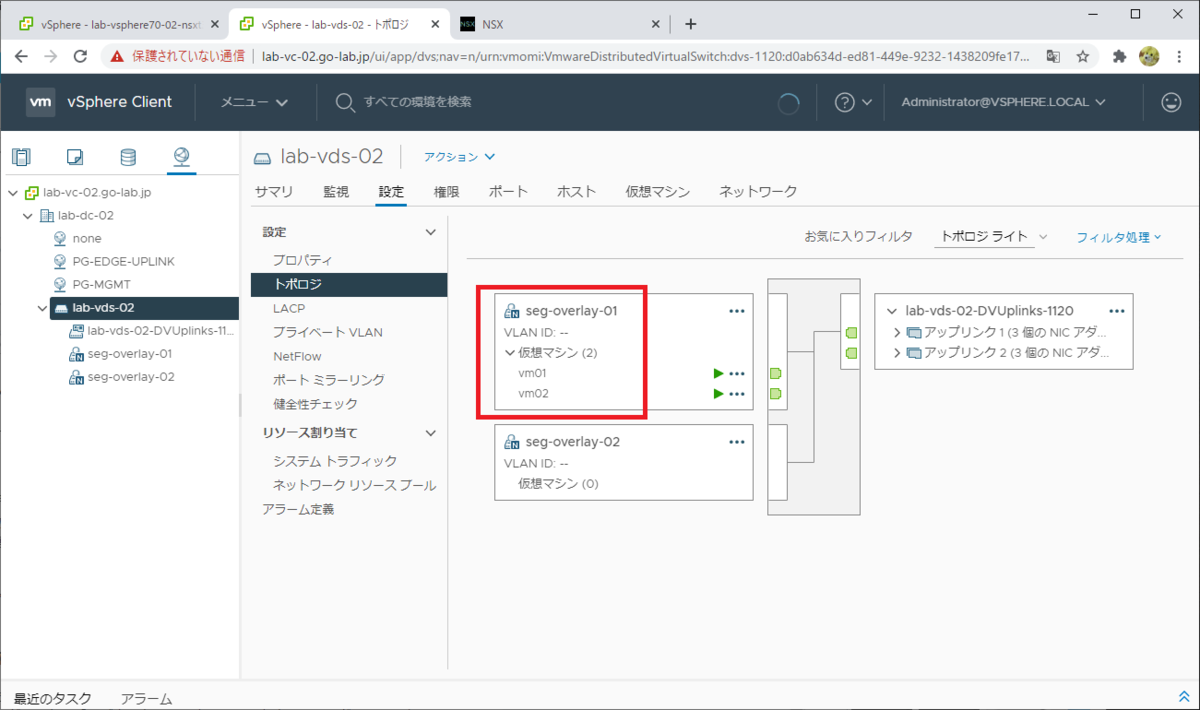
仮想マシンの vNIC には、下記のようにオーバーレイ セグメントを割り当てます。
- vm01: seg-overlay-01
- vm02: seg-overlay-01
- vm03: seg-overlay-02
- vm04: seg-overlay-02
各 ESXi ホスト(ホスト トランスポート ノード)で仮想マシンがオーバーレイ ネットワークに接続されたことで、NSX Edge やコンピュート用 ESXi ホストの TEP にて、トンネルが構成されます。
コンピュート用 ESXi ホストで、トンネルが3つ構成されました。

NSX Edge ノードでも、トンネルが3つ構成されました。
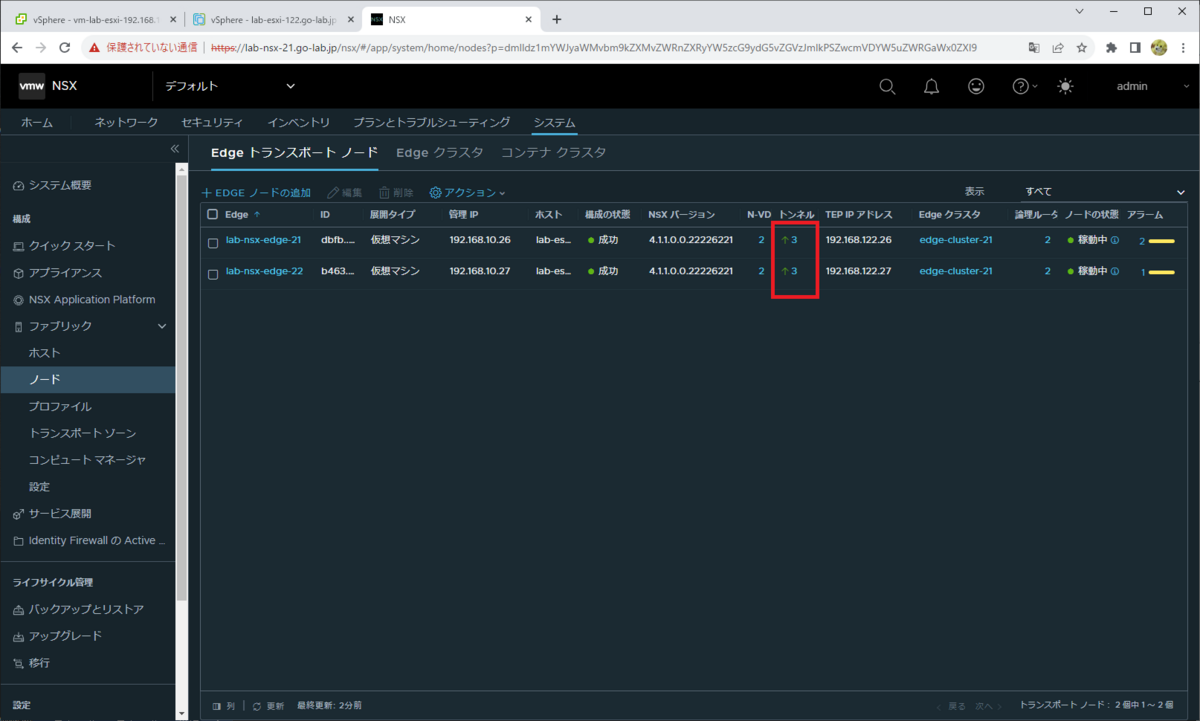
4. 疎通確認について
テスト用の仮想マシンのゲスト OS 内で IP アドレスを設定すると、仮想マシン同士や、さきほどオーバーレイ セグメントに設定したゲートウェイ アドレスに通信できるようになっています。ここでは、ping で疎通確認しておきます。
4-1. テスト用 仮想マシン(ゲスト OS)への IP アドレス設定
このラボではオーバーレイ ネットワーク向けに DHCP サーバを用意する予定ですが、現時点では、テスト用の仮想マシンに手作業で一時的な IP アドレスを設定します。
vm01 に root ログインして、下記のように IP アドレスとデフォルトゲートウェイを設定します。
# ip addr add dev eth0 172.16.1.100/24 # ip route add default via 172.16.1.1
vm03 でも、同様に設定します。
# ip addr add dev eth0 172.16.2.100/24 # ip route add default via 172.16.2.1
vm01 から、同じオーバーレイ ネットワークのデフォルト ゲートウェイ宛に ping で疎通確認しておきます。
# ping 172.16.1.1
下記のように、通信できることが確認できます。
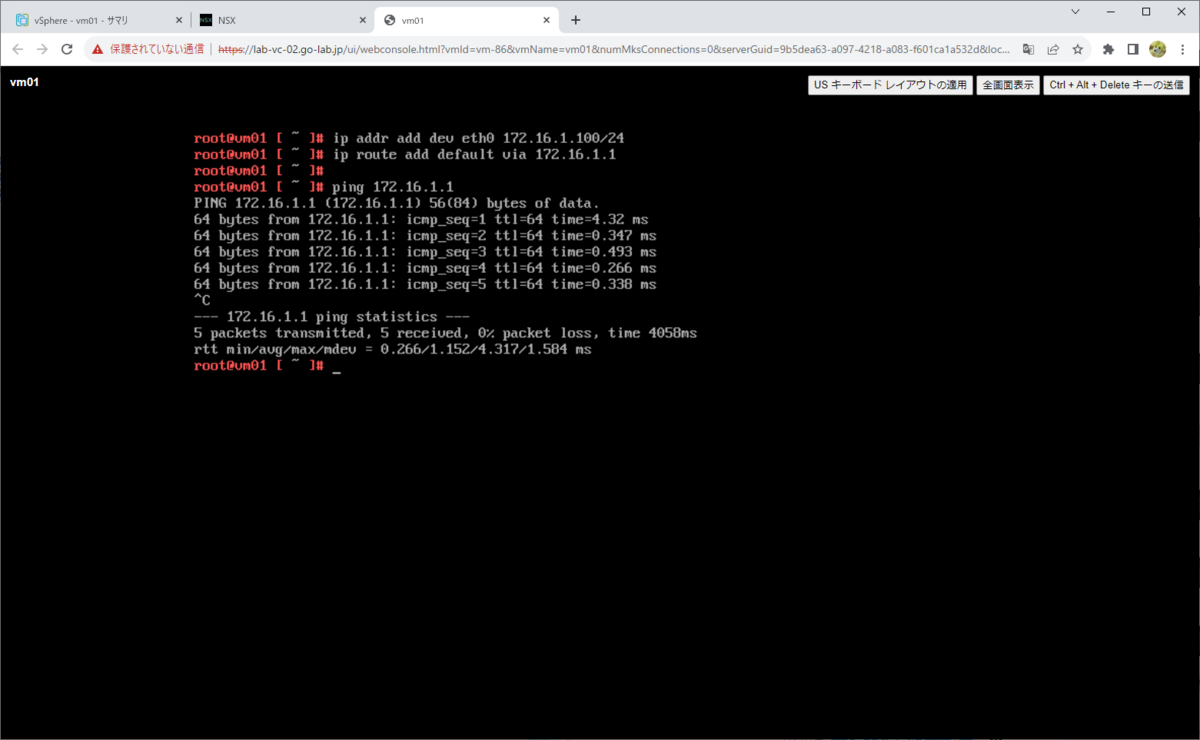
同様に、vm01 から別のオーバーレイ ネットワークにある vm03 宛にも、ping で疎通確認しておきます。
# ping 172.16.2.100
つづく。