ネステッド vSphere / vSAN ラボ構築の工夫を紹介します。今回は、ESXi 仮想マシンの作成についてです。
前回はこちら。
今回の内容です。
今回の話のイメージ図
今回紹介するのは、ネステッド vSphere / vSAN を構成する ESXi 仮想マシンの用意についてです。私の自宅ラボでは、ESXi VM のテンプレートを用意しておき、クローンして利用しています。

クローン用 ESXi 仮想マシンの作成
クローンして利用するための、ESXi 仮想マシンを作成します。
1. ESXi 仮想マシンの作成
仮想マシンは、一般的な「新規仮想マシンの作成」メニューで作成します。
私の自宅ラボの、ネスト外側の vSphere ではまだ vCenter Server 7.0 U3 なので、少し画面は古めです。
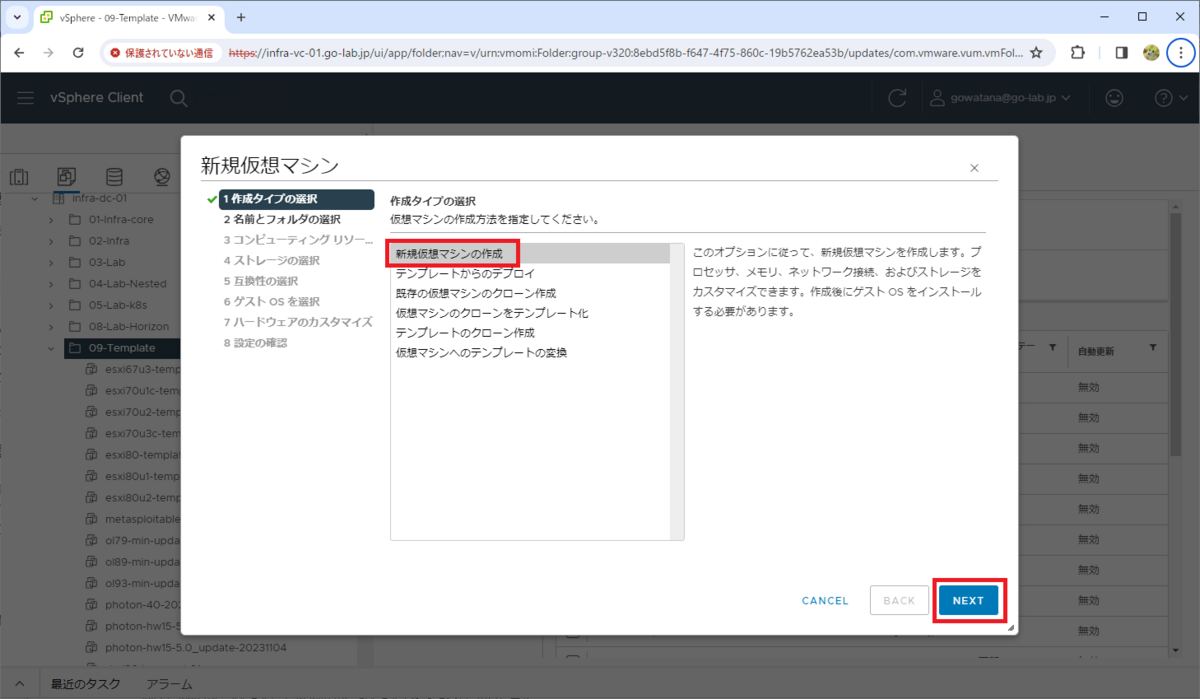
仮想マシン名と、仮想マシン フォルダを選択します。

リソース プールを選択します。(DRS が有効でない環境では、ESXi ホストを選択します。)
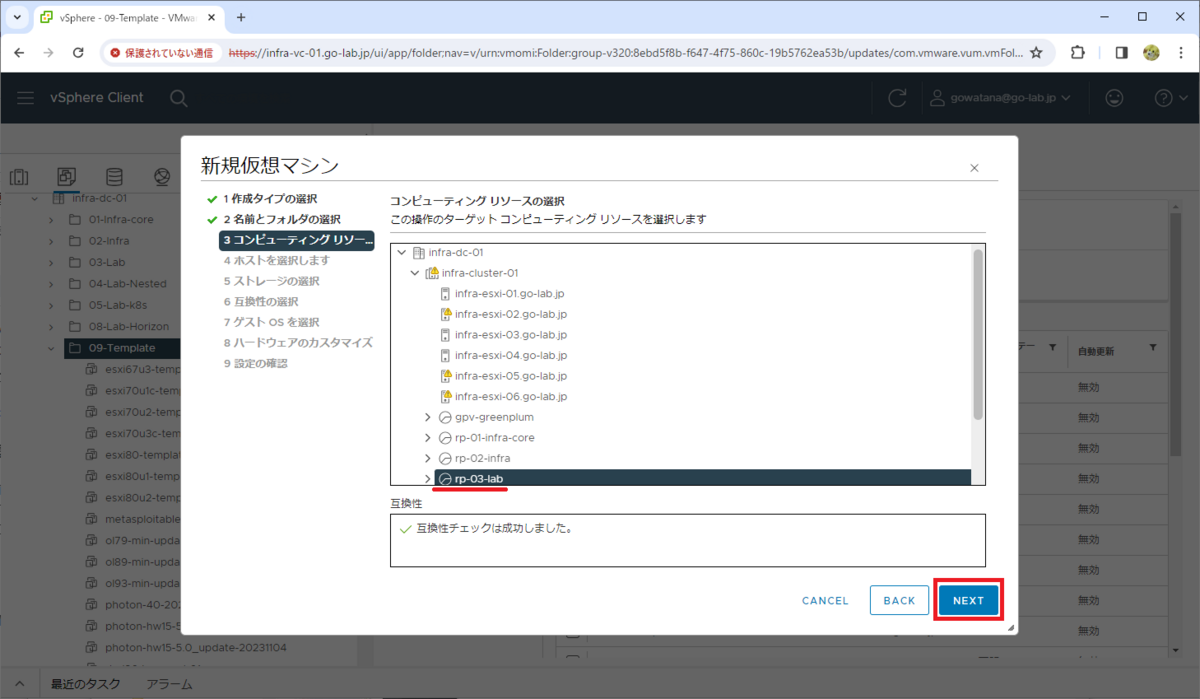
この環境では DRS が有効になっているので、ESXi ホストは選択せずに進みます。
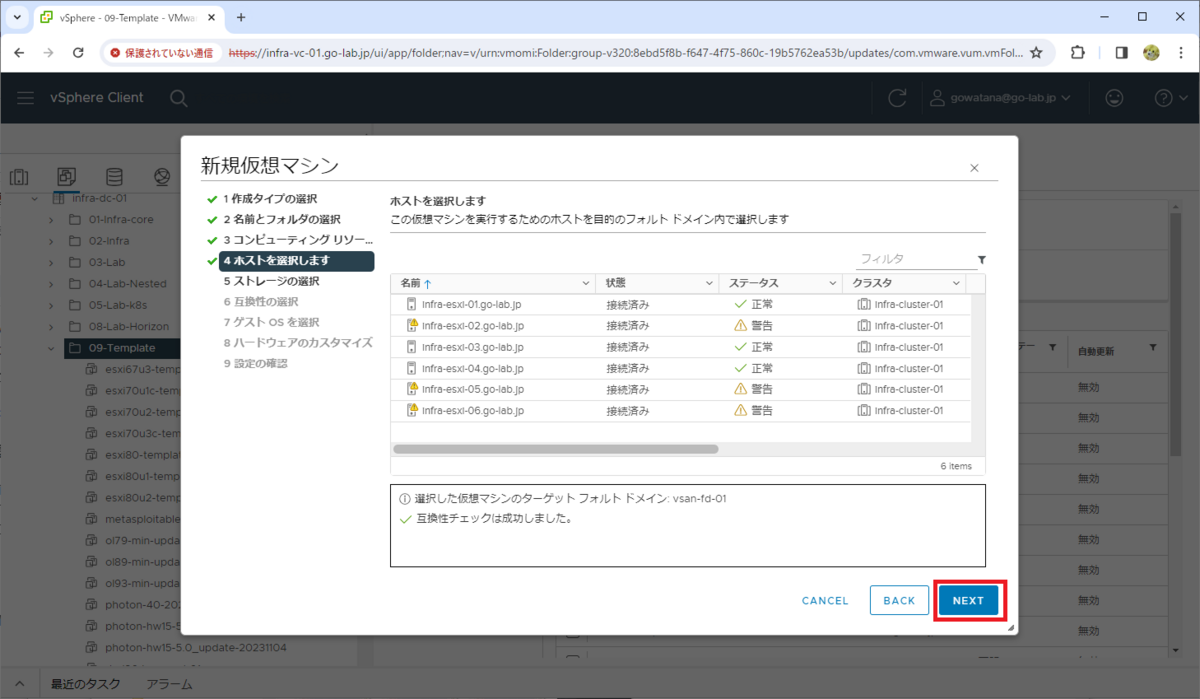
データストアを選択します。ひとまず、vSAN データストアに配置しています。
ちなみに、vSAN データストア上でネステッド vSAN を構成すると、構成によってはディスク グループ作成時にエラーになることがあります。その場合は、物理マシン側の ESXi に /VSAN/FakeSCSIReservations を有効化すると解消できることがあります。
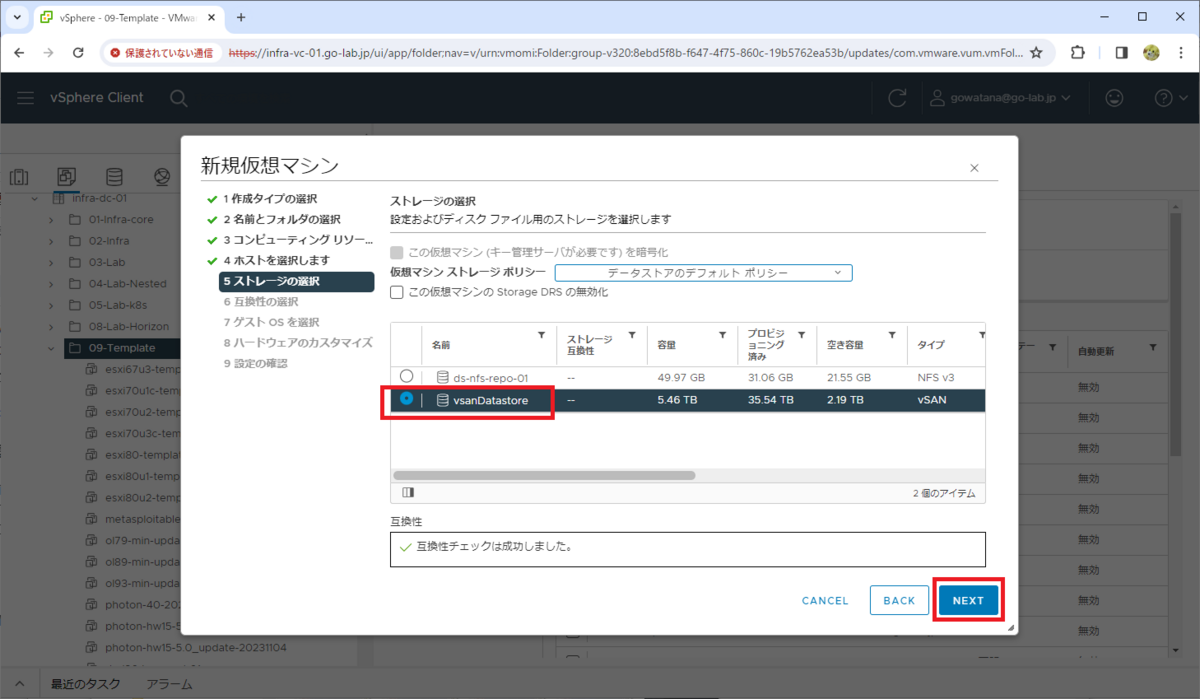
仮想ハードウェア バージョンは、19(vmx-19)を選択します。
このバージョンは仮想マシンを作成する ESXi バージョンに依存するので、この環境(ESXi 7.0 U3)で作成できる最新のバージョンにしておきます。
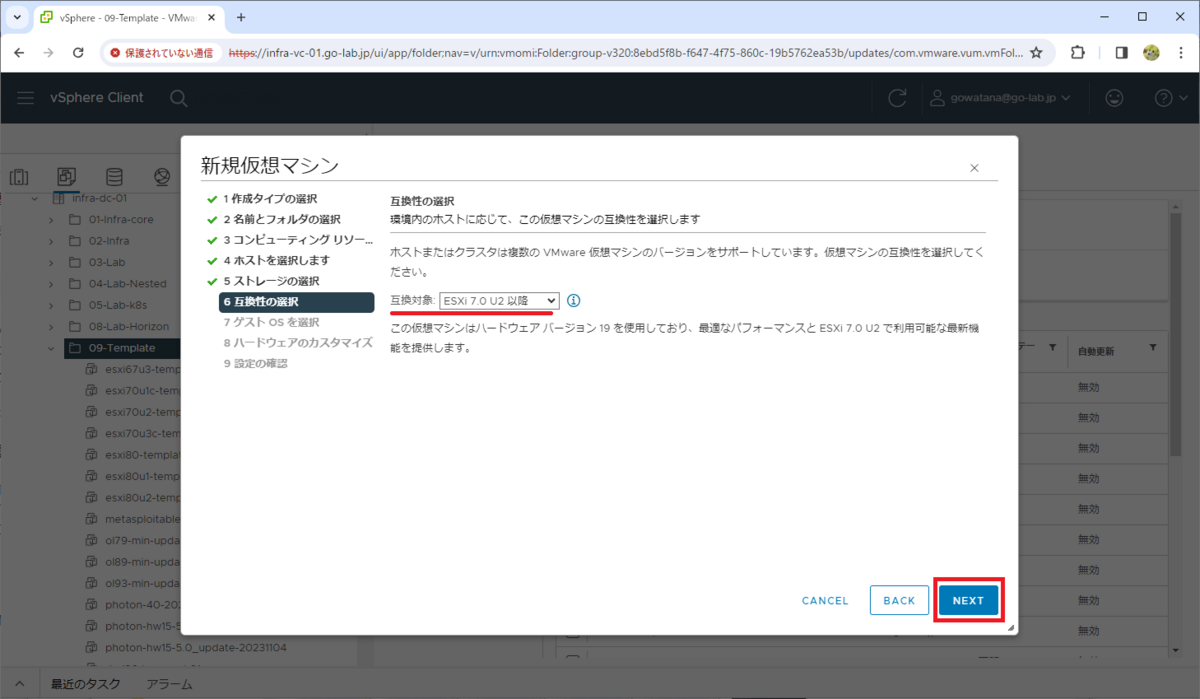
仮想マシンにインストールするゲスト OS を選択します。今回は ESXi 8.0 U2b をインストールするつもりですが、vmx-19 では選択できないので「ESXi 7.0 以降」を選択しておきます。
- ゲスト OS ファミリ: その他
- ゲスト OS バージョン: VMware ESXi 7.0 以降

vCPU は、下記のように設定しています。
- CPU: 2
- ソケットあたりのコア: 2 (ソケット: 1)
- ハードウェア仮想化:「ハードウェア アシストによる仮想化をゲスト OS に公開」を有効化
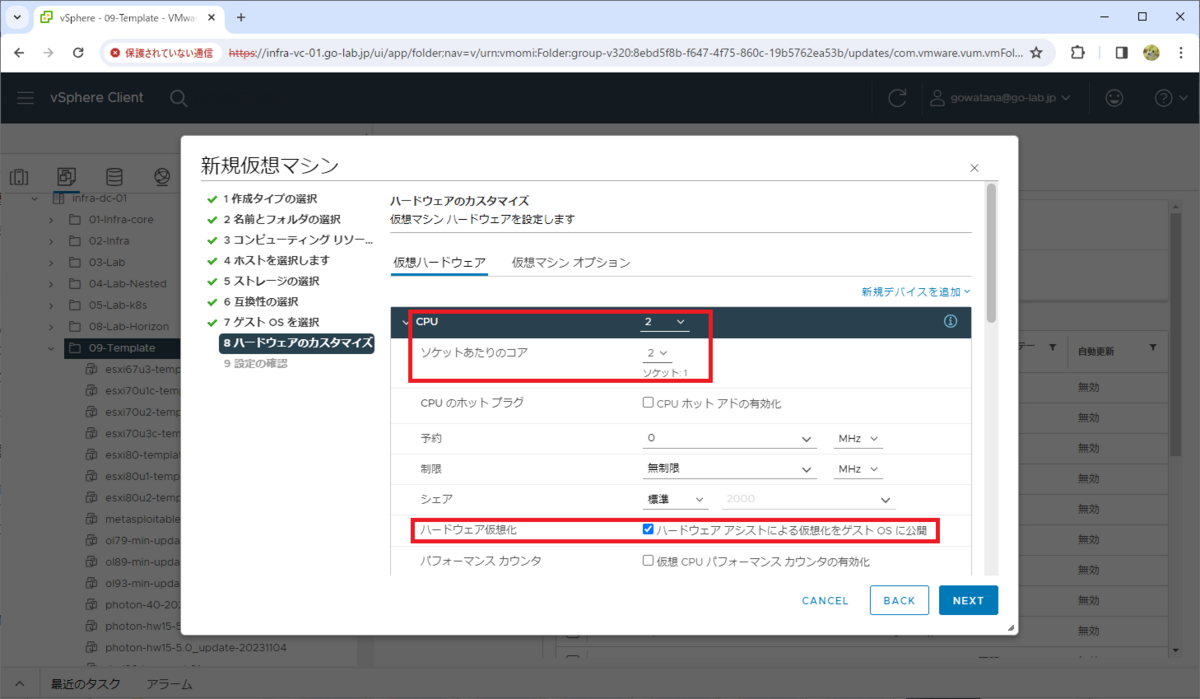
メモリと、仮想ハード ディスク(VMDK)の容量を指定します。
- メモリ: 8 GB
- vSAN 構築には少ないので、クローン時に設定変更します。
- 仮想ハード ディスク: 64 GB
- ESXi のインストール領域として利用します。
- クローンでの ID 重複などを避けるため、ローカル データストアが自動作成されず、容量不足にもなりにくそうな数値にしています。
- データストアとして利用する VMDK は、クローン時やクローン後に追加します。
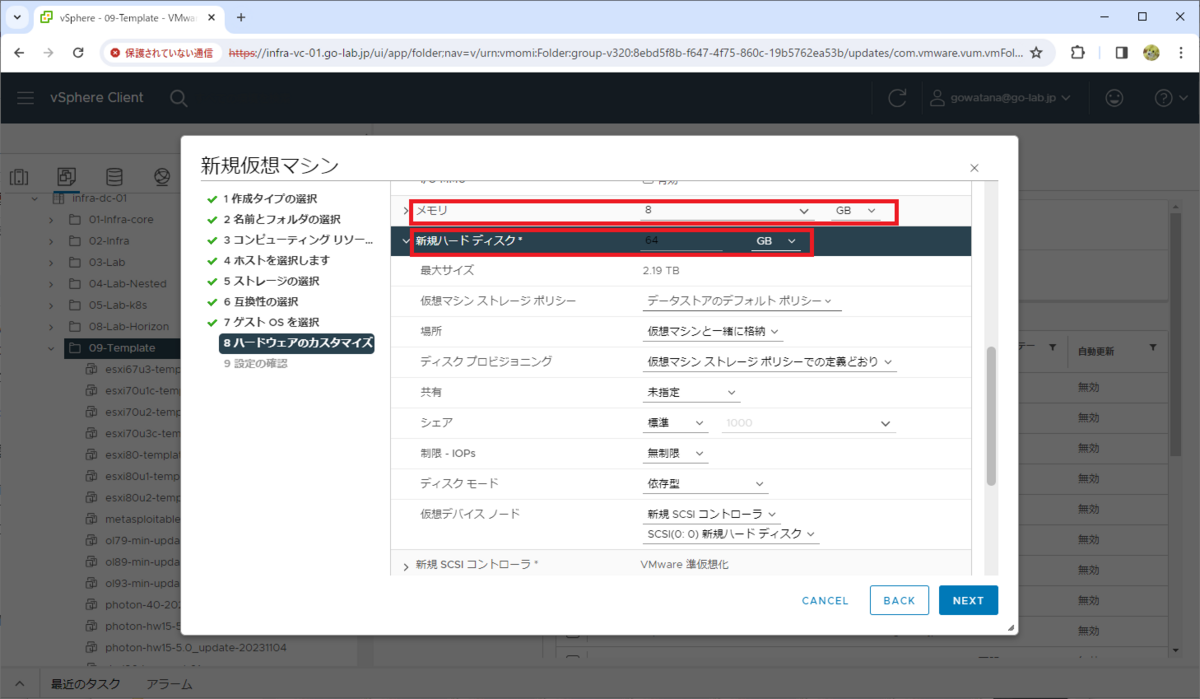
仮想ネットワーク アダプタには、ネストむけに調整したポートグループを選択して、起動時に接続されるようにしておきます。

仮想 CD/DVD ドライブには、ESXi の ISO イメージ ファイルを設定して、「パワーオン時に接続」のチェックをオンにしておきます。
- ISO イメージ ファイル: VMware-VMvisor-Installer-8.0U2b-23305546.x86_64.iso
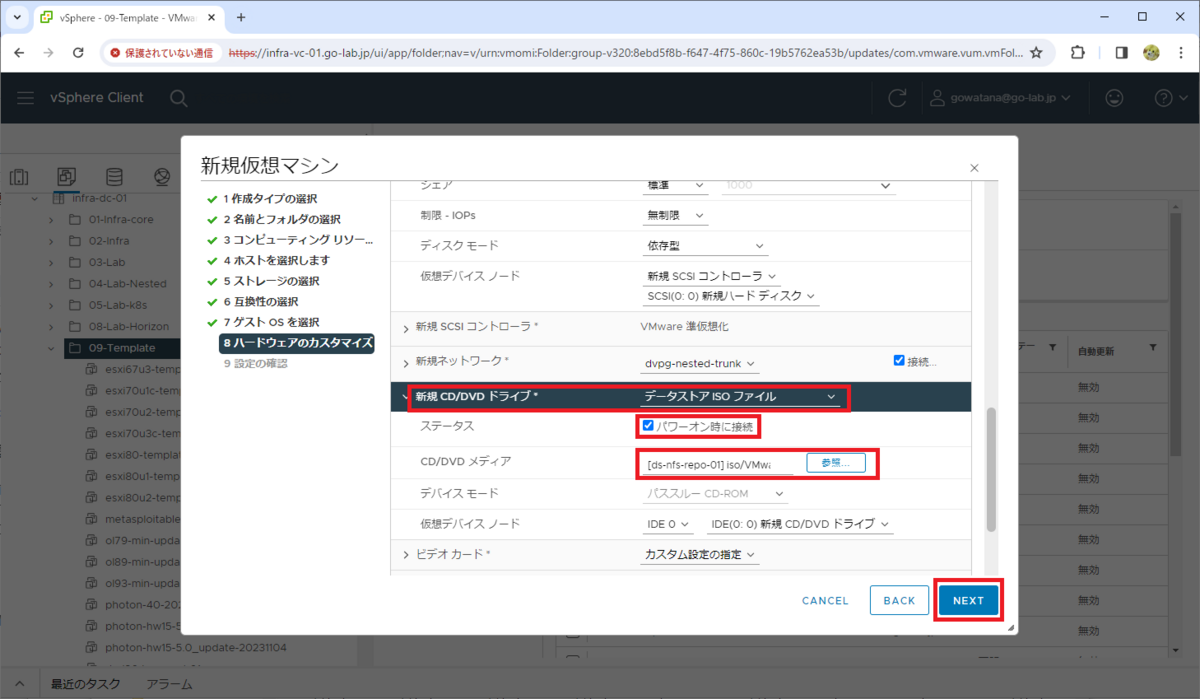
設定を確認して「FINISH」クリックすると、仮想マシンが作成されます。
ちなみに、NIC の種類には「VMXNET 3」、SCSI コントローラには「VMware 準仮想化」が選択されていますが、どちらも ESXi にはドライバが含まれています。

2. ESXi のインストール
作成した ESXi VM をパワーオンして、ESXi をインストールします。
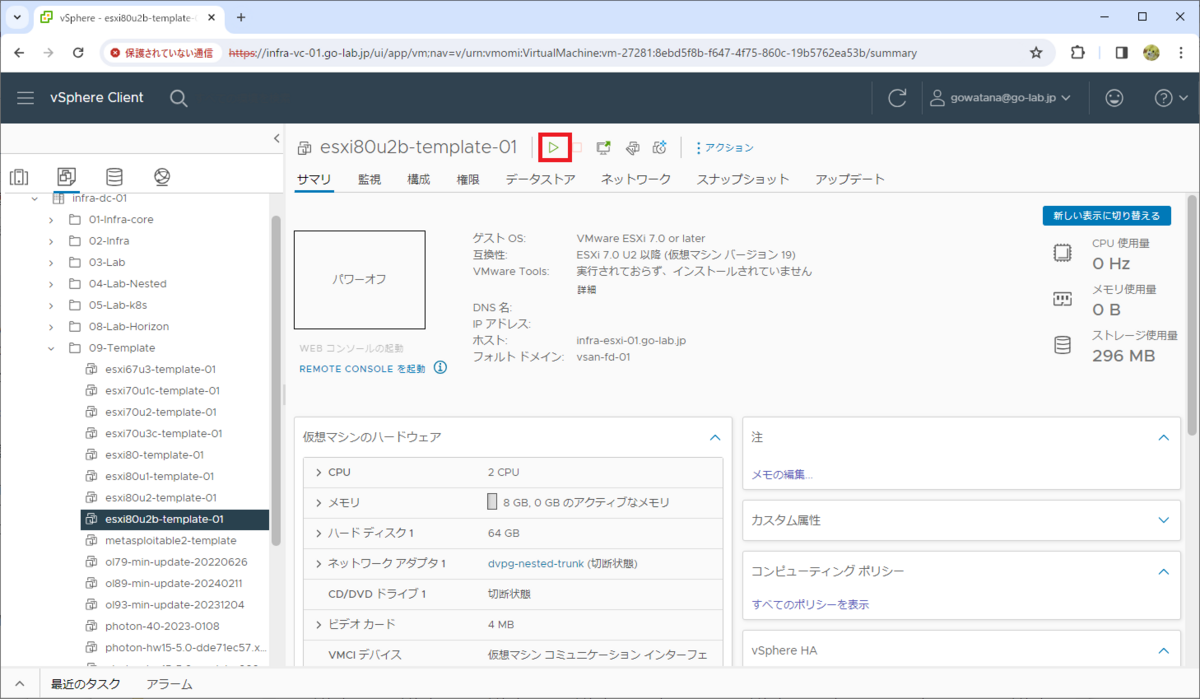
vSphere Client の Web コンソールで、ESXi のインストールを進めます。
手順は、ネストの有無で変化がないので、省略します。

3. ESXi の設定(DCUI)
ESXi のインストールが終わったら、DCUI の「Troubleshoot Options」で、ESXi Shell と SSH を有効化しておきます。
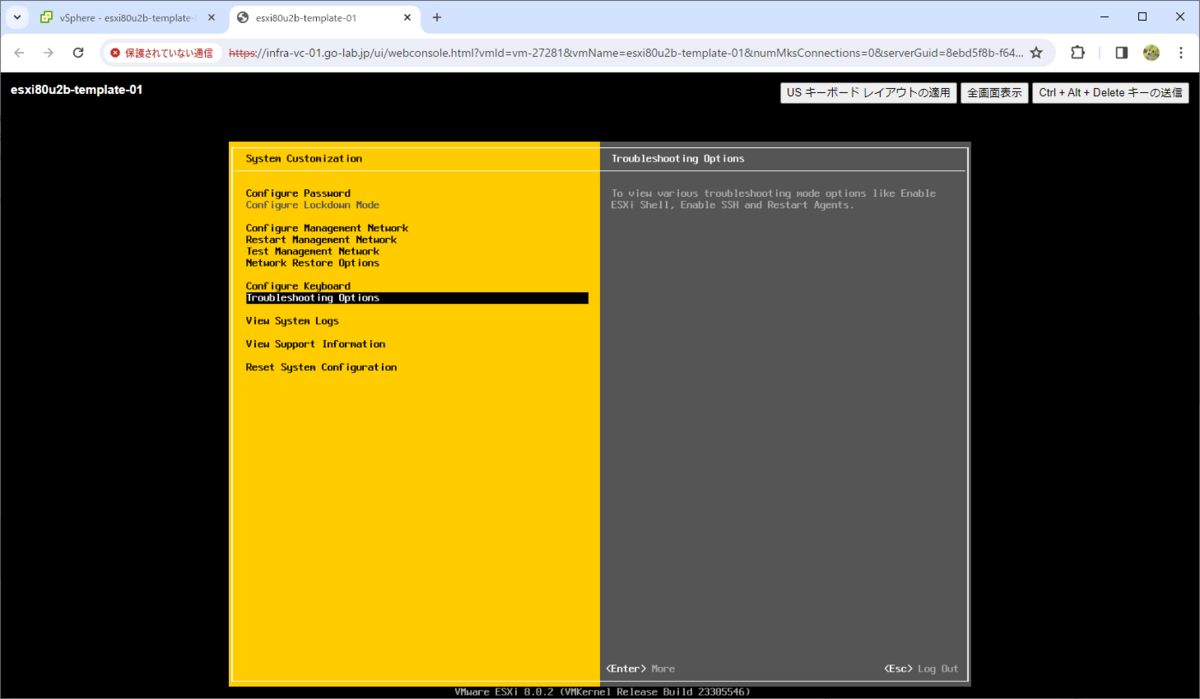
ESXi Shell を有効化して、「ESXi Shell is Enabled」と表示された状態にします。
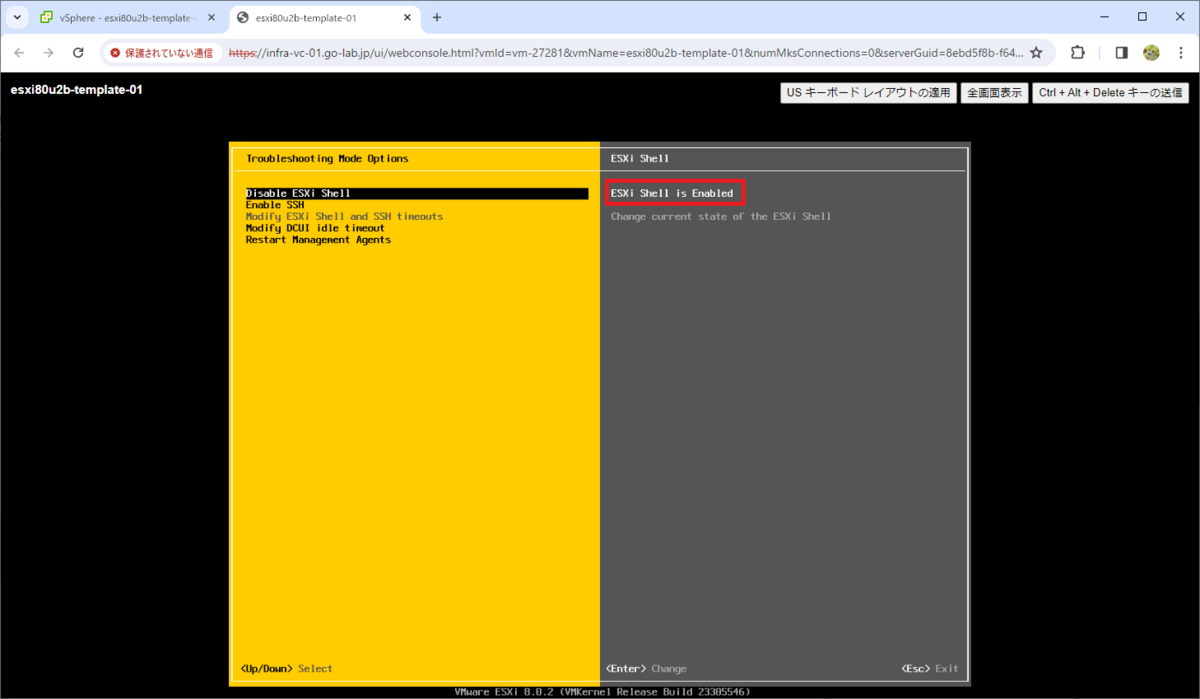
SSH も有効化して、「SSH is Enabled」と表示された状態にします。
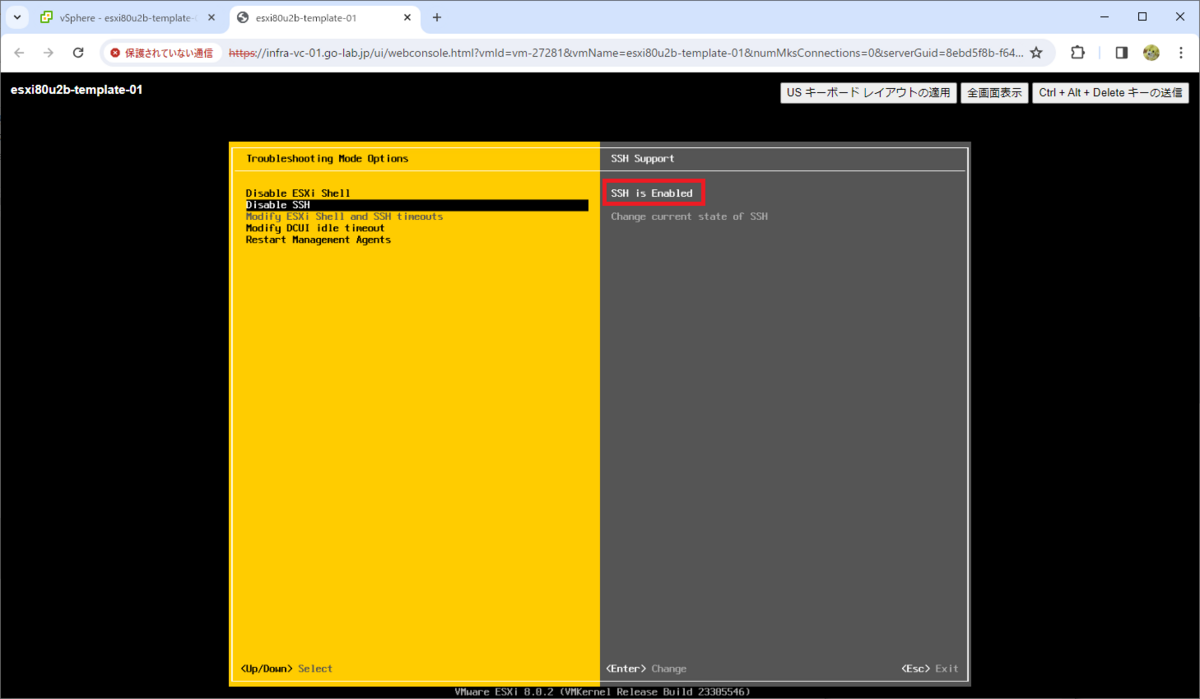
4. ESXi の設定(ESXi Shell)
さらにクローンにむけた準備をするために、Alt + F1 キーで ESXi Shell の画面を開き、root ユーザでログインします。
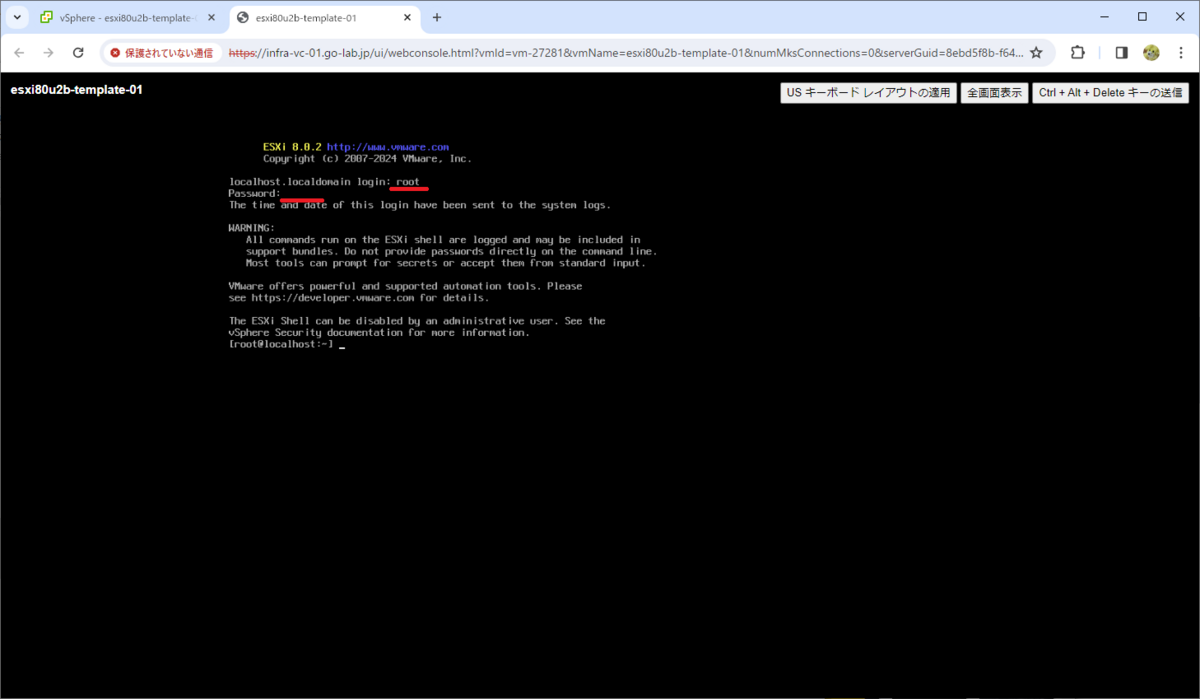
FollowHardwareMac
クローン時に、新規生成された MAC アドレスに vmk0 ポートが追従するように、/Net/FollowHardwareMac を有効化しておきます。
[root@localhost:~] esxcli system settings advanced set -o /Net/FollowHardwareMac -i 1
/system/uuid 削除
クローン後に ESXi の UUID が重複しないように、/etc/vmware/esx.conf ファイルから、「/system/uuid = "UUID"」の行を削除しておきます。ちなみにこの設定削除は、テンプレート用の ESXi VM を起動するたびに必要です。
[root@localhost:~] vi /etc/vmware/esx.conf
設定を保存します。
[root@localhost:~] auto-backup.sh
5. ESXi VM のシャットダウン
ここまでの準備ができたら、ESXi VM をシャットダウンしておきます。
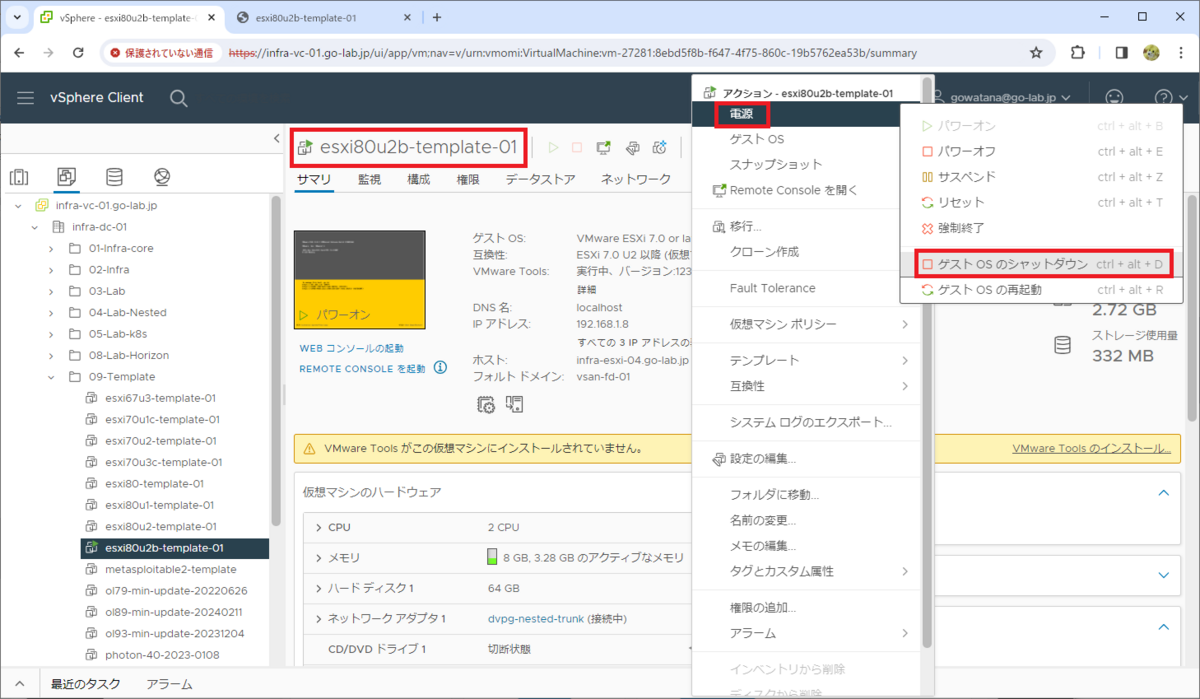
ESXi VM が停止されたら、CD/DVD ドライブを「クライアント デバイス」設定に変更しておきます。
- 「接続」のチェックを外すだけでは、仮想マシンと、ISO を配置してあるデータストアとの関連を解除できないため、あえて「クライアント デバイス」を選択します。
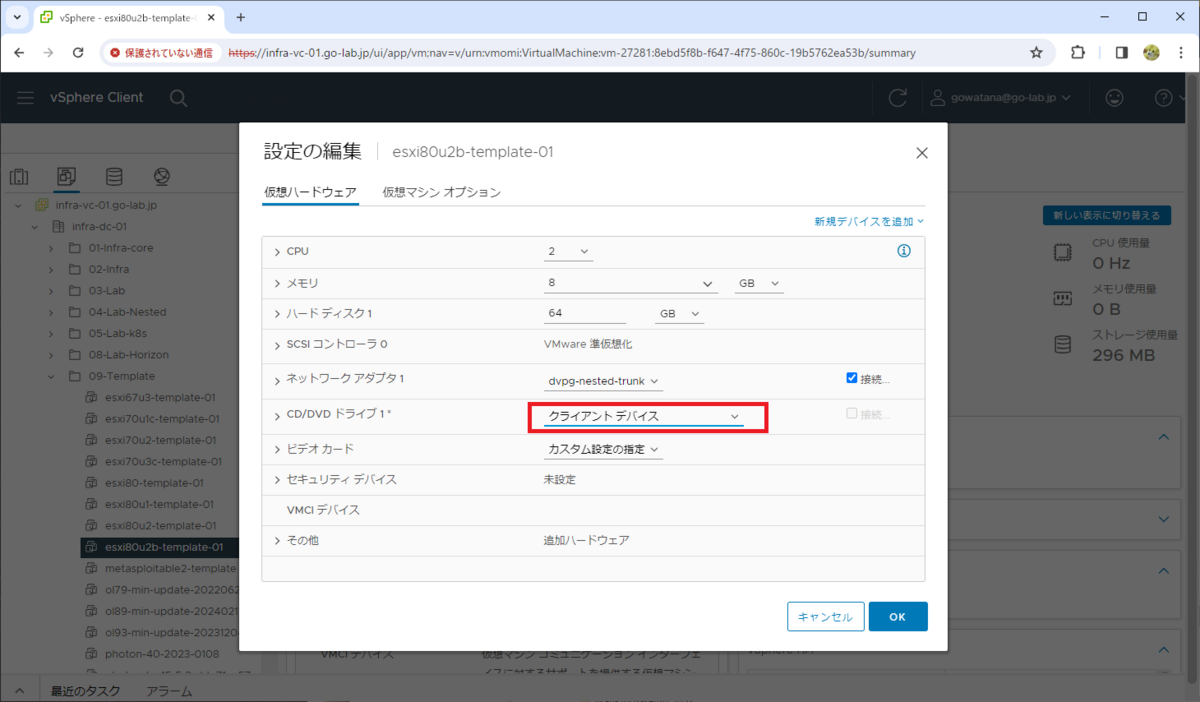
つづく。