VMware Cloud Foundation(VCF)5.2 に展開した Aria Automation で、Quick Start を利用して動作確認してみます。今回は、クイック スタートを実行します。
前回はこちら。
今回の内容です。
Quick Start を実行することで、下記の赤枠のあたりがセットアップできます。
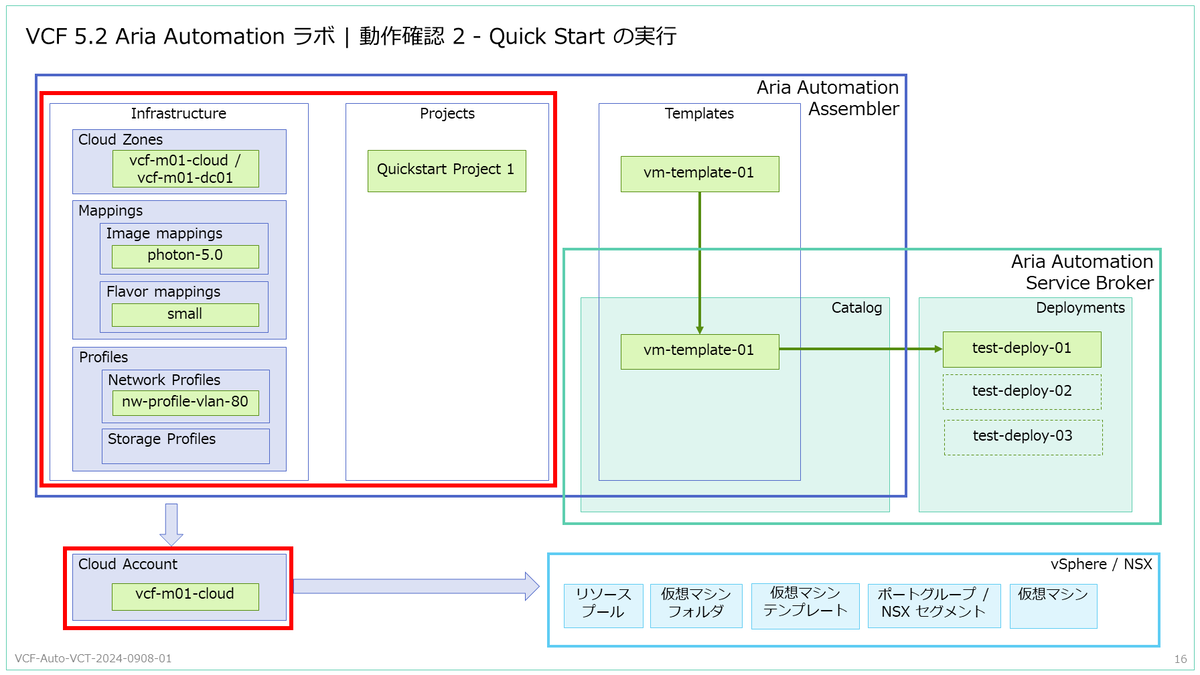
今回の環境
Aria Automation は下記のように VCF 5.2 の Management Domain にデプロイしてあります。
Aria Automation の組織名を変更して、UI は日本語に変更してあります。
vSphere / NSX 側では、下記のように事前準備をしてあります。
1. クイック スタートの実行
今回は、AD グループ/ユーザーへのロール割り当てが未実施でも実行できるように、Workspace ONE Access ~ Aria Automation デプロイの流れの中で作成した「configadmin」ユーザーで作業しています。
Aria Automation の「サービス」画面にある、「クイック スタートの起動」をクリックします。
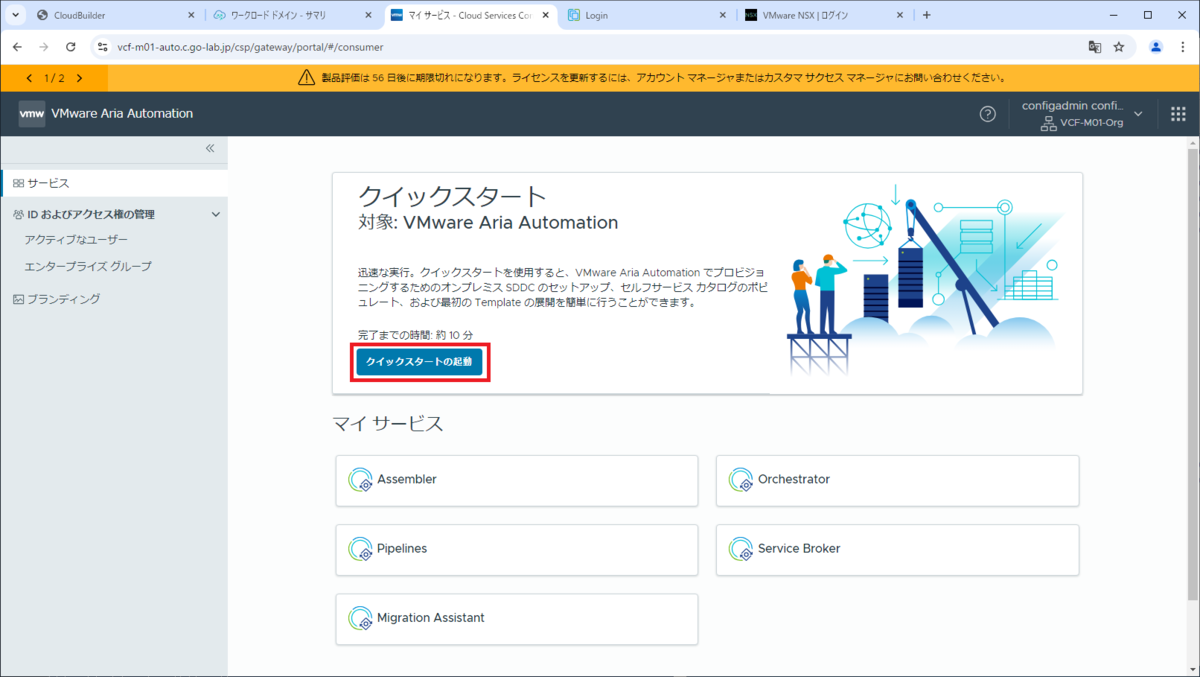
今回は、VCF 5.2 の SDDC Manager によって管理されている環境なので、「VMware Cloud Foundation」の「起動」をクリックします。
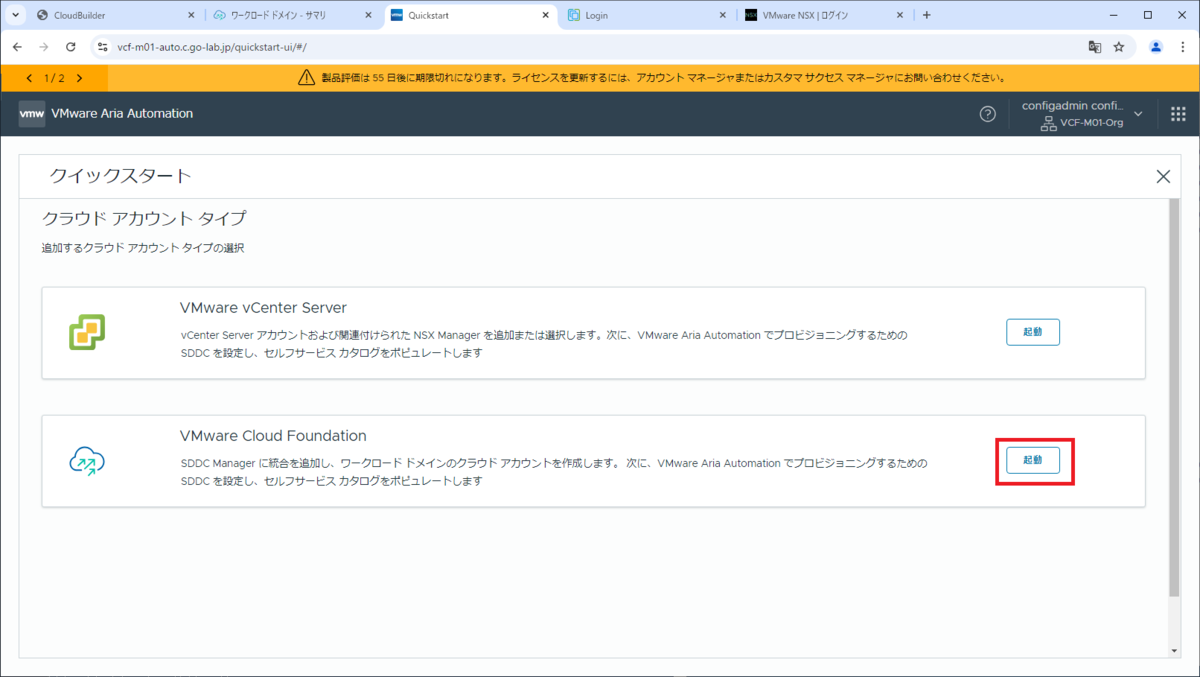
「既存の SDDC Manager を使用」を選択してから、下記を選択して「次のステップに進む」をクリックします。
- SDDC Manager の FQDN: vcf-m01-sddc-01.c.go-lab.jp
- ワークロード ドメイン: vcf-m01
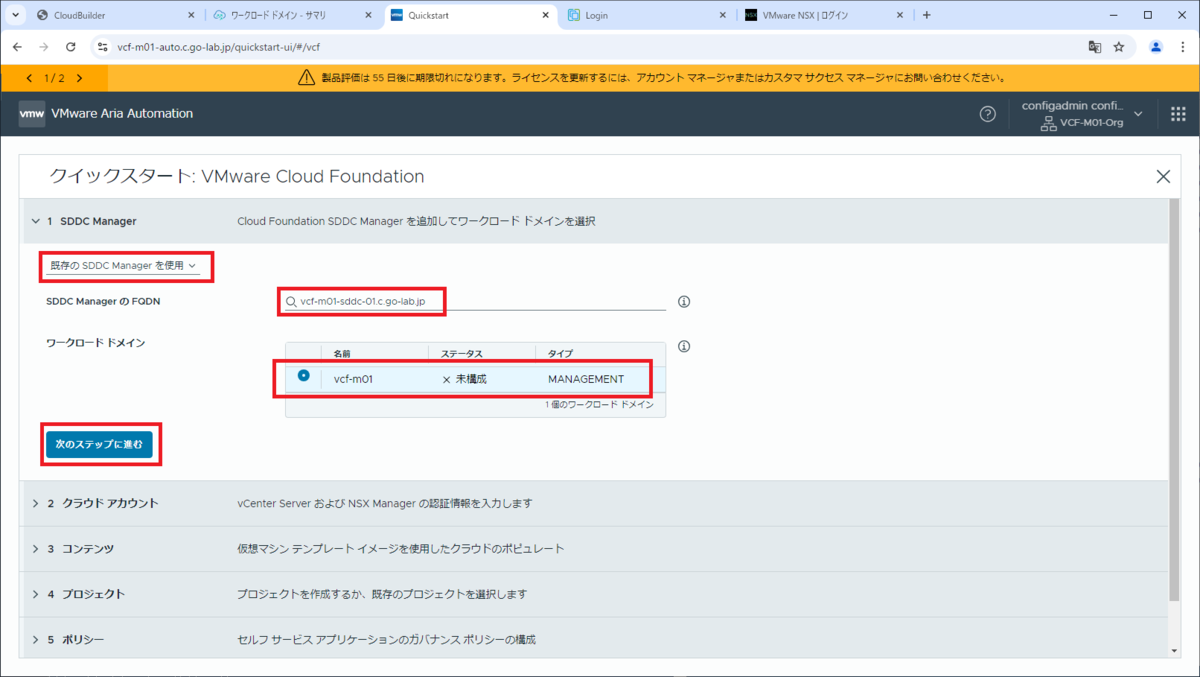
クラウド アカウント名を入力して、自動構成のチェックを ON にしてから、「サービス認証情報の作成と検証」をクリックします。
- クラウド アカウント名:vcf-m01-cloud
- サービス認証情報の自動作成: チェック ON
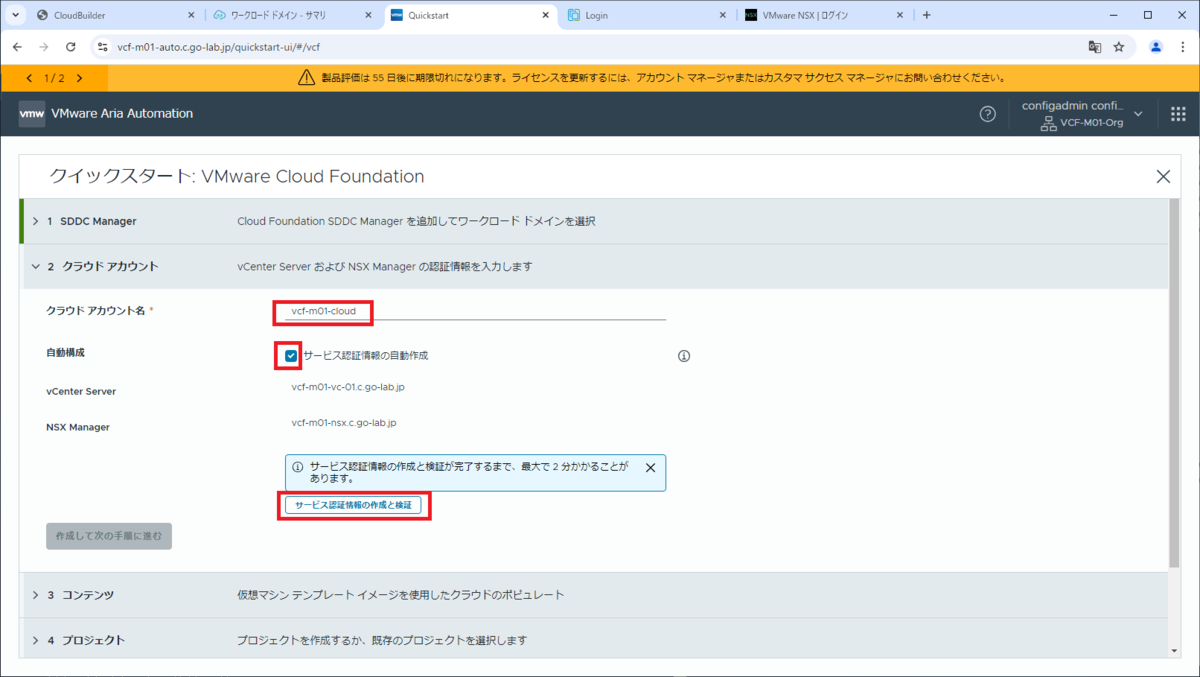
検証が成功したら、「これらのデータセンターへのプロビジョニングを許可」でデータセンターのチェックが ON になっていることを確認して、「作成して次の手順に進む」をクリックします。

「コンテンツ」では、vSphere インベントリ / コンテンツ ライブラリにある仮想マシン テンプレートから、Aria Automation のテンプレートを作成できます。しかし今回はあとで作成するので、データセンターのみ選択して「次の手順」をクリックします。
ここでのデータセンターは、下記の形式で表示されます。
- <クラウド アカウント>-<vCenter FQDN> / <データセンター>
今回の環境では、データセンターは下記のようになります。
- データセンター: vcf-m01-cloud-vcf-m01-vc-01.c.go-lab.jp / vcf-m01-dc01
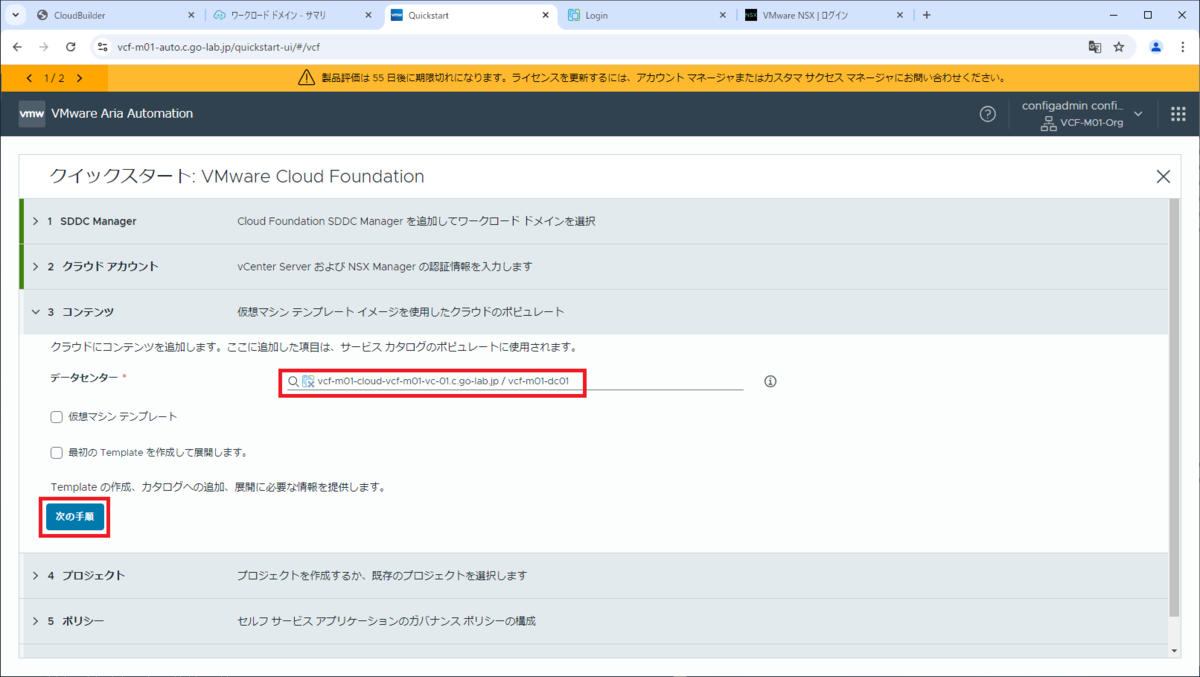
「プロジェクト」では、プロジェクトの名前や利用するユーザーを指定します。
「新しいプロジェクトの作成」を選択した状態で、パラメータを入力します。
- 名前: Quickstart Project 1 ※今回はデフォルトのまま
管理者 / メンバーは、名前の一部を入力すると選択肢が表示されます。ここでは、「configadmin」(メール アドレスは dummy@c.go-lab.jp)を選択します。
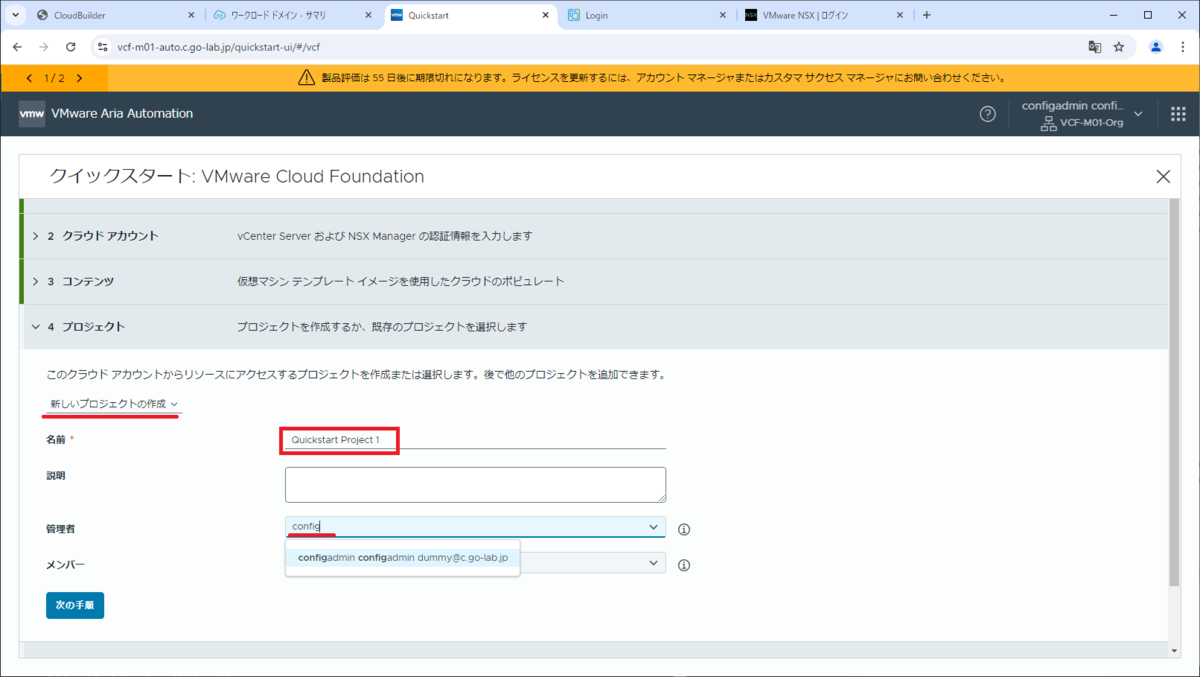
管理者とメンバーを選択したら、「次の手順」をクリックします。
- 管理者: configadmin ユーザー
※ここではメール アドレスのみ(dummy@c.go-lab.jp)が表示されます。 - メンバー: 今回はひとまず configadmin ユーザー
※こちらは不要だったかもしれない。

「ポリシー」は、デフォルトのまま「次の手順」をクリックします。
- 承認: なし
- リース: 1週間
- マシン名: 申請者 - 001 ※仮想マシン名は「ユーザ名-数字3桁」になる
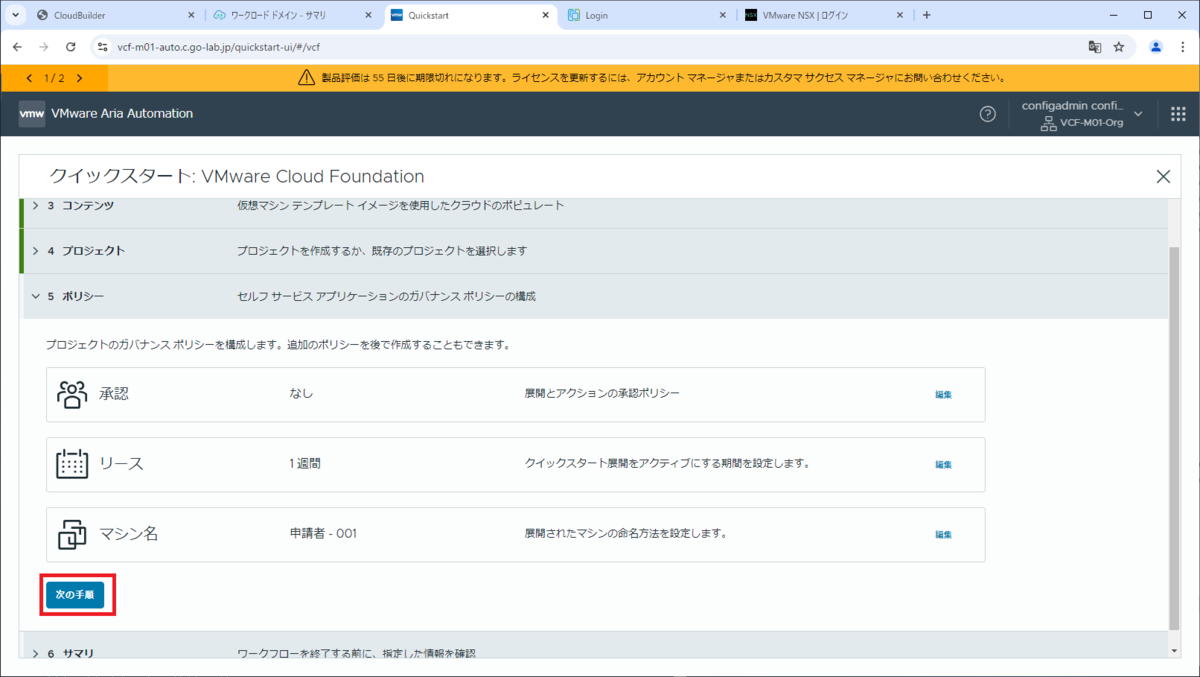
「サマリ」では、これまでの設定値を確認して「クリックスタートを実行」をクリックします。
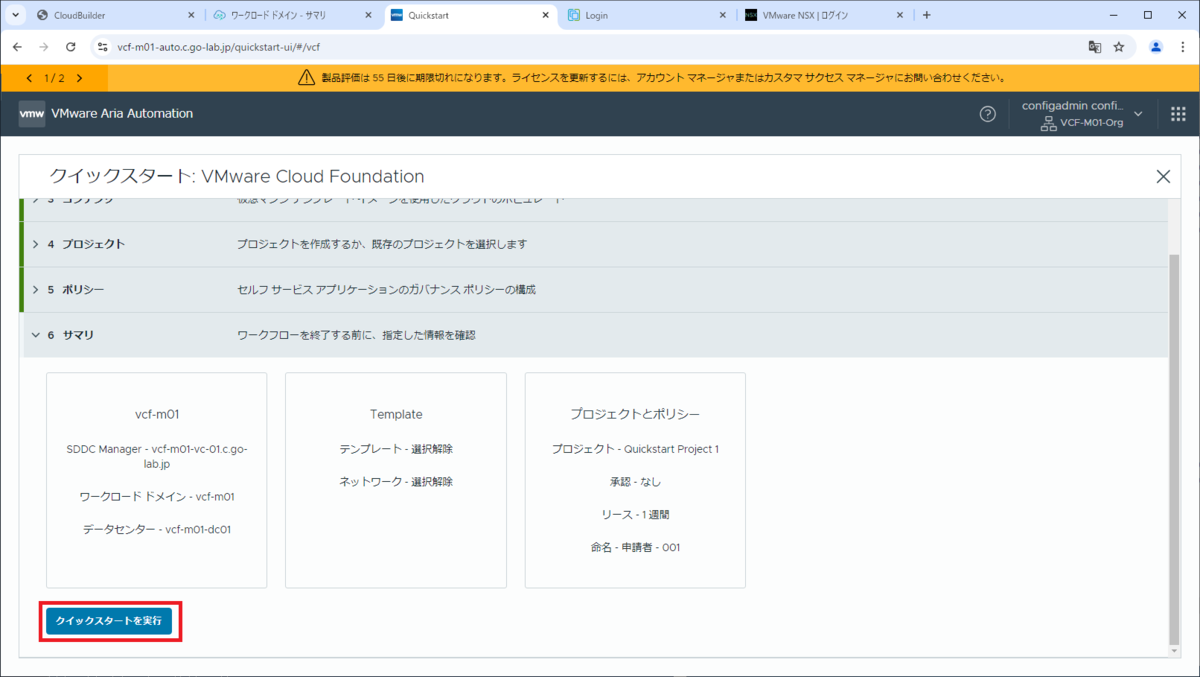
クリックスタートの処理が完了したら、「閉じる」をクリックします。
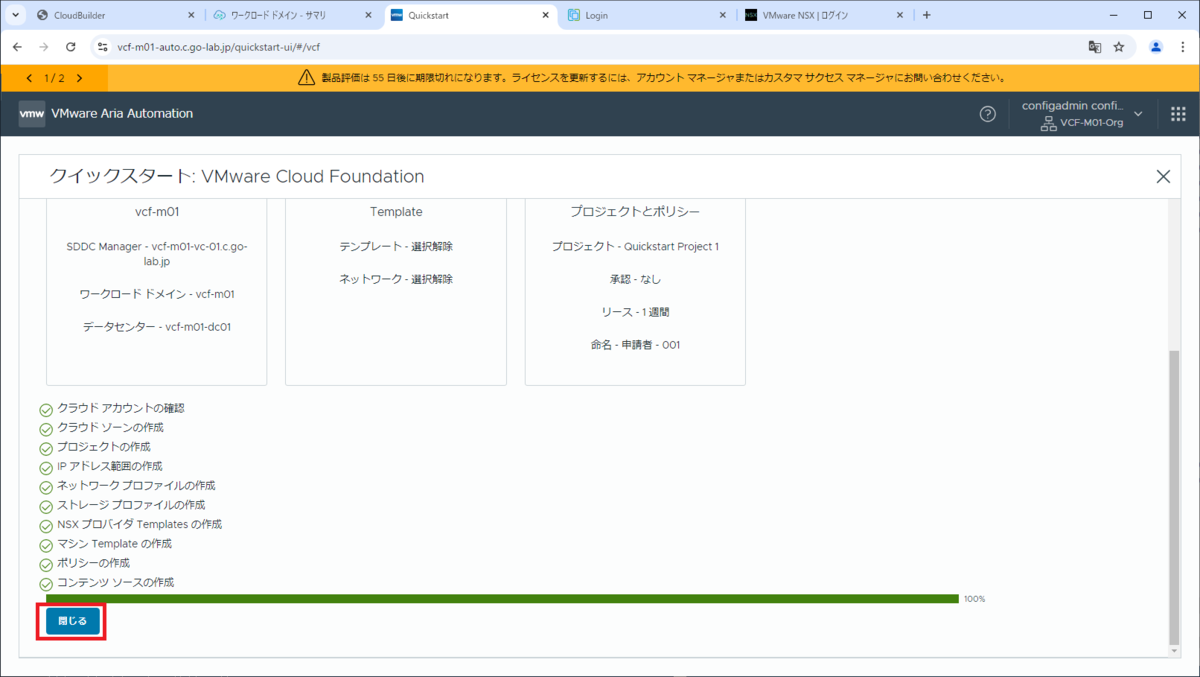
2. クイック スタート実行後の様子
「サービス」→「マイ サービス」画面に戻ると、クイック スタート(Quick Start)が他サービスと同列の表示になっています。
クイック スタートの実行結果を確認するため、「Assembler」を開きます。
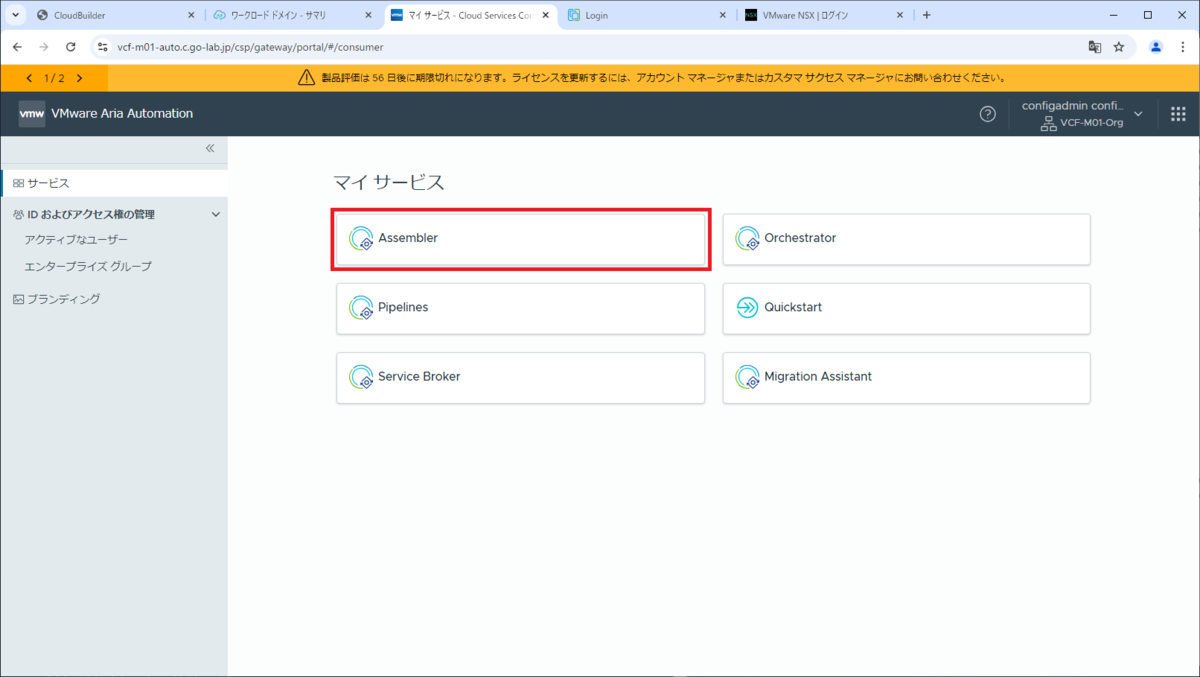
Assembler の「接続」→「クラウド アカウント」を開くと、vCenter / NSX などの接続情報をもつアカウントが作成されています。
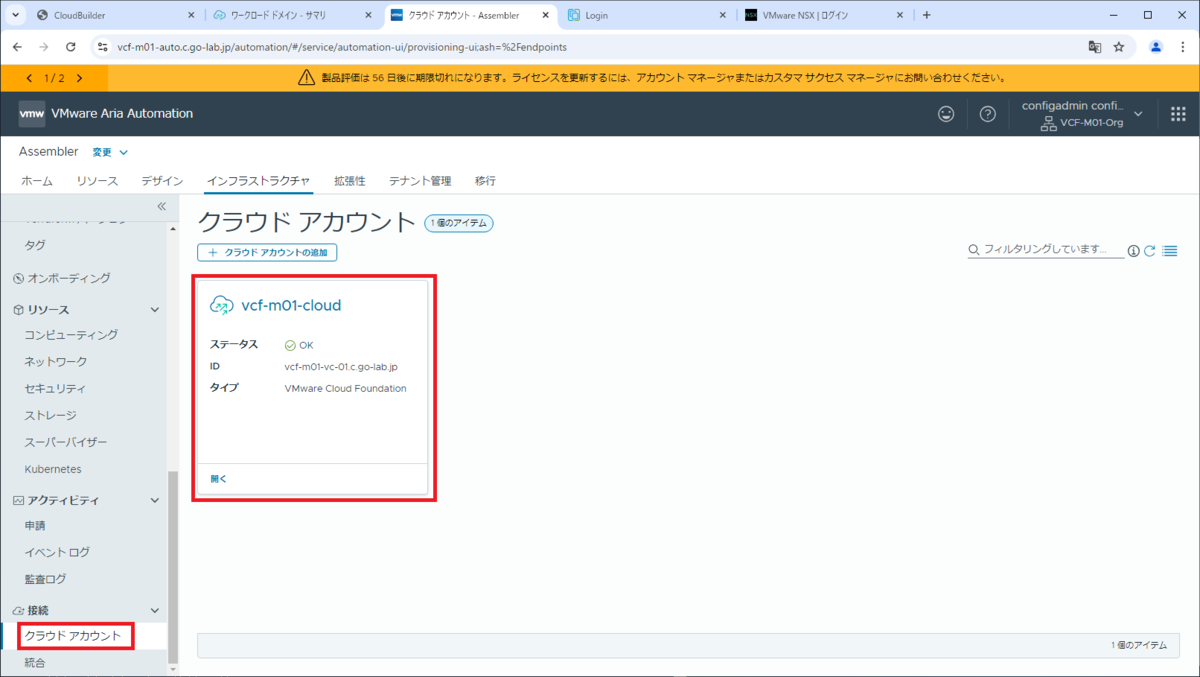
「構成」→「クラウド ゾーン」には、仮想マシンを展開するデータセンターやクラスタ/リソース プールを設定する「vcf-m01-cloud / vcf-m01-dc01-2」クラウド ゾーン が作成されています。
ちなみに、「~-2」という名前になっているのは、じつはこの環境での Quick Start 実行が2回目のためです。

「管理」→「プロジェクト」には、「Quickstart Project 1」プロジェクトが作成されています。
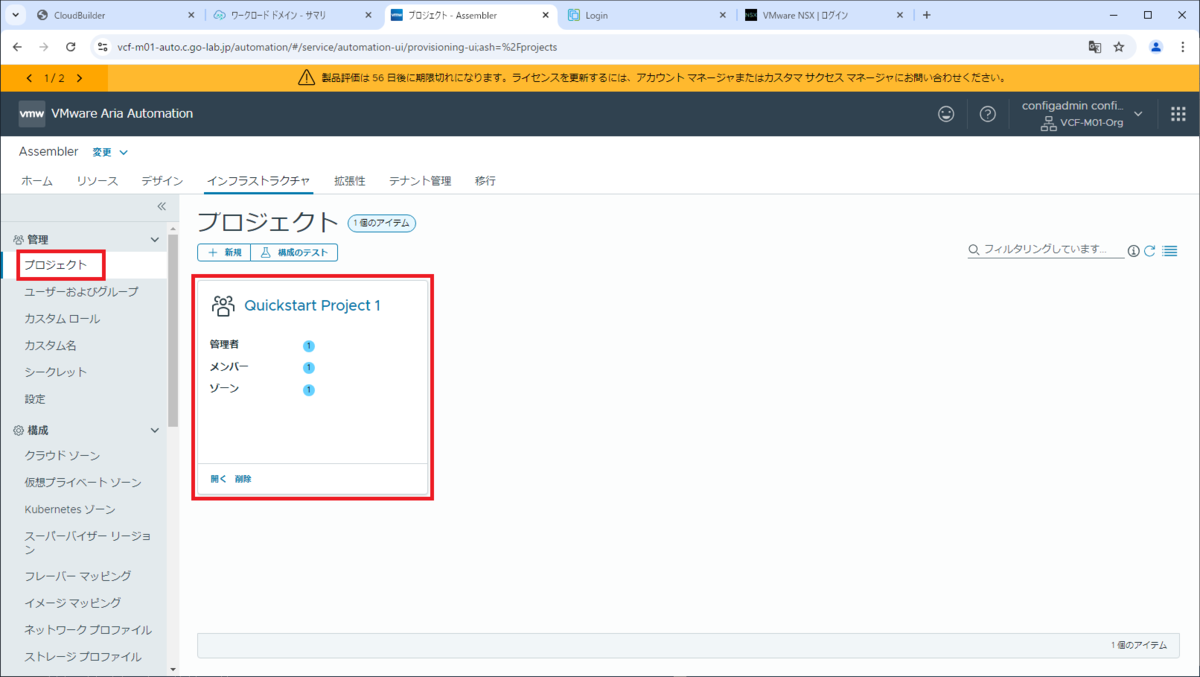
プロジェクトは作成されましたが、仮想マシンを展開するためには、もう少し設定の調整が必要です。
つづく。