VMware Cloud Foundation(VCF)5.2 で、Aria Suite Lifecycle(Workspace ONE Access あり)から Aria Operations をデプロイしてみます。今回は、Aria Automation を展開した「環境」に製品を追加します。
前回(事前準備)はこちら。
今回の内容です。
今回の環境
VCF 5.2 の Management Domain に、下記のように Aria Suite Lifecycle と Workspace ONE Access をデプロイしてあります。
- VCF 5.2 で Aria Suite Lifecycle 8.18 をデプロイしてみる。
- Aria Suite Lifecycle から Workspace ONE Access をデプロイしてみる。
さらに、下記の事前準備をしてあります。
下記の、赤枠の部分を展開します。

1. Aria Operations のデプロイ
引き続き、Aria Suite Lifecycle の「マイ メニュー」→「Lifecycle Operations」で作業をします。
「環境」を開くと、VMware Aria Automation が展開されている環境(aria-auto-env)があります。今回は、この環境に Aria Operations を追加します。
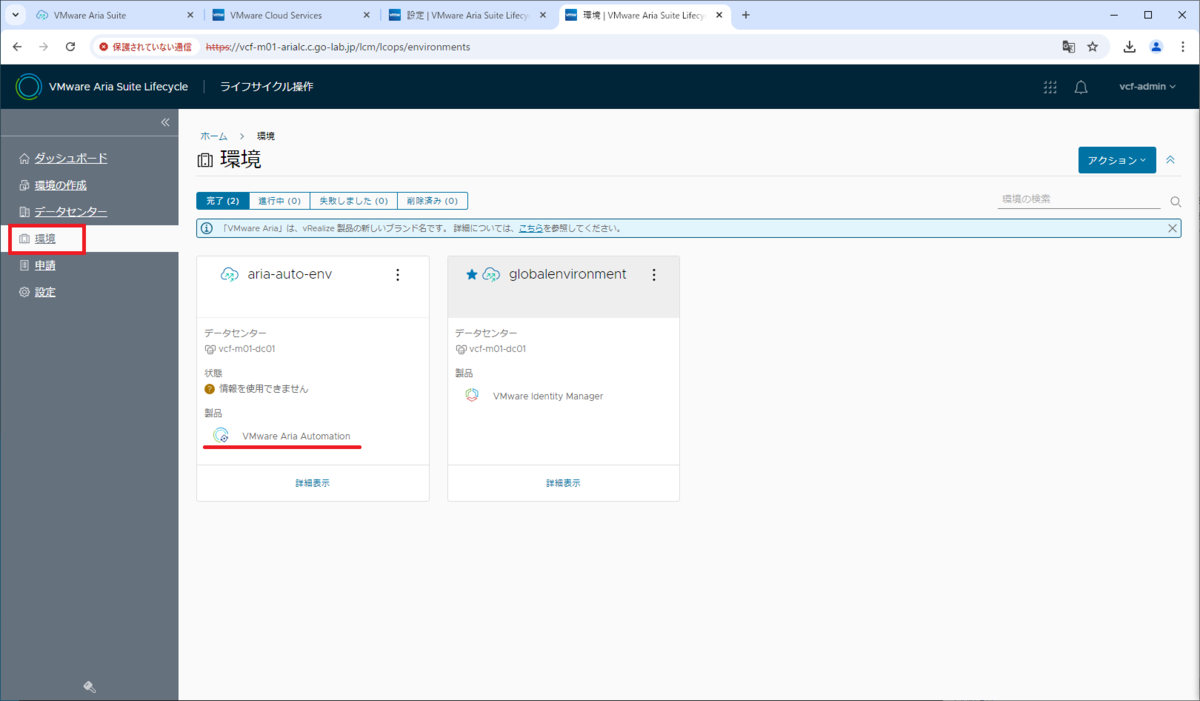
「aria-auto-env」環境の右上にあるボタン →「製品の追加」をクリックします。

少し待つと、「有機的成長」画面に製品のパネルが表示されるので、「VMware Aria Operations」の右上のチェック ボックスを ON にして、「次へ」をクリックします。
ちなみに、「VMware Aria Operations」では下記を指定しています。これらはデフォルト値で、「展開の種類」と「ノード数」は選択できる最小構成です。
- インストール タイプ: 新規インストール
- バージョン: 8.18.0
- 展開の種類: Medium
- ノード数: 2
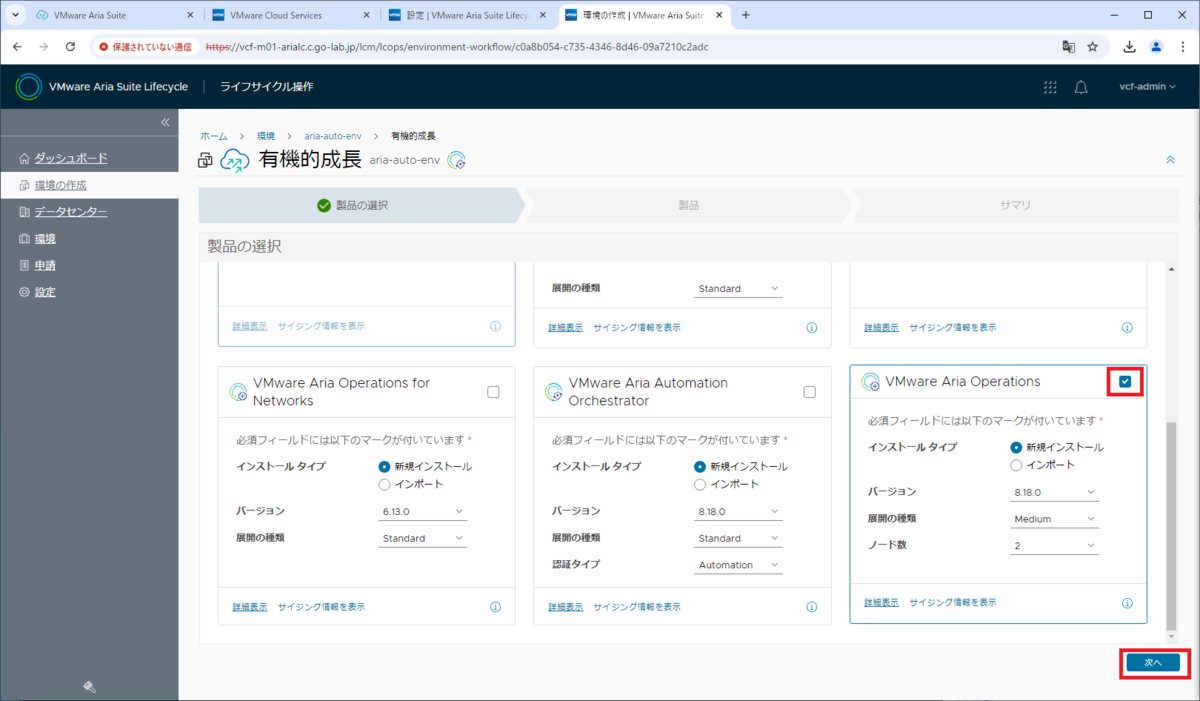
「EULA」では、「利用規約に同意します」のチェックを ON にして「次へ」をクリックします。

「ライセンス」では、今回は評価モードのまま構築するので、そのまま「次へ」をクリックします。
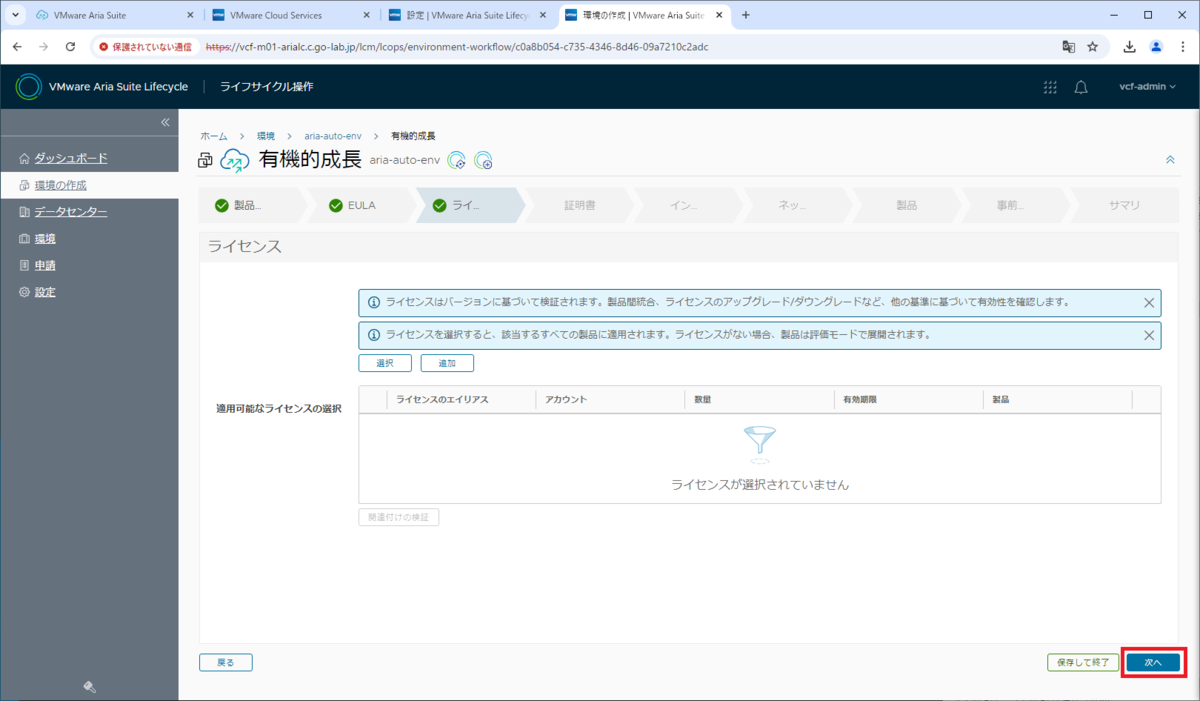
「証明書」では、事前にインポートしておいた Aria Operations の証明書を選択して「次へ」をクリックします。
- 証明書の選択: vcf-m01-ops.c.go-lab.jp
念のため、「サブジェクトの別名」に Aria Operations 仮想アプライアンス 2ノードと、ロード バランサの FQDN(合計で3つの名前)が登録されていることを確認しておきます。

「インフラストラクチャ」ではパラメータが自動入力されるので、今回はデフォルトのまま「次へ」をクリックします。

「ネットワーク」も、この環境のパラメータが自動入力されます。一応スクロールして設定値を確認して・・・

そのまま「次へ」をクリックして進みます。

「製品」では、Aria Operations ならではのパラメータを入力して画面をスクロールします。
- TLS バージョンの無効化: TLSv1, TLSv1.1
- 証明書: vcf-m01-ops.c.go-lab.jp
- 非アフィニティ ルール/アフィニティ ルール: チェック ON
- DRS 非アフィニティ ルールタイプ: 仮想マシンを別々のホストに保持
- 製品パスワード: ops-password

「SDDC 管理パックのインストール」はチェック OFF のまま、下にスクロールします。
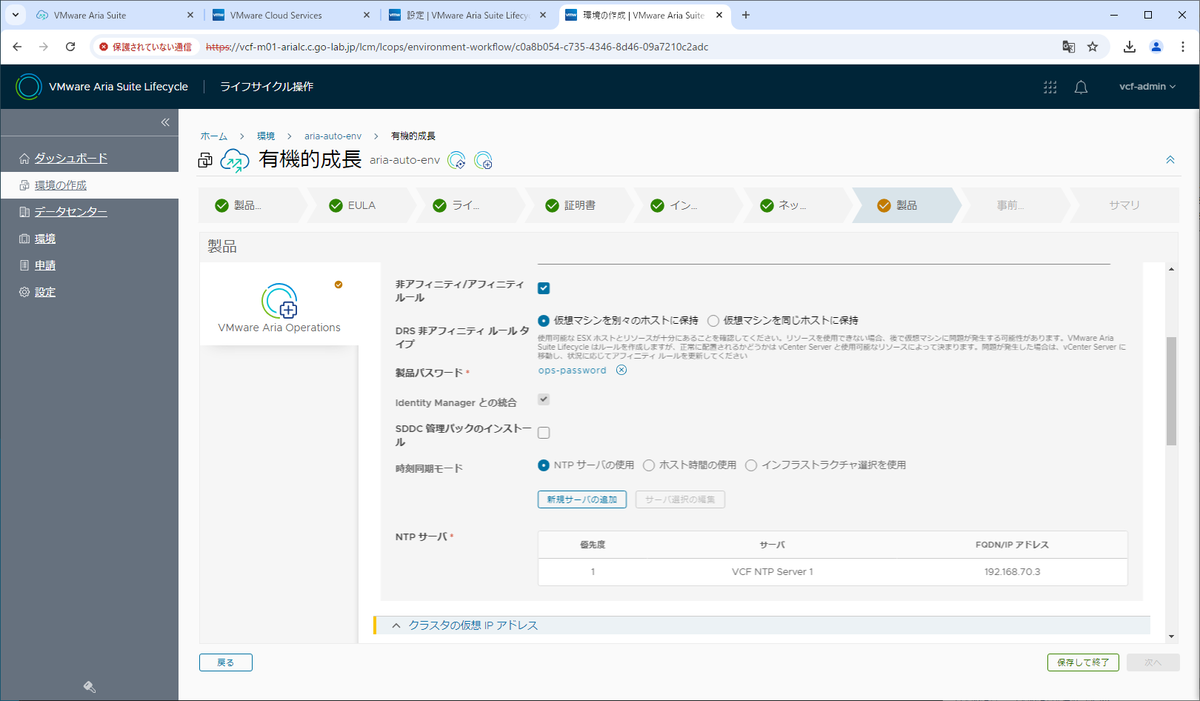
「クラスタの仮想 IP アドレス」では、事前に作成したロード バランサの情報を選択して、さらに下にスクロールします。
- コントローラ タイプ: VMware Cloud Foundation managed NSX-T
- FQDN: vcf-m01-ops.c.go-lab.jp

VMware Aria Operations プライマリ ノード(1台目の仮想アプライアンス)と、レプリカ ノードの情報を入力して、「次へ」をクリックします。
- プライマリ ノード
- 仮想マシン名: vcf-m01-ops-01
- FQDN: vcf-m01-ops-01.c.go-lab.jp
- IP アドレス: 192.168.79.41
- レプリカ ノード
- 仮想マシン名: vcf-m01-ops-02
- FQDN: vcf-m01-ops-02.c.go-lab.jp
- IP アドレス: 192.168.79.42
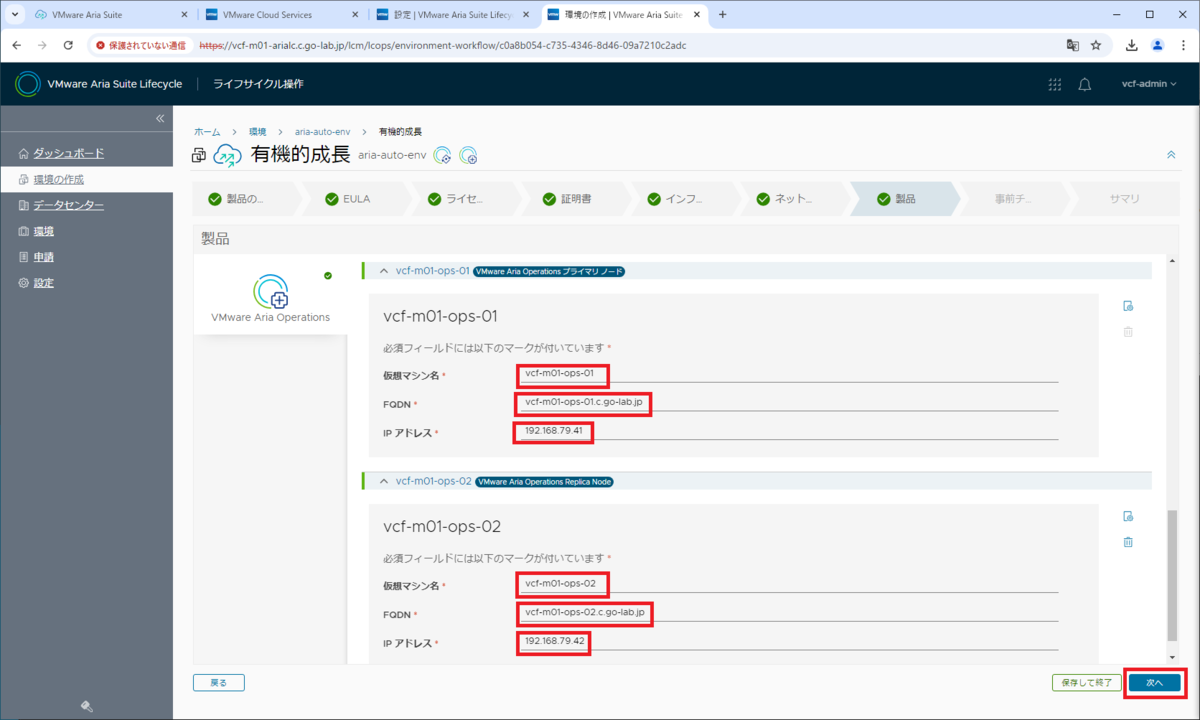
「事前チェックの実行」をクリックします。
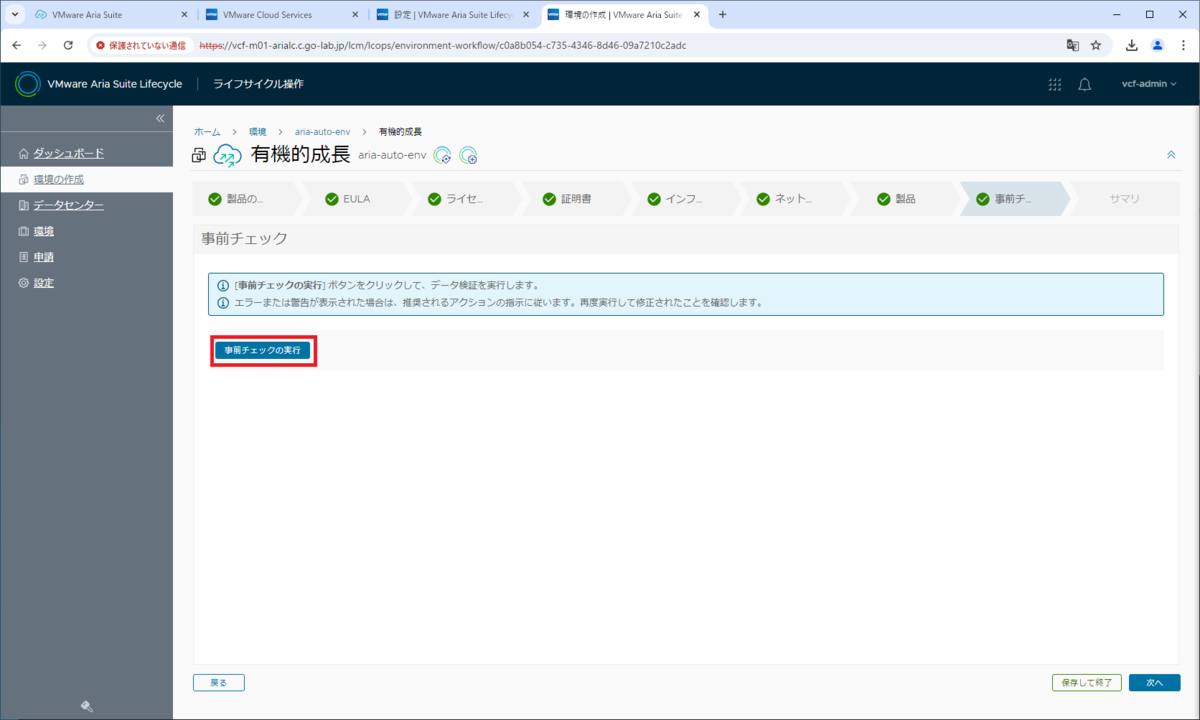
すべて「Passed」になるのを待ち、「次へ」をクリックします。
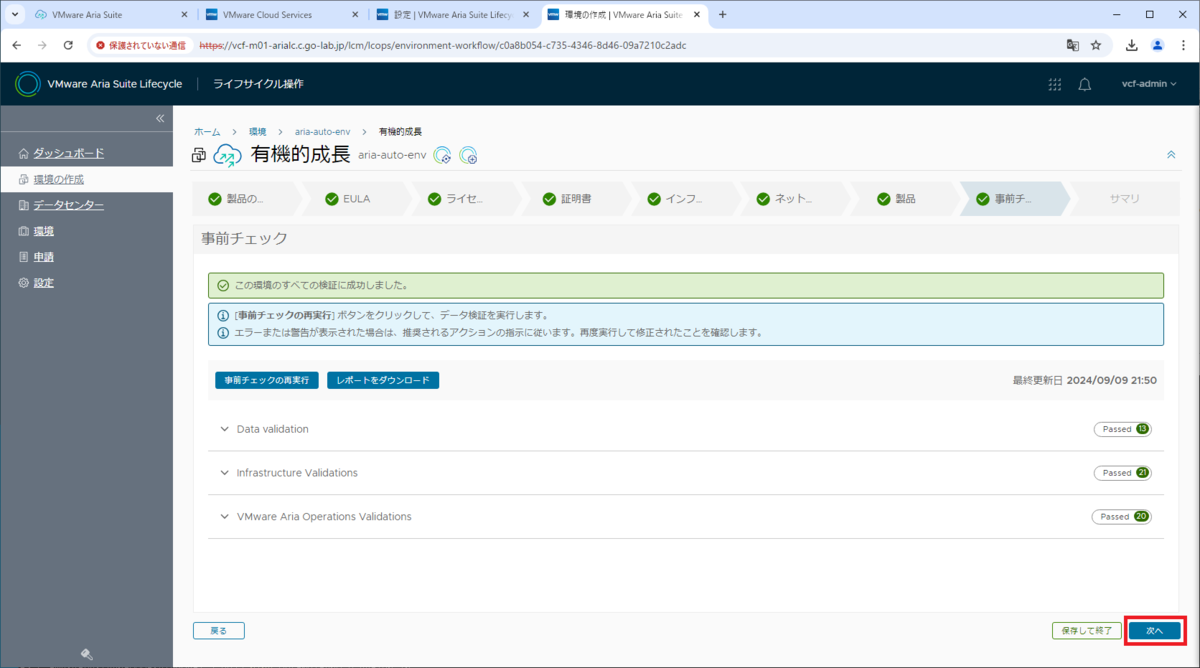
「サマリ」画面で入力内容を確認して、「送信」をクリックするとデプロイ処理が開始されます。
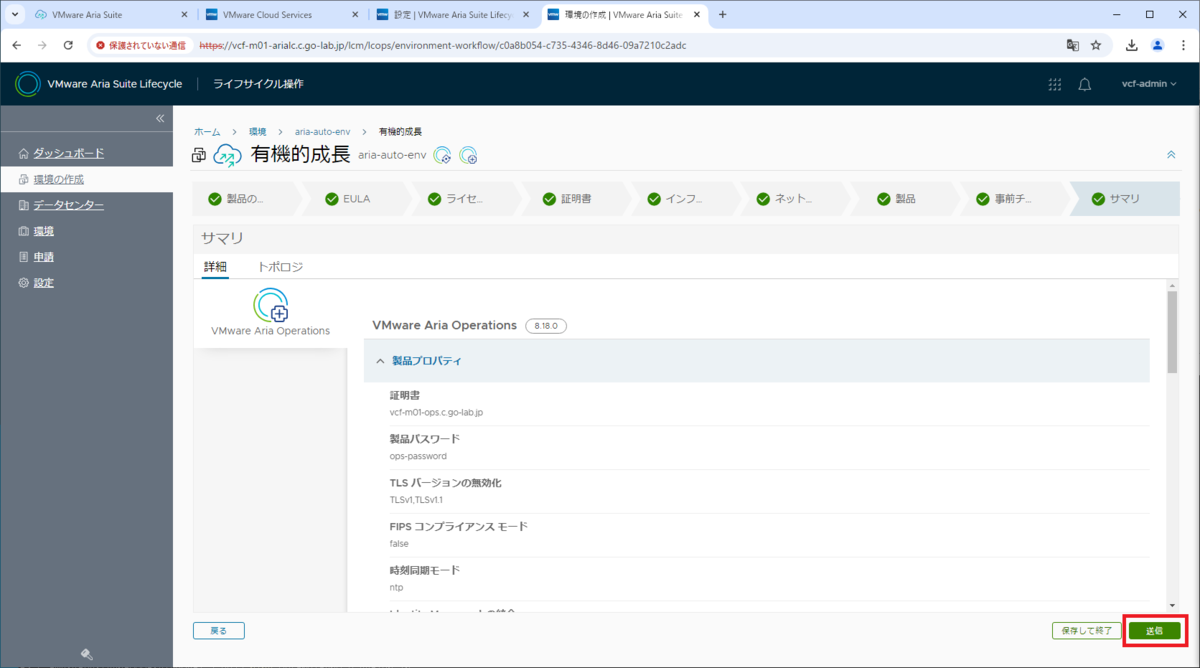
「申請の詳細」が開くので、しばらく完了を待ちます。
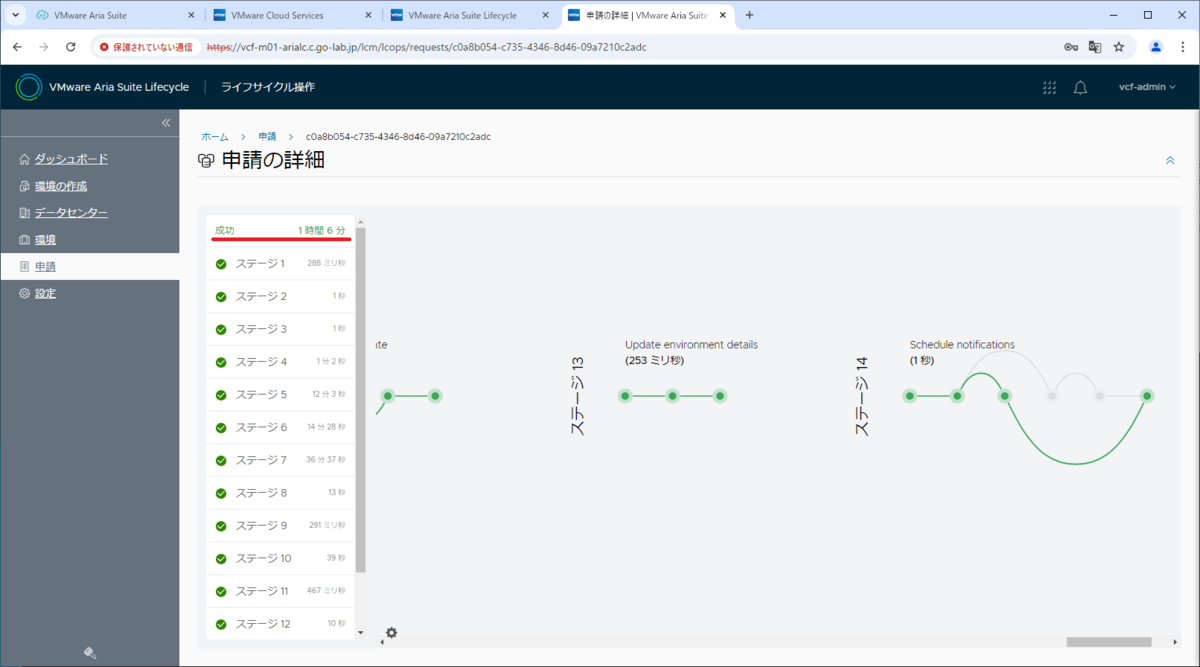
2. デプロイ後の様子(既存コンポーネント)
Aria Operations をデプロイした後の様子を確認してみます。
2-1. Aria Suite Lifecycle
「マイ サービス」→「Lifecycle Operations」→「環境」を開くと、環境(aria-auto-env)に、Aria Operations が追加されています。
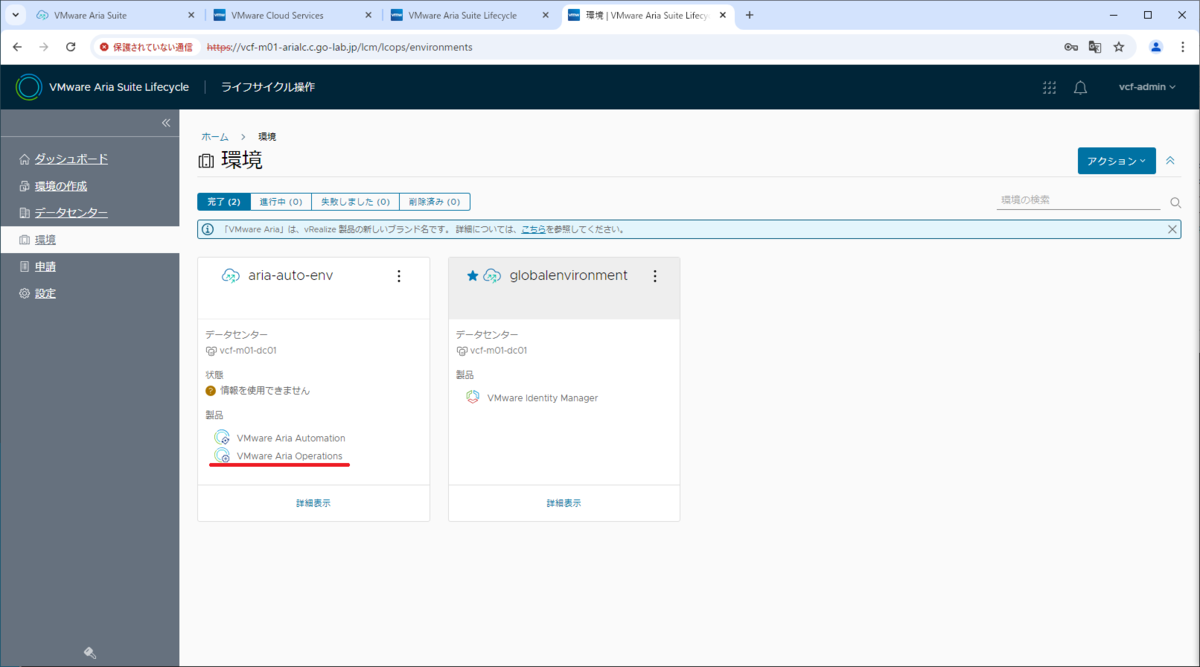
2-2. vSphere Client(vCenter Server)
vSphere Client で確認すると、Aria Operations の 2台の仮想アプライアンスが展開されています。

2-3. SDDC Manager
SDDC Manger では、「インベントリ」→「ワークロード ドメイン」→ Management Doman(vcf-m01)→「サービス」タブに、Aria Operations (操作)へのリンクが追加されます。
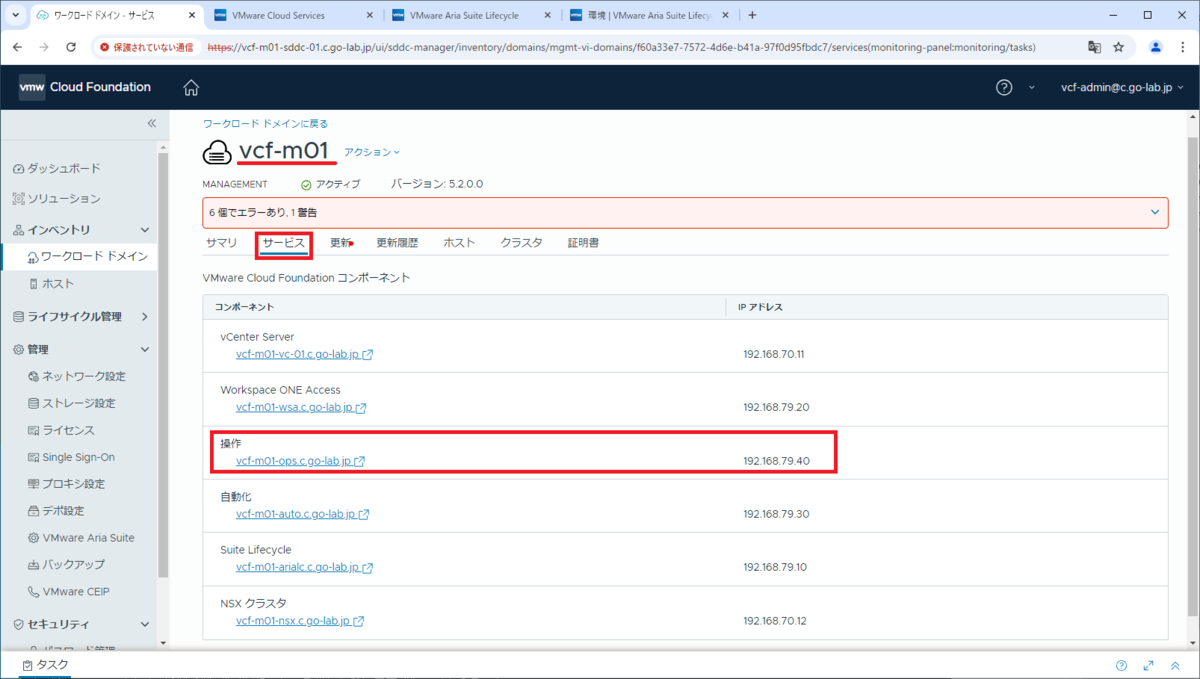
同様に、「管理」→「VMware Aria Suite」でも、「VMware Aria Operations」のリンクがアクティブになります。

「セキュリティ」→「パスワード管理」にも、Aria Operations を表す「操作」が追加され、root ユーザーと admin ユーザーのパスワードが管理できるようになっています。
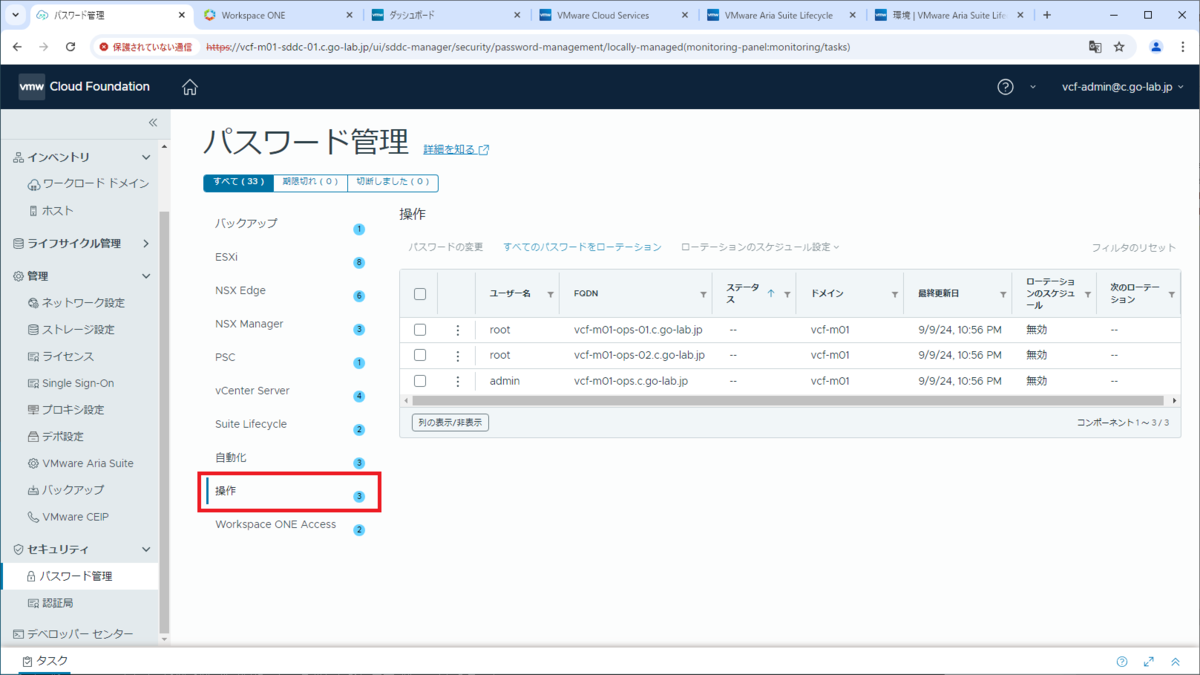
3. デプロイ直後の Aria Operations の様子
デプロイした直後の、Aria Operations の様子を確認しておきます。
3-1. Aria Operations のログイン(Workspace ONE Access 経由)
Aria Operations のログイン画面を開くと、「vIDMAuthSource」を選択して「リダイレクト」をクリックすると、Workspace ONE Access でログインできます。ちなみに、従来どおりローカル ユーザー(admin)でもログイン可能です。
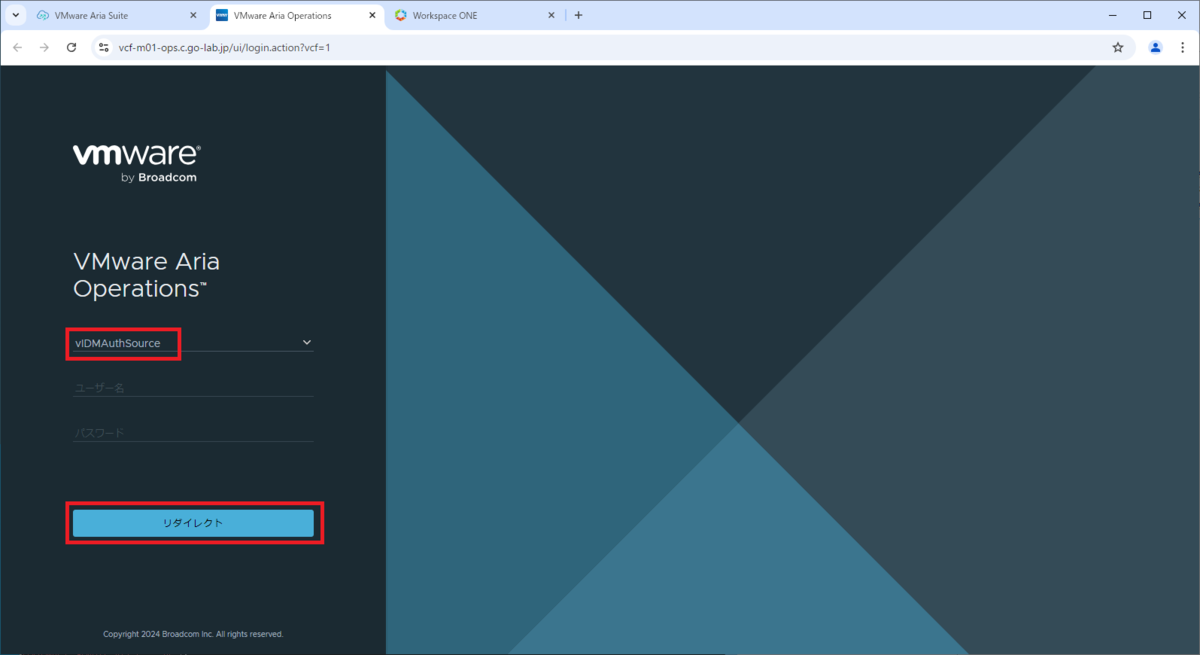
今回は Aria Automation 環境の 一連の流れ で、Workspace ONE Access と vCenter で AD 認証できるように設定してあります。
そこで、下記のように vcf-admin ユーザーでログインしてみます。
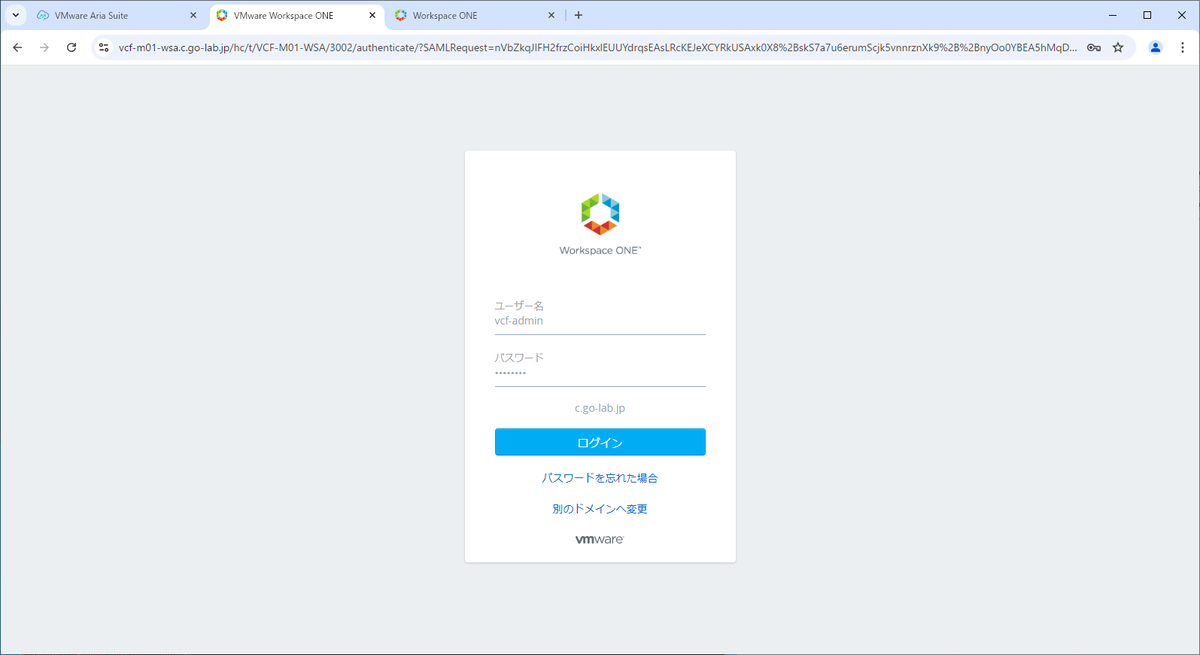
Aria Operations にログインでき、下記のような画面が表示されるはずです。

Workspace ONE Access のカタログを開いた場合は、下記のように Aria Operations のアイコン(「<環境名>_vROPS_~」Webサイト)が追加されています。

3-2. 他製品との統合設定
今回の手順でデプロイすることで、事前に展開してあった下記の製品と自動的に統合されています。
- vCenter Server & vSAN
- Workspace ONE Access(旧 VMware Identity Manager)
- Aria Automation

それぞれのアカウントを展開すると、設定を確認できます。

vCenter アカウントの、「vCenter Server」タブの設定です。
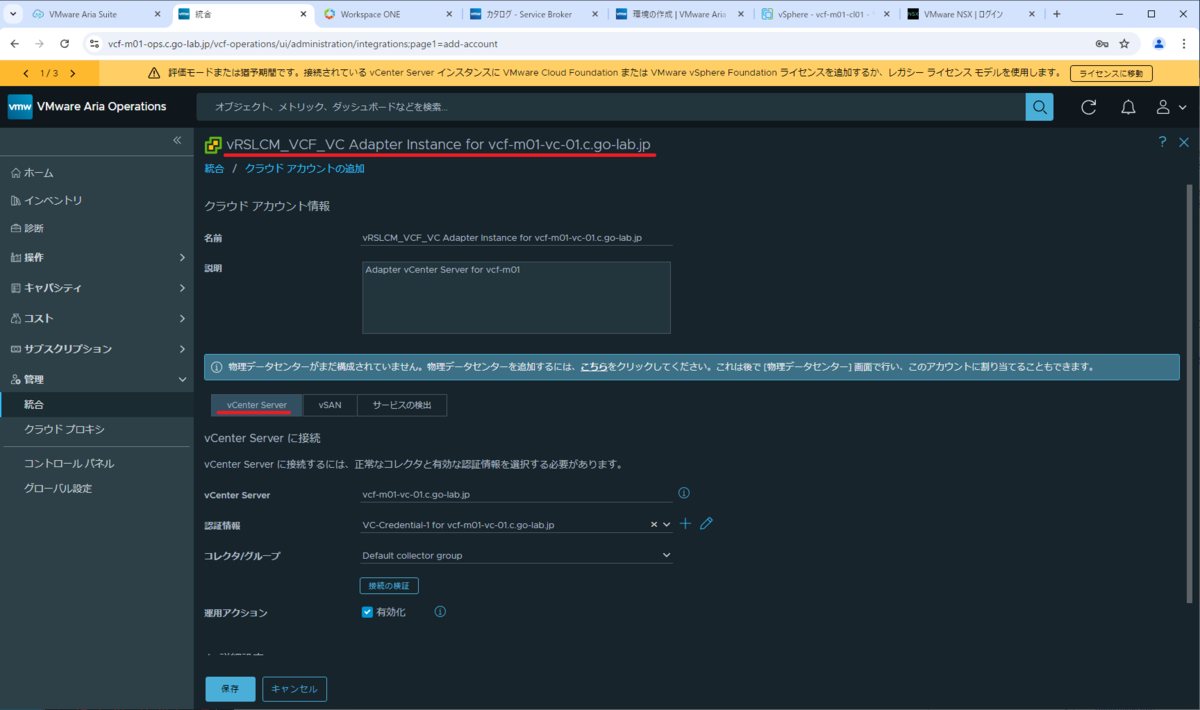
vCenter アカウントでは、「vSAN」タブの内容も自動設定されています。
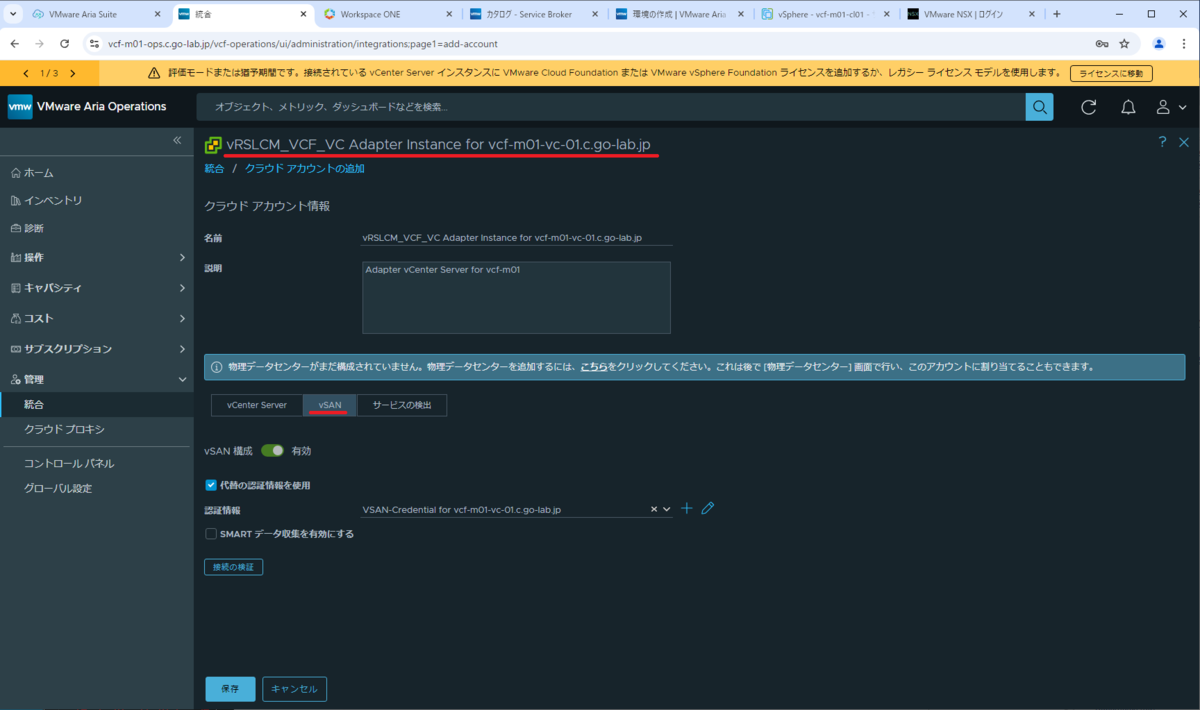
vSAN のアカウントも設定されています。

この環境では Aria Automation もデプロイしてあり、Aria Automation(旧 vRealize Automation)のアカウントも自動設定されます。

Workspace ONE Access のアカウントも自動設定されています。
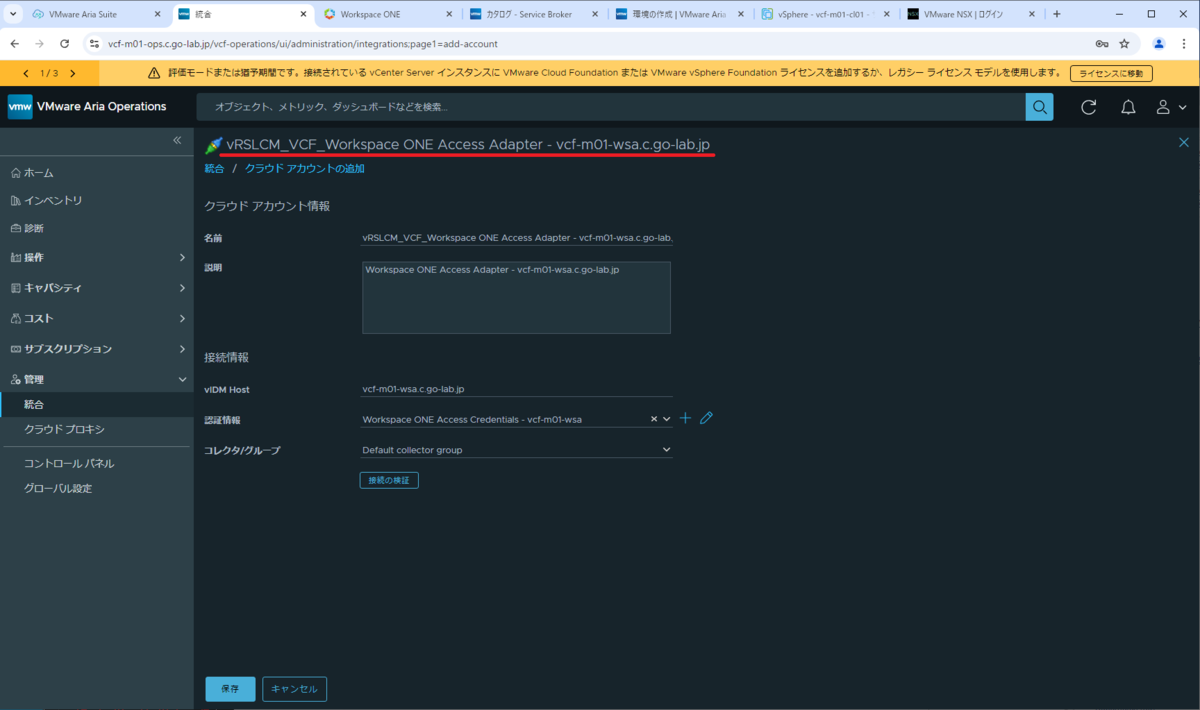
3-3. Aria Operations のインベントリの様子
「インベントリ」で、vCenter アカウントのリンクを開きます。

vCenter から情報収集できていることが確認できます。

「操作」→「ダッシュボード」を開いて、「すべて」→「Identity Manager」にあるダッシュボードをひらくと、Workspace ONE Access の情報が表示されるはずです。

Aria Automation からの情報も、ダッシュボードで表示されます。
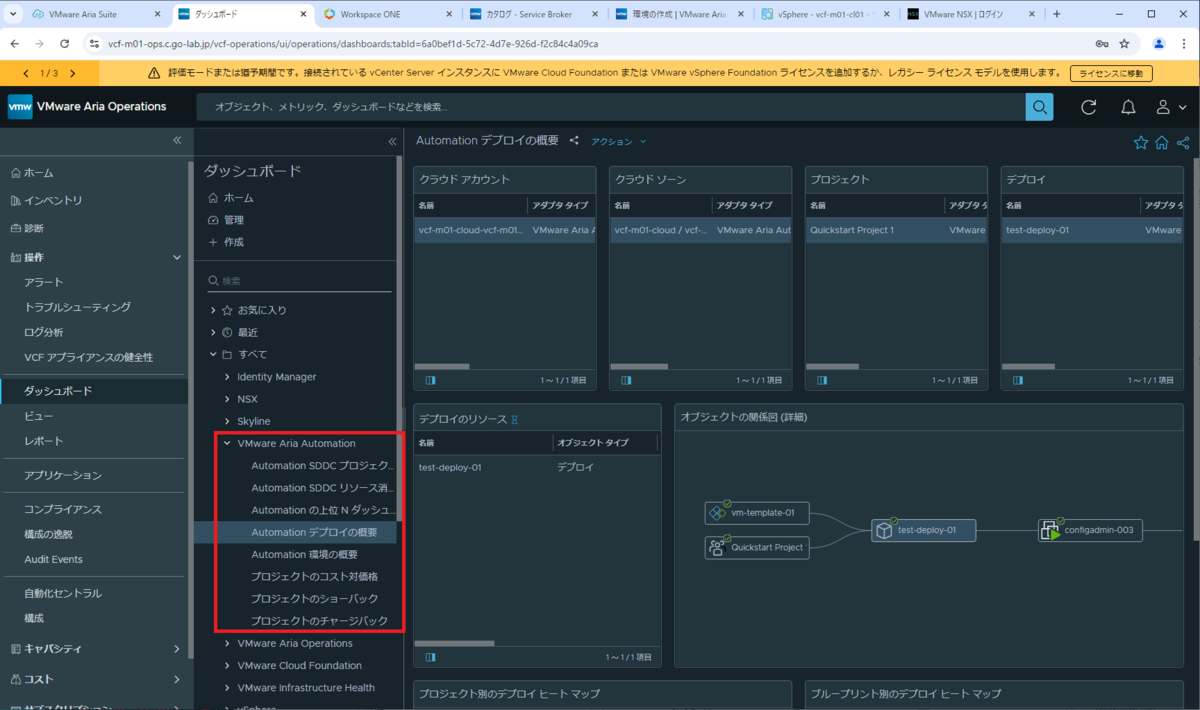
SDDC Manager からの情報は、まだダッシュボードに表示されていません。

NSX もアカウントが未設定なので、「NSX World」アイコンのみが表示されています。
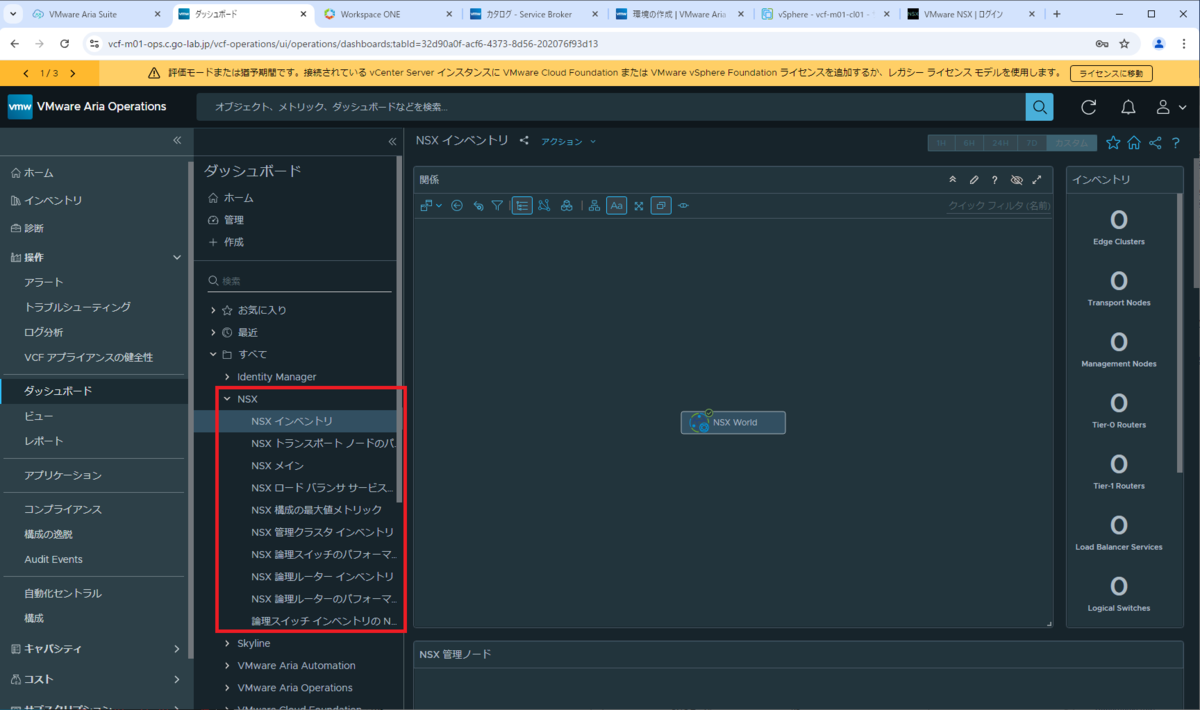
つづく。