VMware Horizon の操作を検証するために、小規模なラボを構築していきます。今回は、Horizon の管理サーバとなる Connection Server を構築します。手順中のコマンドラインは、特に説明がない場合は PowerShell コンソールで実行します。
前回はこちら。
今回の内容です。
- 1. テスト用ゴールデン イメージの作成(Windows Server 2019)
- 2. Horizon Connection Server のインストール
- 3. Horizon の設定
- 4. vCenter インベントリの整理
1. テスト用ゴールデン イメージの作成(Windows Server 2019)
Horizon Connection Server をインストールする Windows 仮想マシンを用意します。
1-1. 仮想マシンのクローン作成
Sysprep を実行した仮想マシンから、Horizon Connection Server にする仮想マシン(lab-Horizon-81)をクローン作成します。
仮想マシンのスペックは下記にしました。ただし、物理マシンのリソースに余裕がある場合は、メモリは 10GB くらい割り当てたほうがよいかもしれません。
- vCPU: 2
- メモリ: 4GB
仮想マシン「lab-Horizon-81」を起動すると、Sysprep の効果により OOBE(Out of Box Experience)の画面が表示されるので、以前の手順 と同様にウィザードに従って進めます。
この時点では、ネットワーク アドレスが DHCP による自動取得になっているので、IP アドレス(192.168.80.41)を設定します。
Get-NetAdapter -Name Ethernet0 | New-NetIPAddress -IPAddress "192.168.80.41" -PrefixLength 24 -DefaultGateway "192.168.80.1" Set-DnsClientServerAddress -InterfaceAlias Ethernet0 -ServerAddresses "192.168.80.11"
コンピュータ名(lab-horizon-81)を設定しておきます。
Rename-Computer -NewName "lab-horizon-81" -Restart
再起動が完了したら、リモート デスクトップ経由で接続して、ローカル Administrator ユーザで作業を進めます。
1-2. Active Directory ドメインへの参加
Wndows を AD ドメインに参加させます。このラボの AD ドメインは「euc.go-lab.jp」(NetBIOS 名は EUC)です。
資格情報の要求画面が表示されるので、ドメイン Administrator ユーザのログイン情報を入力すると、自動的に Windows が再起動されます。
Add-Computer -DomainName "euc.go-lab.jp" -Restart
再起動が完了したら、あらためてリモート デスクトップ経由でログインします。
ここからは、ローカルではなく、ドメイン Administrator ユーザ(EUC\Administrator)で作業します。
2. Horizon Connection Server のインストール
今回は手順効率化のため、コマンド実行によるサイレント インストールを実施します。
2-1. インストーラの配置
C:\work フォルダを作成して、そこに Horizon Connection Server のインストーラを配置しておきます。
- C:\work\VMware-Horizon-Connection-Server-x86_64-8.4.0-19052438.exe
2-2. Horizon Connection Server のインストール(サイレント)
Connection Server のサイレント インストールは、VMware ドキュメントでは下記のあたりが参考になります。
PowerShell のコンソールから、下記のようにコマンド ラインを実行します。
今回のオプションは、データリカバリ パスワード(VDM_SERVER_RECOVERY_PWD)のみ指定します。インストールが実行されない場合は、cmd.exe のコンソールから実行してみるとうまくいくかもしれません。
C:\work\VMware-Horizon-Connection-Server-x86_64-8.4.0-19052438.exe /s /v "/qn VDM_SERVER_RECOVERY_PWD=VMware1!"
デフォルトでは Horizon 管理者の SID(VDM_INITIAL_ADMIN_SID)として「S-1-5-32-544」が指定されますが、これはドメイン Administrators グループです。別の ドメイン ユーザ / グループを指定したい場合は、ドメイン コントローラで下記のような PowerShell コマンドレットを実行すると、SID を確認できます。
Get-ADUser -Filter * | select Name,SID Get-ADGroup -Filter * | select Name,SID
コマンドを実行すると即座に PowerShell のプロンプトが戻り、少し待つとデスクトップに「Horizon Administrator コンソール」が作成されます。
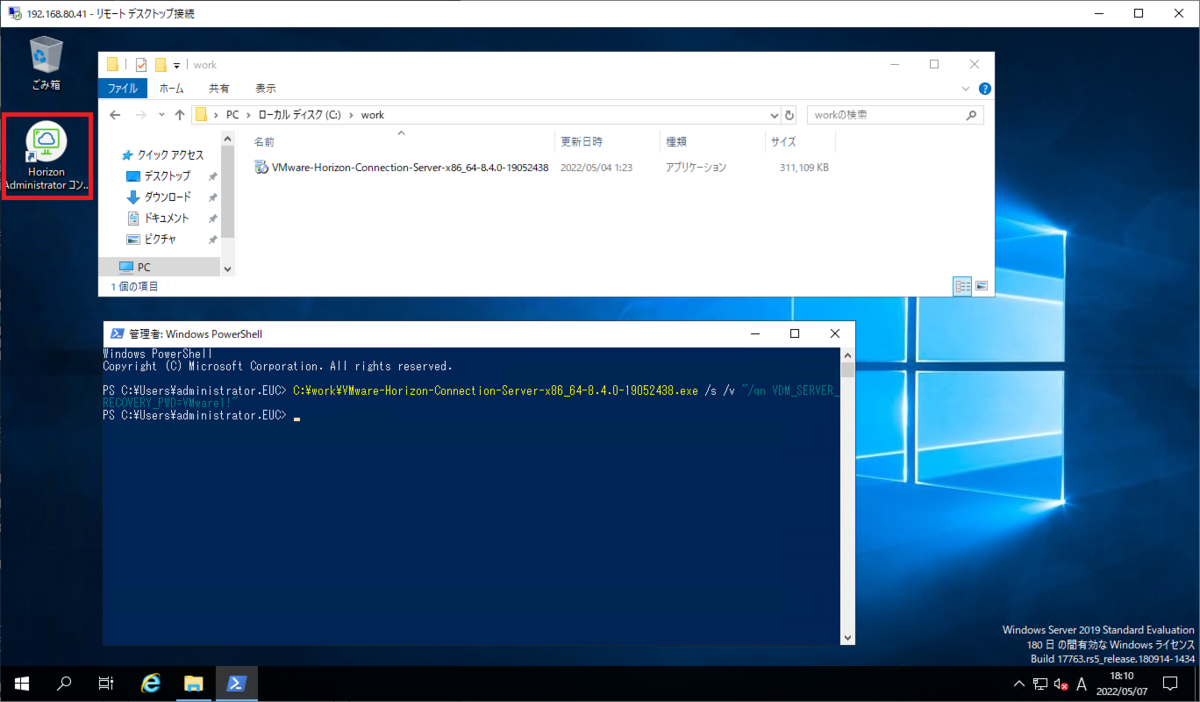
インストールの結果は、下記のログファイルなどから確認できるはずです。
- C:\ProgramData\VMware\VDM\logs\Install\vminst.log_*.log
PS C:\Users\administrator.EUC> ls C:\ProgramData\VMware\VDM\logs\Install\*.log
ディレクトリ: C:\ProgramData\VMware\VDM\logs\Install
Mode LastWriteTime Length Name
---- ------------- ------ ----
-a---- 2022/05/07 18:14 43024 vminst.log_20220507_181411.log
-a---- 2022/05/07 18:14 6512632 vmmsi.log_20220507_181411.log
PS C:\Users\administrator.EUC> cat C:\ProgramData\VMware\VDM\logs\Install\vminst.log_*.log | select -Last 2
2022-05-07 18:14:11| BootStrapper-build-18841740| Setup exit code is: 0
2022-05-07 18:14:11| BootStrapper-build-18841740| End Logging
さらにしばらく(数分くらい)待ってから、Web ブラウザで Horizon Connection Server にアクセスすると Horizon Console が開けます。URL には、下記のように FQDN の後に /admin を付与します。
ドメイン Administrator ユーザでログインして、Horizon の設定作業を行います。

3. Horizon の設定
Horizon 8 の設定は、Horizon Connection Server が提供する Horizon Console で実施します。
3-1. ライセンス キーの登録
Horizon では、ライセンス キーを登録しないと殆どの作業ができません。ログイン直後に「ライセンスと使用状況」画面が表示されるので、最初にキーを登録しておきます。
ライセンス キーは、評価版をダウンロードした際に入手したものを利用します。
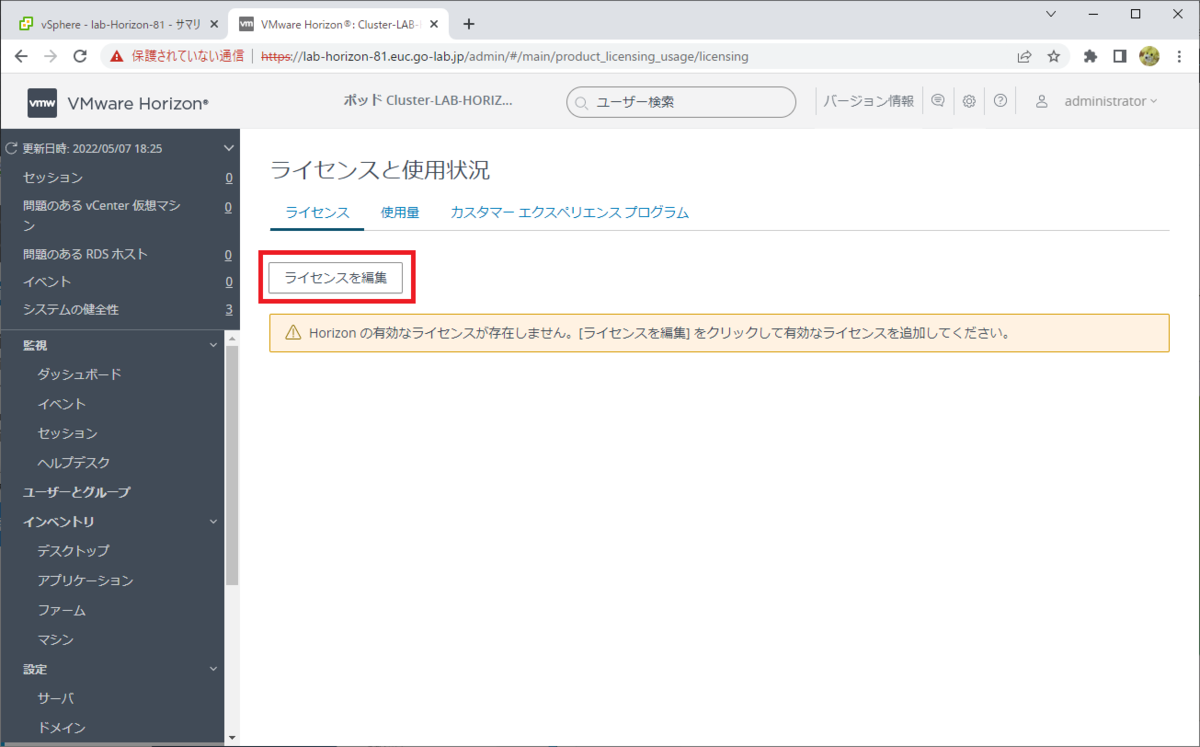
3-2. vCenter Server の登録
Horizon Connection Server に、vCenter Server を登録します。ここでも、今回はできるだけデフォルトのパラメータで設定します。
「設定」→「サーバ」→「vCenter Server」タブにて、「追加」をクリックします。
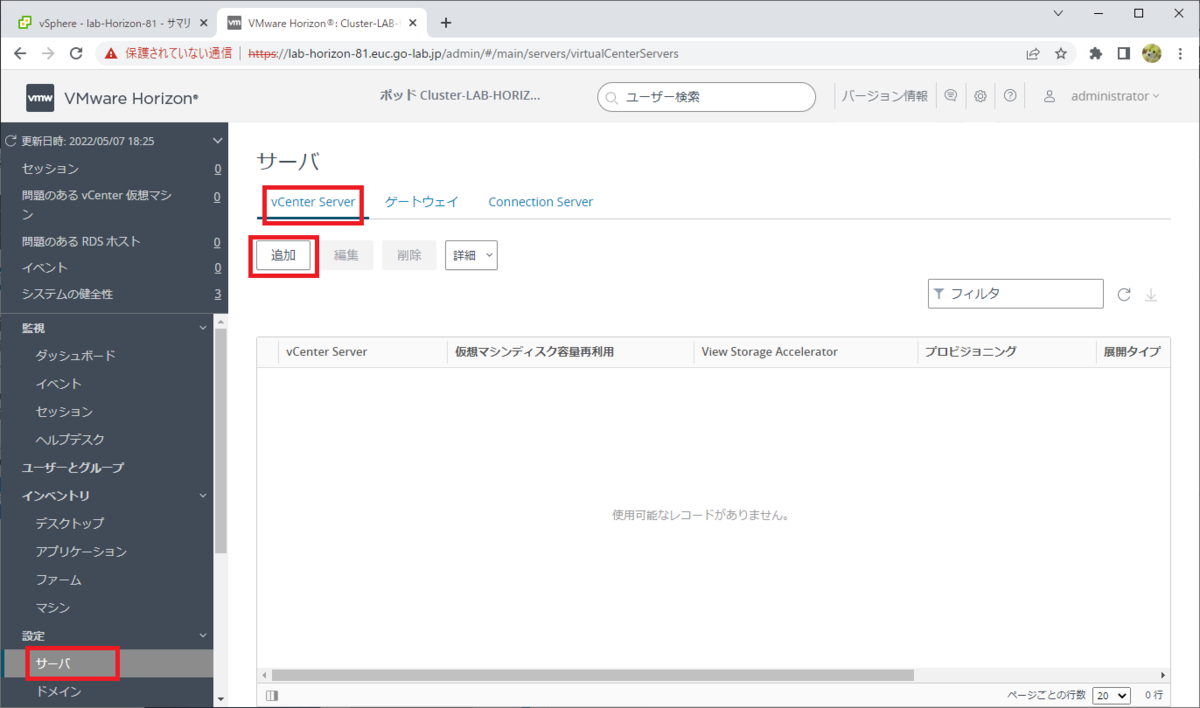
「vCenter 情報」画面にて、下記を入力してから「次へ」をクリックします。
- サーバ アドレス: lab-vc-81.euc.go-lab.jp(vCenter の FQDN を入力)
- ユーザー名: administrator@vsphere.local
- パスワード

vCenter の証明書がパブリックな認証局で発行されたものではないため、警告が表示されますが、今回は無視してしまいます。
「証明書を表示」をクリックします。
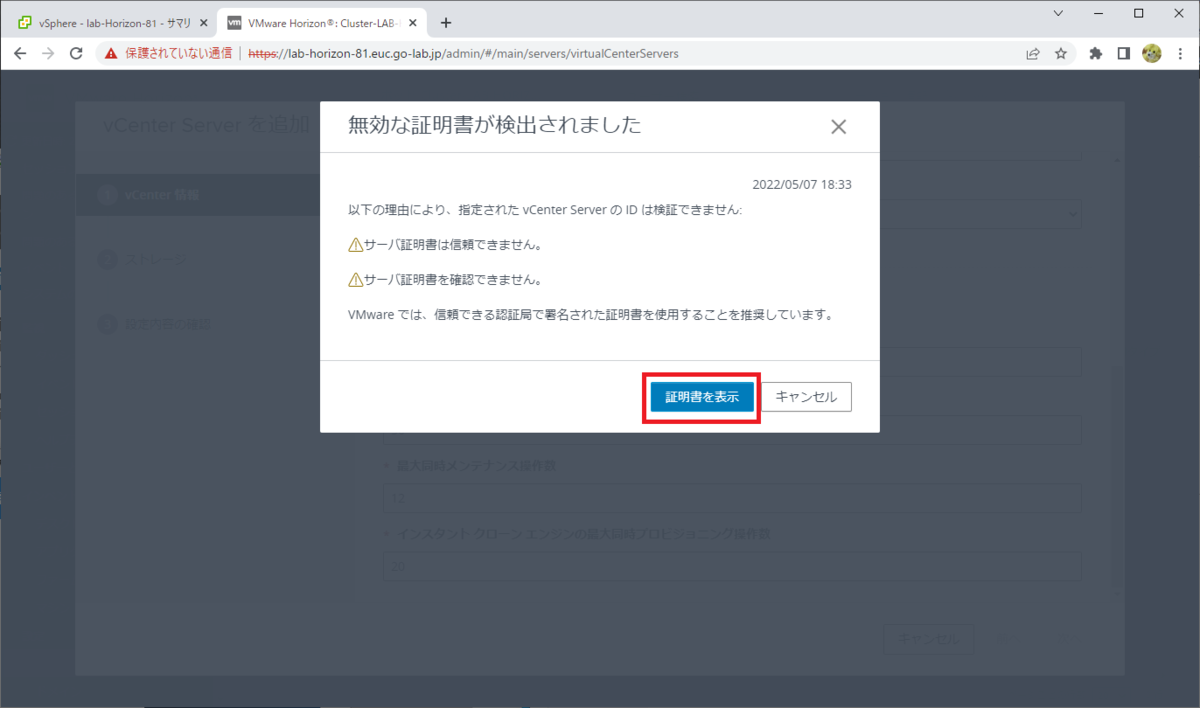
「許可」をクリックします。
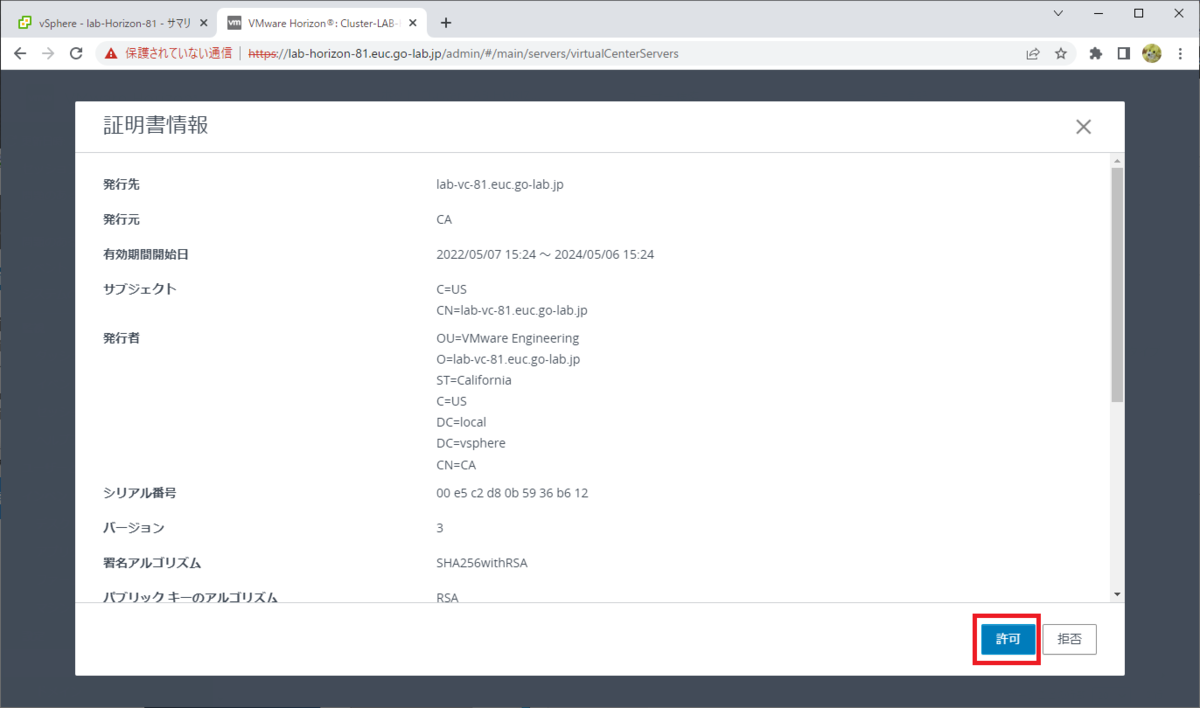
「ストレージ」画面は、デフォルトのまま「次へ」をクリックします。

「設定内容の確認」画面で、「送信」をクリックします。
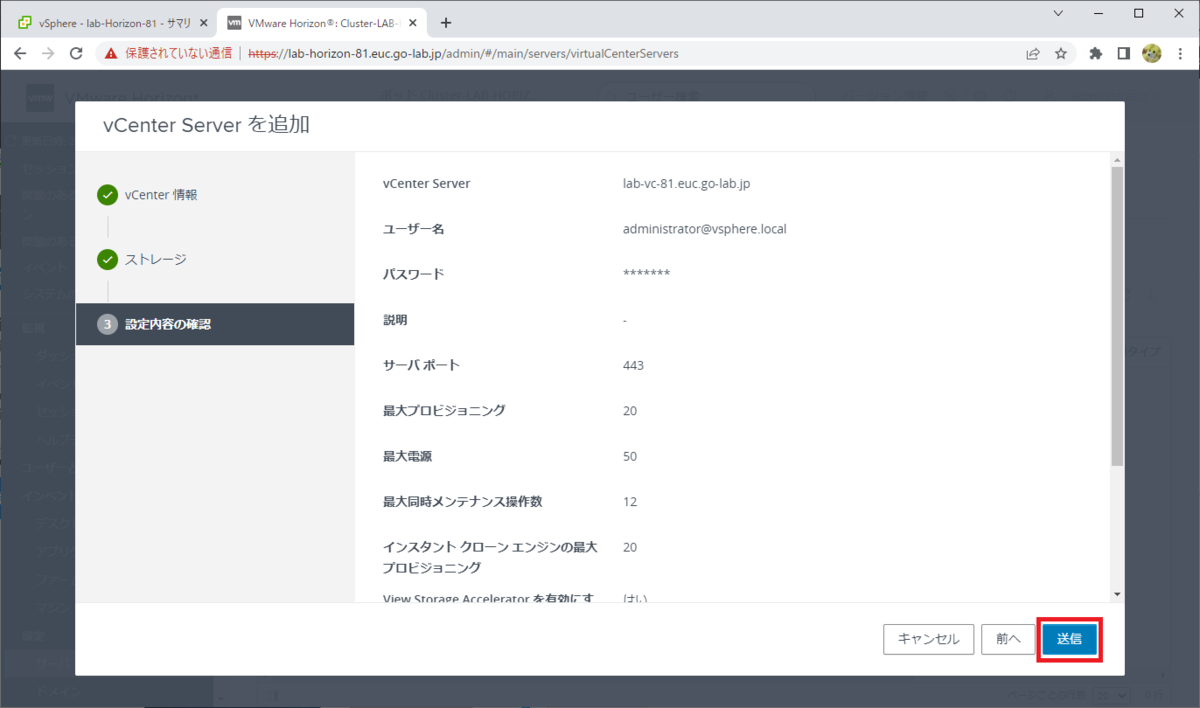
これで、vCenter Server が登録されました。

3-3. イベント構成の変更
Horizon のイベント ログを記録するため、通常では、Microsoft SQL Server や PostgreSQL でイベント データベースを構築します。
このラボでは、イベントデータベースの構築は省略して、かわりに Connection Server のローカル ファイルにイベント情報を出力しておきます。
「設定」→「イベント構成」→「ファイル システムへのイベント」→「ファイルに記録」にて、「常時」を選択します。この設定は、選択すると即時適用されるようです。
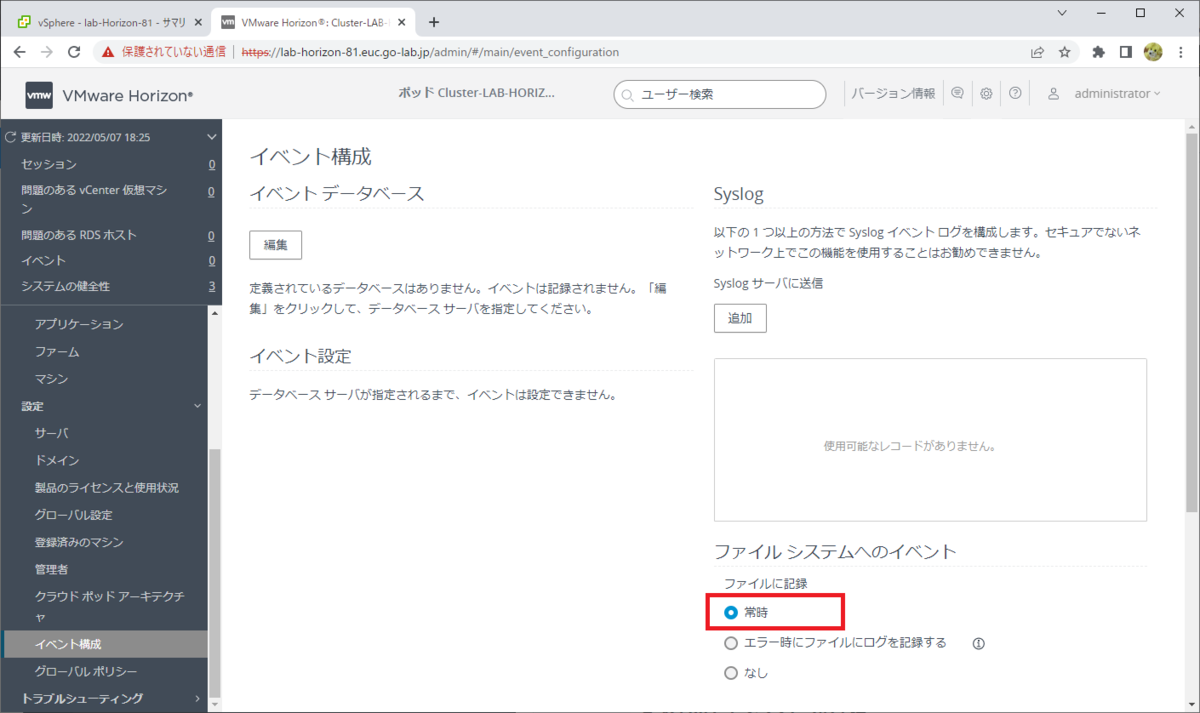
ログ出力を開始するため、Horizon Connection Server のサービスを再起動しておきます。
Connection Server のサービス名は、wsbroker です。
PS C:\Users\administrator.EUC> Get-Service wsbroker Status Name DisplayName ------ ---- ----------- Running wsbroker VMware Horizon View Connection Server
wsbroker サービスを再起動します。
Restart-Service wsbroker
これで、下記のフォルダにイベントログが出力されるようになります。
- C:\ProgramData\VMware\VDM\events
ログファイルの様子です。
PS C:\Users\administrator.EUC> ls C:\ProgramData\VMware\VDM\events\
ディレクトリ: C:\ProgramData\VMware\VDM\events
Mode LastWriteTime Length Name
---- ------------- ------ ----
-a---- 2022/05/07 19:17 575 events-Cluster-LAB-HORIZON-81-2022-05-07-191710-610.openlog
PS C:\Users\administrator.EUC> cat C:\ProgramData\VMware\VDM\events\events-Cluster-LAB-HORIZON-81-2022-05-07-191710-610.openlog
<166>1 2022-05-07T19:17:10.595+09:00 lab-horizon-81.euc.go-lab.jp View - 2 [View@6876 Severity="INFO" Module="Broker" EventType="BROKER_EVENT_HANDLING_STOPPED" BrokerName="LAB-HORIZON-81"] Broker LAB-HORIZON-81 has stopped handling events
<165>1 2022-05-07T19:17:20.827+09:00 lab-horizon-81.euc.go-lab.jp View - 11557 [View@6876 Severity="AUDIT_SUCCESS" Module="Vlsi" EventType="VLSI_USERLOGOFF_REST" UserSID="S-1-5-21-292336108-2836314746-956363601-500" UserDisplayName="euc.go-lab.jp\\Administrator"] User euc.go-lab.jp\Administrator has logged off from Horizon REST API
4. vCenter インベントリの整理
Horizon では、多めの仮想マシンを扱うため、「仮想マシンおよびテンプレート」インベントリを整理しておきます。仮想マシン フォルダ作成 / 削除して、下記のような構成にしておきます。
- infra-vm: 管理サーバ群を配置。
- vCLS: 自動作成されるフォルダなのでそのまま。
- vdi-images: VDI の元になる仮想マシンを配置する。
- vdi-pools: 後続手順で、デスクトップ プールを作成する。

つづく。