VMware Horizon の操作を検証するために、小規模なラボを構築していきます。今回は、フル クローンの仮想デスクトップ プールを構築します。
前回はこちら。
今回の内容です。
1. デスクトップ プールの作成
Horizon で、フル クローンの仮想デスクトップを作成します。
Horizon Console にドメイン Administrator ユーザでログインして作業します。
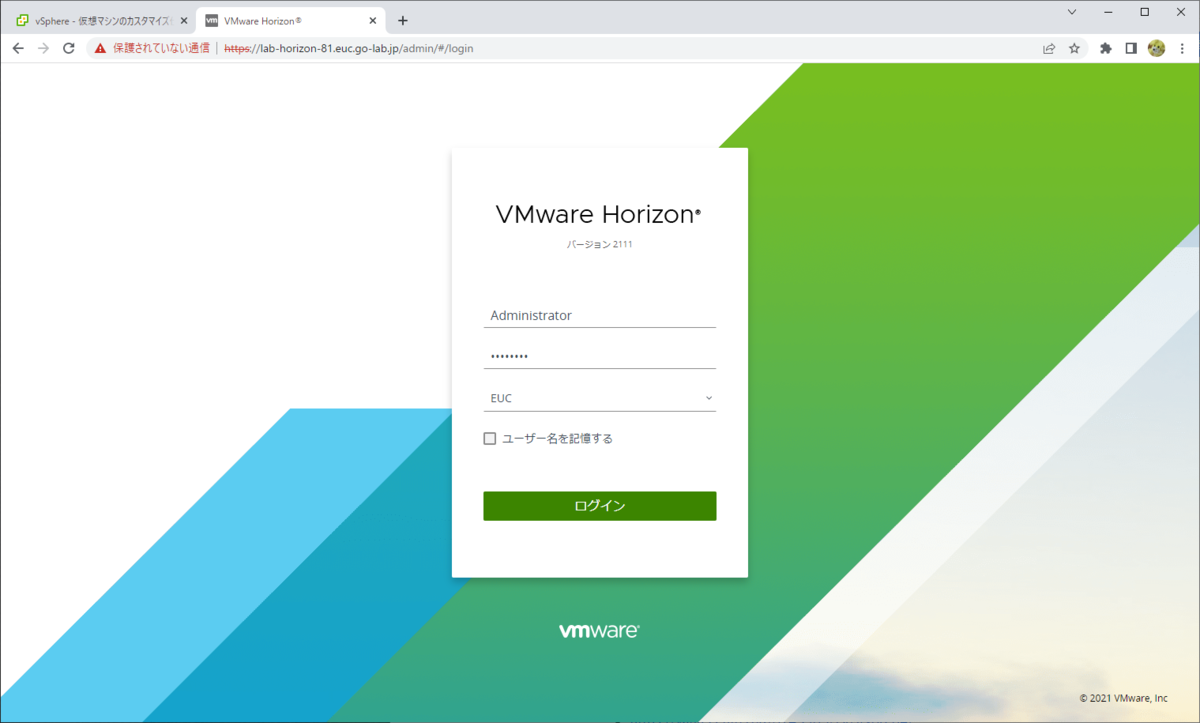
1-1. デスクトップ プールの作成
Horizon Console で、「インベントリ」→「デスクトップ」をクリックしてデスクトップ プールの画面を開き、「追加」をクリックします。
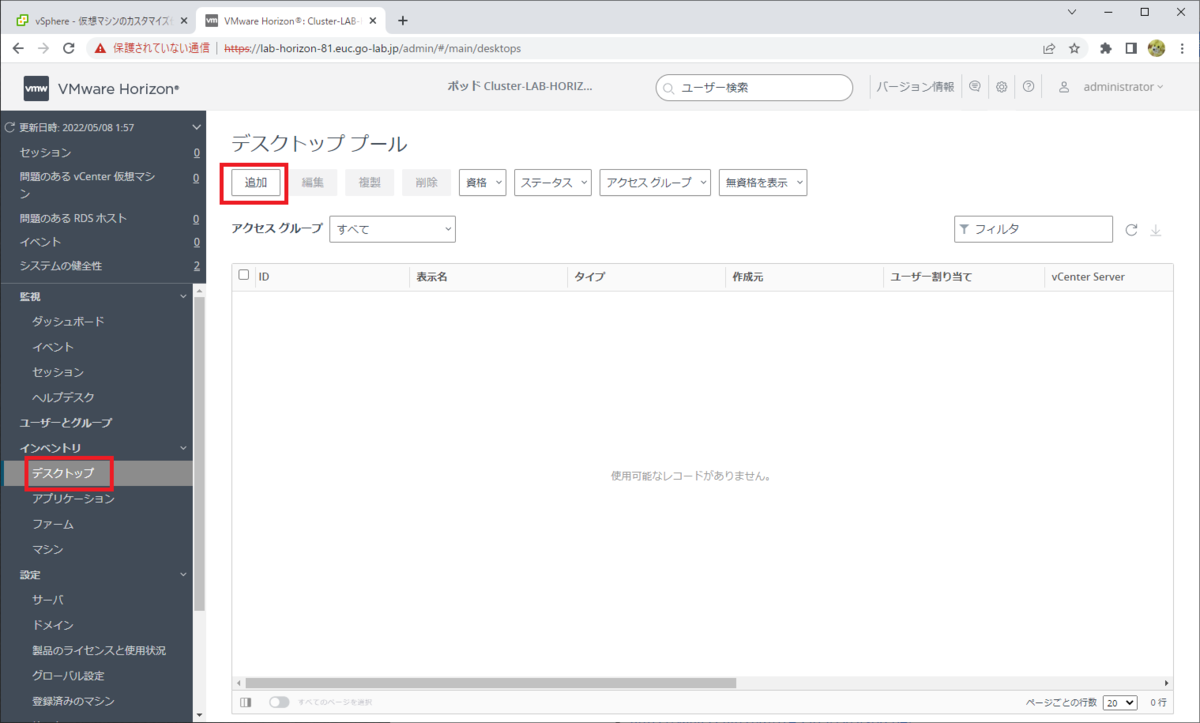
(1) タイプ
「自動化されたデスクトップ プール」を選択したまま、「次へ」をクリックします。

(2)vCenter Server
フル クローンの仮想デスクトップを作成するため、「フル仮想マシン」を選択して、vCenter Server として「lab-vc-81.euc.go-lab.jp」が選択された状態で「次へ」をクリックします。
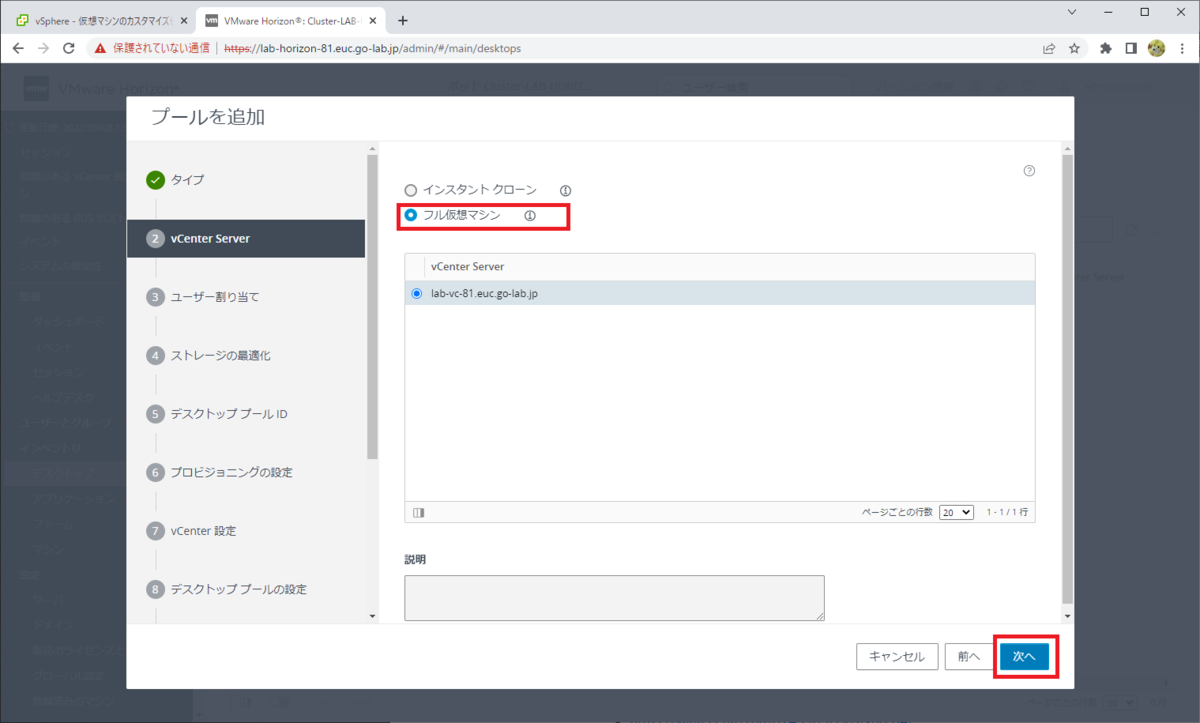
(3)ユーザー割り当て
「専用」を選択したまま、「次へ」をクリックします。
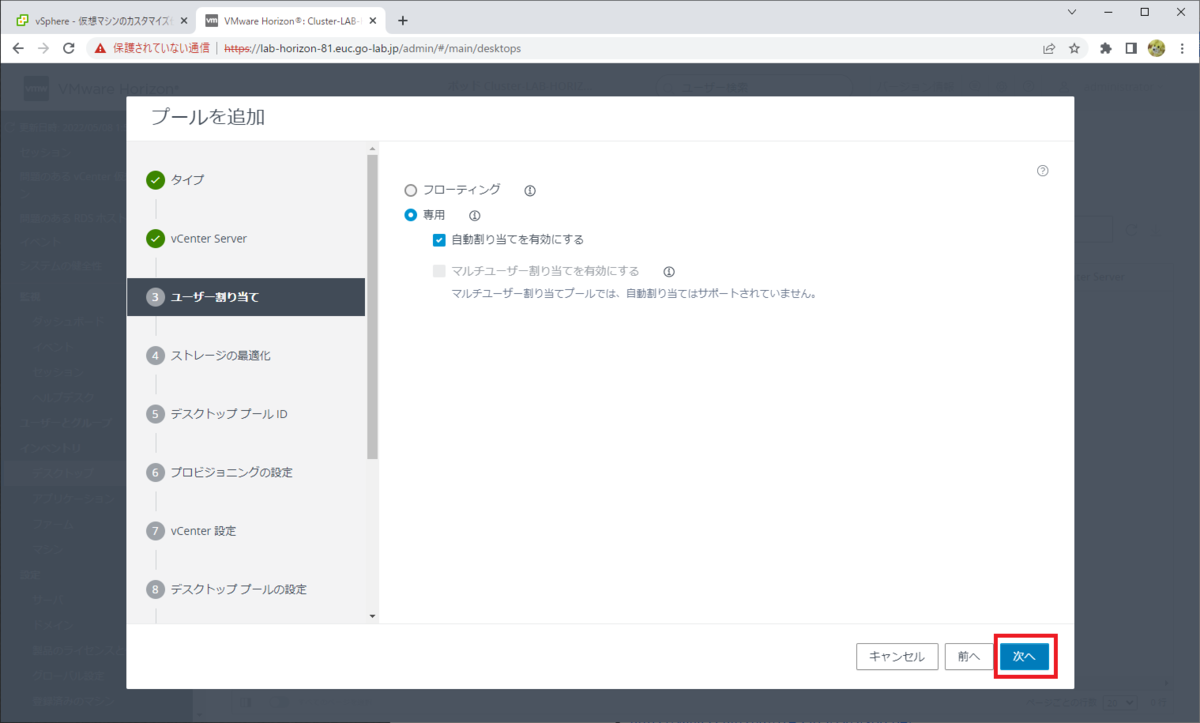
(4)ストレージの最適化
vSAN を利用していないので、そのまま「次へ」をクリックします。
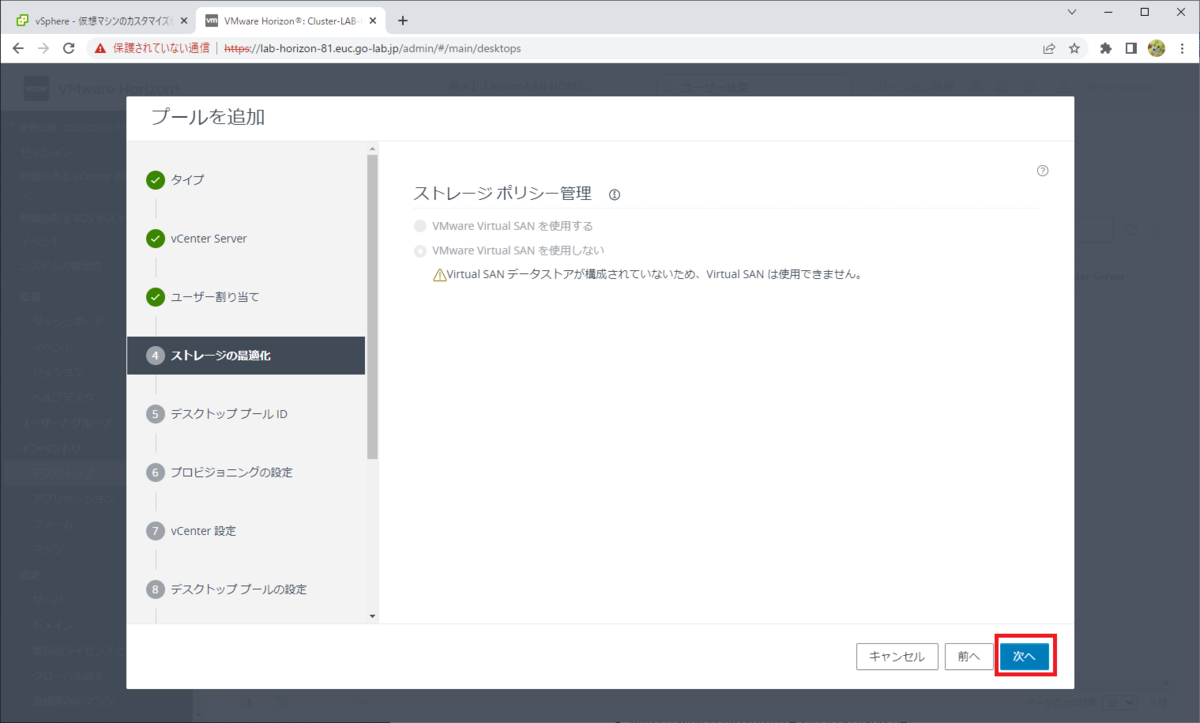
(5)デスクトップ プール ID
デスクトップ プールの ID と表示名を入力して、「次へ」をクリックします。
- ID: test-win2019-pool-01
- 表示名: Test Win2019 Pool 01
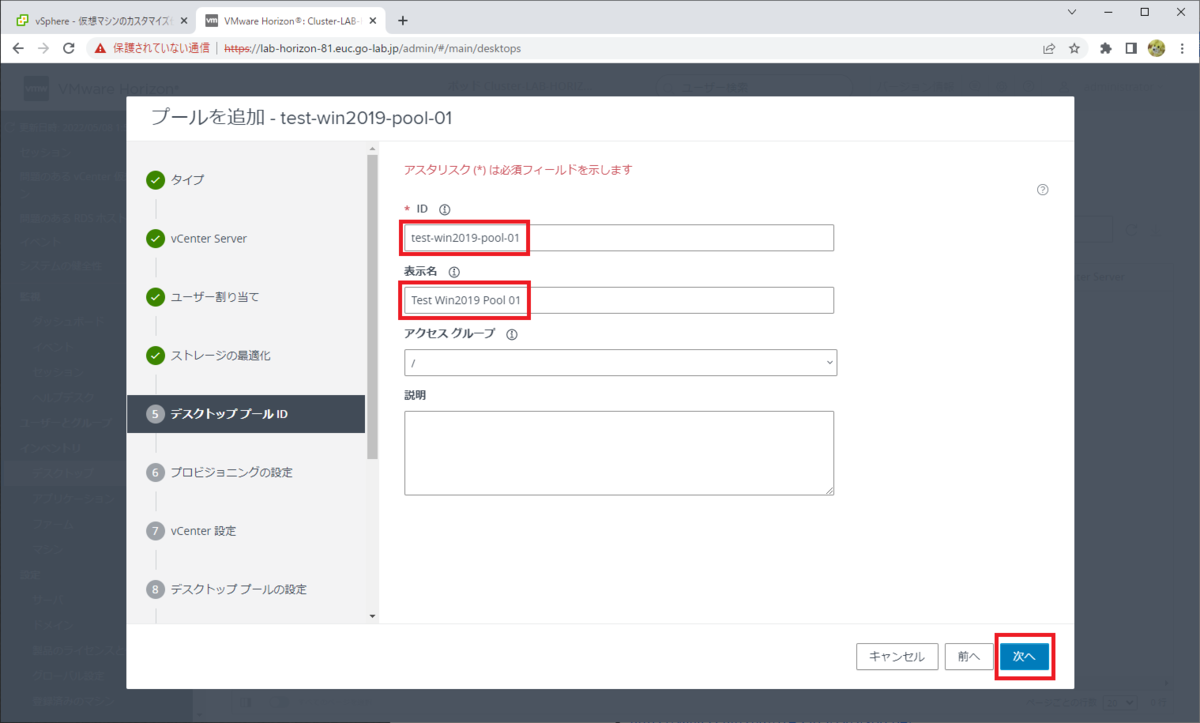
(6)プロビジョニングの設定
「名前付けパターンを使用」を選択した状態で、下記を入力してから「次へ」をクリックします。
- 名前付けパターン: test-w2019-{n:fixed=2}
このパターン文字列では、仮想デスクトップの名前が「test-w2019-01」から順に生成されます。

(7)vCenter 設定
vCenter インベントリのオブジェクトを、それぞれ「参照」をクリックして選択します。オブジェクトを選択すると、インベントリのパスは自動入力されます。
仮想マシンのテンプレート
- テンプレート: win2019-template-01
仮想マシンの格納場所
- 仮想マシンのフォルダの場所: Datacenter-81 → vdi-pools
リソース設定
- ホストまたはクラスタ: Datacenter-81 → lab-cluster-81
- リソース プール: lab-cluster-81
- データストア: Datastore-Local-VMFS-31
オブジェクトを選択して、「次へ」をクリックします。
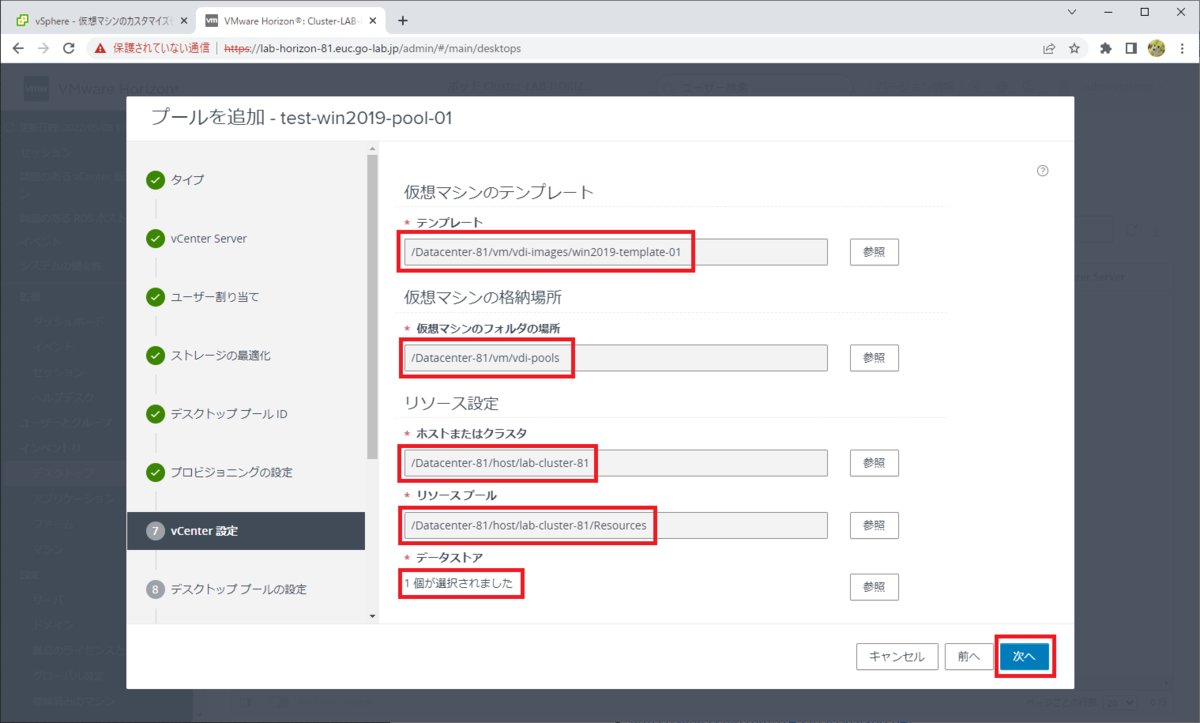
(8)デスクトップ プールの設定
デフォルト設定のまま、「次へ」をクリックします。

(9)リモート表示の設定
デフォルト設定のまま、「次へ」をクリックします。

(10)詳細ストレージ オプション
デフォルト設定のまま、「次へ」をクリックします。
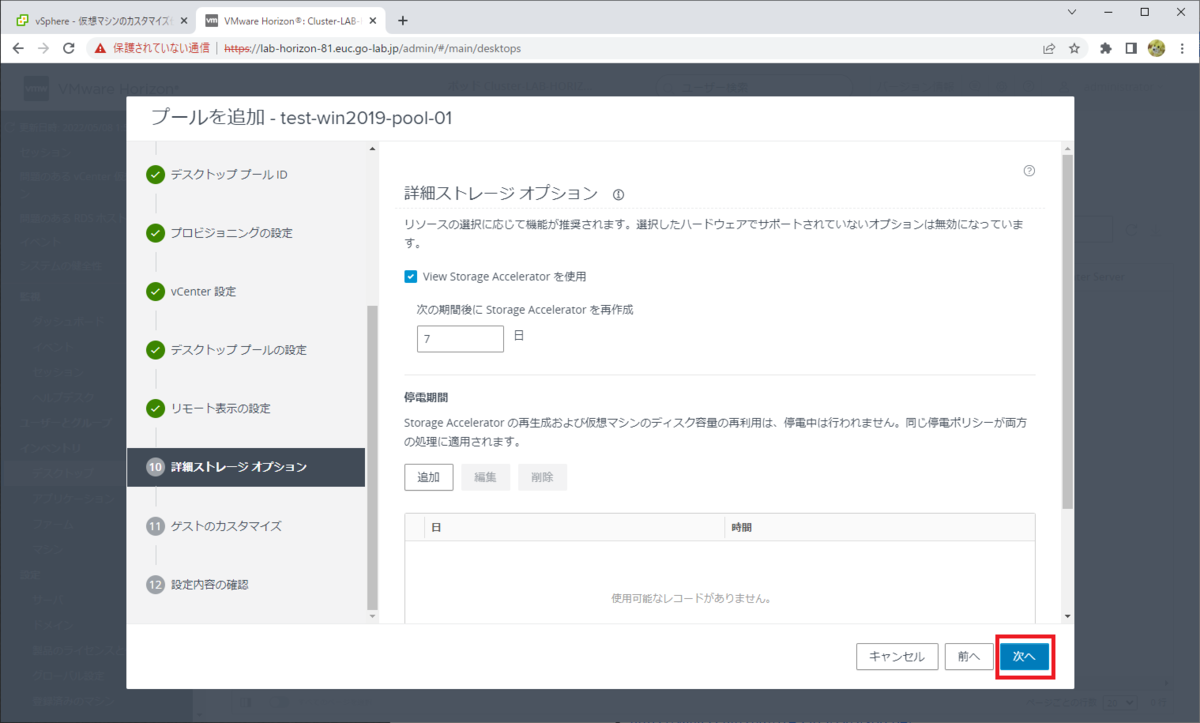
(11)ゲストのカスタマイズ
「このカスタマイズ仕様を使用」を選択し、「既存のコンピュータ アカウントの再利用を許可」をオンにします。
以前に作成した「customspec-win2019-01」を選択された状態で、「次へ」をクリックします。
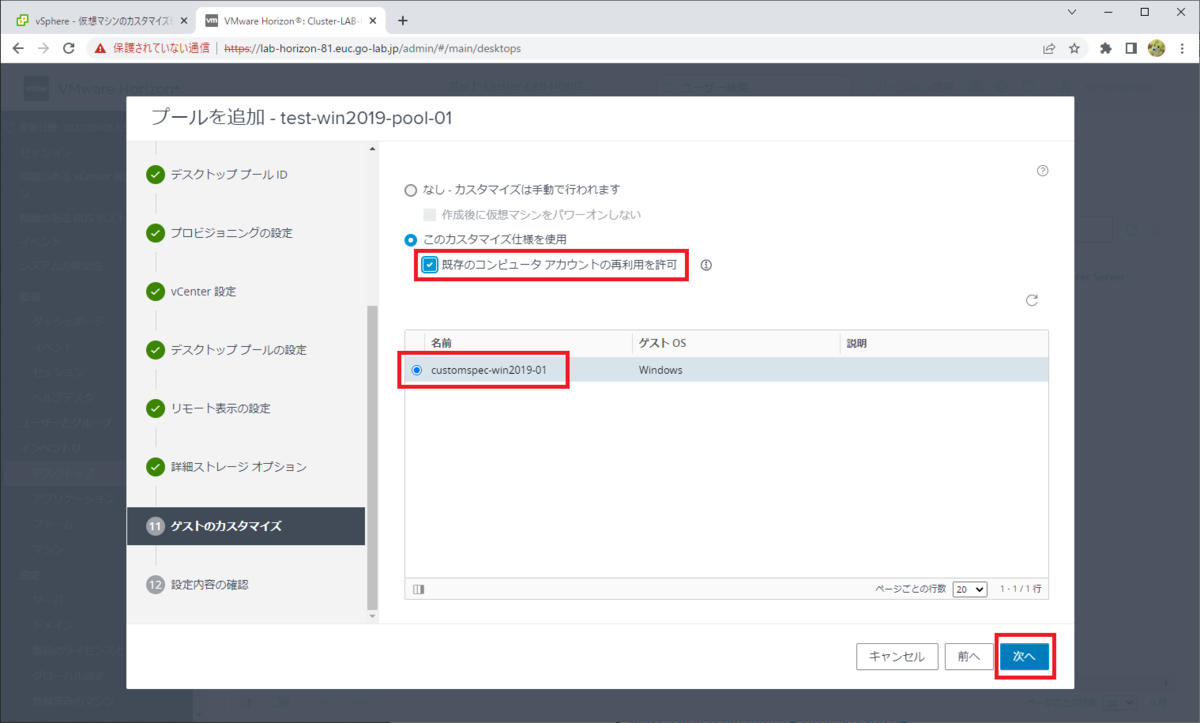
(12)設定内容の確認
「送信」をクリックすると、デスクトップ プールが作成され、自動的に仮想デスクトップの仮想マシンが展開されます。
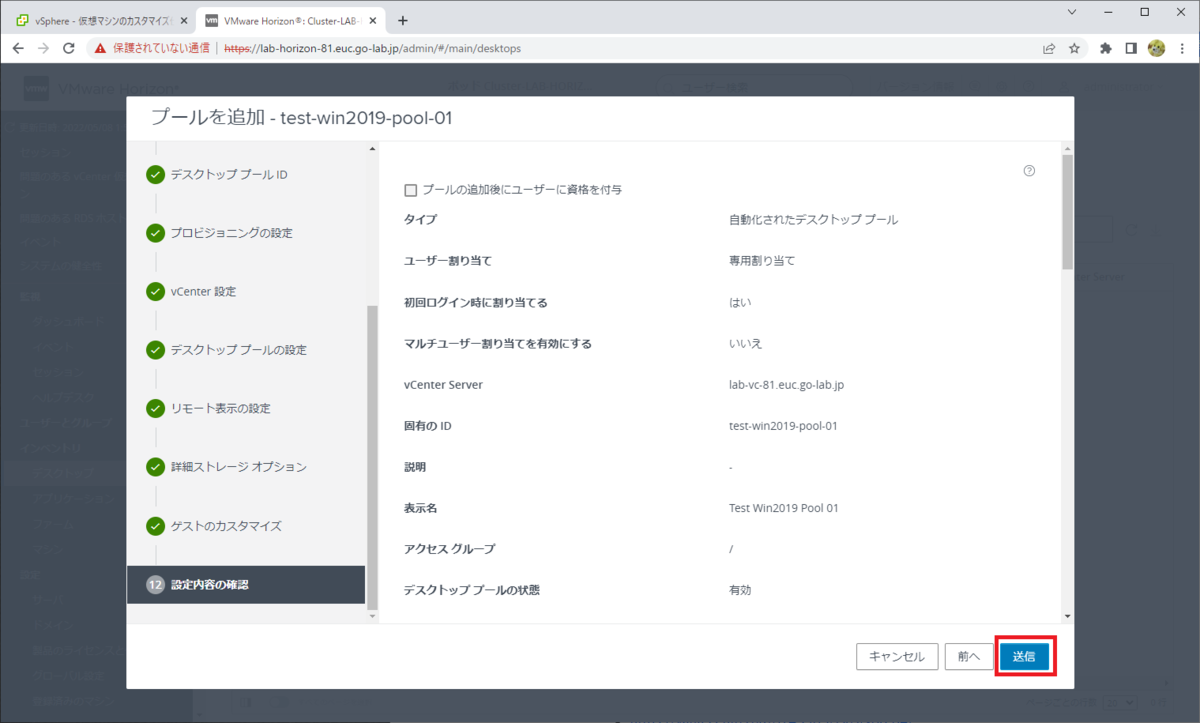
デスクトップ プールが作成されました。
このプールではフル クローンが実行されるので、仮想デスクトップが利用可能になるまで少し時間がかかります。

デスクトップ プールの名前をクリックすると、「マシン」タブに展開された仮想デスクトップの一覧が表示されます。デフォルト設定のままプールを作成したので、1つだけ仮想デスクトップが作成されます。
仮想デスクトップの名前(仮想マシン名とコンピュータ名)は、名前付けパターン「test-w2019-{n:fixed=2}」の 1つ目なので、「test-w2019-01」が付与されています。展開処理が進むと、DNS 名に FQDN「test-w2019-01.euc.go-lab.jp」が表示されるようになります。
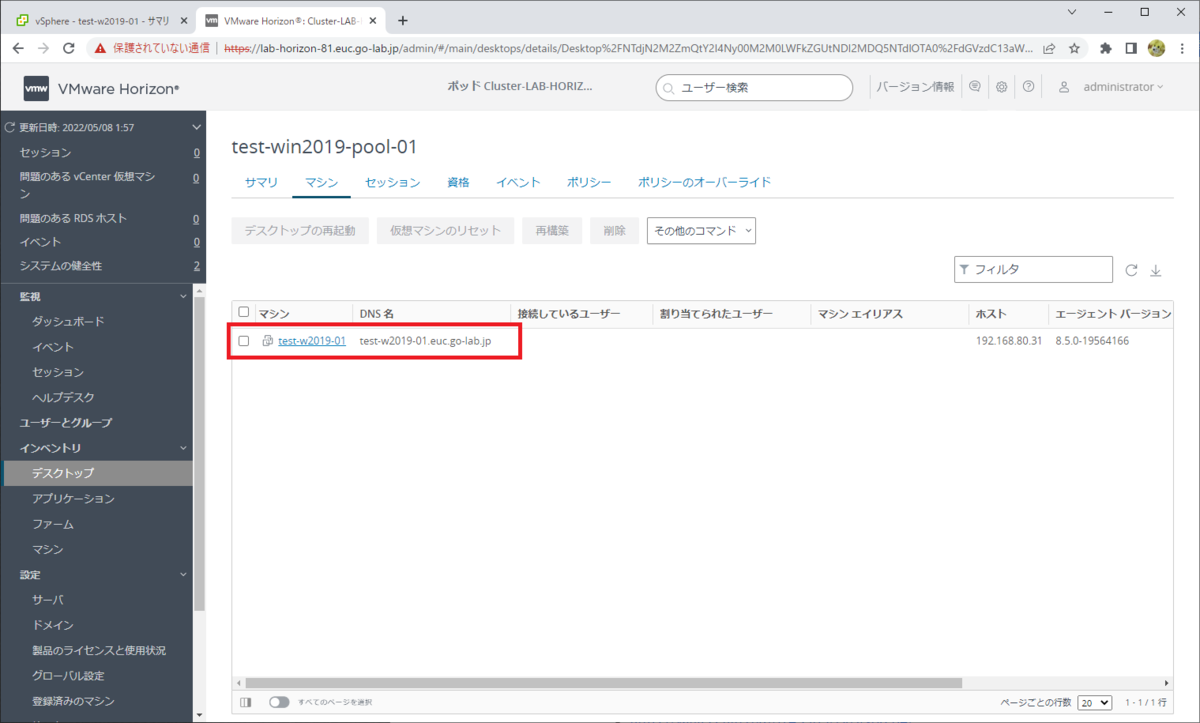
vSphere Client で確認すると、プールで指定した仮想マシン フォルダの配下に、デスクトップ プール ID のフォルダと、仮想デスクトップの仮想マシンが作成されているはずです。
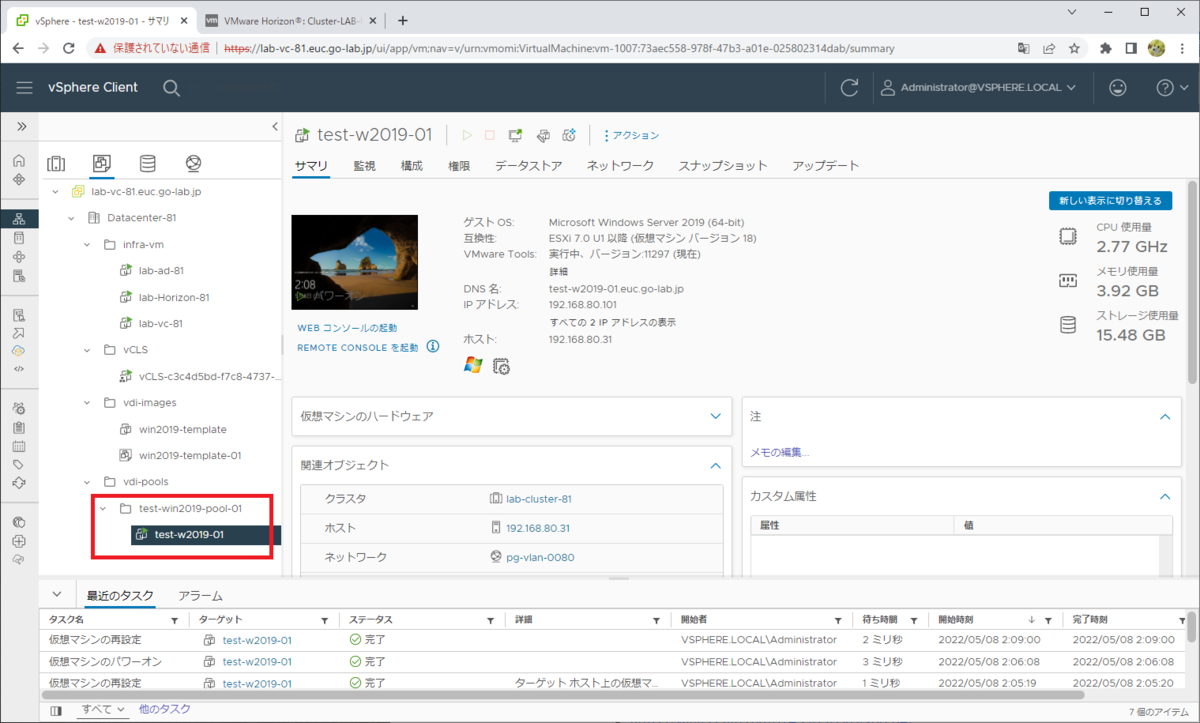
1-2. デスクトップ プールへの資格の追加
Active Directory ユーザ / グループに、仮想デスクトップへのログオン資格を割り当てます。今回は、ドメイン Administrator ユーザで仮想デスクトップにログオンできるように、ドメインの Administrators グループに資格を割り当てます。
Horizon Console で、「インベントリ」→「デスクトップ」を開き、デスクトップ プール「test-win2019-pool-01」を選択します。
そして、「資格」→「資格を追加」クリックします。
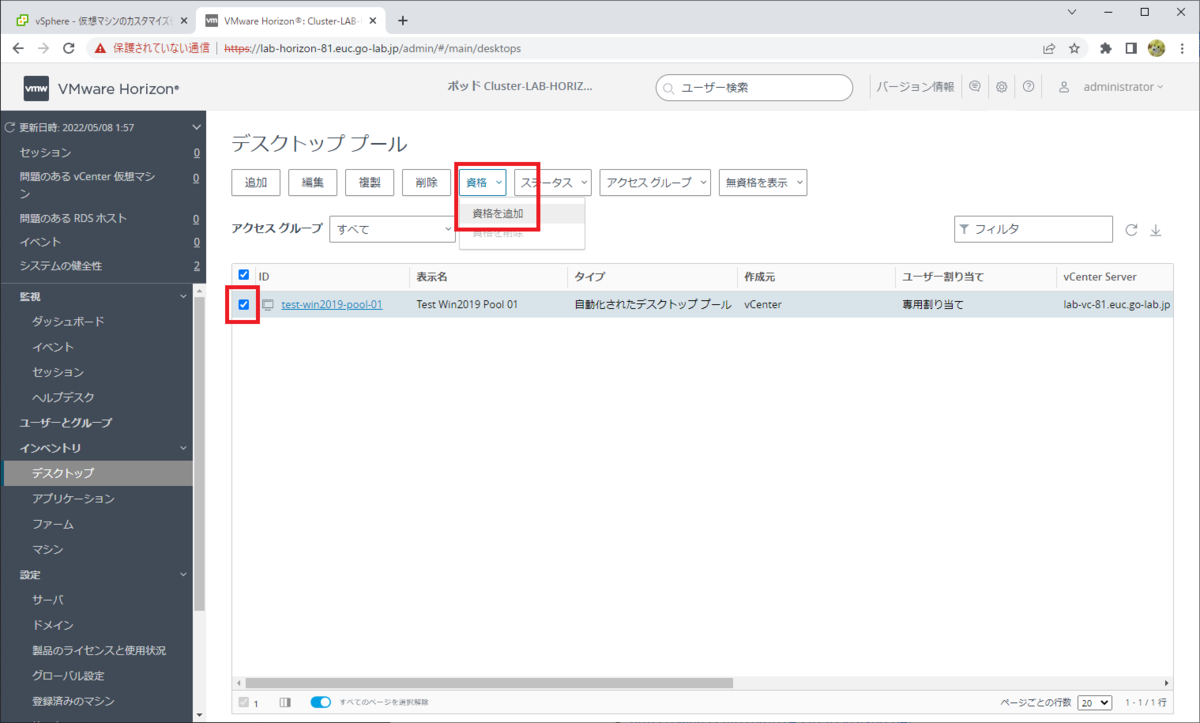
「資格を追加」画面が表示されるので、「追加」をクリックします。
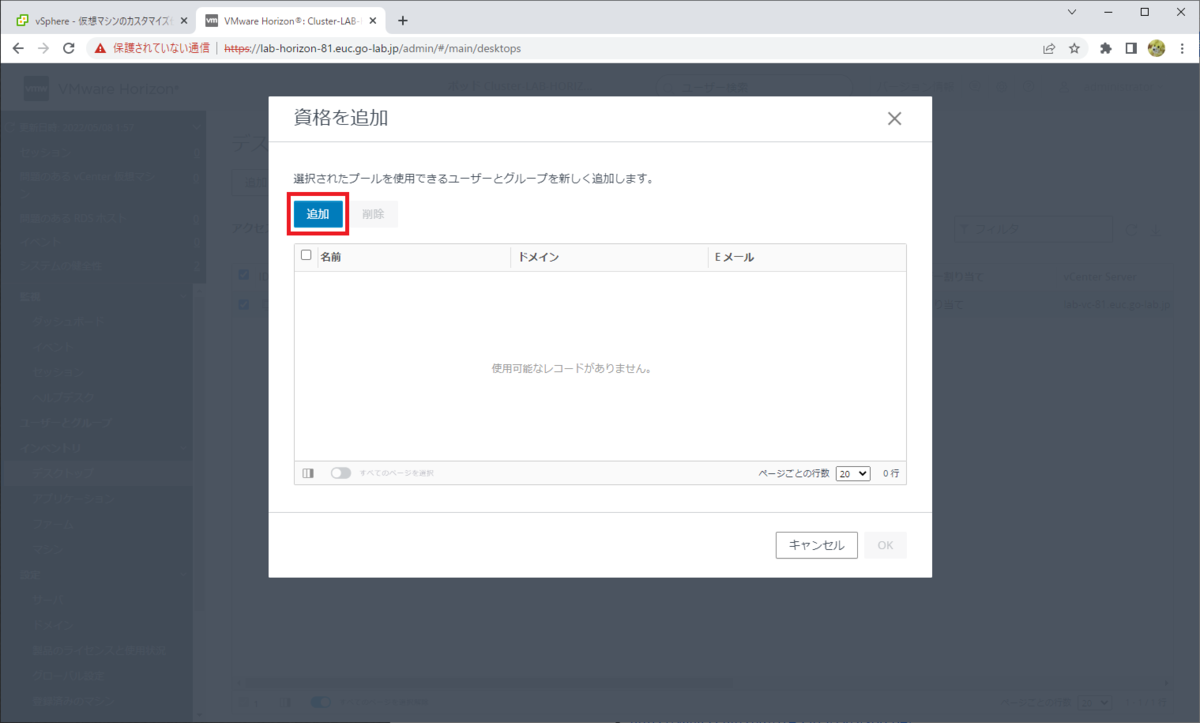
「ユーザーまたはグループを検索」画面が表示されるので、「名前/ユーザー名」で「admin」などの文字列で検索します。
「Administrators」が表示できたら選択して、「OK」をクリックします。
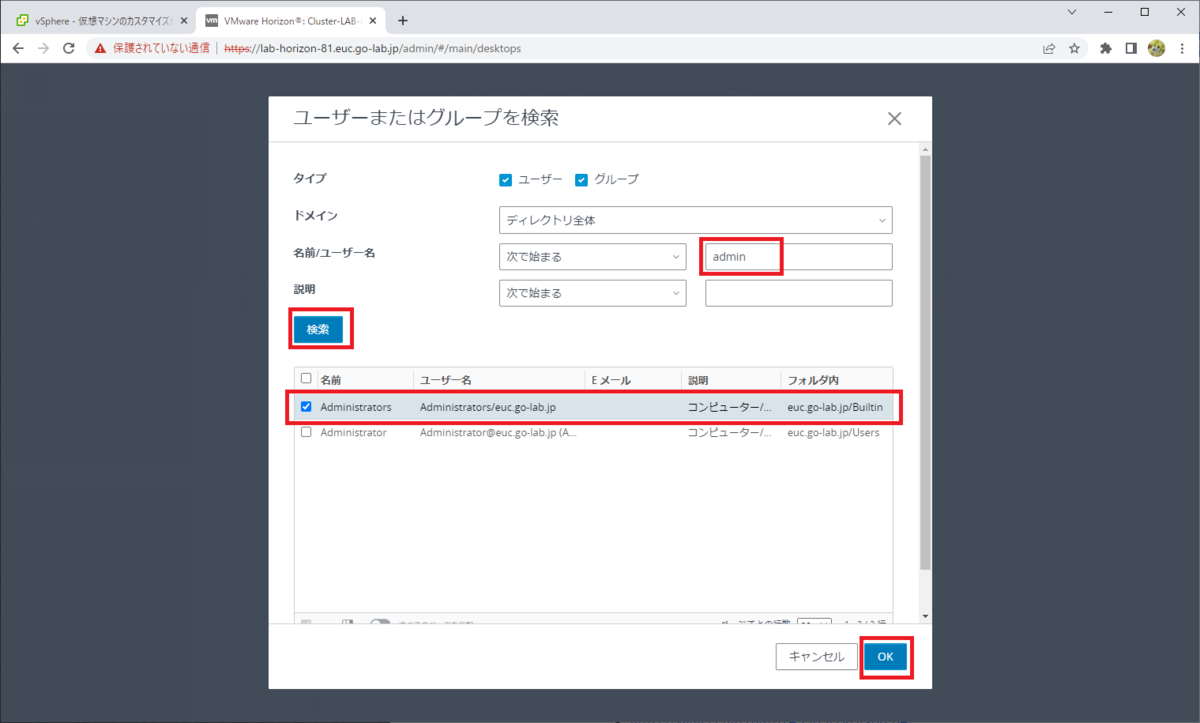
「資格を追加」画面に戻るので、Administrators グループが選択された状態になっていることを確認して「OK」をクリックします。
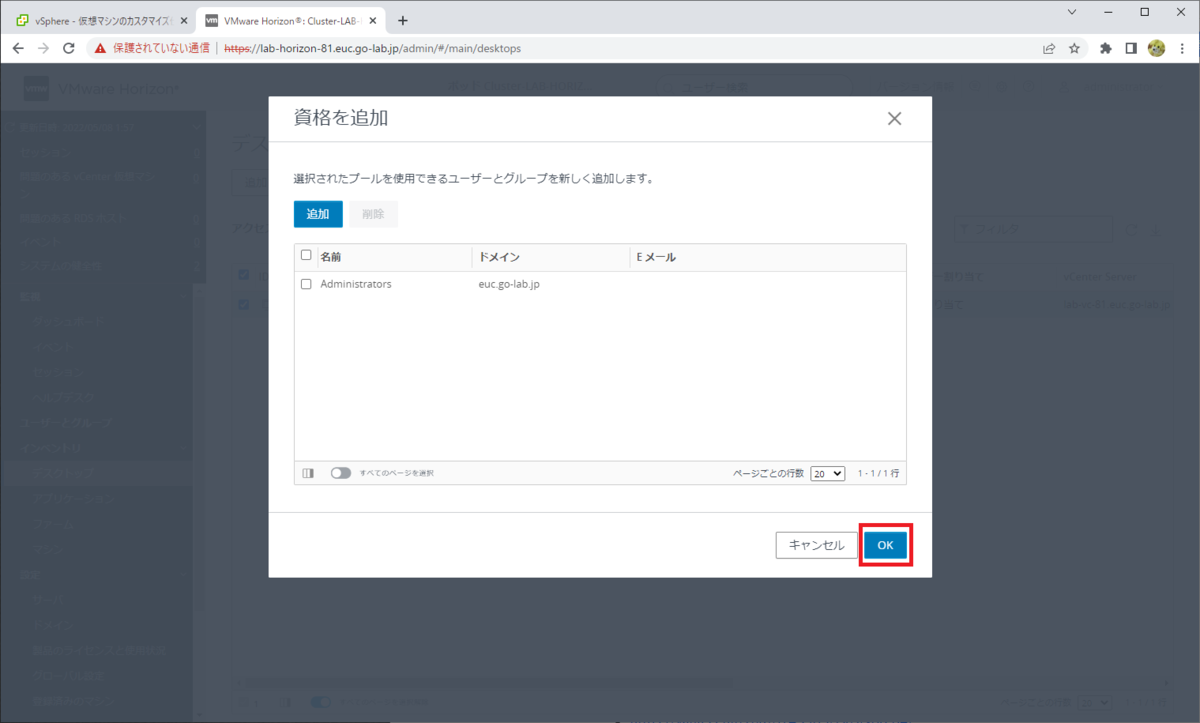
2. 仮想デスクトップへのログイン確認
Horizon HTML Access で、仮想デスクトップにログオンしてみます。
Web ブラウザで、Horizon Connection Server に FQDN でアクセスします。Horizon Console へのアクセスとは異なり、/admin は不要です。このラボでは下記の URL になります。
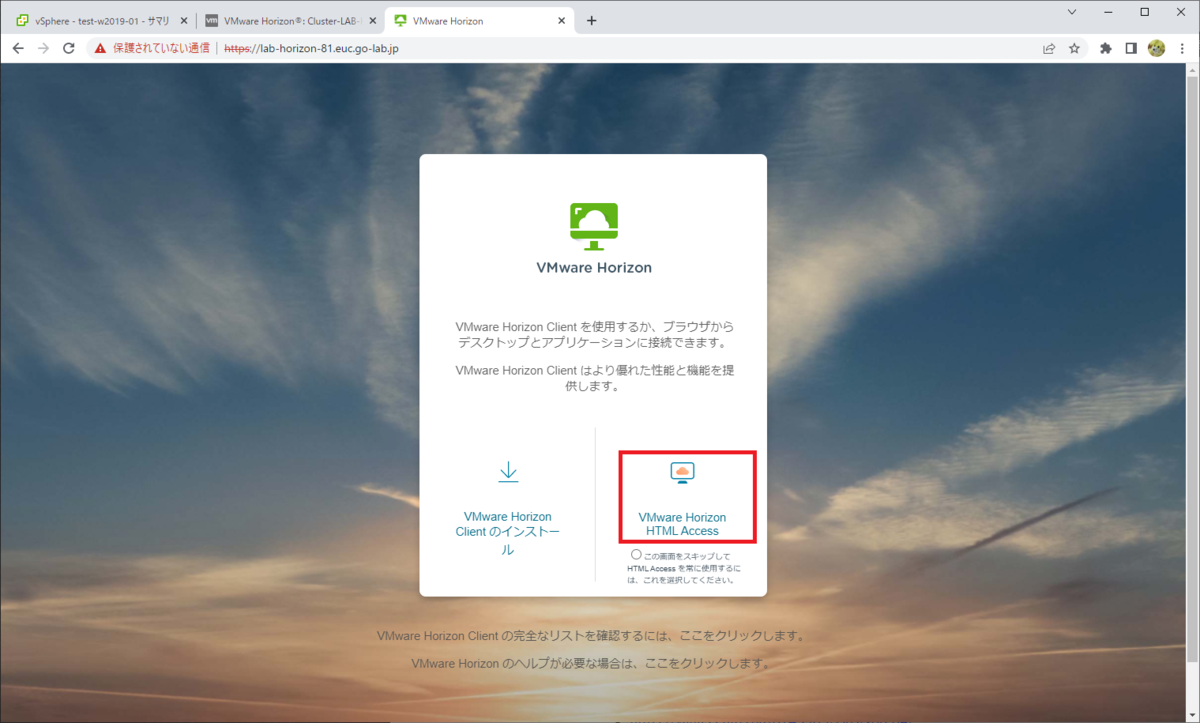
ドメイン Administrator ユーザでログインします。(ドメイン名は省略)
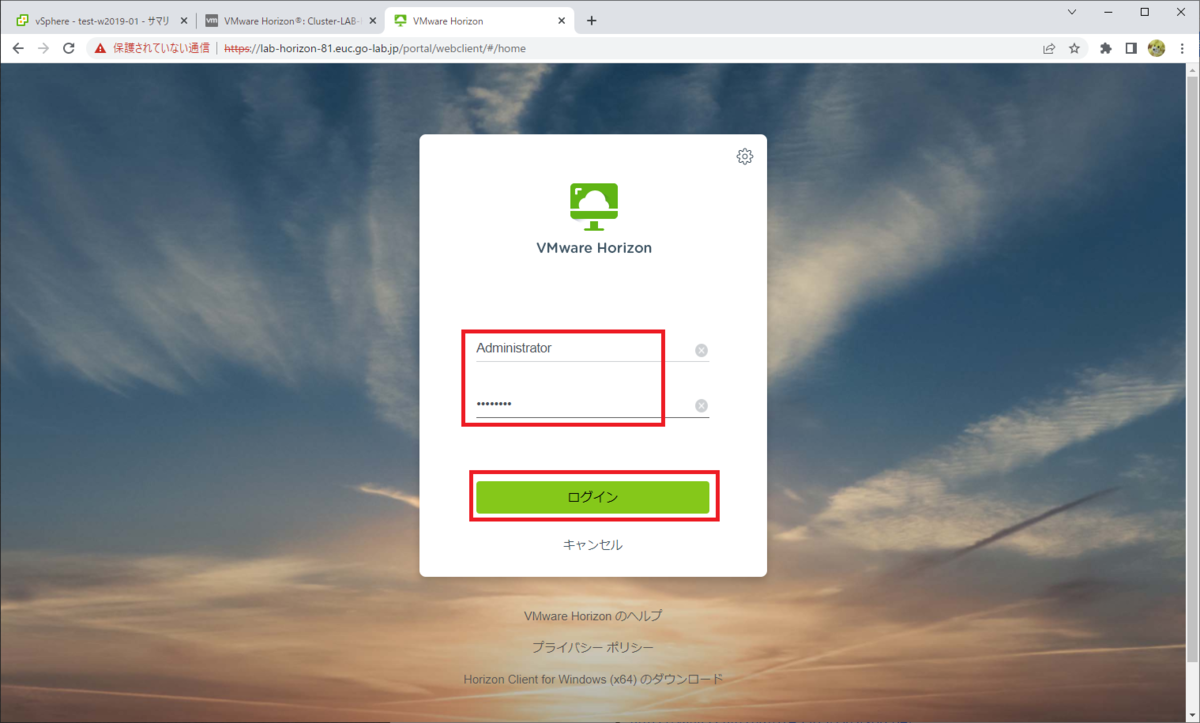
ログオン資格を割り当てたデスクトップ プール「Test Win2019 Pool 01」のアイコンが表示されるので、クリックします。
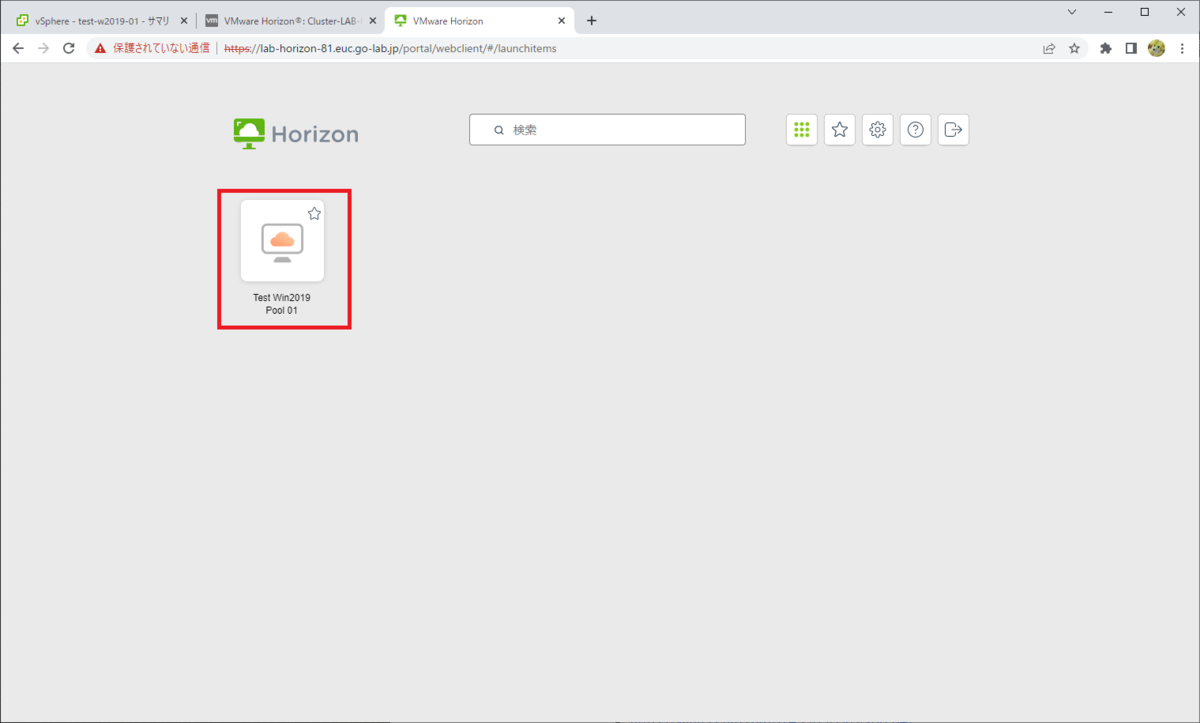
仮想デスクトップのプロビジョニングが完了していれば、Windows にログインできます。
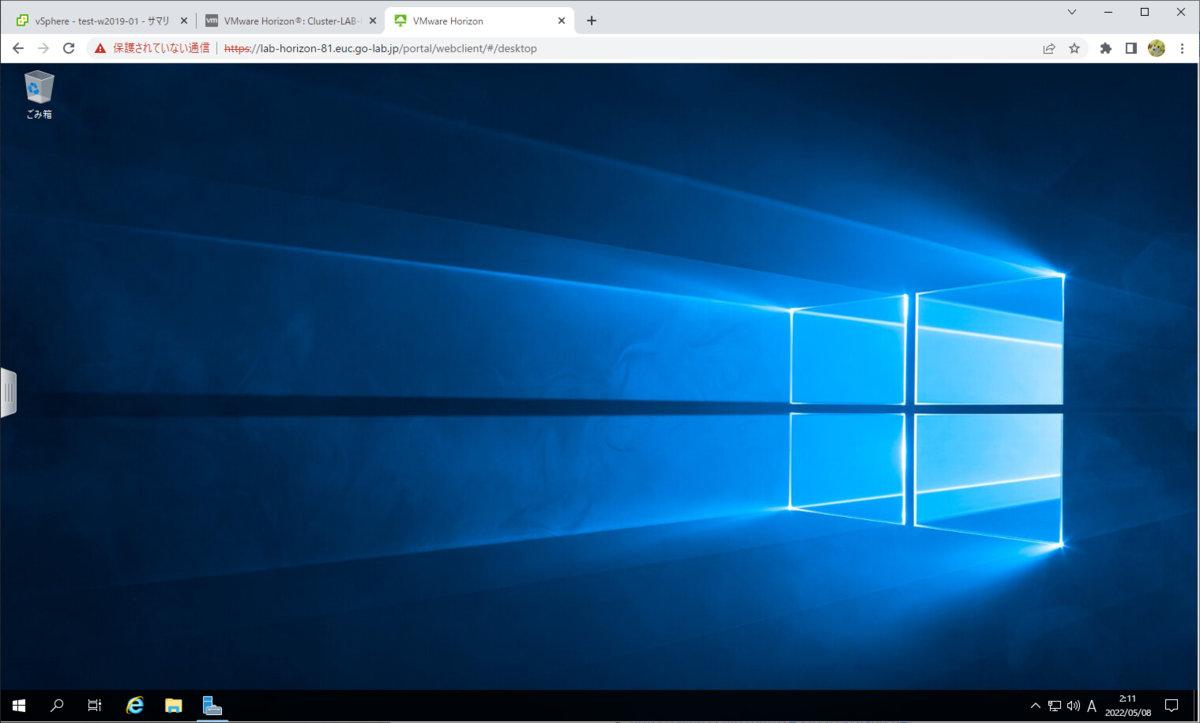
3. デスクトップ プールの削除
ためしに作成したデスクトップ プールを削除しておきます。
Horizon Console で、「インベントリ」→「デスクトップ」をクリックしてデスクトップ プールの画面を開き、デスクトップ プール「test-win2019-pool-01」を選択します。

プールの削除と同時に、仮想デスクトップも削除しておきます。
「仮想マシンをディスクから削除」を選択して、「OK」をクリックします。
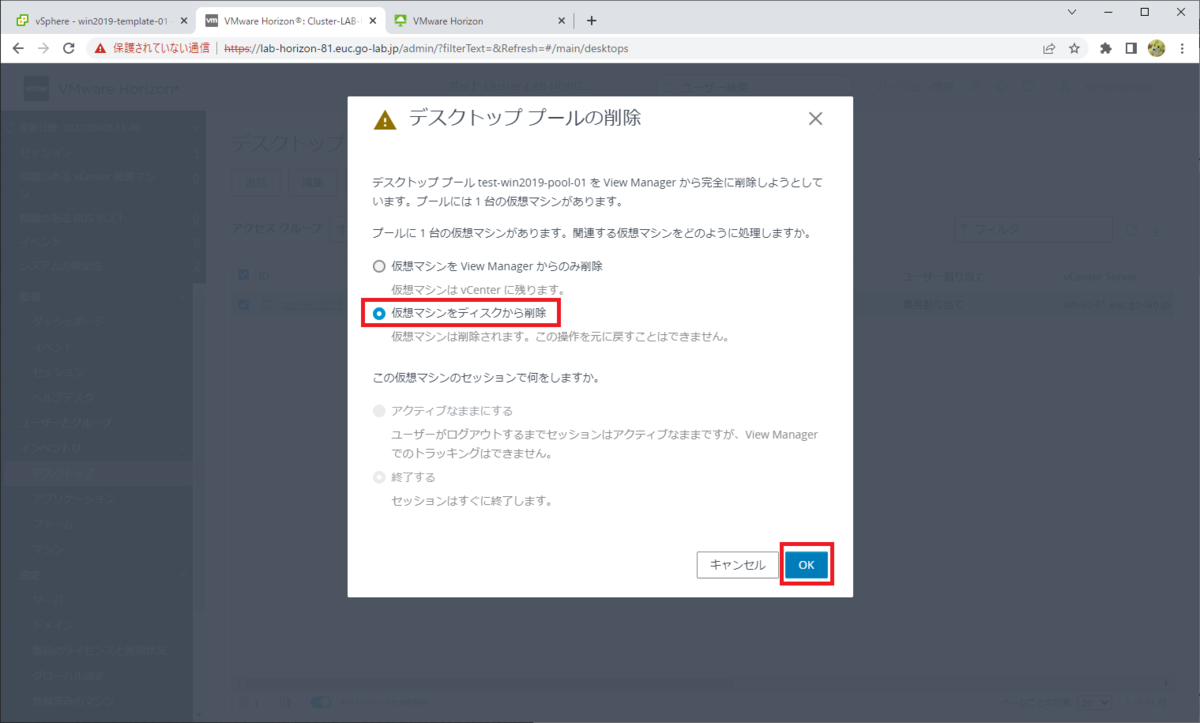
これで、仮想デスクトップにログオンしているセッションは切断されて、デスクトップ プールと仮想マシンも削除されます。
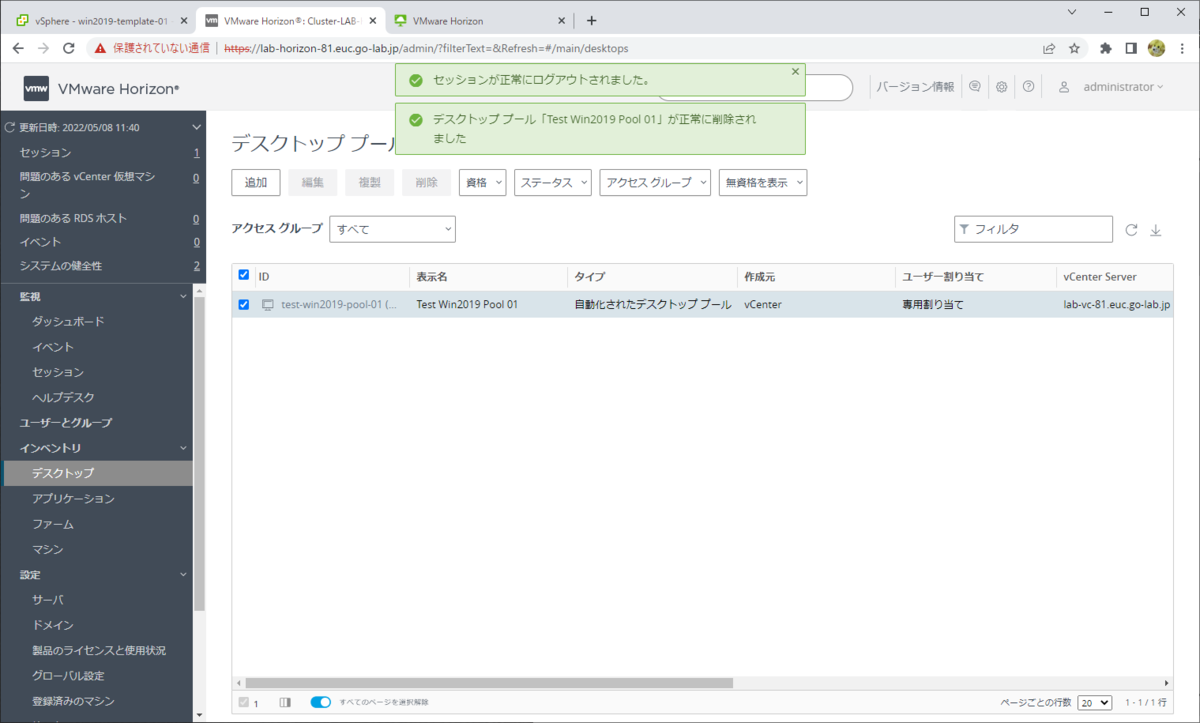
vSphere Client で確認すると、デスクトップ プール ID の仮想マシン フォルダと、配下の仮想マシンが削除されるはずです。
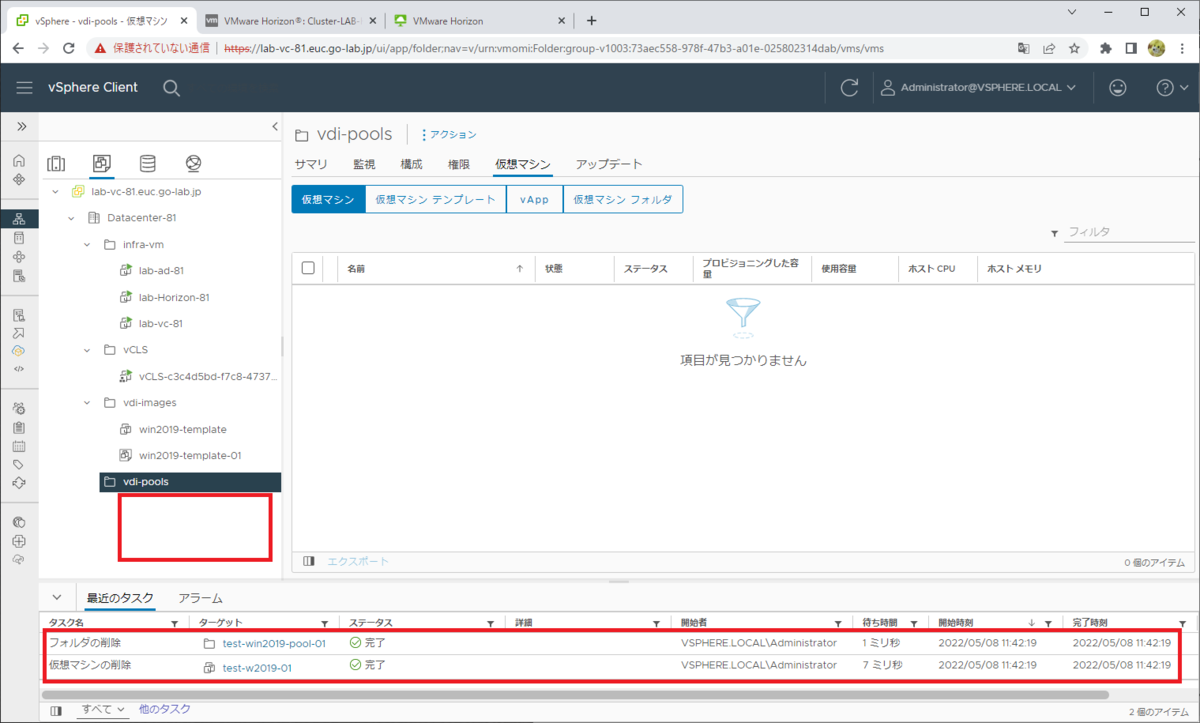
以上、小規模な Horizon 8 ラボを構築してみる話でした。