VMware Cloud Foundation(VCF)5.2 で、SDDC Manager から Avi Load Balancer のコントローラー VM を展開できるようになりました。そこで今回は、SDDC Manager で Management Domain に Avi コントローラーをデプロイしてみます。
ドキュメントでは、下記のあたりです。
- Managing Avi Load Balancer in VMware Cloud Foundation
- Deploy Avi Load Balancer for a Workload Domain
今回の内容です。
- 1. Broadcom Support Portal のアカウント設定(デポ設定)
- 2. ソフトウェアのダウンロード(バンドル管理)
- 3. Avi Load Balancer のデプロイ
- 4. デプロイされた Avi Load Balancer の様子
- おまけ1:Web UI の日本語化
- おまけ2:ライセンスの変更

1. Broadcom Support Portal のアカウント設定(デポ設定)
まず、SDDC Manager で Avi Load Balancer のソフトウェアをダウンロードするため、Broadcom Support Portal(BSP)のアカウントを設定します。ちなみに、ここで設定する BSP アカウントには、Avi Load Balancer をダウンロードできる権限が必要です。
2. ソフトウェアのダウンロード(バンドル管理)
「ライフサイクル管理」→「バンドル管理」を開き、「バンドル」タブで「VMware NSX Advanced Load Balancer 22.1.6」インストール専用バンドルの「今すぐダウンロード」をクリックします。VCF 5.2.1 の場合は、22.1.7 をダウンロードできます。
この画面のソフトウェア バンドルの表示は、デポ設定から数分かかります。そして、まだ Avi は旧称の NSX ALB 表記になっています。
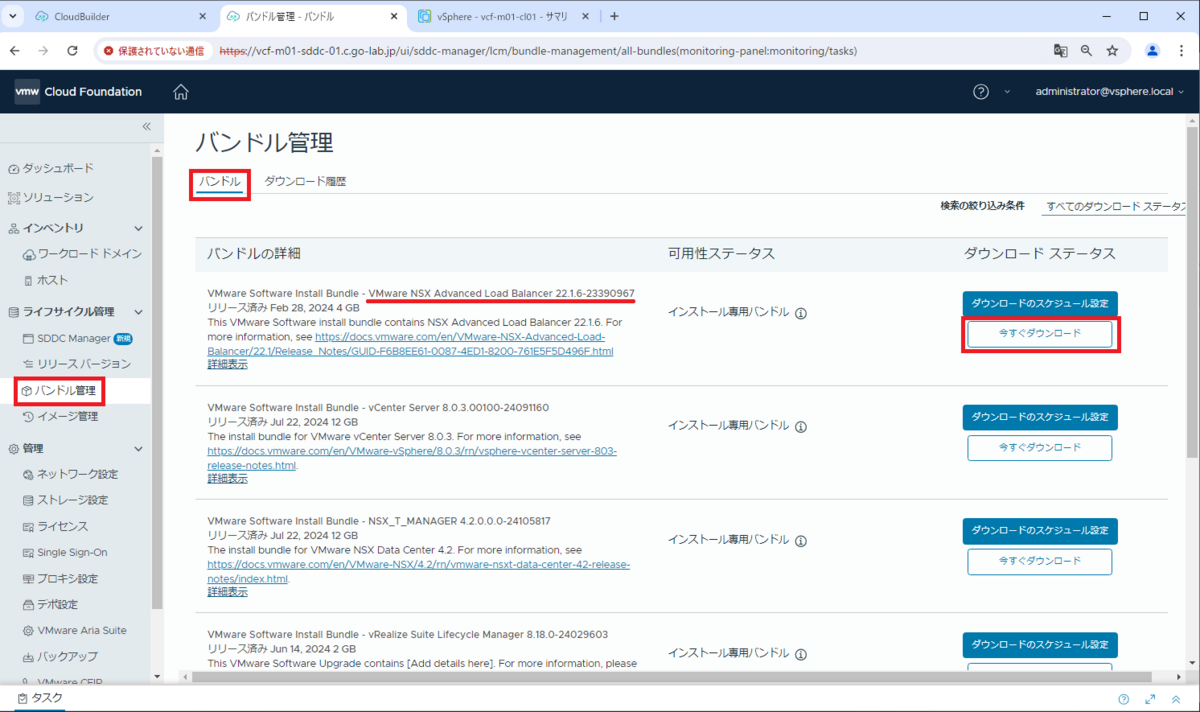
下記のように表示されるので、しばらく待ちます・・・
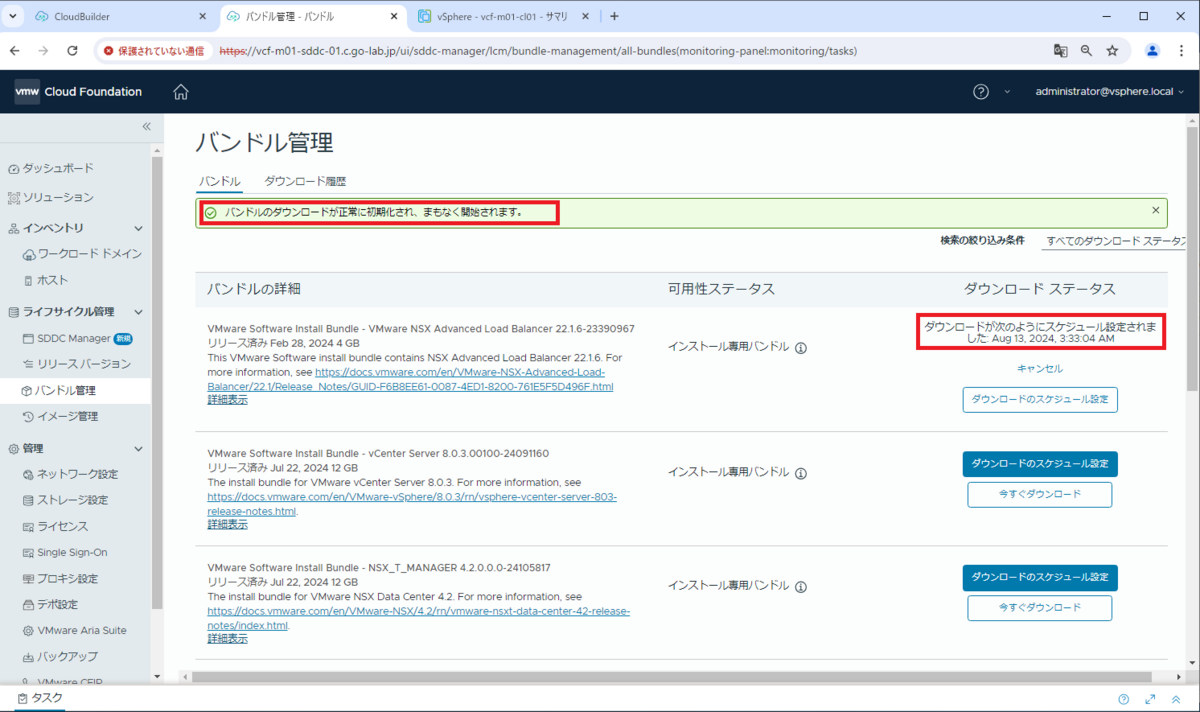
ダウンロードが完了すると、「ダウンロード履歴」タブに表示されます。

3. Avi Load Balancer のデプロイ
Management Workload Domain(Management Domain)に、Avi Load Balancer をデプロイします。
「インベントリ」→「ワークロード ドメイン」を開いて、デプロイ済みの Management Domain「vcf-m01」を開きます。ちなみにこの環境では、VI Domain はデプロイしていません。

「アクション」→「NSX Advanced Load Balancer のデプロイ」をクリックします。
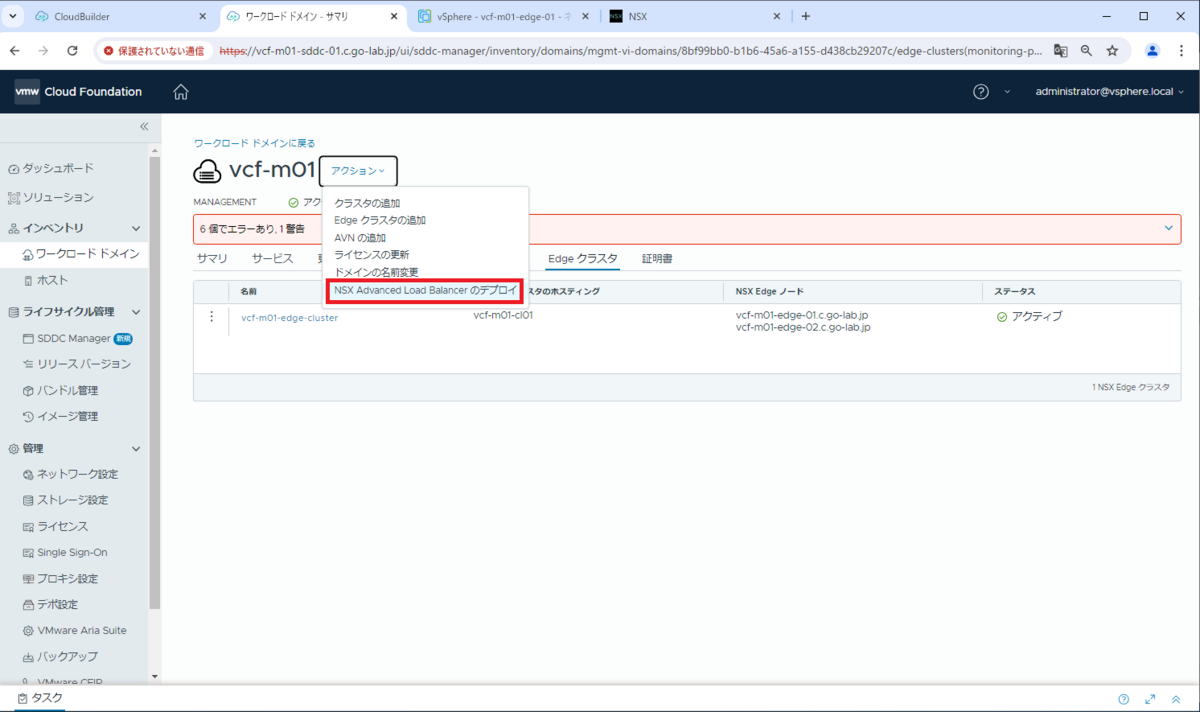
バージョンを選択して、「次へ」をクリックします。
- バージョンの選択: 22.1.6

フォーム ファクタ(仮想アプライアンスのサイズ)を選択して、「次へ」をクリックします。
- サイズの選択:小
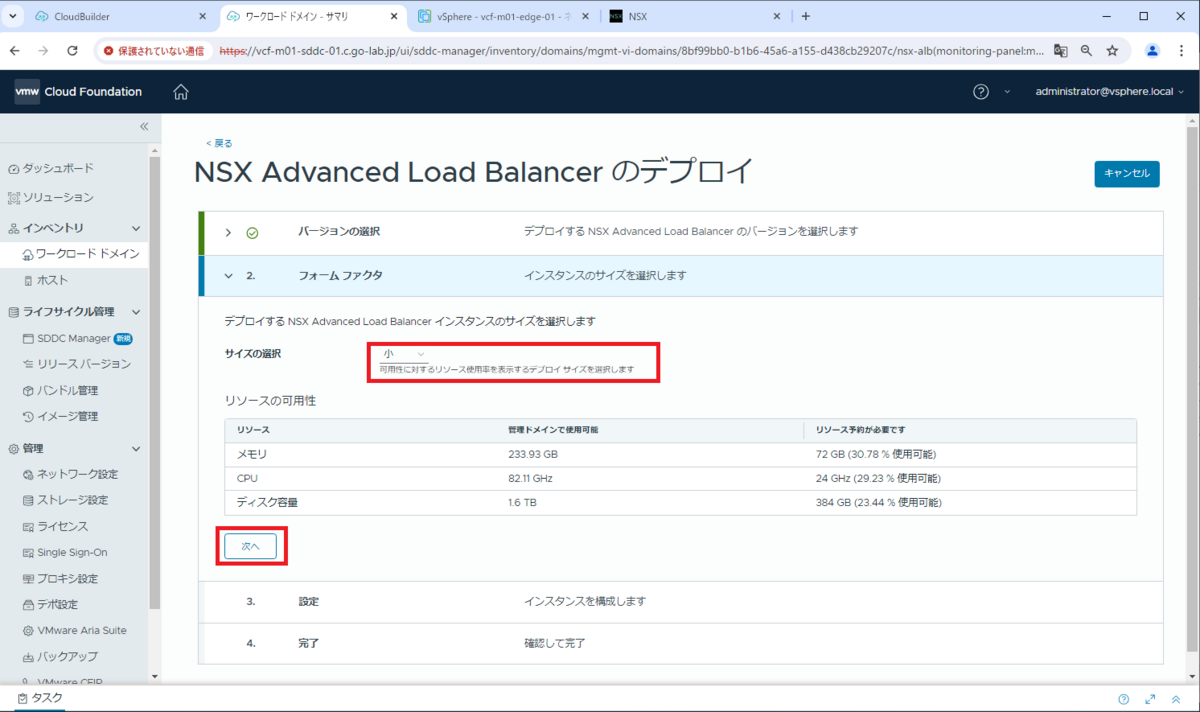
管理者パスワードとネットワーク設定を入力して、「次へ」をクリックします。今回は下記のように入力します。
- 管理者パスワード: Avi コントローラーの admin ユーザのパスワード
- ノードの IP アドレス
- ノード1 の IP アドレス: 192.168.70.31
- ノード2 の IP アドレス: 192.168.70.32
- ノード3 の IP アドレス: 192.168.70.33
- クラスタのアドレスと名前(スクリーンショットは m と w を入力間違い・・・)
- クラスタ VIP: 192.168.70.30
- クラスタの FQDN: vcf-m01-avi.c.go-lab.jp
- クラスタ名: vcf-m01-avi-cluster
Avi コントローラーに設定する IP アドレスは、Management Domain の VM Management Network から採番しておきます。
また、ここで入力する クラスタ VIP アドレスと、クラスタの FQDN は、DNS による正引きと逆引きがの名前解決が必要です。ノード 1 ~ 3 に指定する IP アドレスの DNS レコード登録は不要です。
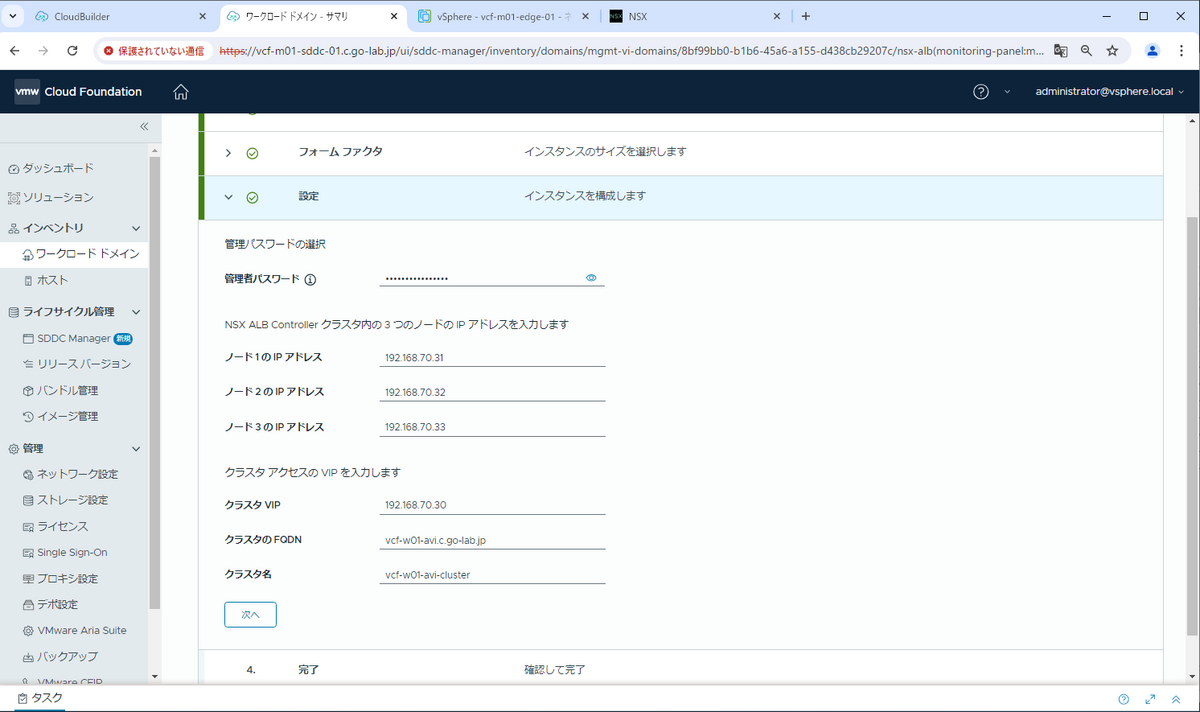
「デプロイの開始」をクリックすると、デプロイ処理が開始されます。

「タスク」画面を確認して、一連の処理が「成功」で完了するまで待ちます。

4. デプロイされた Avi Load Balancer の様子
デプロイされた Avi Load Balancer の様子を、SDDC Manager、vSphere Client、Avi Load Balancer の Web UI で確認してみます。
4-1. SDDC Manager
Management Domain の「サービス」タブに、Avi コントローラー(まだ旧称の NSX Advanced Load Balancer)へのリンクが追加されます。

SDDC Manager のパスワード管理にも、Avi Load Balancer(NSX ALB)の admin ユーザが追加されます。

4-2. vSphere Client
vSphere Client で vCenter のインベントリを確認すると、Avi コントローラー仮想マシンが3台デプロイされています。Avi コントローラー クラスタの VIP アドレスは、このうち1台に割り当てられています。

そして、Avi コントローラー仮想マシンの3台は、DRS のアンチ アフィニティ ポリシーによって別の ESXi ホストで起動されるように設定されています。
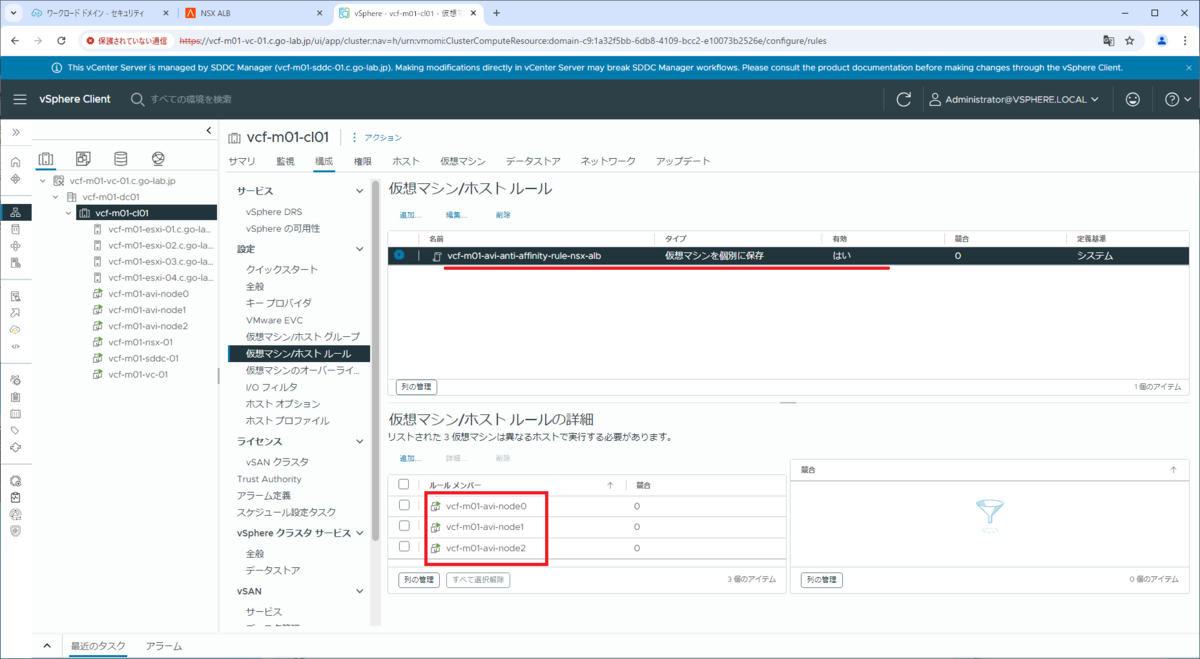
4-3. Avi Load Balancer の Web UI
Web ブラウザから、HTTPS で Avi コントローラー クラスタ VIP / FQDN にアクセスして、証明書エラーを抜けると、Avi Load Balancer の Web UI にアクセスできます。
admin ユーザ(パスワードはデプロイ中に指定したもの)でログインできます。
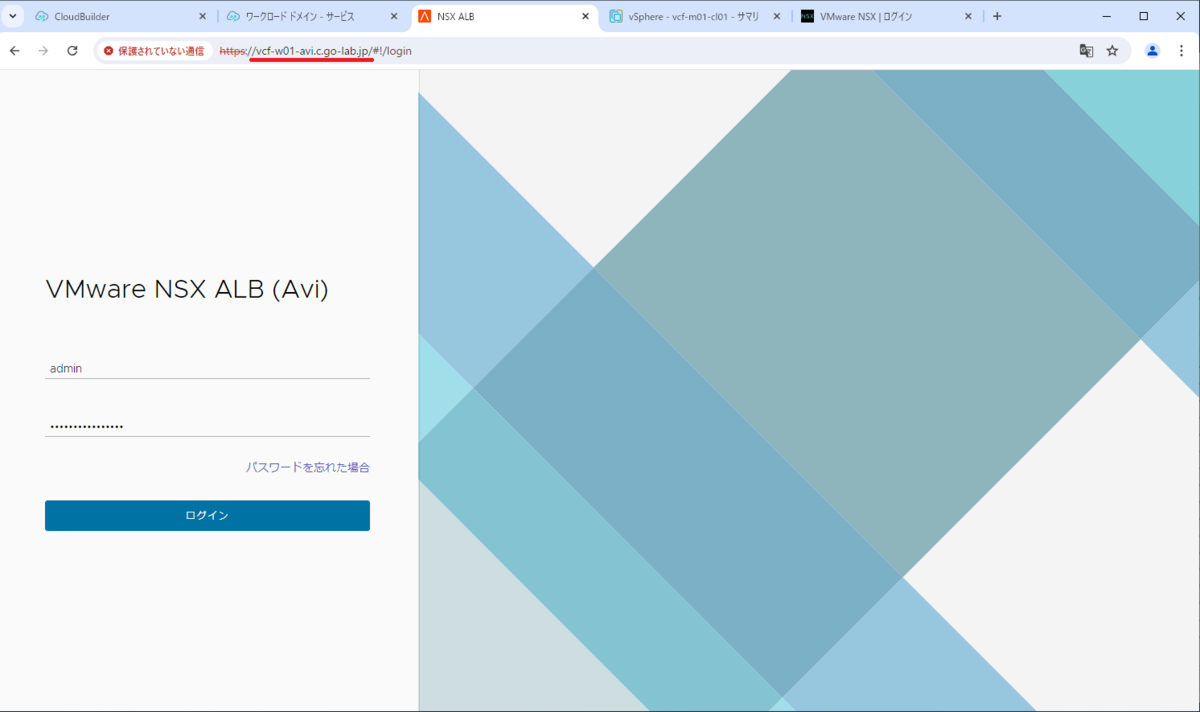
ただ、この先のセットアップは手作業が必要で、手動で OVA ファイルをデプロイした場合と同様に Welcome 画面が表示されます。この後は、普通に Avi コントローラーの設定(たとえば下記のような)を実施することなります。

ウィザードを進めて、展開された Avi Load Balancer の様子を確認してみると、Avi コントローラーの仮想マシンが 3台デプロイされ、コントローラー クラスタが構成されています。

vSphere や NSX との連携も未設定(Cloud 設定が No Orchestrator)です。

そのため、Virtual Service や VIP、Service Engine なども作成されていません。

おまけ1:Web UI の日本語化
Avi Load Balancer Web UI の画面右上にあるマーク →「My Account」を開きます。

表示言語を選択して、「SAVE」をクリックします。
- Language:日本語
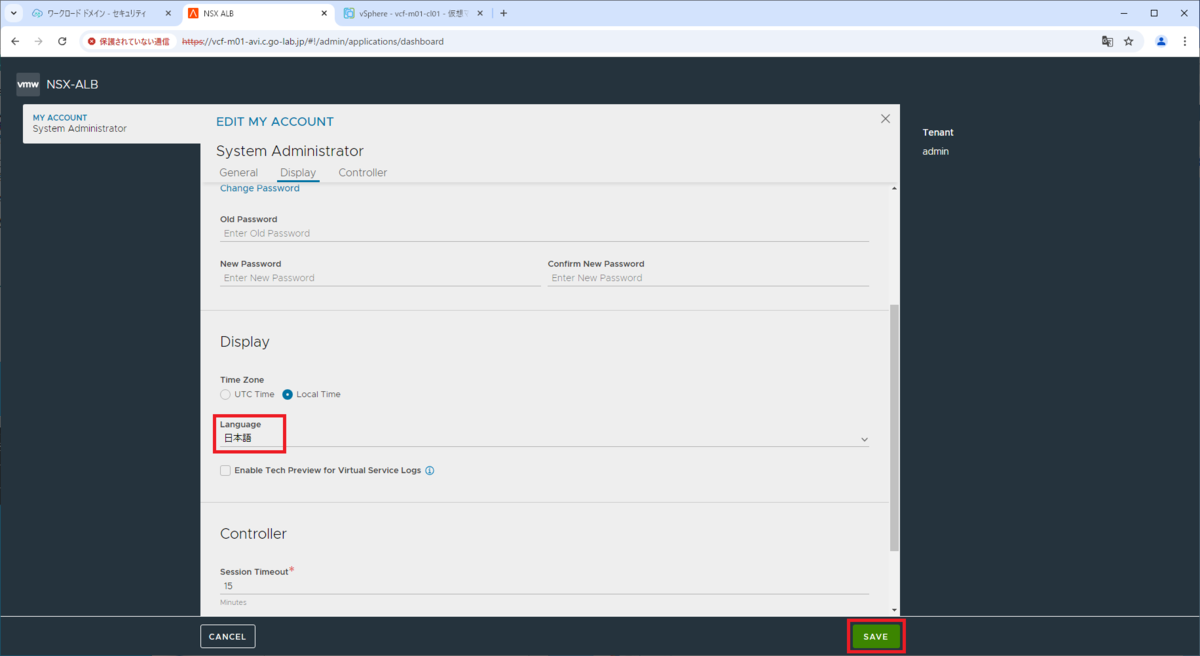
これで画面表示が日本語になります。

おまけ2:ライセンスの変更
Avi Load Balancer のライセンスは、デフォルトでは「Enterprise with Cloud Services」Tier が設定されています。そこで、評価モードで利用できる Enterprise Tier に切り替えておきます。
Avi の Web UI で「管理」→「ライセンス」→歯車のマークを開きます。
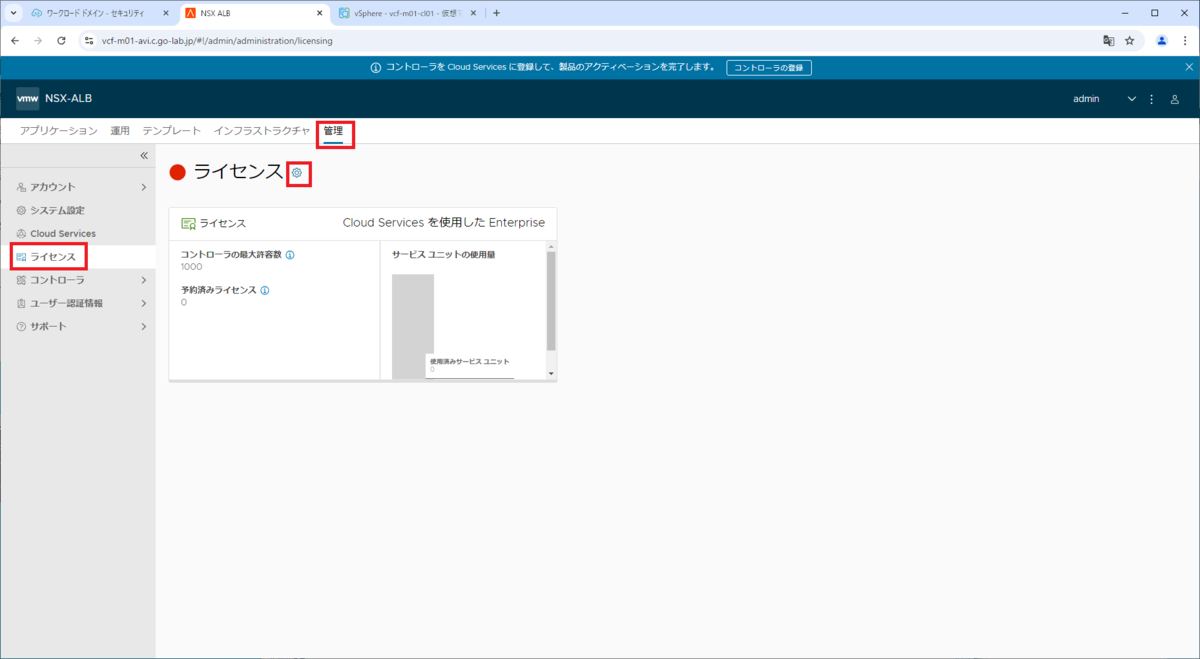
エンタープライズ階層(Enterprise Tier)を選択して、「保存」をクリックします。
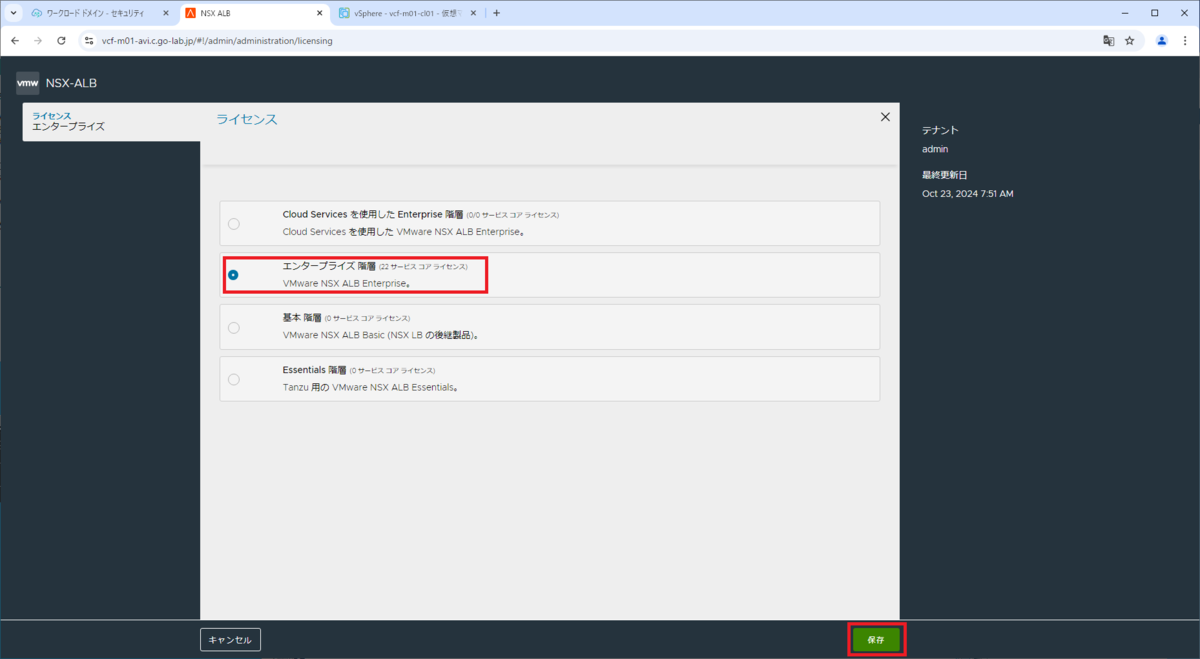
これで Enterprise Tier を評価モード(30日間)で利用できます。

以上、VCF 5.2 で Avi Load Balancer をデプロイしてみる話でした。