VMware Cloud Foundation(VCF)5.2.1 の SDDC Manager からデプロイした Avi Load Balancer で、NSX オーバーレイ セグメントを利用してみます。
以前に投稿した NSX VLAN セグメントの構成の代わりに、オーバーレイ セグメントを利用します。
今回の内容です。
- 今回の環境
- 1. vSphere / NSX の準備
- 2. Avi Controller での設定
今回の環境
VCF の Management Workload Domain に、NSX Edge Cluster と Avi Load Balancer を展開してあります。
NSX
Avi Load Balancer をオーバーレイ セグメントにで利用する場合は、Tier-1 ゲートウェイが必須になるため、NSX Edge Cluster(BGP あり)を展開してあります。今回は VCF 外部のルーターから NSX Tier-0 ゲートウェイへのルーティングで BGP を利用していますが、これはスタティック ルートでも代替できるはずです。
NSX では、Edge Cluster の追加により、Tier-0 ゲートウェイが作成されています。
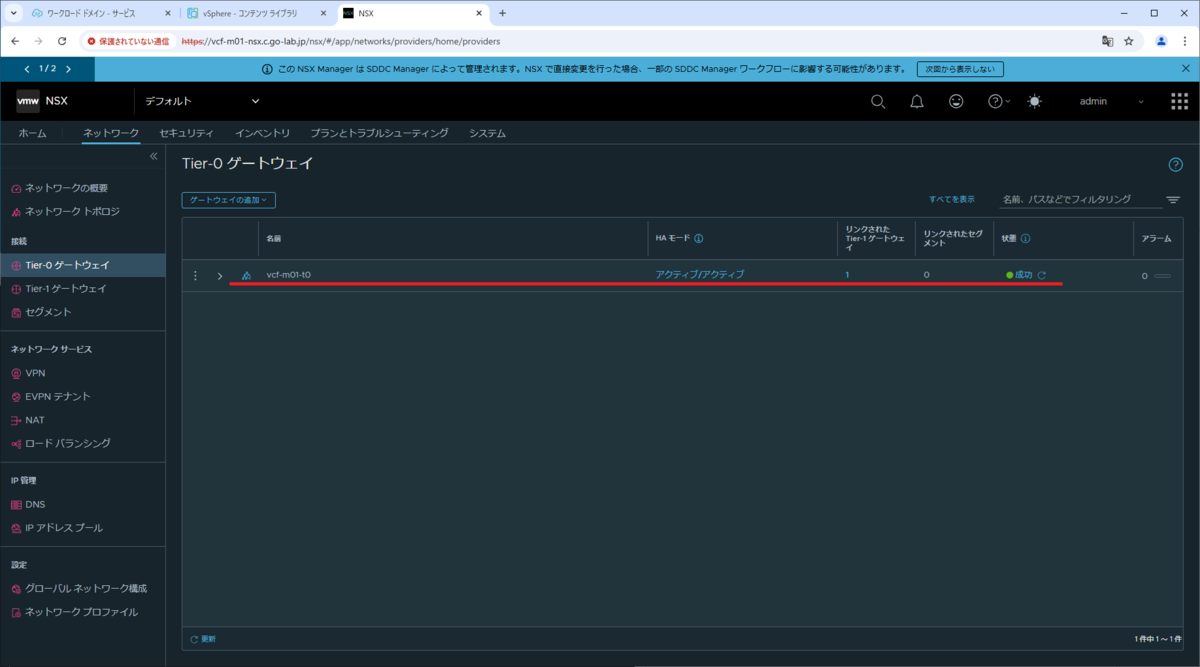
Tier-1 ゲートウェイも作成され、Tier-0 ゲートウェイに接続されています。Avi Load Balancer のセットアップでは、数か所でこの Tier-1 ゲートウェイを指定することになります。
- Tier-1 ゲートウェイ:vcf-m01-t1
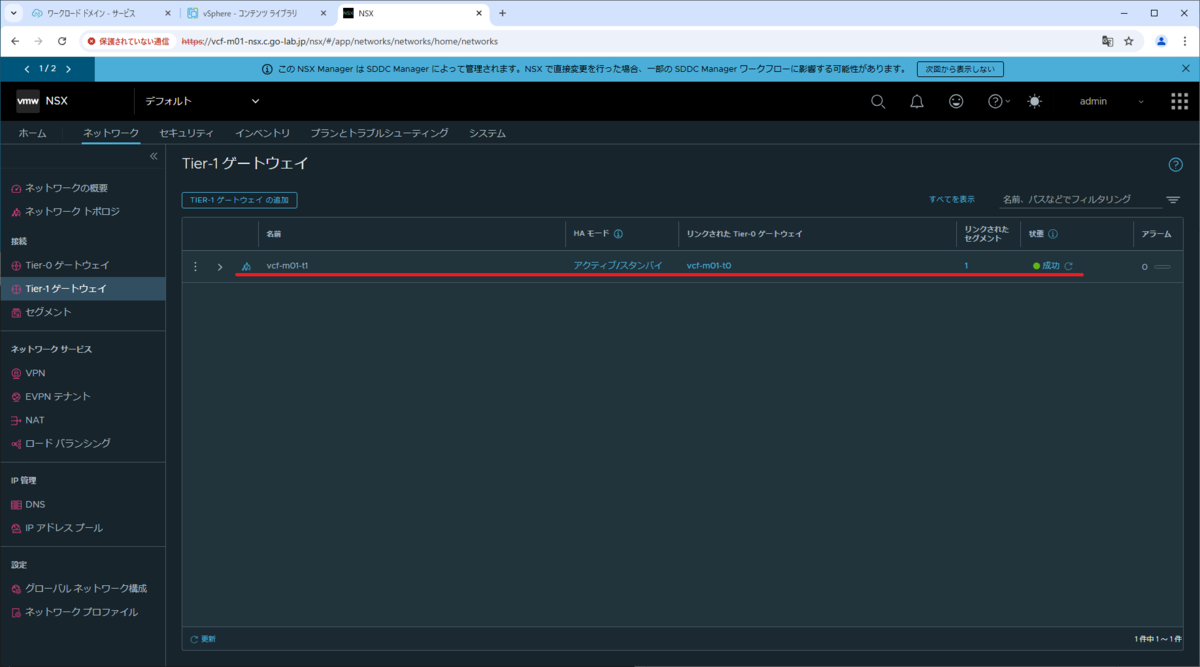
Management Workload Domain デプロイ時に作成されたオーバーレイ トランスポート ゾーンを確認しておきます。
- オーバーレイ トランスポート ゾーン:vcf-m01-tz-overlay01
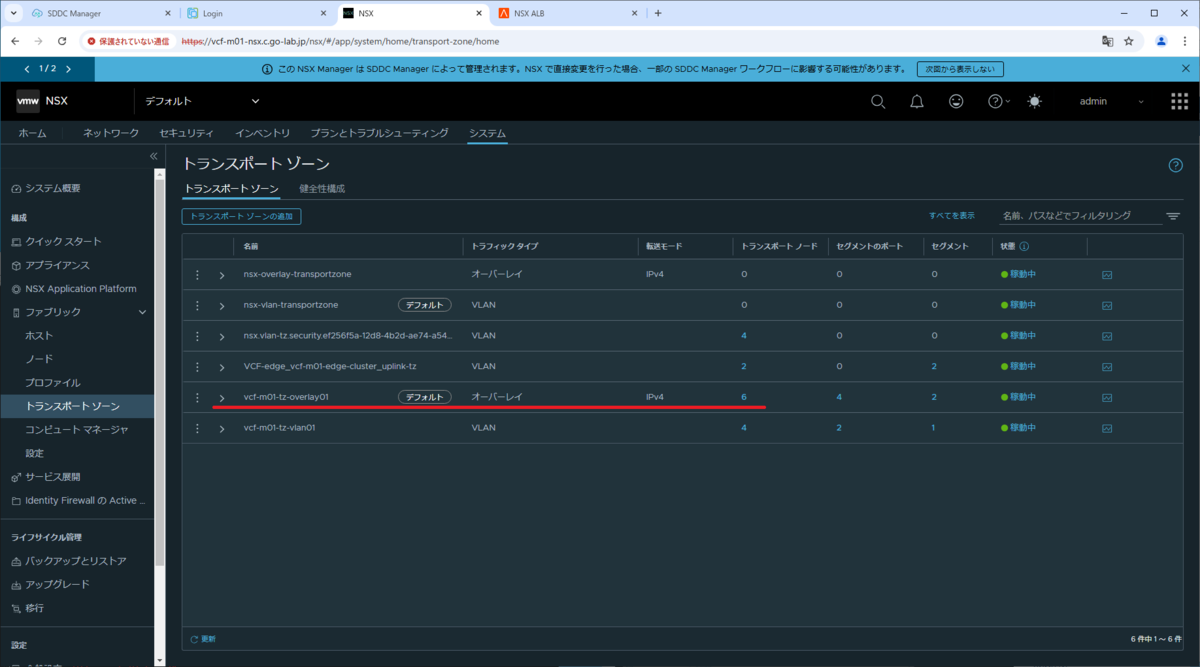
Avi Load Balancer
下記の手順で、SDDC Manager から Avi Load Balancer を展開してあります。
- VCF 5.2 で Avi Load Balancer をデプロイしてみる。
- 今回の利用バージョンです。
- VCF 5.2.1
- Avi Load Balancer 22.1.7
ネットワーク構成イメージ
Avi Load Balancer(の Service Engine)で利用するネットワークは、今回利用するバージョンであれば、オーバーレイ / VLAN どちらの NSX セグメントも利用できます。
この環境では、下記の構成にしています。
- Avi 管理ネットワーク:VLAN
→以前に作成した VLAN セグメント(seg-vlan-70)を利用 - Avi データ ネットワーク(VIP を配置):オーバーレイ
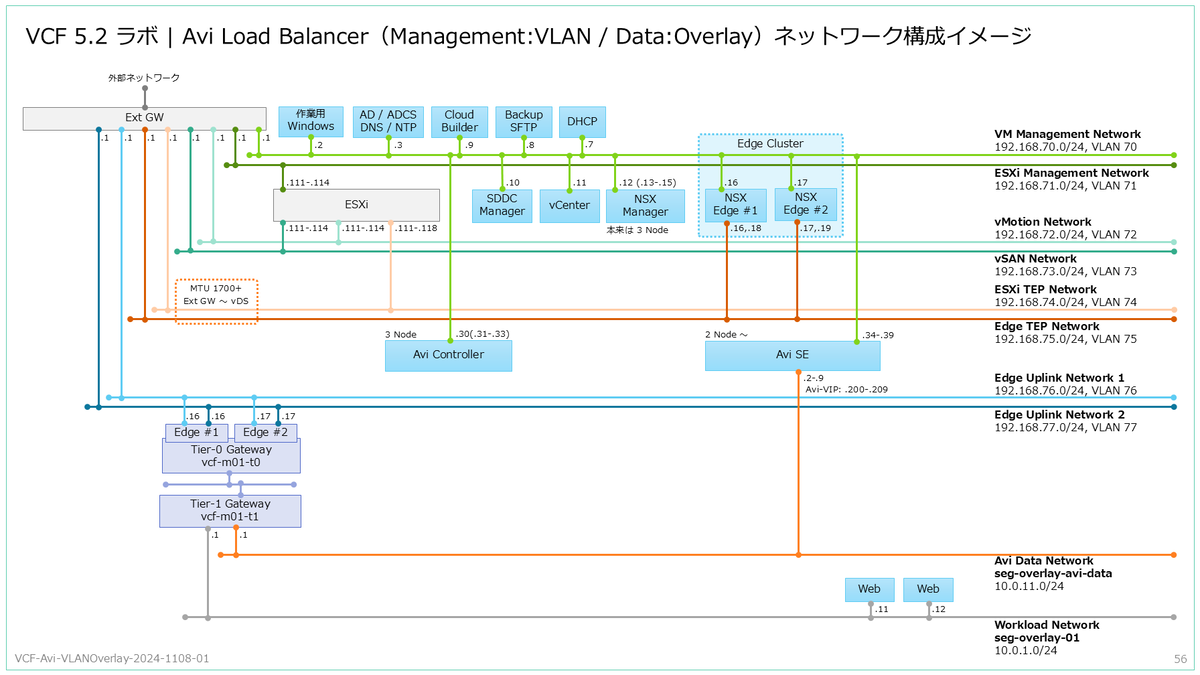
ちなみに、Avi の管理ネットワークでも NSX オーバーレイ セグメントを利用する場合は、下記のような構成になります。

1. vSphere / NSX の準備
VLAN NSX セグメントのみを利用する場合と同様に、NSX Manager で VLAN セグメントを作成して、vSphere Client でコンテンツ ライブラリを作成しておきます。
- VCF 5.2 で Avi Load Balancer を動作確認してみる。Part-01: vSphere / NSX の準備
- 下記を作成してあります。
- VLAN セグメント:seg-vlan-70
- コンテンツ ライブラリ:Avi-Library-01
さらに、NSX のオーバーレイ セグメントを作成しておきます。
NSX Manager で、「ネットワーク」タブ →「接続」→「セグメント」を開き、「セグメントの追加」をクリックします。
セグメントの情報を入力して、「保存」をクリックします。
- 名前:seg-overlay-avi-data
- 接続されたゲートウェイ:vcf-m01-t1 | Tier-1
- トランスポート ゾーン:vcf-m01-tz-overlay01
- サブネット:10.0.11.1/24
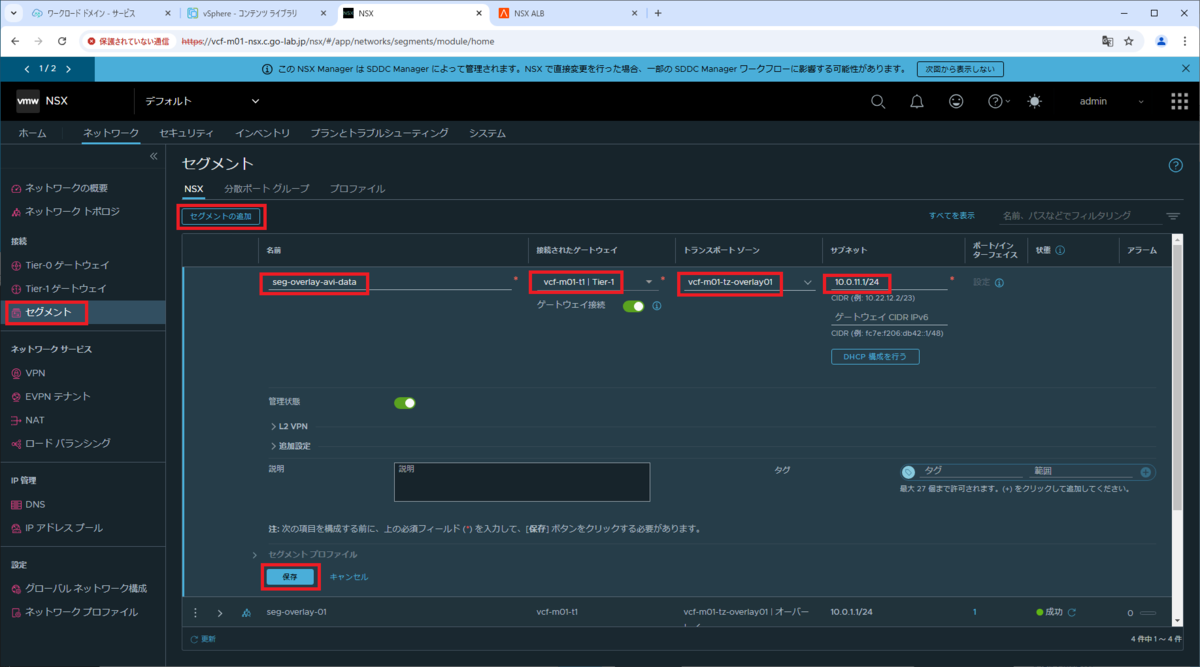
「構成を続行しますか?」は、「いいえ」で閉じます。

同様に、プール メンバーのサーバーを接続するオーバーレイ セグメントも作成しておきます。
- 名前:seg-overlay-01
- 接続されたゲートウェイ:vcf-m01-t1 | Tier-1
- トランスポート ゾーン:vcf-m01-tz-overlay01
- サブネット:10.0.1.1/24
2. Avi Controller での設定
ここからは、Avi Load Balancer の Web UI で設定します。
2-1. ユーザー認証情報の作成(NSX admin)
SDDC Manager からデプロイした Avi Controller には、デフォルトで「svc-vcf-m01-avi-vcf-m01-nsx」ユーザーの認証情報が登録されています。しかしこのユーザーは権限が不足しているため、admin ユーザーの認証情報を登録しておきます。
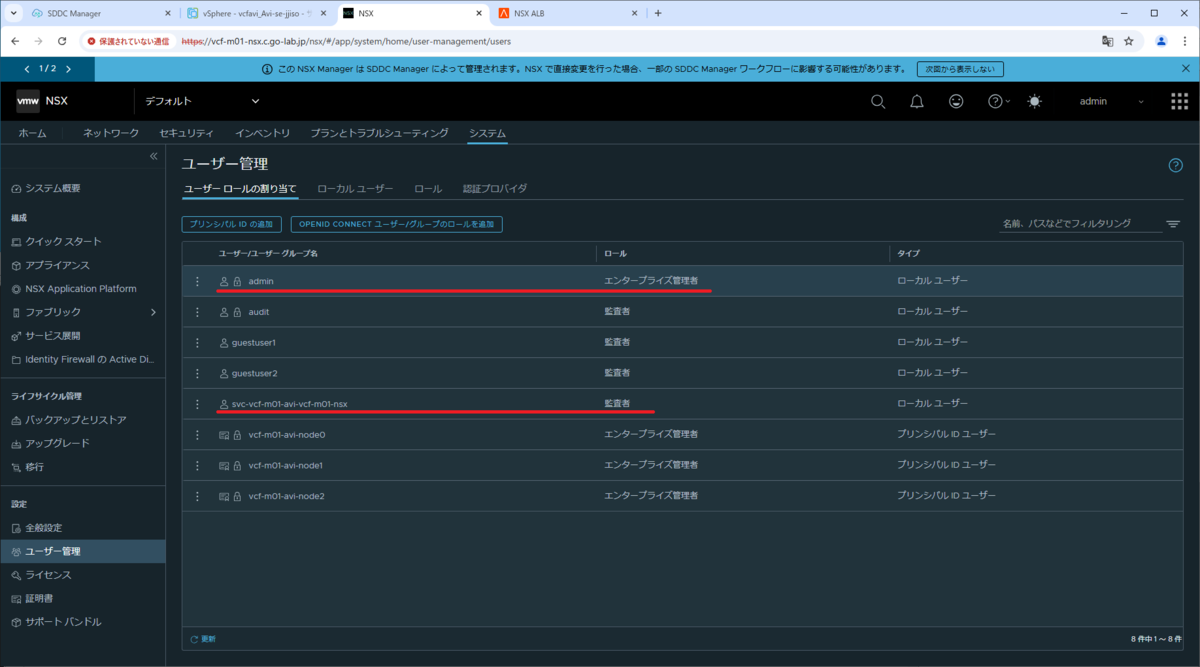
Avi Load Balancer の UI で、「管理」タブ →「ユーザー認証情報」→「ユーザー認証情報」を開き、「作成」をクリックします。
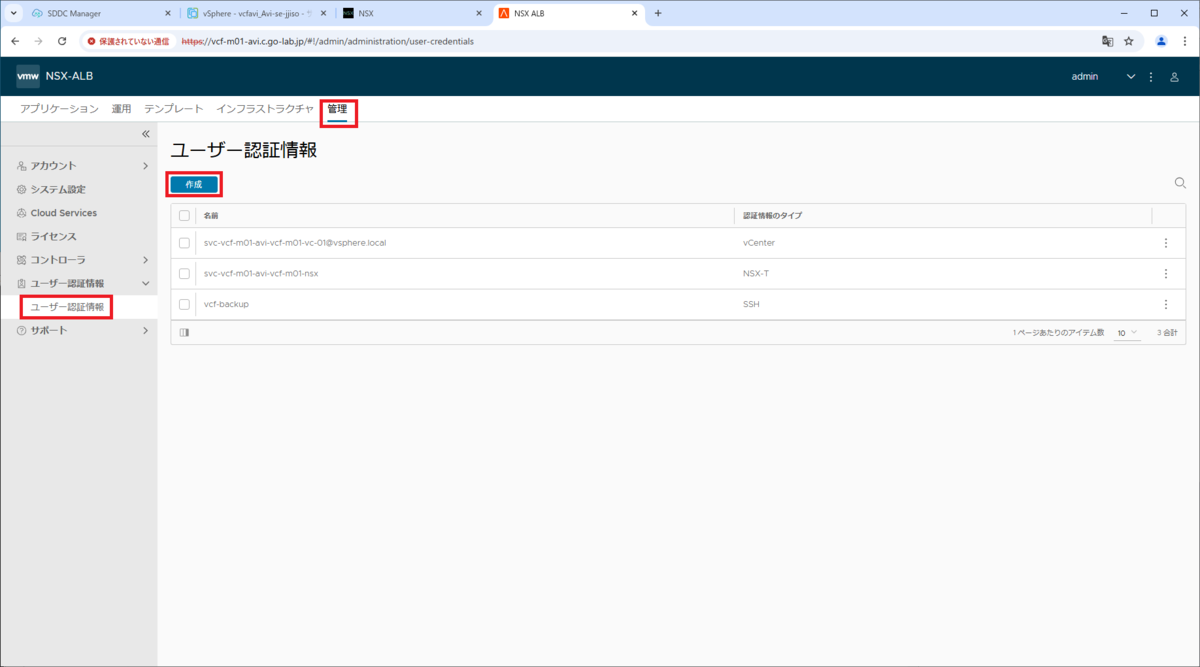
NSX の admin ユーザーの認証情報を入力して、「SAVE」をクリックします。
- 名前:vcf-m01-nsx_admin
- 認証情報のタイプ:NSX-T
- ユーザー名:admin
- パスワード:admin ユーザーのパスワード
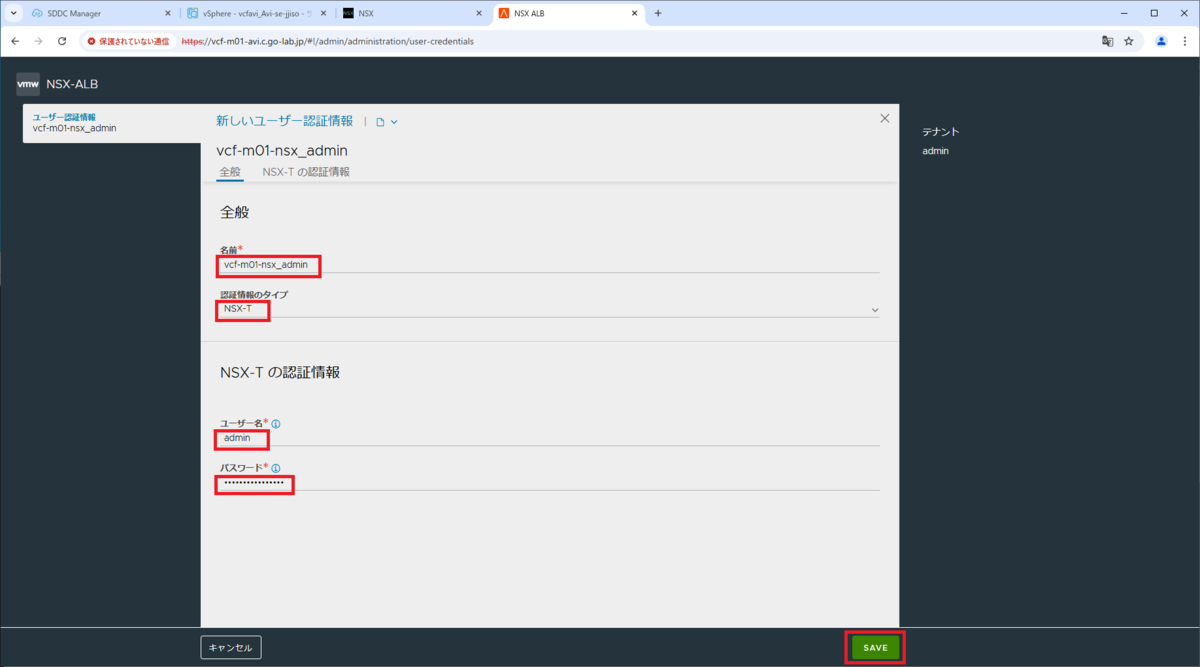
これで、認証情報が登録されました。
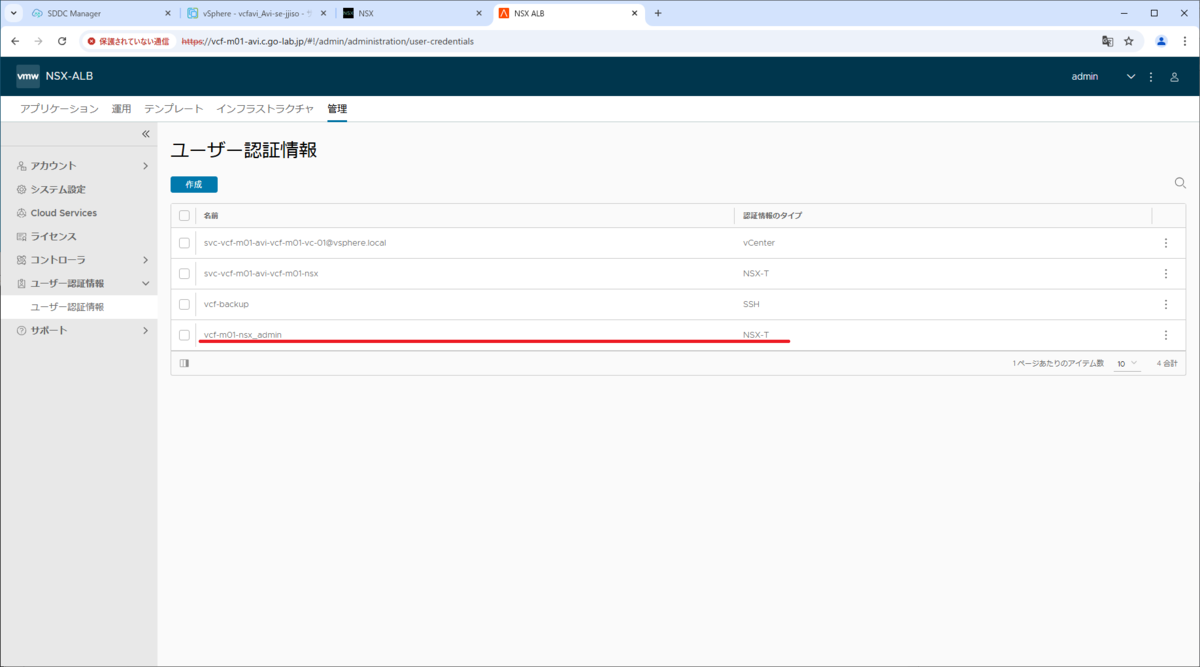
2-2. NSX Cloud の作成(NSX-T Cloud Connector)
Avi Load Balancer と NSX & vCenter を連携させるための「クラウド」の設定で、NSX-T Cloud Connector を利用します。「インフラストラクチャ」タブ →「クラウド」を開き、「作成」→「NSX-T Cloud」をクリックします。
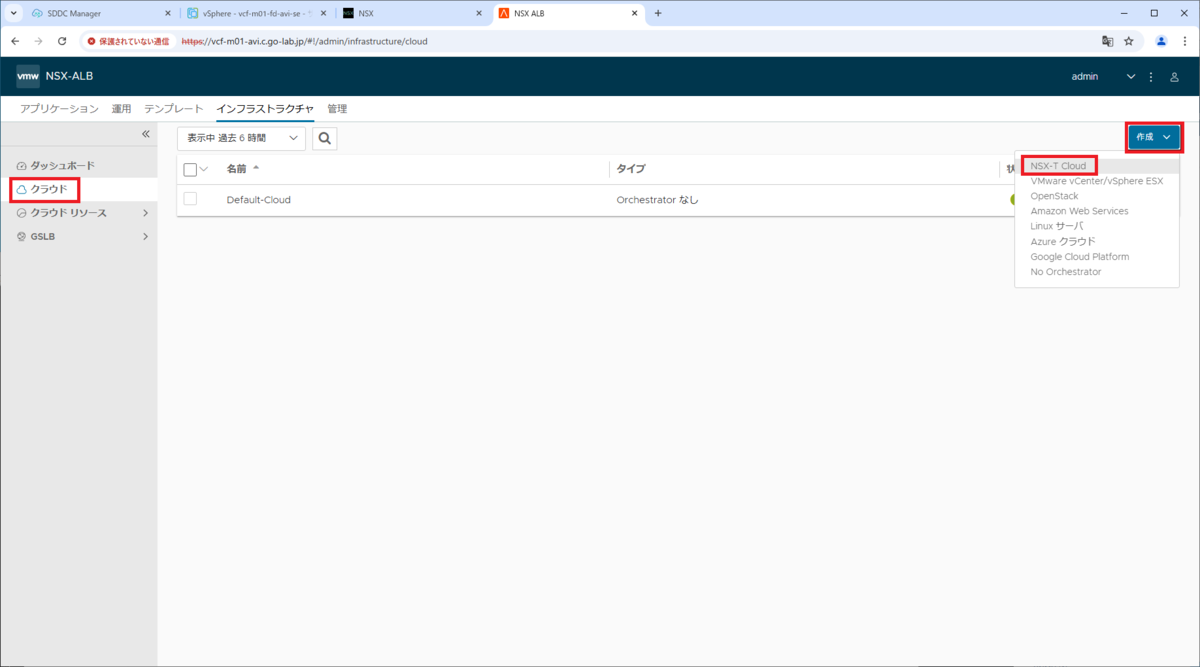
「新しいクラウド」画面が開くので、パラメータを入力します。
- 名前:VCF-NSX-Cloud
- タイプ:NSX-T Cloud
- オブジェクト名のプリフィックス:vcfavi
「NSX-T」→「認証情報」にある、「認証情報の変更」をクリックします。
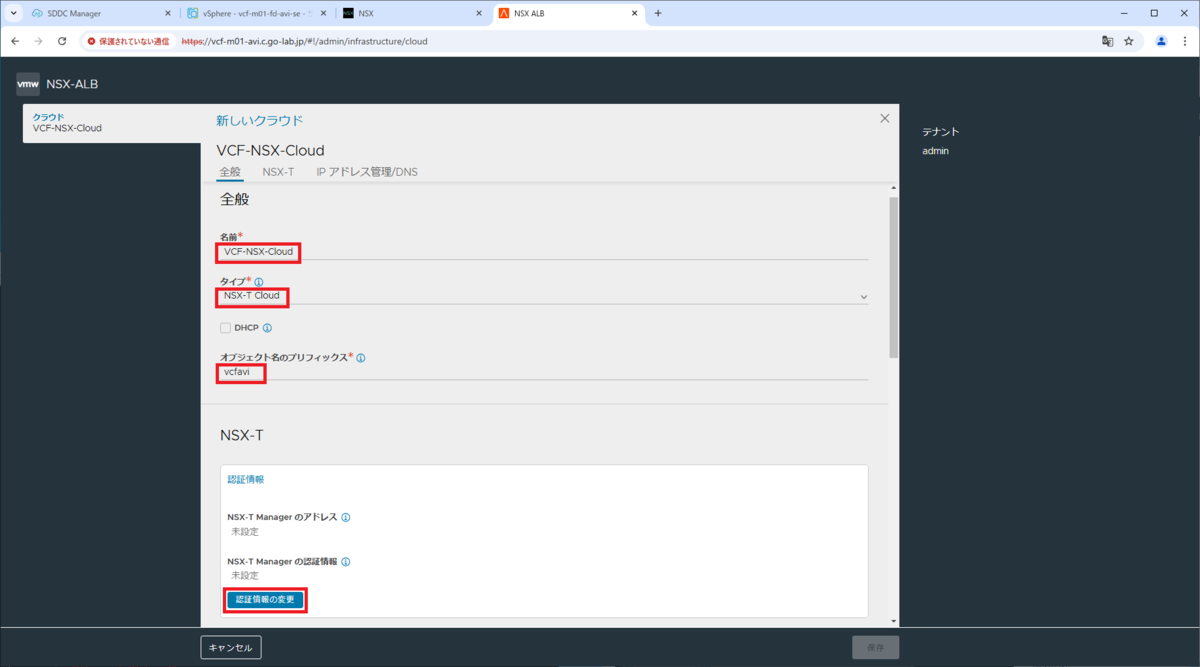
NSX の認証情報を入力して、「接続」をクリックします。
- NSX-T Manager のアドレス:vcf-m01-nsx.c.go-lab.jp
- NSX-T Manager の認証情報:vcf-m01-nsx_admin

「新しいクラウド」画面に戻るので、使用するネットワークを選択してます。
- 管理ネットワーク
- トランスポート ゾーン:vcf-m01-tz-vlan01 (VLAN)
- VLAN セグメント:seg-vlan-70
データ ネットワークでは、トランスポート ゾーンを選択してから「追加」をクリックし、セグメントを選択します。論理ルーターで選択できるのは、Tier-1 ゲートウェイのみです。
- データ ネットワーク
- トランスポート ゾーン:vcf-m01-tz-overlay01 (Overlay)
- データ ネットワーク セグメント
- 論理ルーター:vcf-m01-t1
- オーバーレイ セグメント:seg-overlay-avi-data
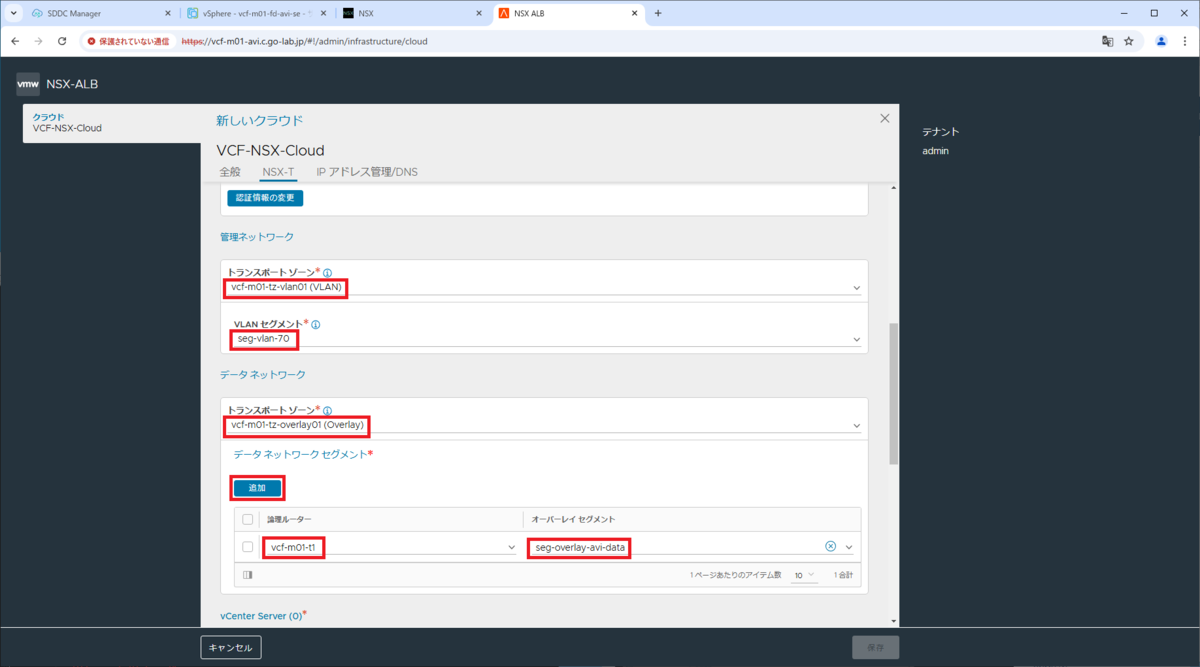
vCenter Server の「追加」をクリックします。
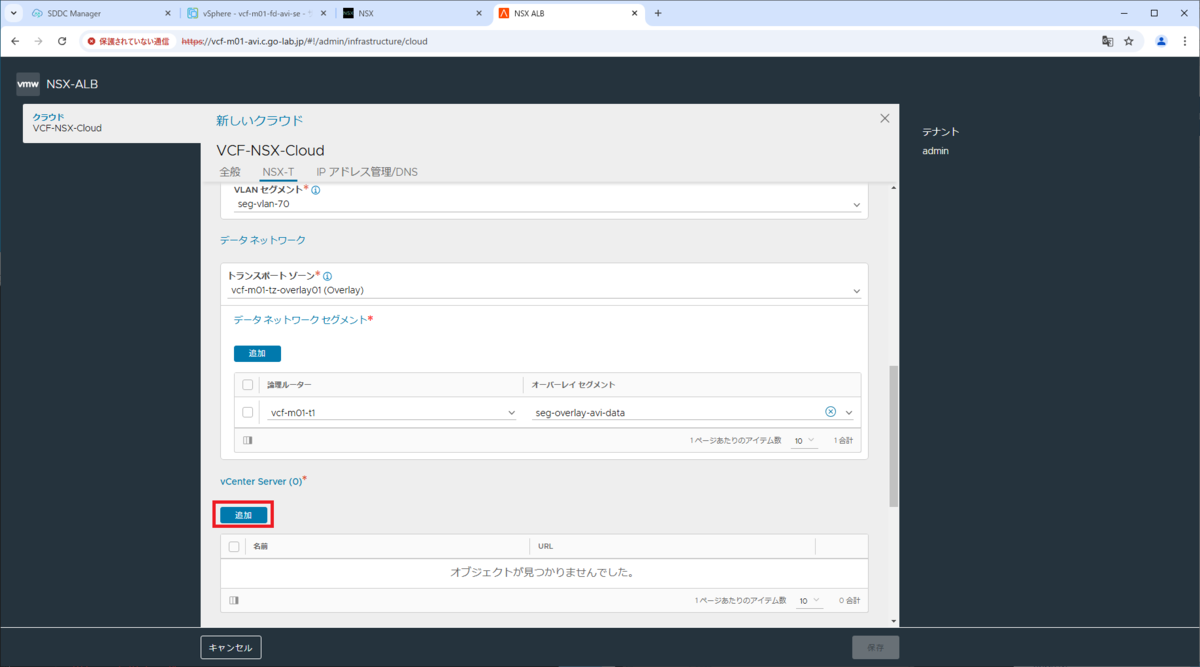
「新しい VCENTER SERVER」画面が開くので、名前(アドレス)を入力して、「認証情報の変更」をクリックします。
- 名前:vcf-m01-vc-01.c.go-lab.jp
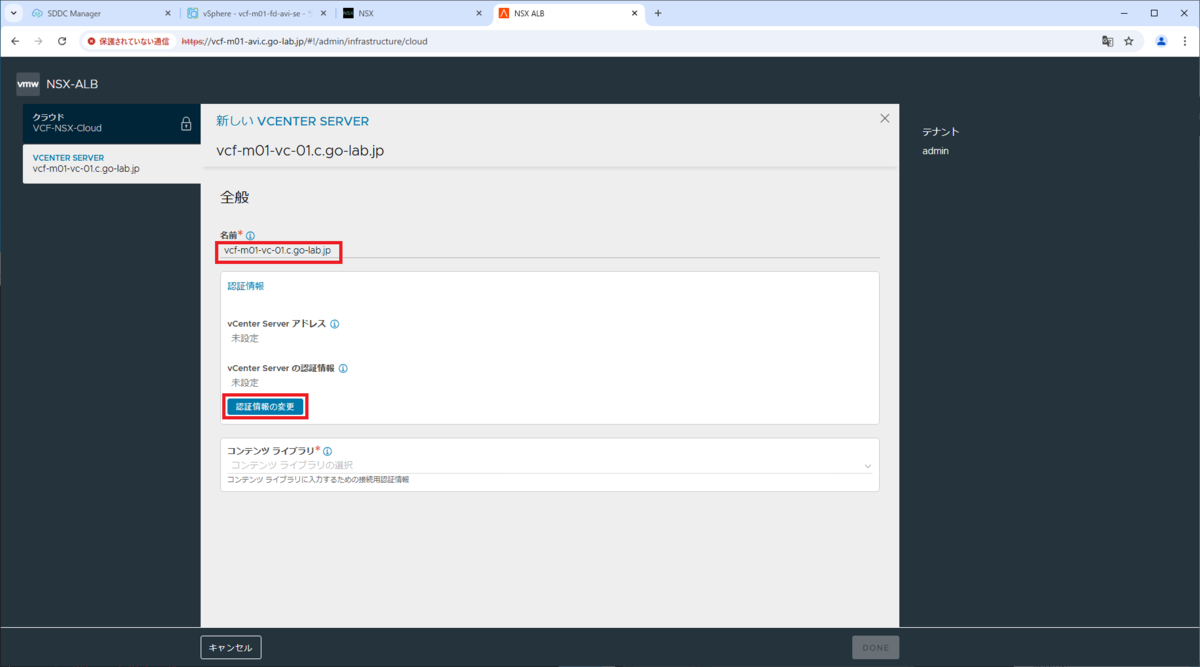
vCenter Server の認証情報を入力して、「接続」をクリックします。vCenter の認証情報は、ひとまず SDDC Manager からのデプロイ時に自動作成されたものを使用しています。
- vCenter Server のアドレス:192.168.70.11
- vCenter Server の認証情報:svc-vcf-m01-avi-vcf-m01-vc-01@vsphere.local
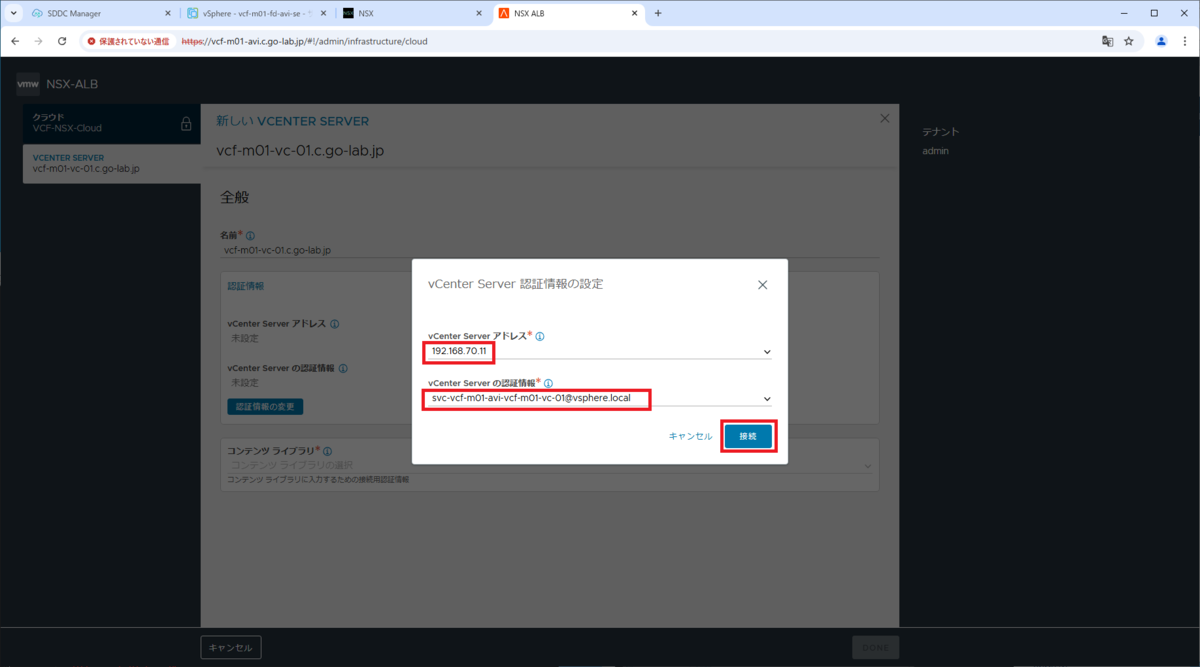
「新しい VCENTER SERVER」画面に戻るので、コンテンツ ライブラリを選択して「DONE」をクリックします。
- コンテンツ ライブラリ:Avi-Library-01
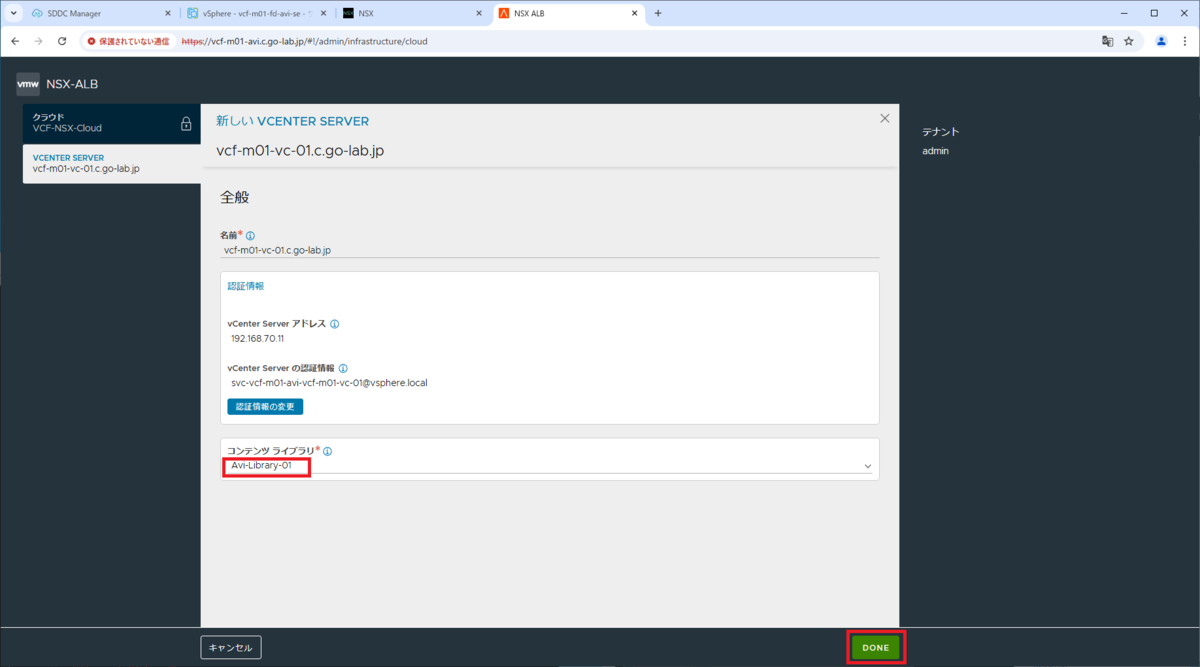
「新しいクラウド」画面に戻るので、vCenter が選択されたことを確認して「保存」をクリックします。
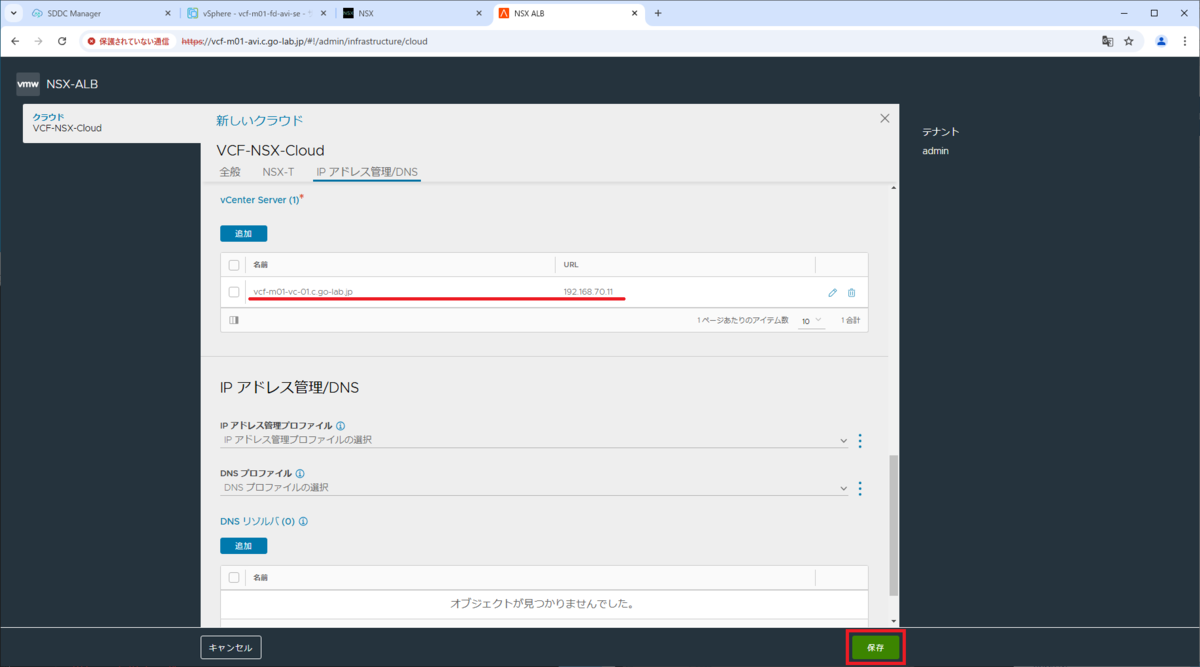
これで「NSX-T」タイプのクラウドが作成されるので、少し待ってから画面を更新して、状態が緑色になったことを確認します。
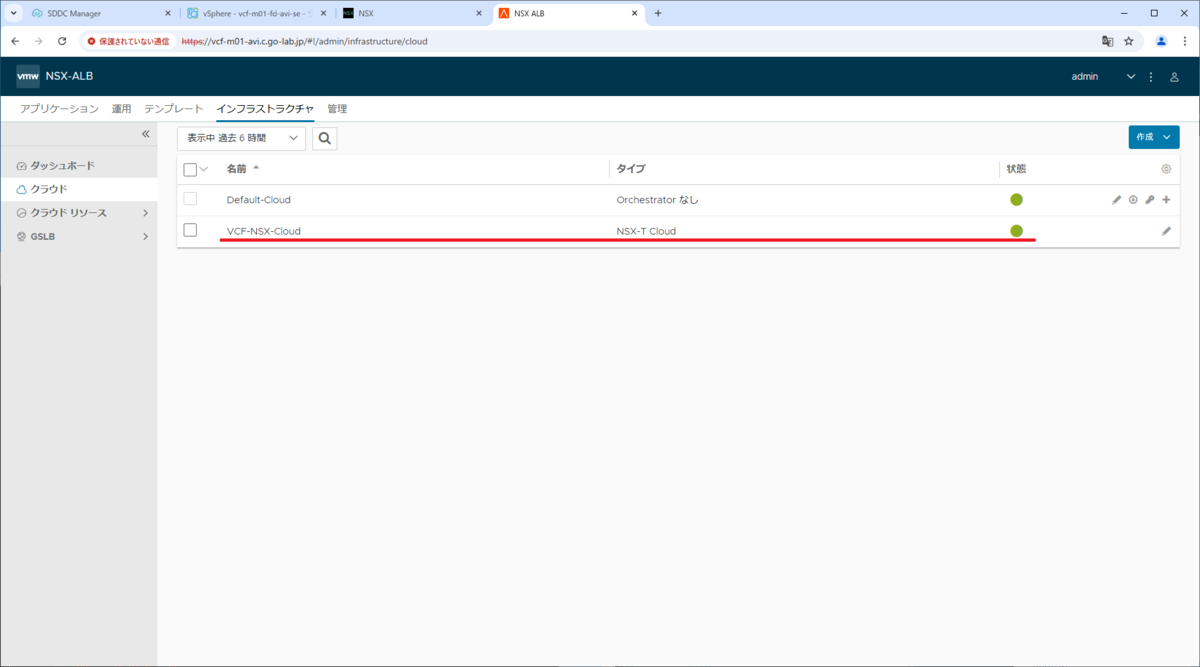
2-3. ネットワーク プロファイルの設定
NSX セグメントを Avi Load Balancer で利用するために、ネットワーク プロファイルを設定します。
2-3-1. ネットワーク プロファイル:管理ネットワーク(seg-vlan-70)
Avi の Web UI で、「インフラストラクチャ」タブ →「クラウド リソース」→「ネットワーク」を開き、クラウドを選択します。
- クラウドの選択:VCF-NSX-Cloud
クラウド作成時に選択した NSX セグメントが表示されるので、VLAN セグメントを選択して、編集ボタンをクリックします。
- NSX セグメント:seg-vlan-70
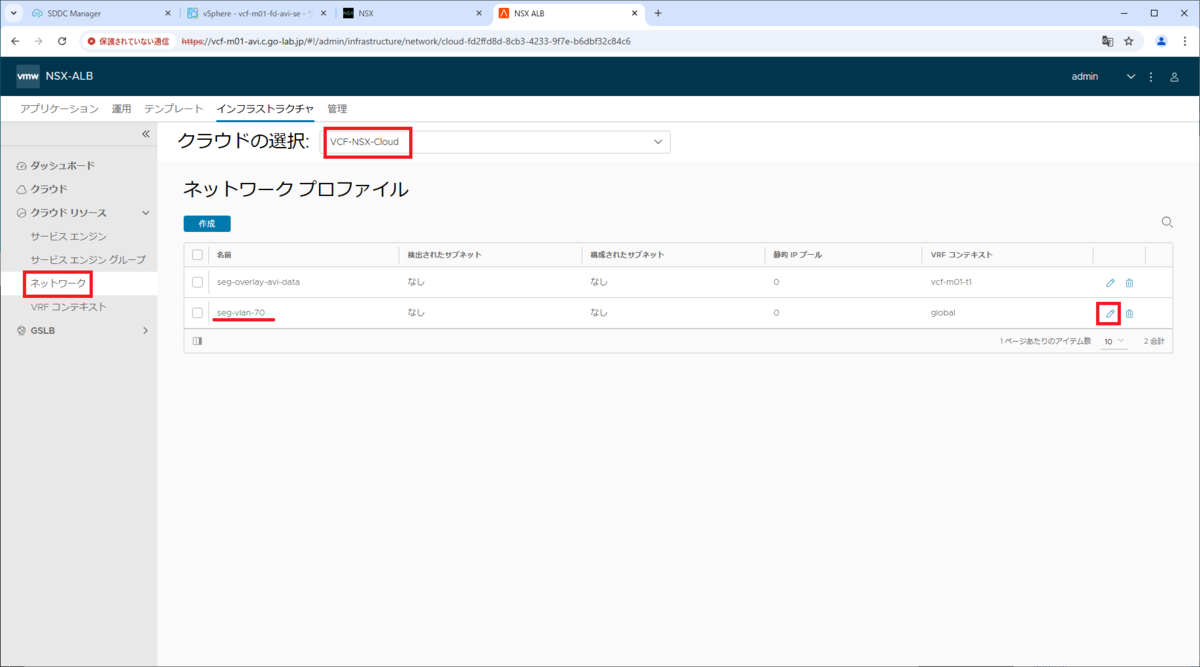
seg-vlan-70 のパラメータを入力します。
- DHCP の有効化:OFF ※デフォルトのまま
- IPv6 自動構成の有効化:OFF
サブネットの「追加」をクリックします。

サブネットの情報を入力します。
- サブネット プレフィックス:192.168.70.0/24
「静的 IP アドレス範囲」のすぐ下にある「追加」をクリックして、IP アドレスの範囲を入力して、「保存」をクリックします。
- IP アドレス範囲:192.168.70.34-192.168.70.39
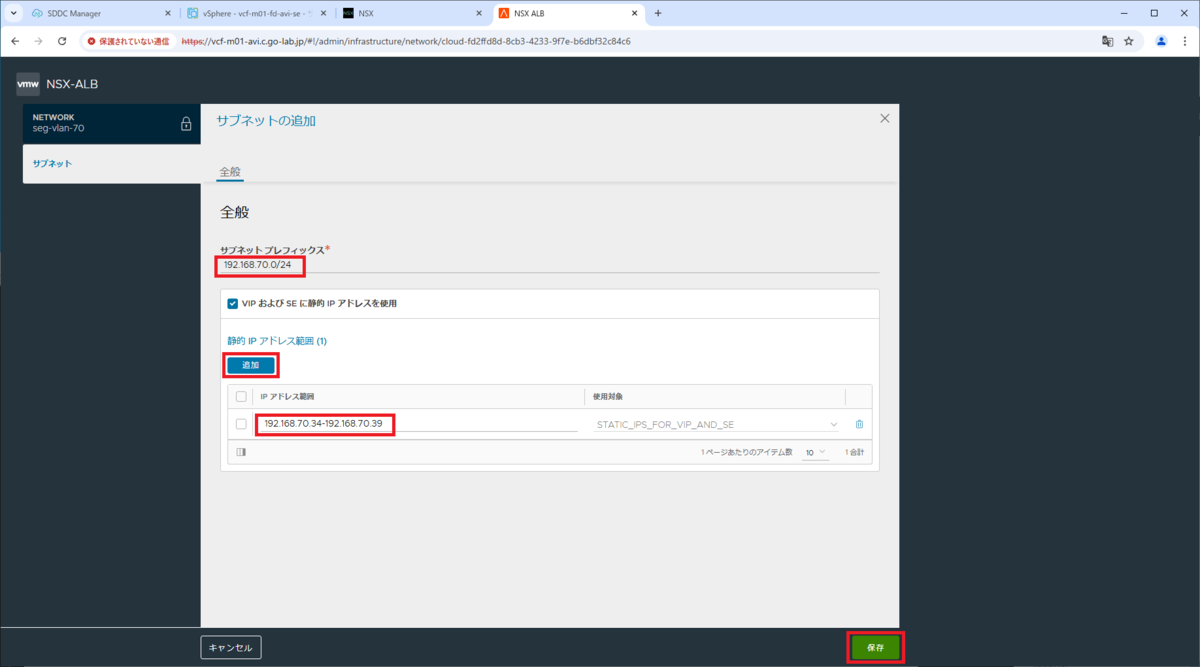
サブネットが追加されたことを確認して、「保存」をクリックします。
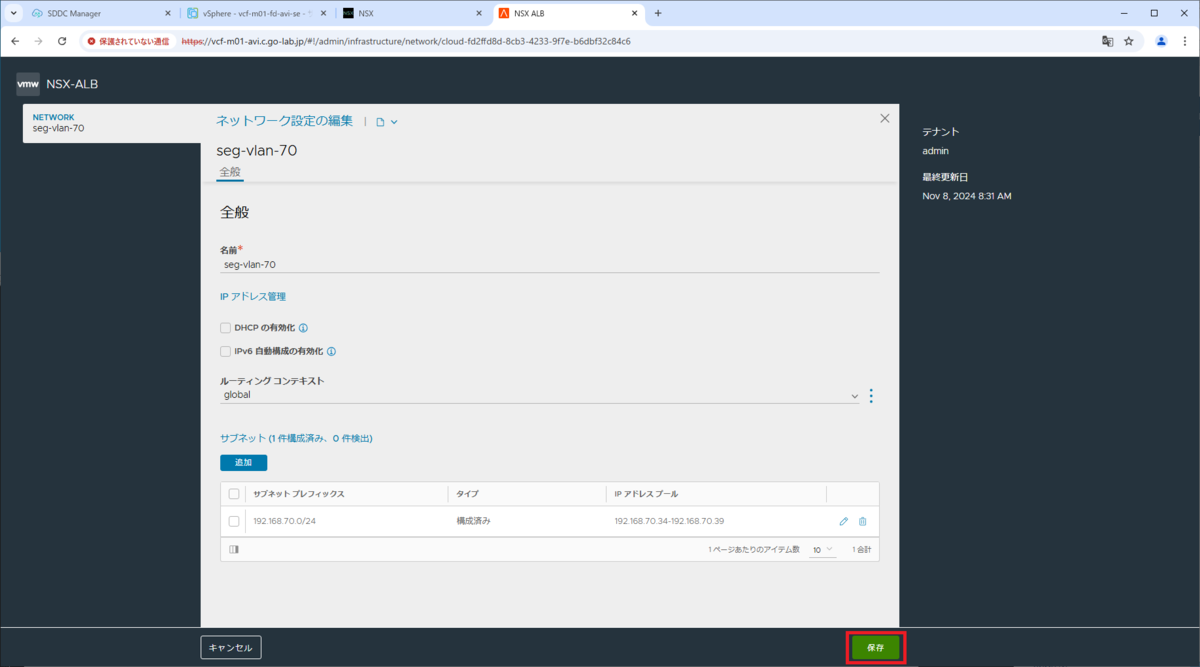
2-3-2. ネットワーク プロファイル:VIP ネットワーク(seg-overlay-avi-data)
Avi Load Balancer による VIP アドレスを払い出すネットワークの NSX オーバーレイ セグメントで、編集ボタンをクリックします。
- クラウドの選択:VCF-NSX-Cloud
- NSX セグメント:seg-overlay-avi-data
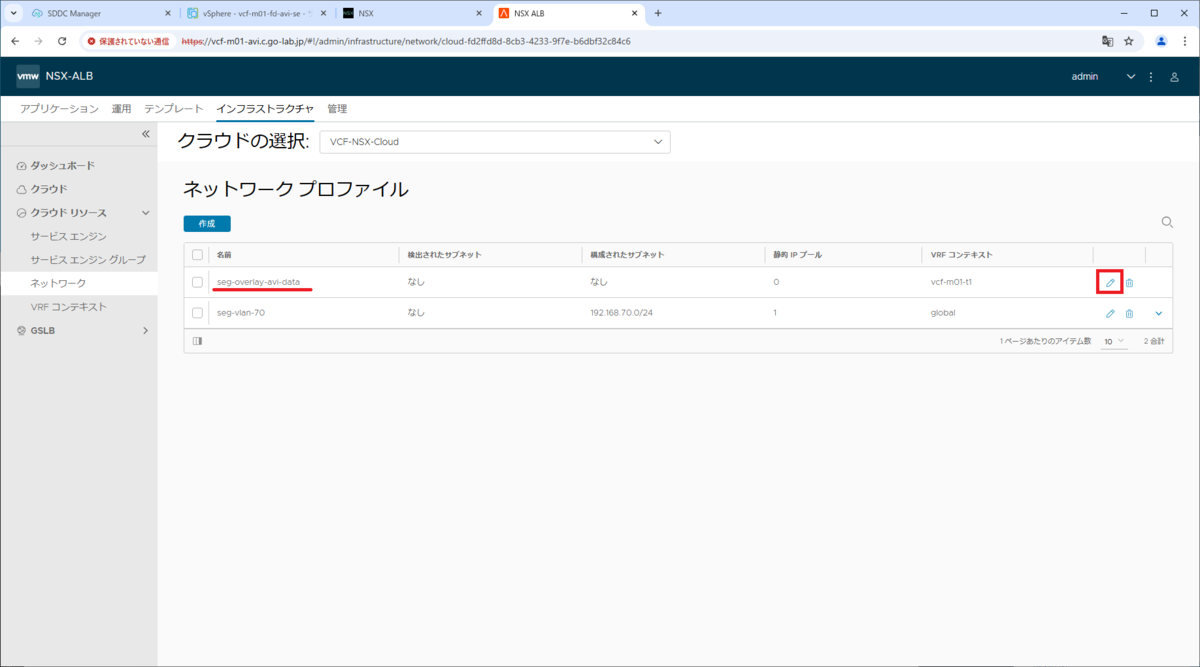
パラメータを入力して、サブネットの「追加」をクリックします。
- DHCP の有効化:OFF ※デフォルトのまま
- IPv6 自動構成の有効化:OFF
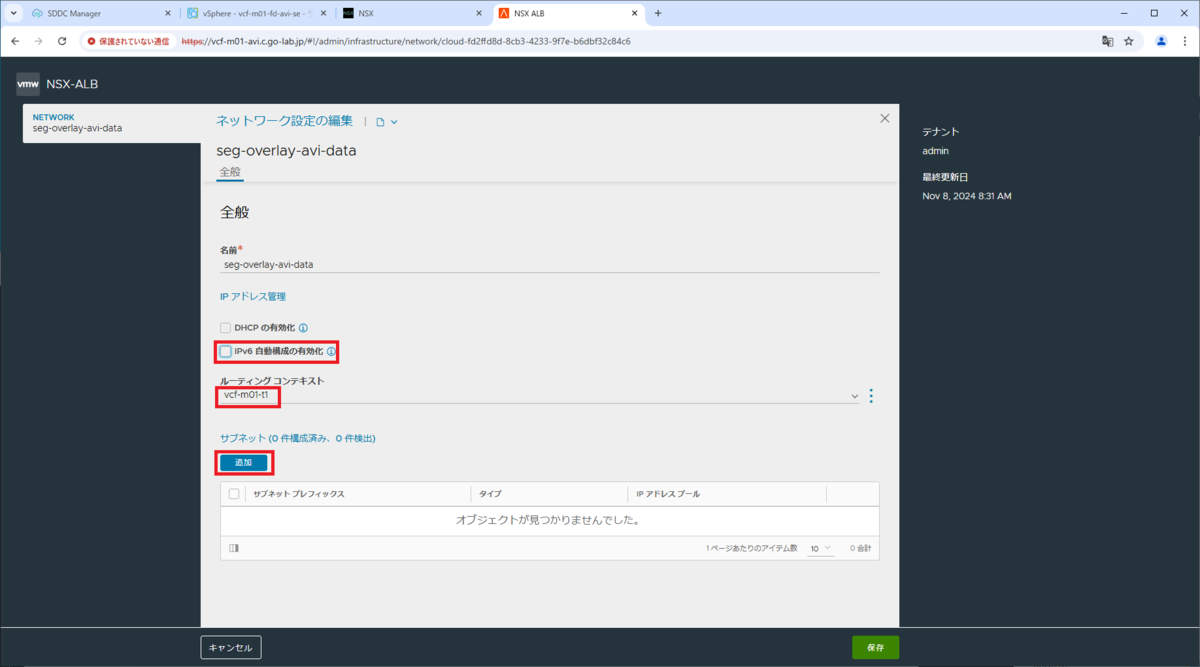
サービス エンジン仮想マシンの IP アドレスの範囲を入力して「保存」をクリックします。
- サブネット プレフィックス:10.0.11.0/24
- VIP および SE に静的 IPアドレスを使用:チェック OFF
- 静的 IP アドレス範囲 ※「追加」をクリックして入力
- 1行目
- IP アドレス範囲:10.0.11.2-10.0.11.9
- 使用対象:SE vNIC
- 2行目
- IP アドレス範囲:10.0.11.200-10.0.11.209
- 使用対象:VIP
- 1行目
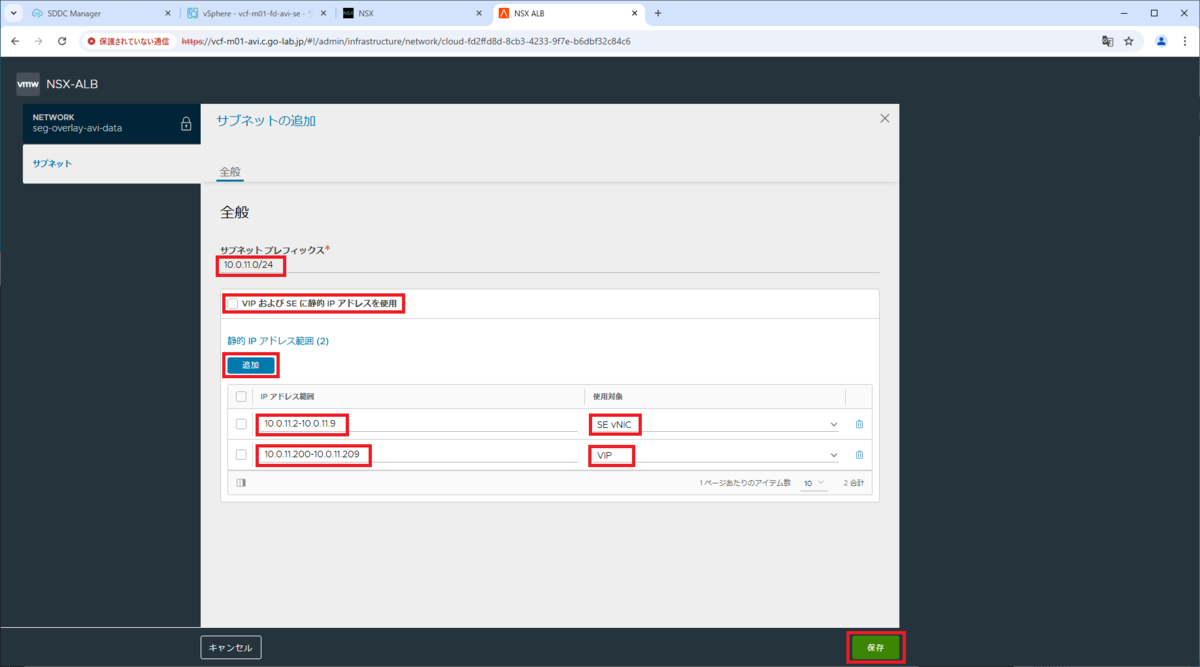
サブネットが追加されたことを確認して、「保存」をクリックします。
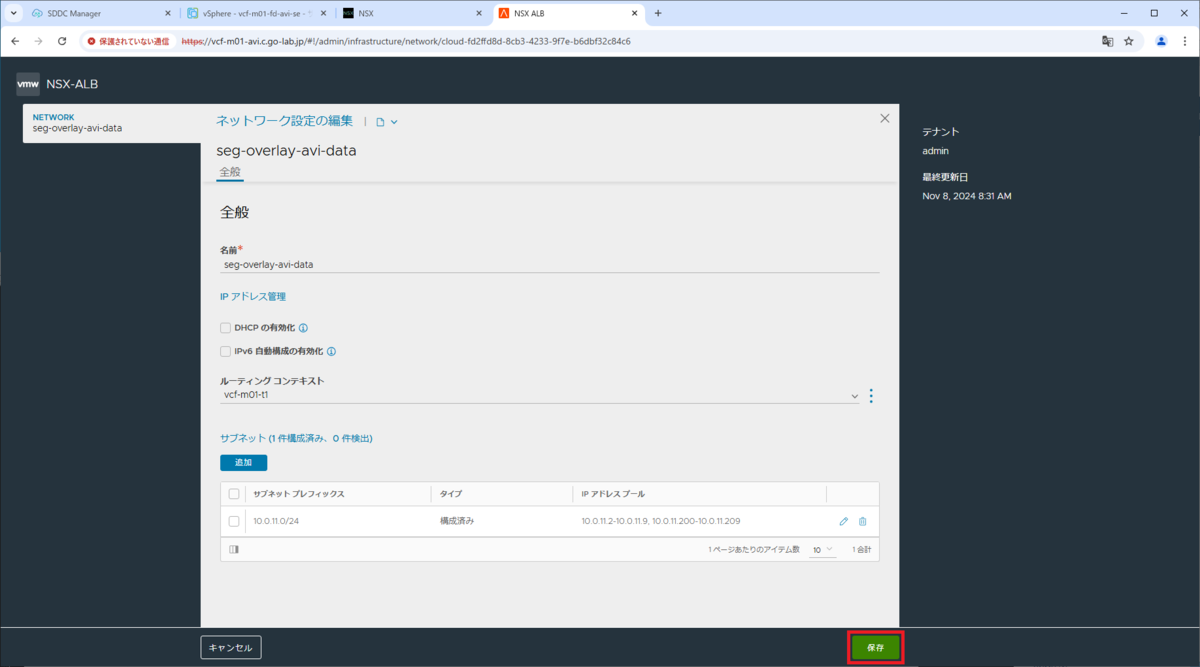
画面を更新し、それぞれのネットワークに「構成されたサブネット」が表示されたことを確認します。

2-4. IP アドレス管理プロファイルの用意
ネットワークで指定した IP アドレス範囲を利用するために、IP アドレス管理プロファイルを作成して、クラウドに割り当てます。
2-4-1. IP アドレス管理プロファイルの作成
「テンプレート」タブ →「プロファイル」→「IP アドレス管理/DNS プロファイル」を開き、「作成」→「IP アドレス管理プロファイル」をクリックします。
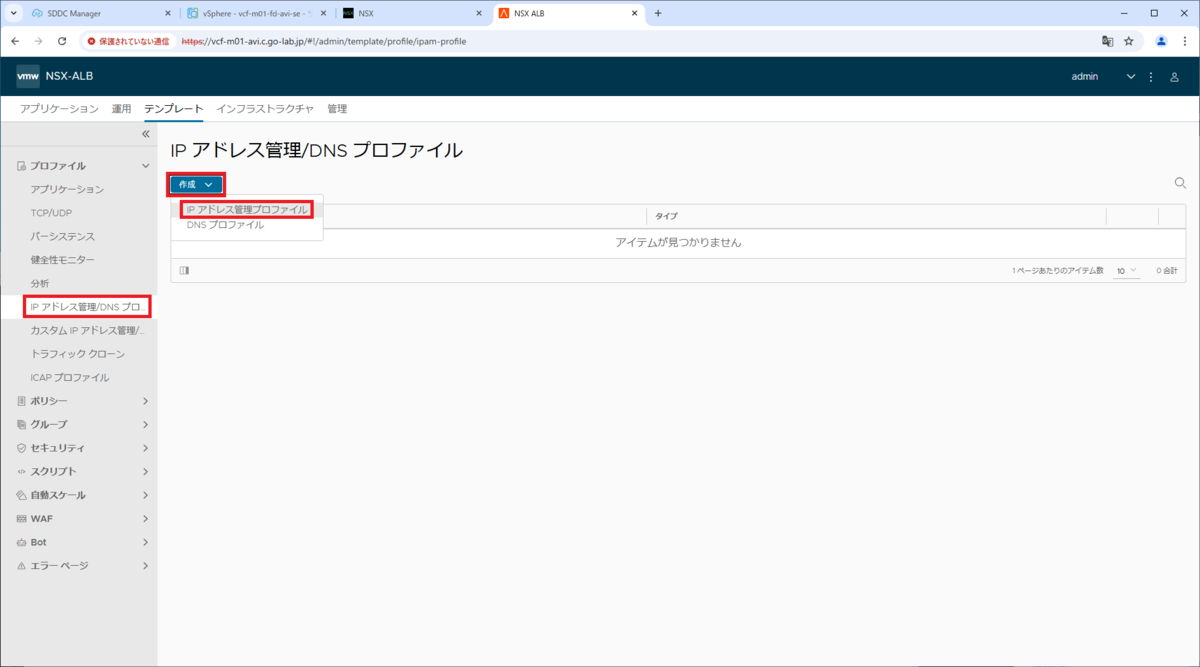
IP アドレス管理プロファイルのパラメータを入力して、「保存」をクリックします。
- 名前:IPAM-Profile-01
- タイプ:Avi Vantage IP アドレス管理
- クラウド:VCF-NSX-Cloud
- ネットワーク ※「追加」をクリックして入力
- seg-vlan-70 - 192.168.70.0/24
- seg-overlay-avi-data - 10.0.11.0/24
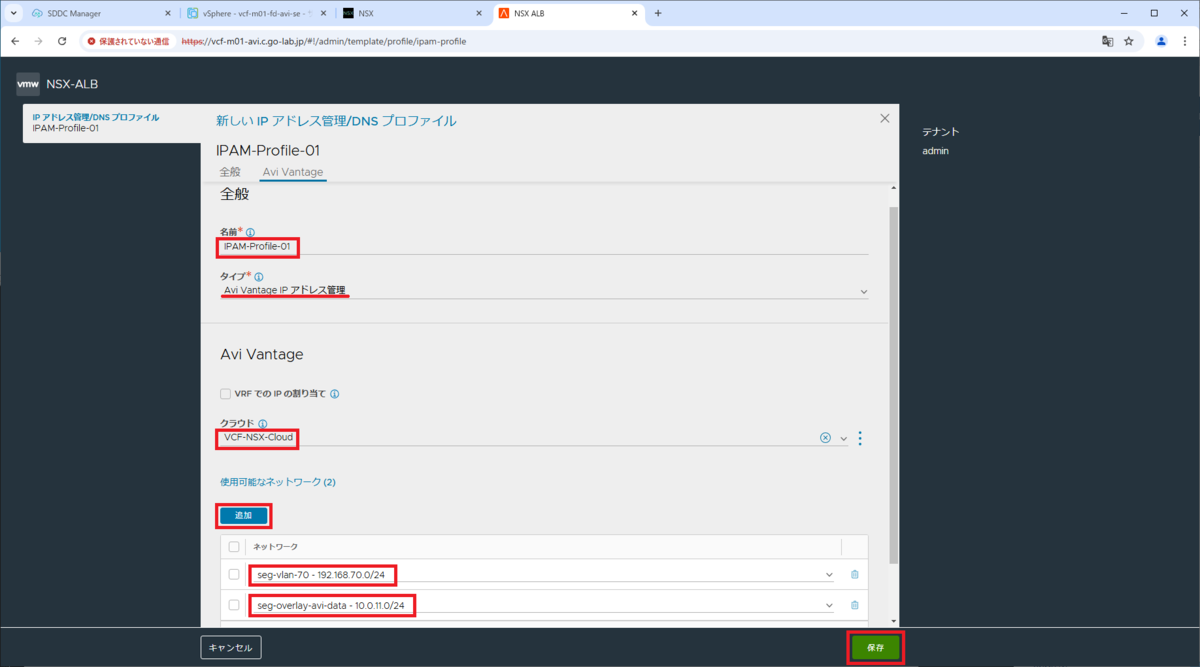
これで、IP アドレス管理プロファイルが作成されました。
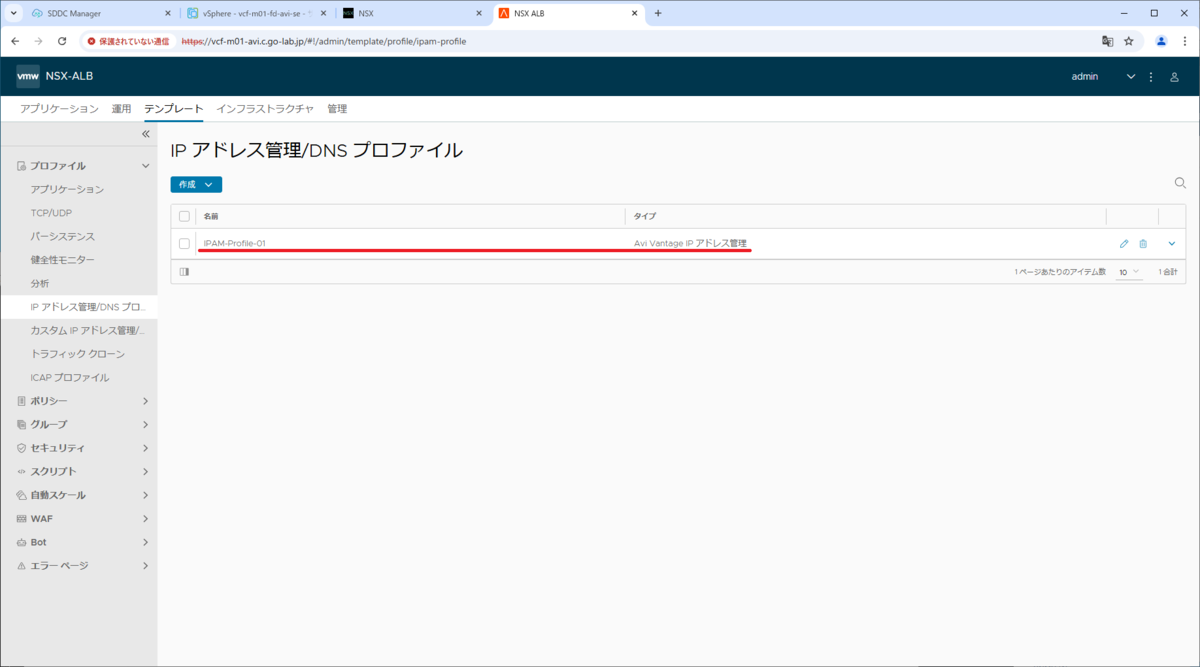
2-4-2. IP アドレス管理プロファイルの割り当て
「インフラストラクチャ」タブ →「クラウド」を開き、対象クラウドの編集ボタンをクリックします。
- クラウド:VCF-NSX-Cloud
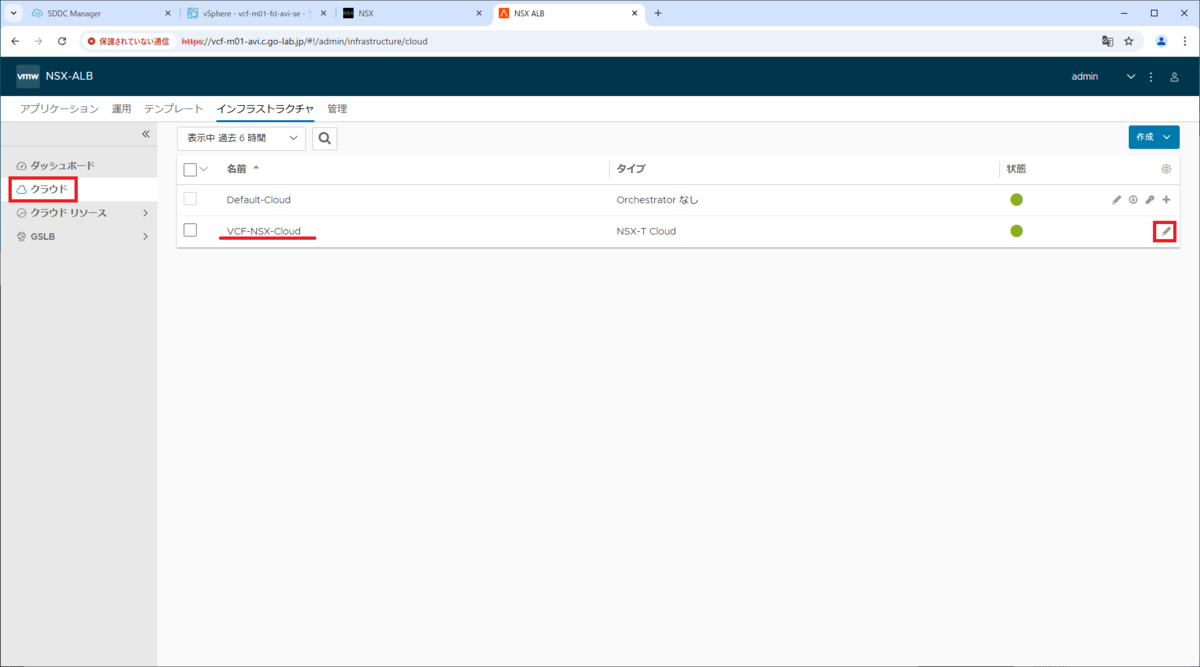
IP アドレス管理プロファイルを選択して、「保存」をクリックします。
- IP アドレス管理プロファイル:IPAM-Profile-01

少し待ってから画面を更新して、クラウドの状態が緑色になったことを確認します。

2-5. サービス エンジン グループの作成
「インフラストラクチャ」タブ →「クラウド リソース」→「サービス エンジン グループ」を開きます。
「クラウドの選択」で「VCF-NSX-Cloud」を選択して、「作成」をクリックします。
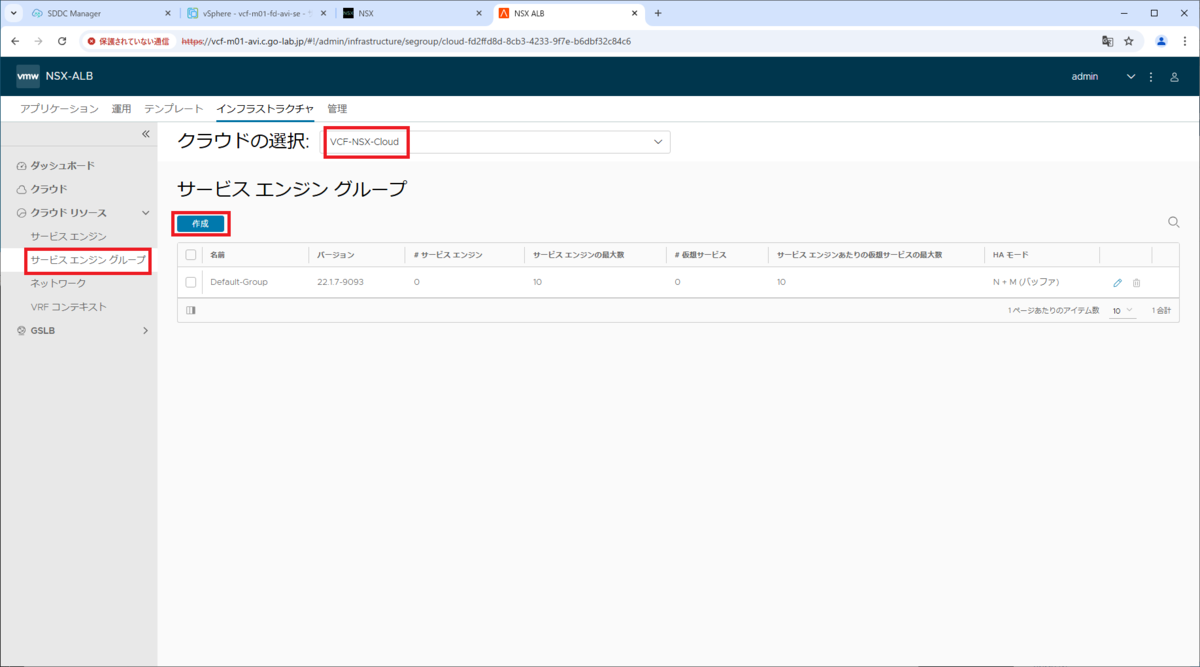
「新しいサービス エンジン グループ」画面が開くので、パラメータを入力して下にスクロールします。
- 名前: VCF-Avi-SE-Group
- リアルタイム メトリクスの有効化:ON
- 間隔:0 秒
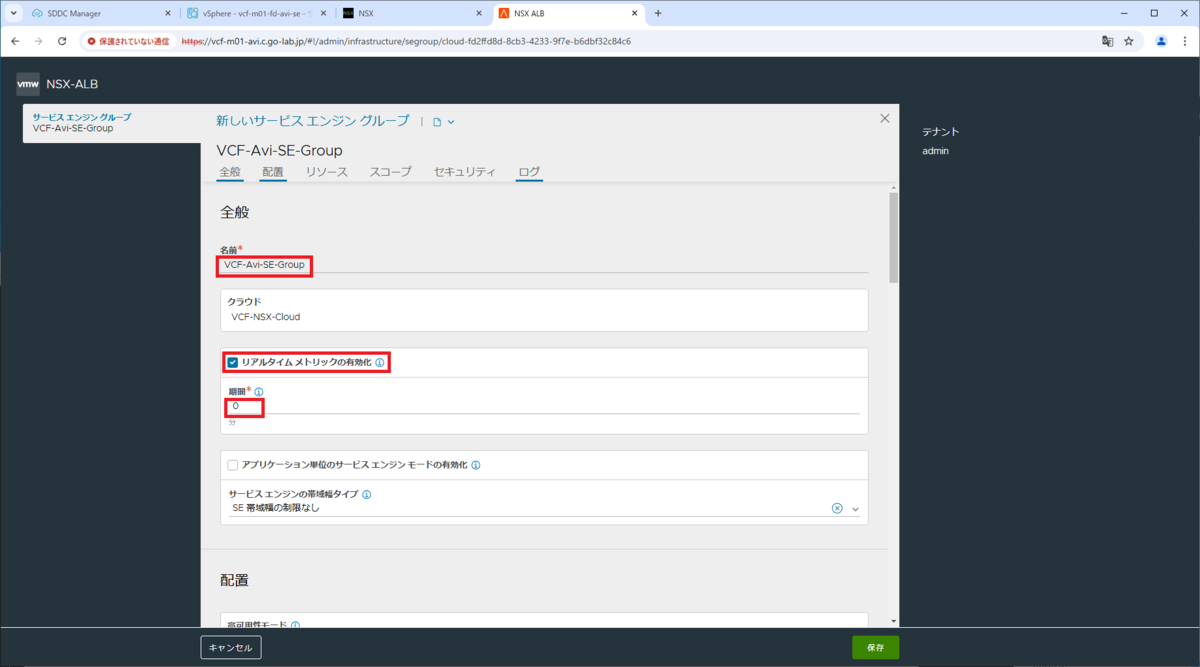
「配置」のパラメータを入力して、さらに下にスクロールします。
- 高可用性モード:アクティブ/アクティブ
- サービス エンジンの数:10 ※デフォルト値
ラボでは、「2」に変更しておくと2つめ以降の仮想サービス作成で Service Engine が追加展開されずサービス起動が早くなる。
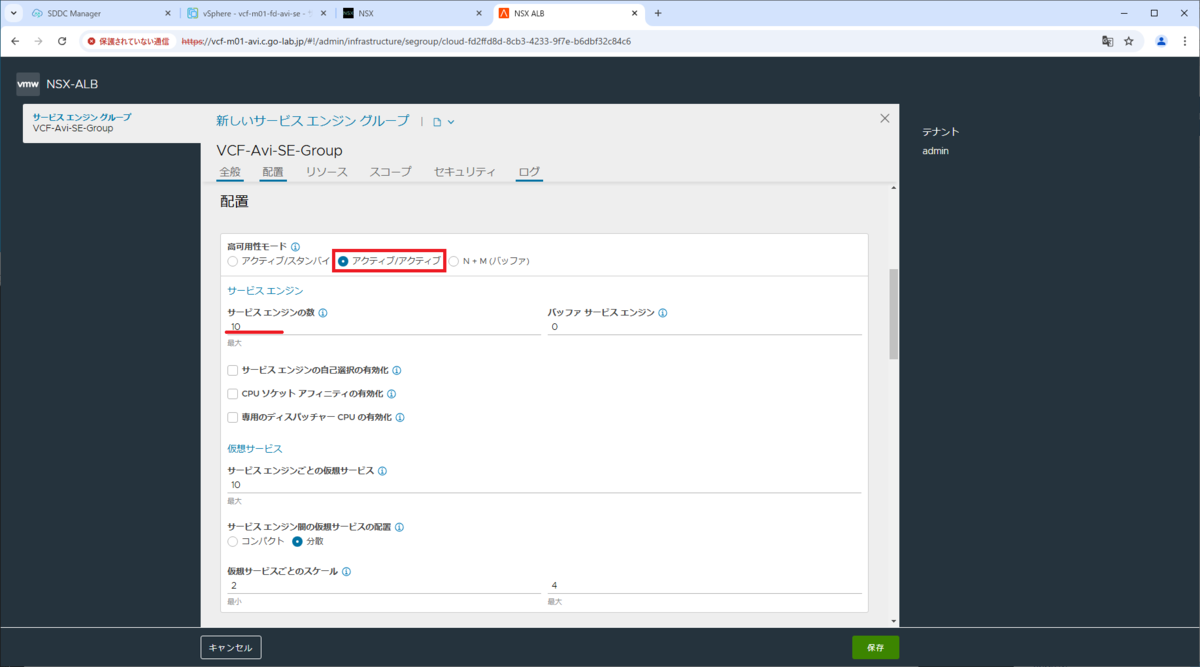
「リソース」のパラメータを入力して、さらに下にスクロールします。
- メモリ予約の有効化:OFF ※物理リソースの少ないラボむけの設定
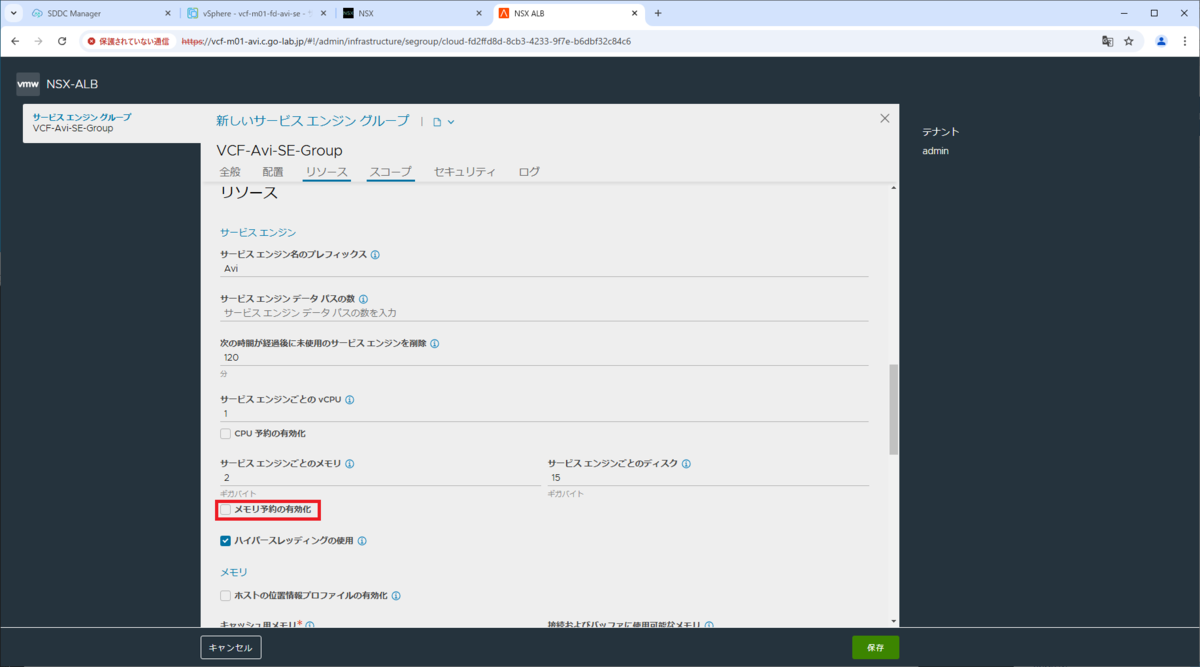
「スコープ」で、vCenter Server の下にある「追加」をクリックします。
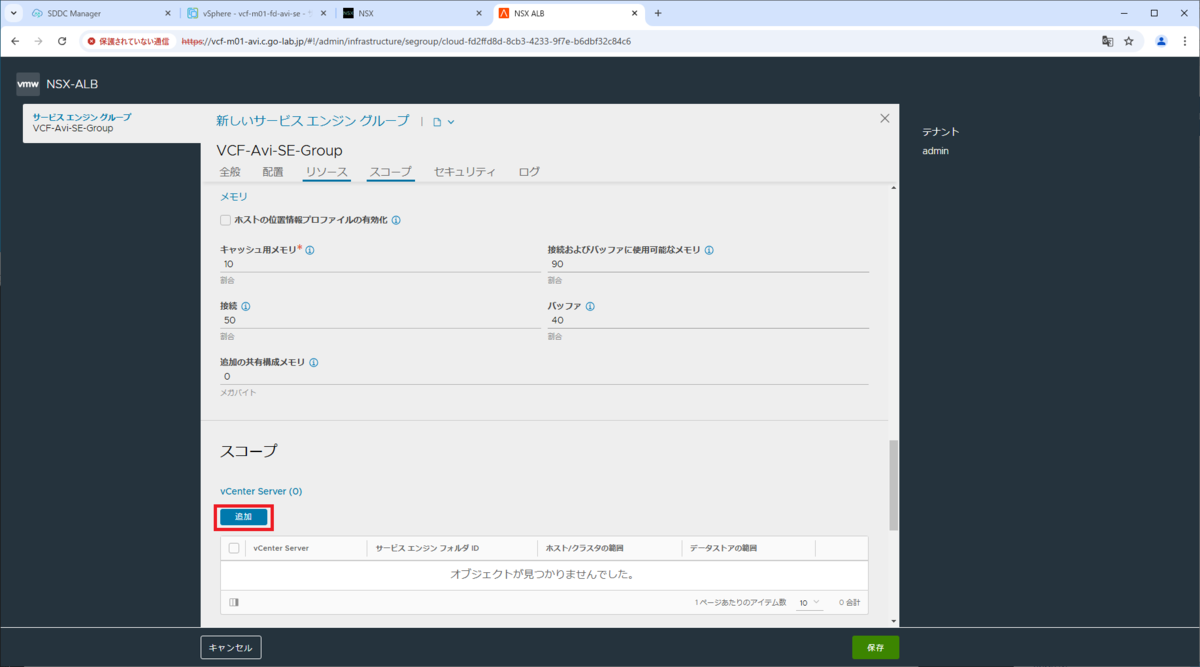
vCenter Server での、サービス エンジン(SE)仮想マシンの展開先を指定して、「保存」をクリックします。
- vCenter Server:vcf-m01-vc-01.c.go-lab.jp
- サービス エンジン フォルダ:vcf-m01-fd-avi-se
※このフォルダは、SE 仮想マシンがデプロイされる際に自動作成されます。

「新しいサービス エンジン グループ」画面に戻るので、vCenter Server の情報が入力されたことを確認して「保存」をクリックします。
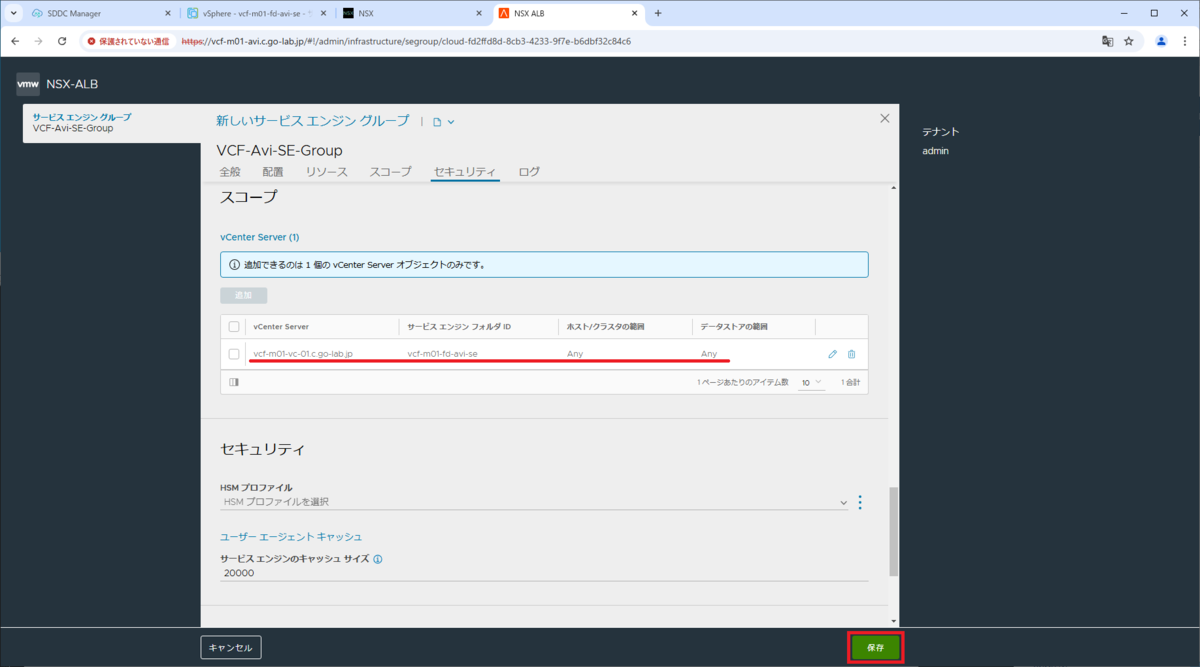
これで、サービス エンジン グループが作成されました。

2-6. VIP(データ)ネットワークの ゲートウェイ設定
今回の構成では、Service Engine 仮想マシンがメンバー サーバーのネットワークに直接接続しません。そこで、Service Engine からメンバー サーバーに L3 経由でアクセスするため、データ ネットワークのデフォルト ルートを設定しておきます。
「インフラストラクチャ」タブ →「クラウド リソース」→「VRF コンテキスト」を開き、「クラウドの選択」で「VCF-NSX-Cloud」を選択します。
Tier-1 ゲートウェイと同名の「vcf-m01-t1」が作成されているので、編集ボタンをクリックします。
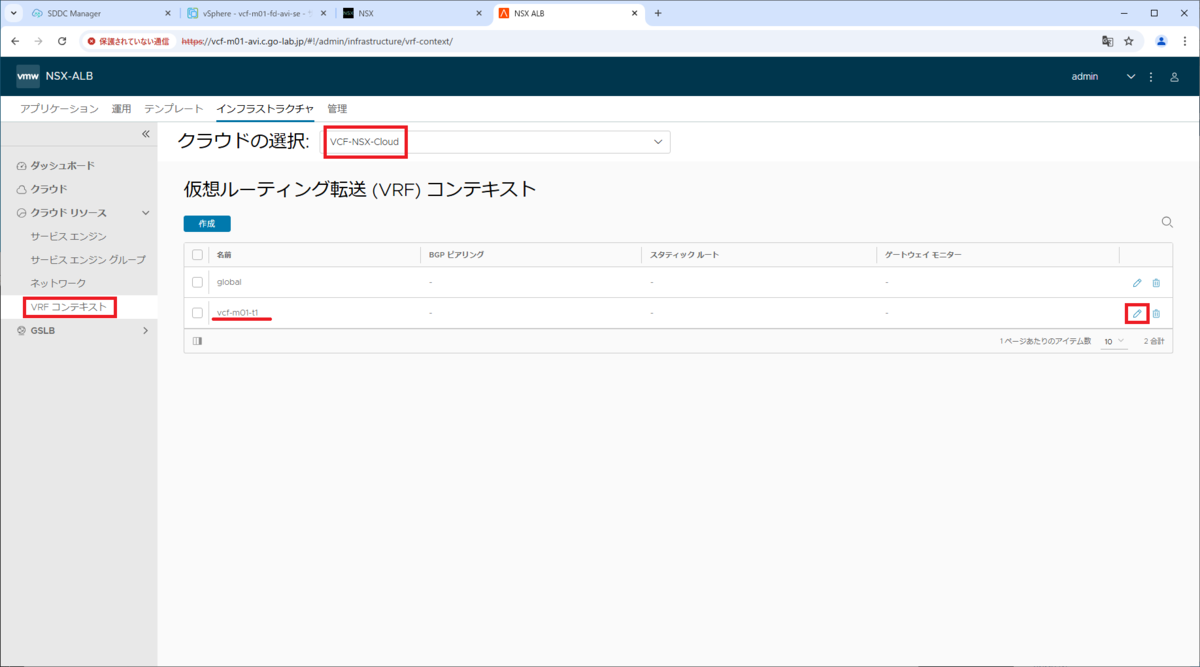
「スタティック ルート」→「サブネット」の下にある「追加」をクリックして、ルート情報を入力して「保存」をクリックします。
- ゲートウェイ サブネット:0.0.0.0/0
- ネクスト ホップ:10.0.11.1
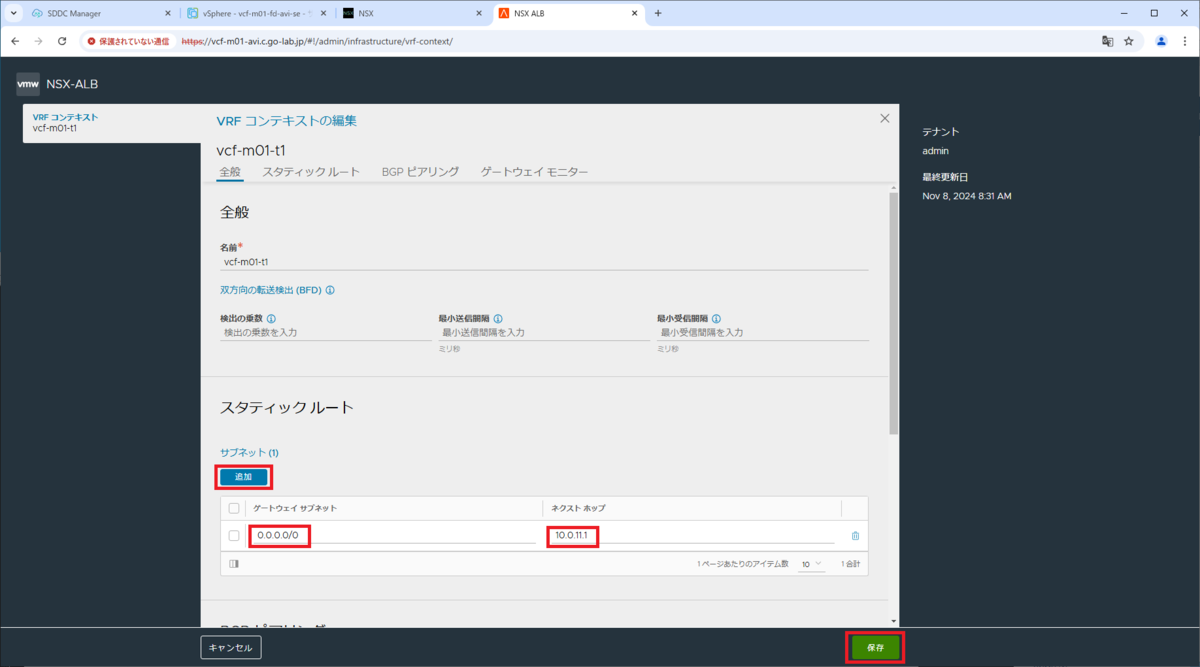
VRF コンテキストのスタティック ルートに「1」と表示されました。
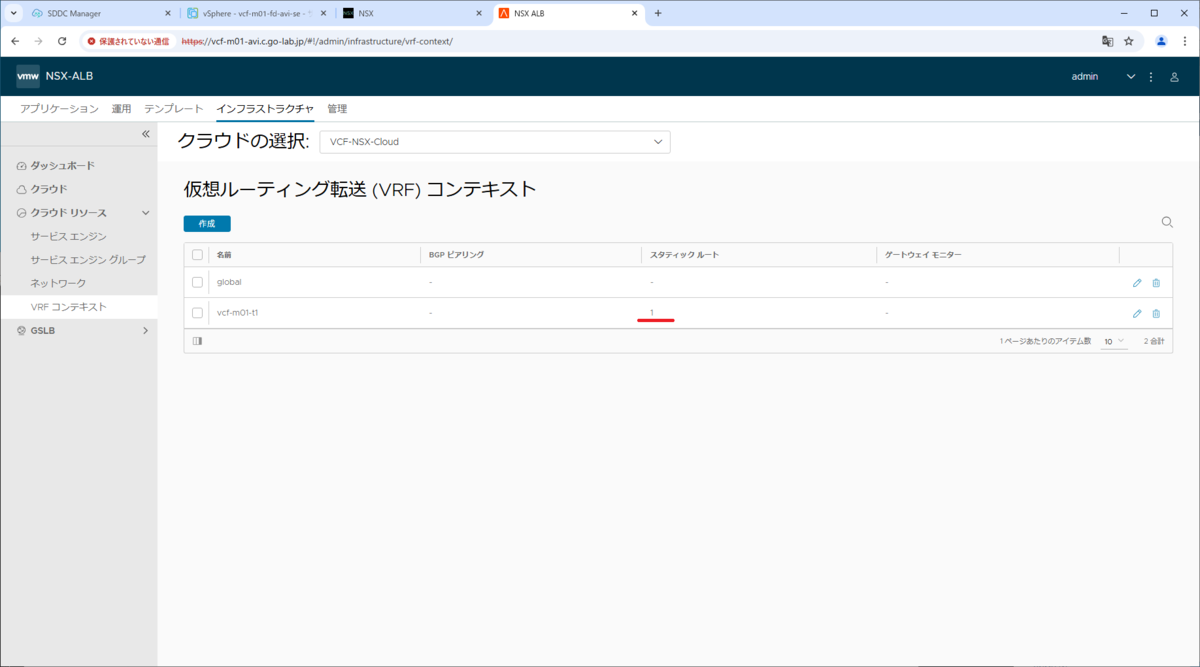
つづく。