VMware Cloud Foundation(VCF)5.2.1 の SDDC Manager からデプロイした Avi Load Balancer を利用するために、初期設定を実施します。今回は、Avi Load Balancer と NSX と連携させます。ちなみに、現バージョンの UI では、まだ NSX が旧称の「NSX-T」のままになっている部分があります。
前回はこちら。
VCF での Avi Load Balancer の展開方法については、VMware Validated Solutions(VVS)の「Advanced Load Balancing for VMware Cloud Foundation」が参考になります。
今回の内容です。
- 0. ユーザー認証情報の確認
- 1. NSX Cloud の作成(NSX-T Cloud Connector)
- 2. ネットワーク プロファイルの設定
- 3. IP アドレス管理プロファイルの用意
- 4. サービス エンジン グループの作成
0. ユーザー認証情報の確認
VCF 5.2 の SDDC Manager からデプロイされた Avi Controller では、vCenter と NSX のユーザー認証情報が自動登録されています。今回の Avi Load Balancer と NSX / vCenter 連携では、この認証情報を利用してみます。
Avi の Web UI で、「管理」タブ →「ユーザー認証情報」 →「ユーザー認証情報」を開いて、認証情報が登録されていることを確認しておきます。
- vCenter:svc-vcf-m01-avi-vcf-m01-vc-01@vsphere.local
- vcf-m01 の部分は、VCF のワークロード ドメイン名です。
- vcf-m01-vc-01 の部分は、vCenter の名前です。
- NSX(NSX-T):svc-vcf-m01-avi-vcf-m01-nsx
- vcf-m01-nsx の部分は、NSX Manager クラスタの名前です。
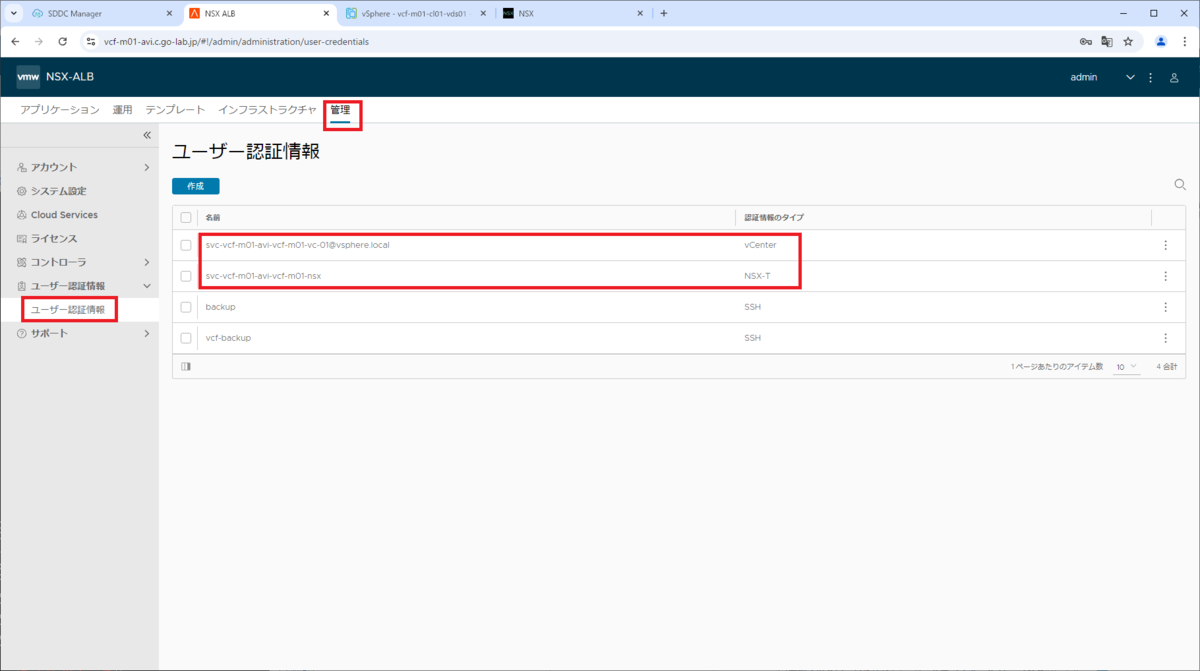
1. NSX Cloud の作成(NSX-T Cloud Connector)
VVS のガイドでは、Avi Load Balancer と NSX & vCenter を連携させるための「クラウド」の設定で、NSX-T Cloud Connector を利用します。
ここでは、下記の赤枠のあたりを設定します。
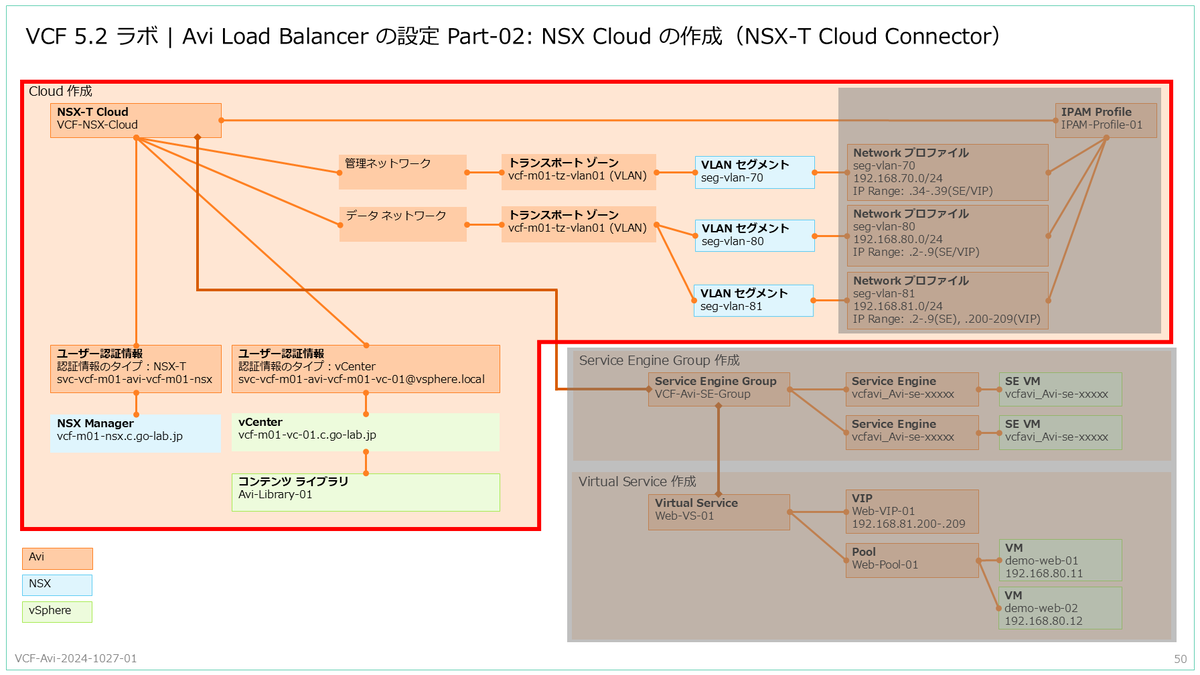
Avi Load Balancer の Web UI で、「インフラストラクチャ」タブ →「クラウド」を開き、「作成」→「NSX-T Cloud」をクリックします。
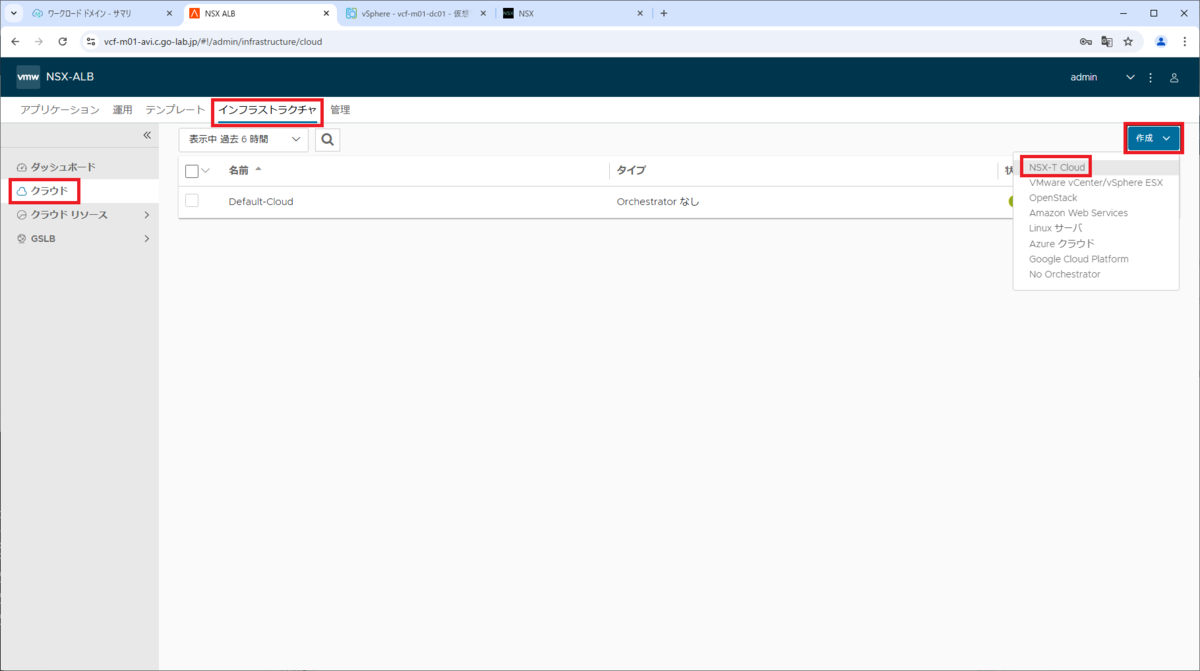
「新しいクラウド」画面が開くので、パラメータを入力します。
- 名前:VCF-NSX-Cloud
- タイプ:NSX-T Cloud
- オブジェクト名のプリフィックス:vcfavi
「NSX-T」→「認証情報」にある、「認証情報の変更」をクリックします。
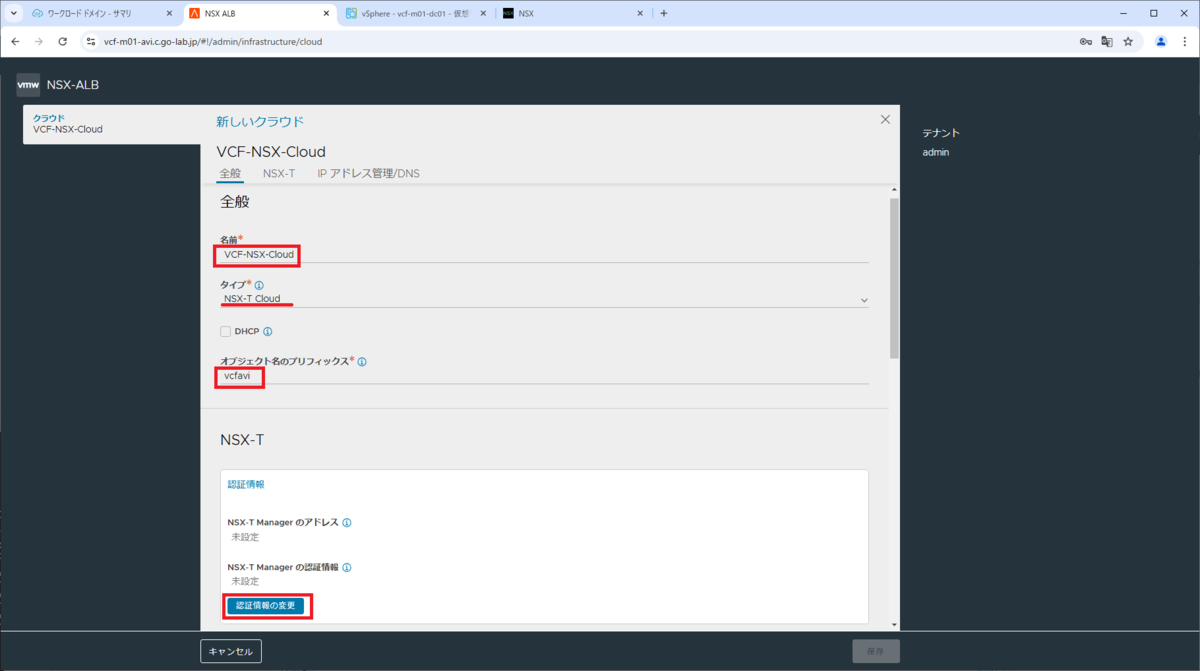
NSX の認証情報を入力して、「接続」をクリックします。
- NSX-T Manager のアドレス:vcf-m01-nsx.c.go-lab.jp
- NSX-T Manager の認証情報:svc-vcf-m01-avi-vcf-m01-nsx
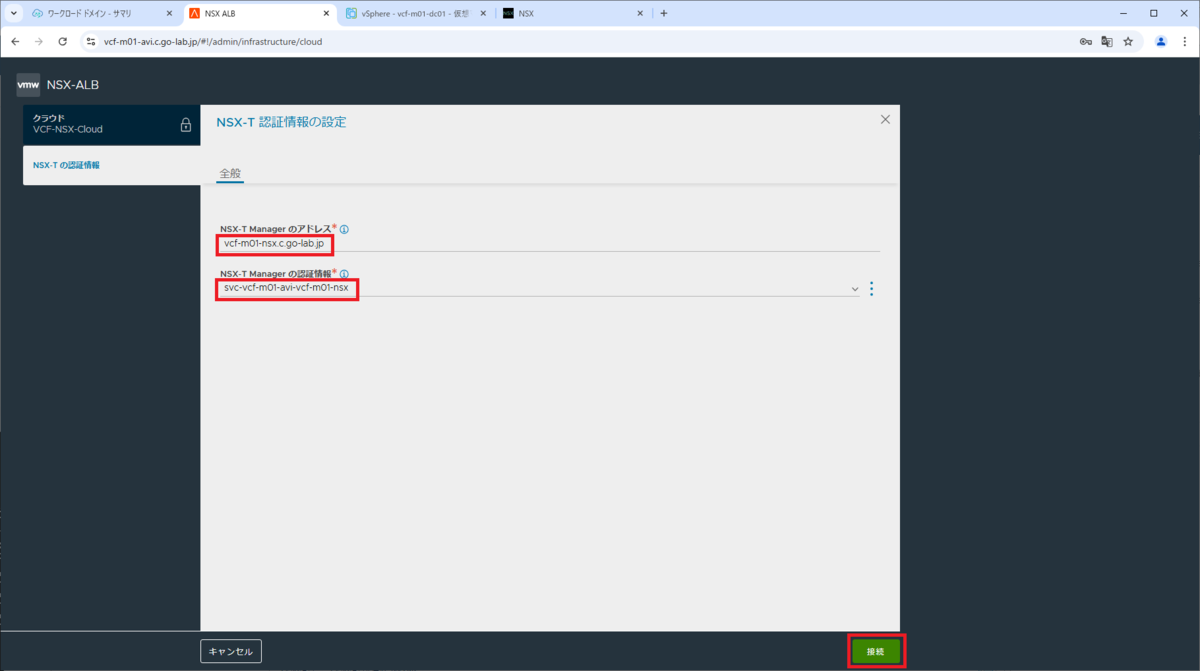
「新しいクラウド」画面に戻るので、使用するネットワークを選択して、さらに画面をスクロールします。
- 管理ネットワーク
- トランスポート ゾーン:vcf-m01-tz-vlan01 (VLAN)
- VLAN セグメント:seg-vlan-70
- データ ネットワーク
- トランスポート ゾーン:vcf-m01-tz-vlan01 (VLAN)
- VLAN セグメント:seg-vlan-80、seg-vlan-81

「vCenter Server」のすぐ下にある「追加」をクリックします。

「新しい VCENTER SERVER」画面が開くので、名前(アドレス)を入力して、「認証情報の変更」をクリックします。
- 名前:vcf-m01-vc-01.c.go-lab.jp
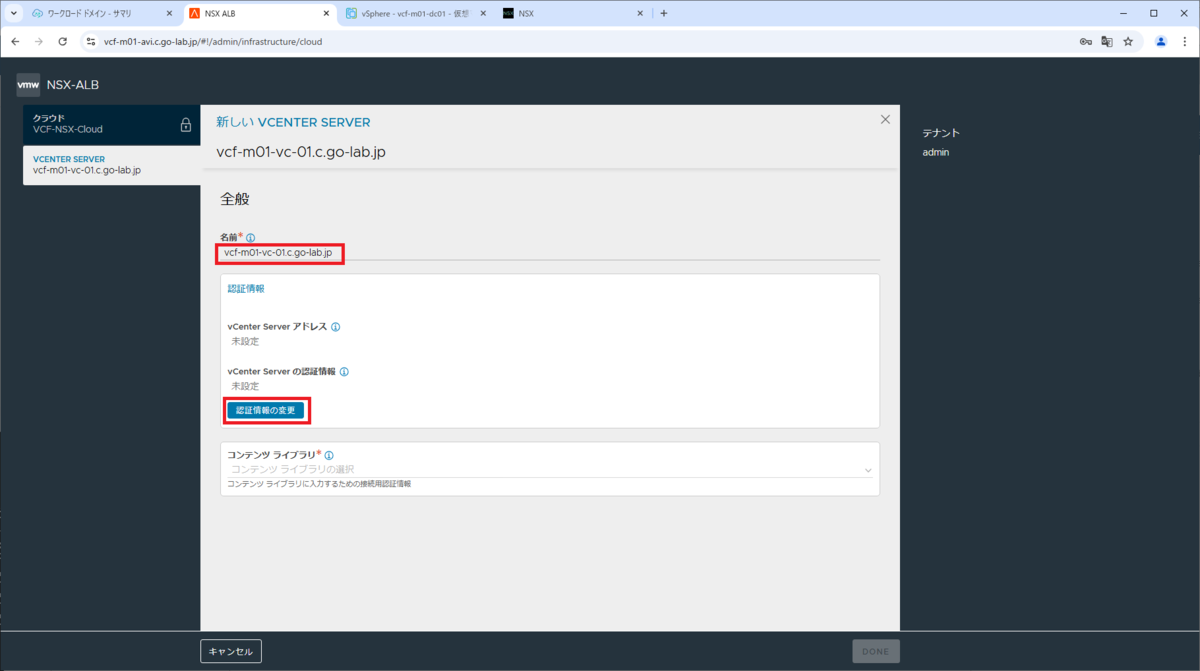
vCenter Server の認証情報を入力して、「接続」をクリックします。
- vCenter Server のアドレス:192.168.70.11
- vCenter Server の認証情報:svc-vcf-m01-avi-vcf-m01-vc-01@vsphere.local

「新しい VCENTER SERVER」画面に戻るので、コンテンツ ライブラリを選択して「DONE」をクリックします。
- コンテンツ ライブラリ:Avi-Library-01
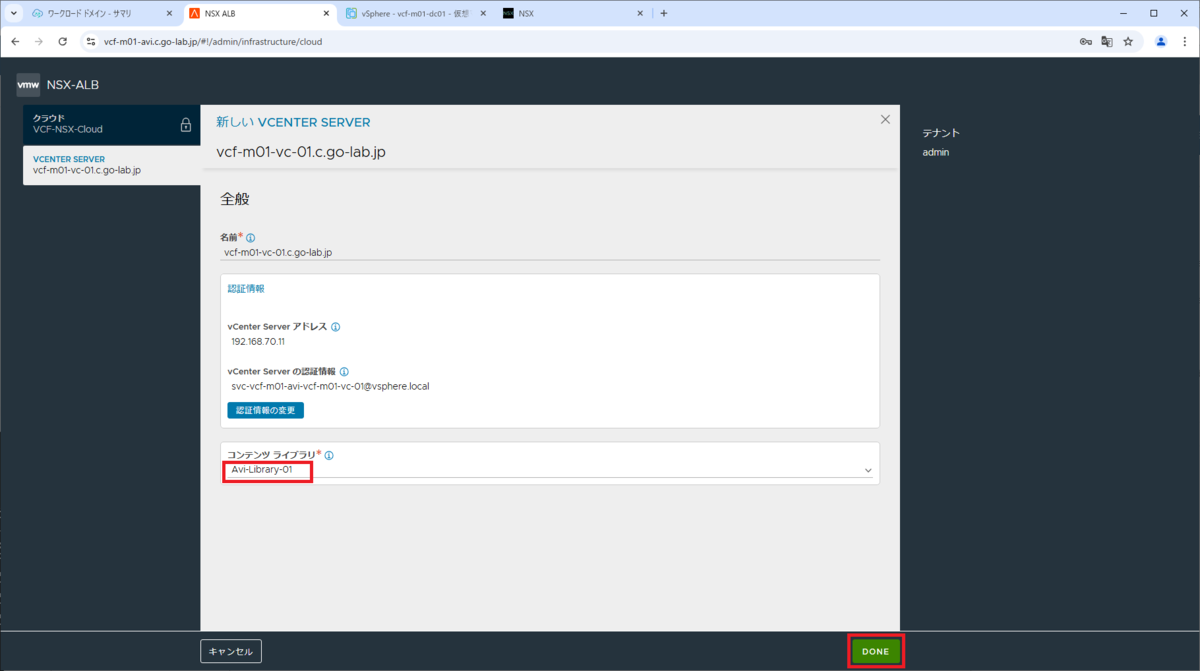
「新しいクラウド」画面に戻るので、「保存」をクリックします。
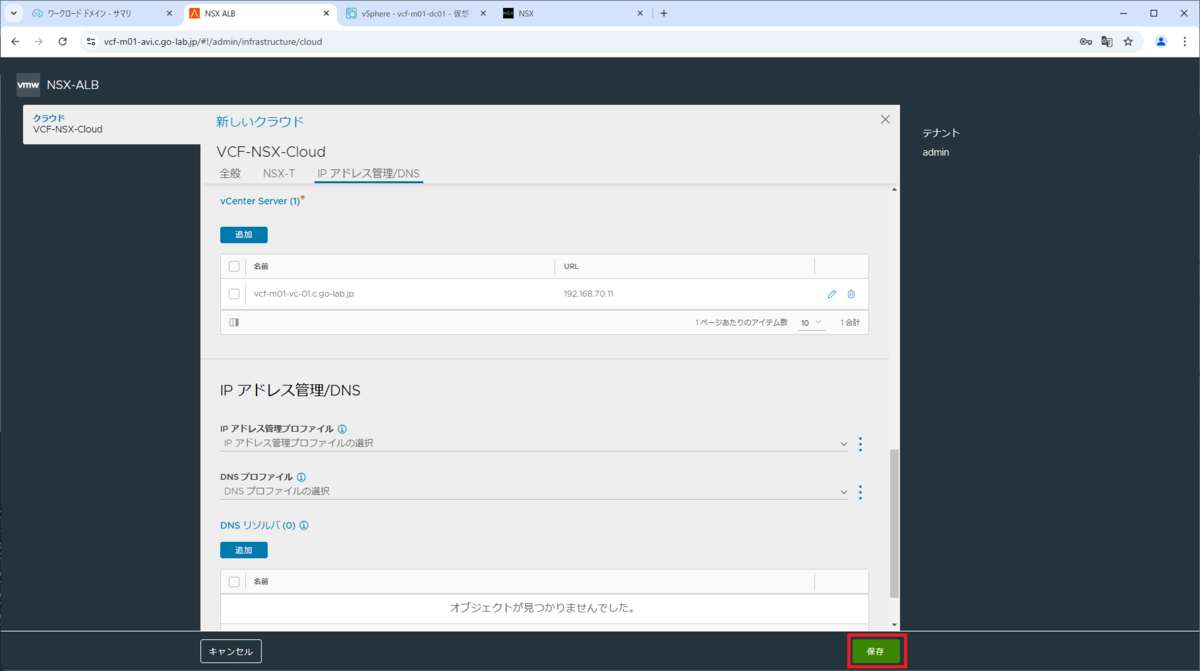
これで「NSX-T」タイプのクラウドが作成されるので、少し待ってから画面更新して、状態が緑色になったことを確認します。
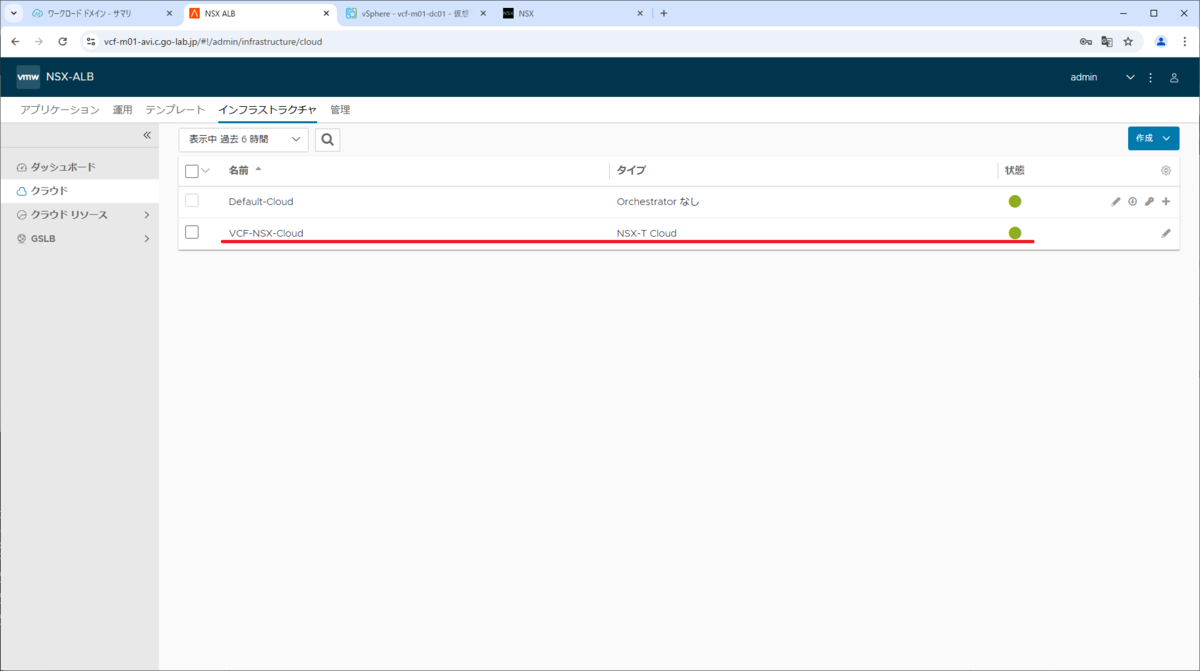
2. ネットワーク プロファイルの設定
NSX セグメントを Avi Load Balancer で利用するために、ネットワーク プロファイルを設定します。NSX の VLAN セグメントは、前回の投稿 で作成してあります。
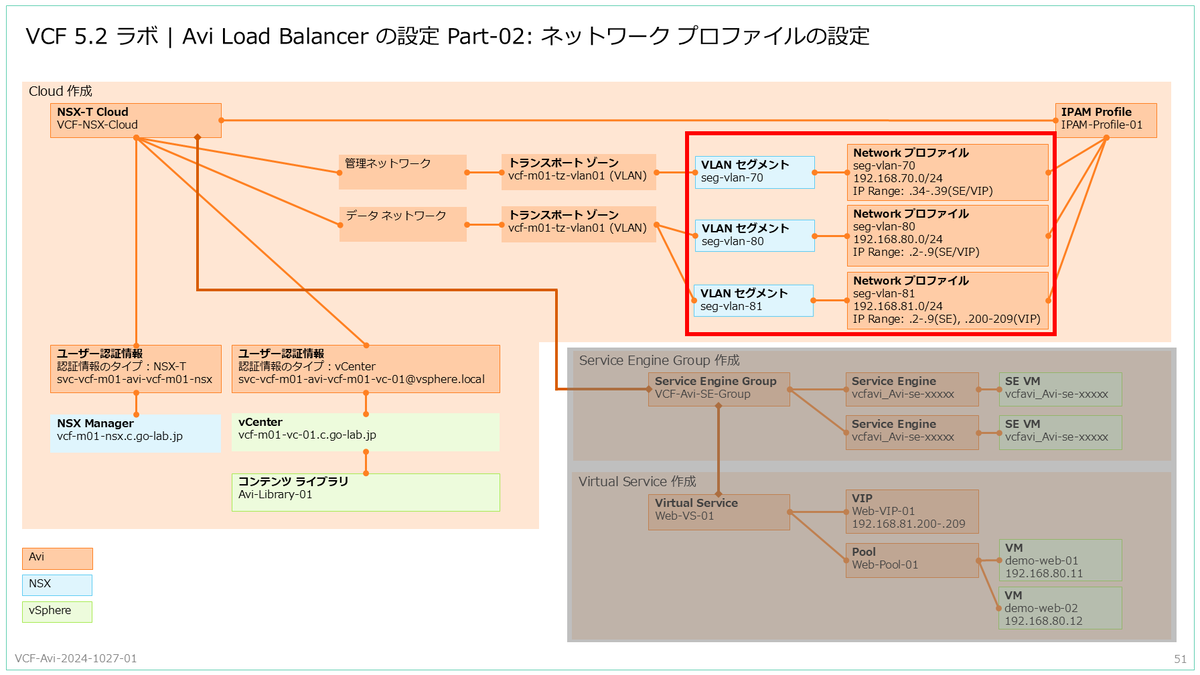
2-1. ネットワーク プロファイル:管理ネットワーク(seg-vlan-70)
Avi の Web UI で、「インフラストラクチャ」→「クラウド リソース」→「ネットワーク」を開き、クラウドを選択します。
- クラウドの選択:VCF-NSX-Cloud
NSX のセグメントが表示されるので、編集ボタンをクリックします。
- NSX セグメント:seg-vlan-70
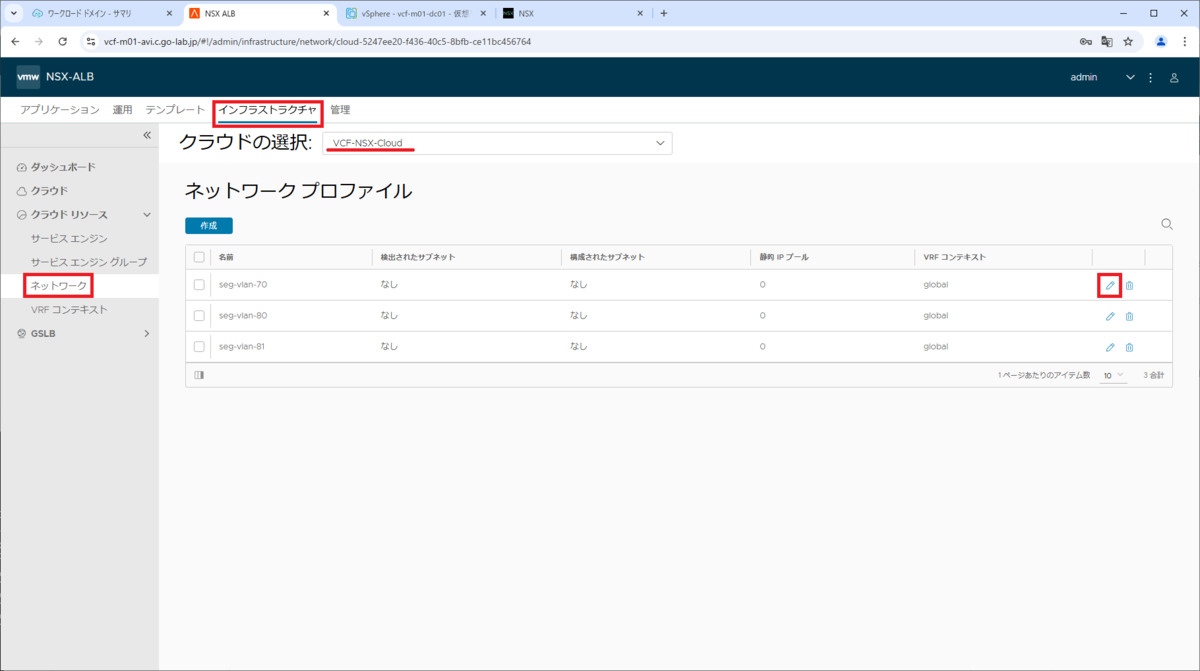
seg-vlan-70 のパラメータを入力します。
- DHCP の有効化:OFF ※デフォルトのまま
- IPv6 自動構成の有効化:OFF
サブネットの「追加」をクリックします。

サブネットの情報を入力します。
- サブネット プレフィックス:192.168.70.0/24
「静的 IP アドレス範囲」のすぐ下にある「追加」をクリックして、IP アドレスの範囲を入力して、「保存」をクリックします。
- IP アドレス範囲:192.168.70.34-192.168.70.39

サブネットが追加されたことを確認して、「保存」をクリックします。
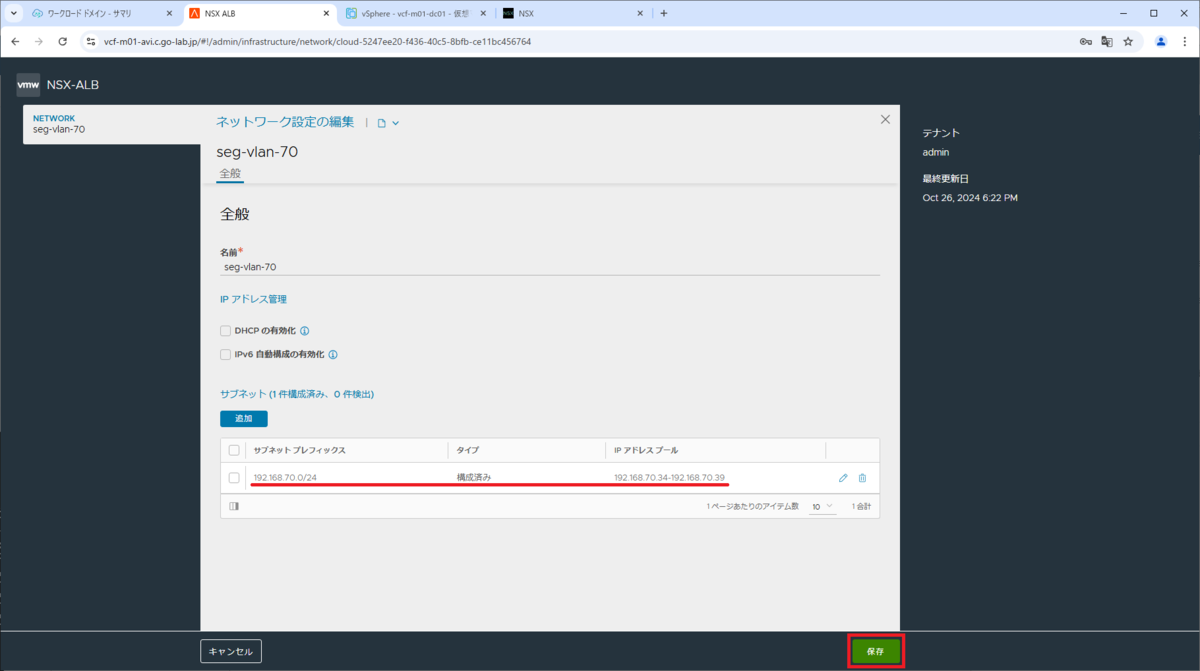
2-2. ネットワーク プロファイル:プール メンバーのネットワーク(seg-vlan-80)
Avi Load Balancer による Virtual Service のプール メンバー(の仮想マシン)を接続する想定の NSX セグメントで、編集ボタンをクリックします。
- クラウドの選択:VCF-NSX-Cloud
- NSX セグメント:seg-vlan-80
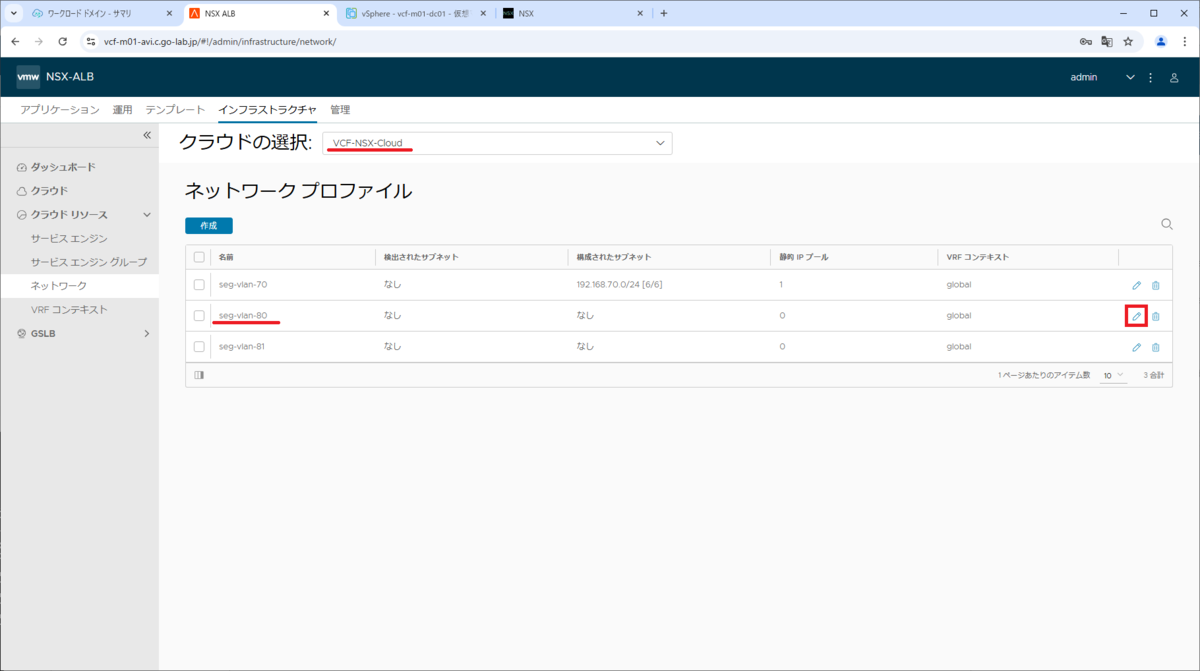
seg-vlan-80 のパラメータを入力します。
- DHCP の有効化:OFF ※デフォルトのまま
- IPv6 自動構成の有効化:OFF
サブネットの「追加」をクリックします。

サブネットの情報を入力します。
- サブネット プレフィックス:192.168.80.0/24
「静的 IP アドレス範囲」のすぐ下にある「追加」をクリックして、IP アドレスの範囲を入力して、「保存」をクリックします。
- IP アドレス範囲:192.168.80.2-192.168.80.9
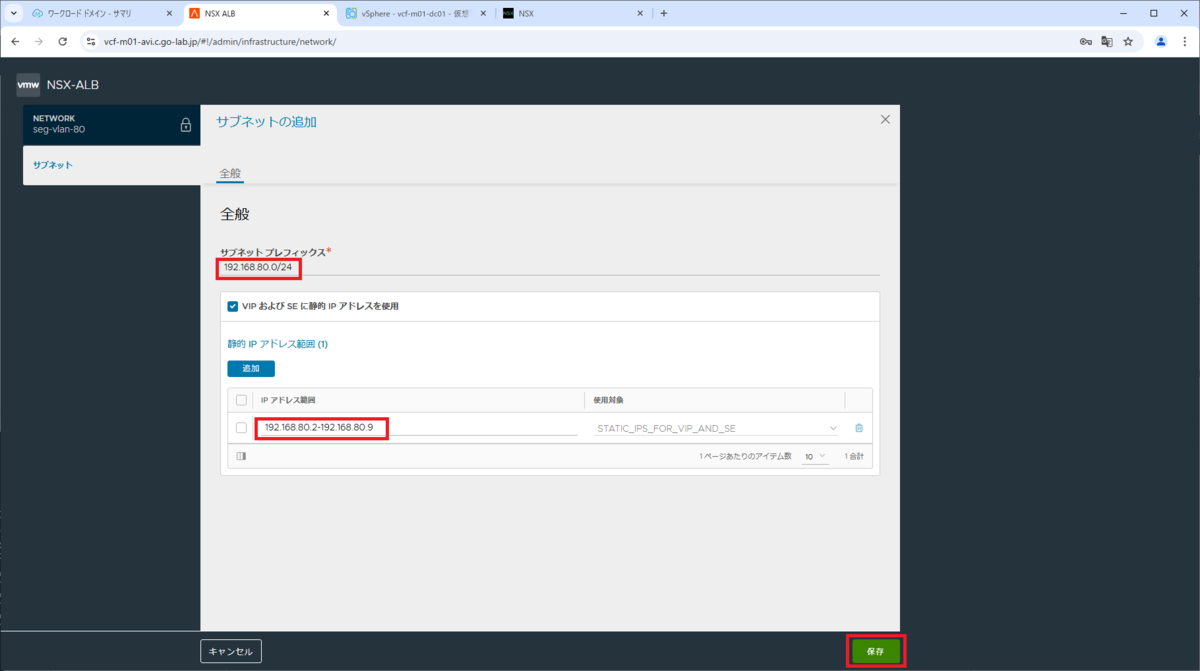
サブネットが追加されたことを確認して、「保存」をクリックします。
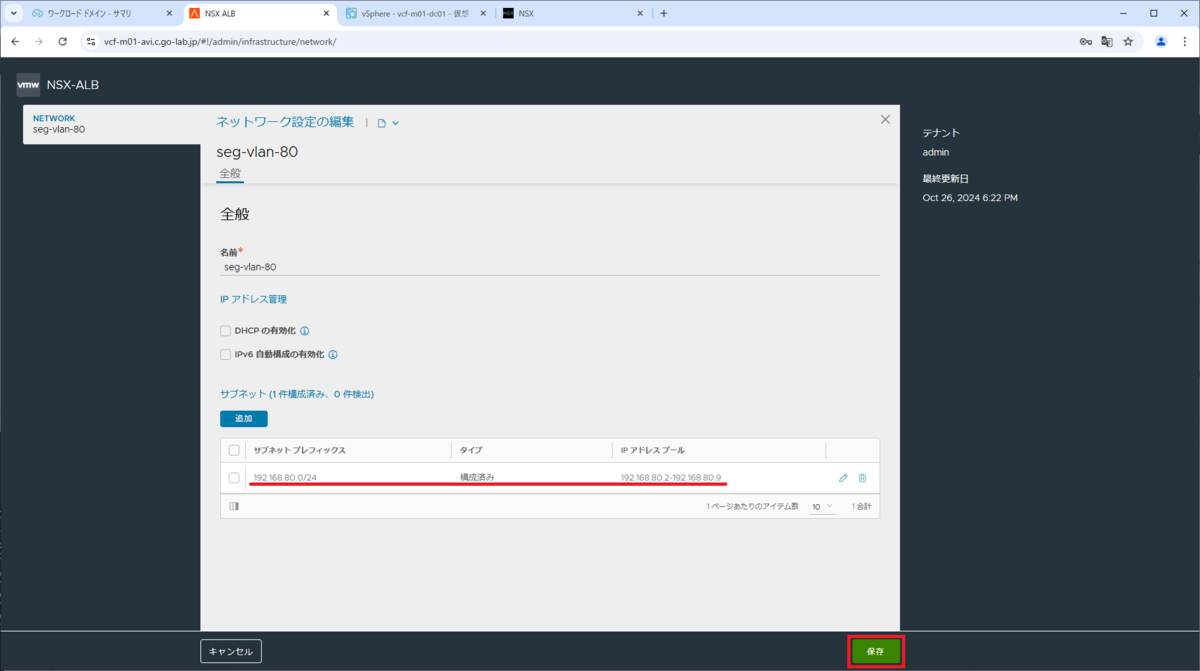
2-3. ネットワーク プロファイル:VIP ネットワーク(seg-vlan-81)
Avi Load Balancer による VIP アドレスを払い出す想定の NSX VLAN セグメントで、編集ボタンをクリックします。
- クラウドの選択:VCF-NSX-Cloud
- NSX セグメント:seg-vlan-81

seg-vlan-81 のパラメータを入力します。
- DHCP の有効化:OFF ※デフォルトのまま
- IPv6 自動構成の有効化:OFF
サブネットの「追加」をクリックします。

サブネットの情報を入力して、「静的 IP アドレス範囲」のすぐ下にある「追加」をクリックします。
- サブネット プレフィックス:192.168.81.0/24

サービス エンジン仮想マシンの vNIC と VIP の IP アドレス範囲を個別に指定するため、「VIP および SE に静的 IPアドレスを使用」のチェックを OFF にしてから、IP アドレスの範囲を入力します。
サービス エンジン仮想マシンの vNIC に設定する IP アドレス範囲を指定します。
- IP アドレス範囲:192.168.81.2-192.168.81.9
- 使用対象:SE vNIC
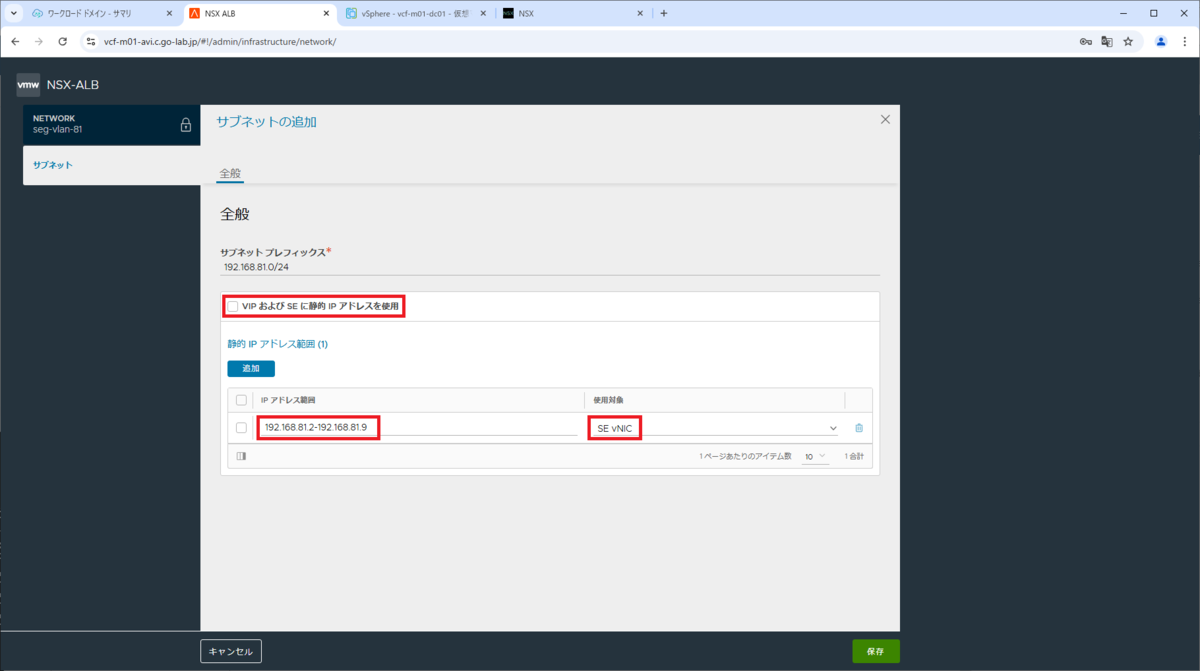
VIP の IP アドレス範囲を指定します。
- IP アドレス範囲:192.168.81.200-192.168.81.209
- 使用対象:VIP
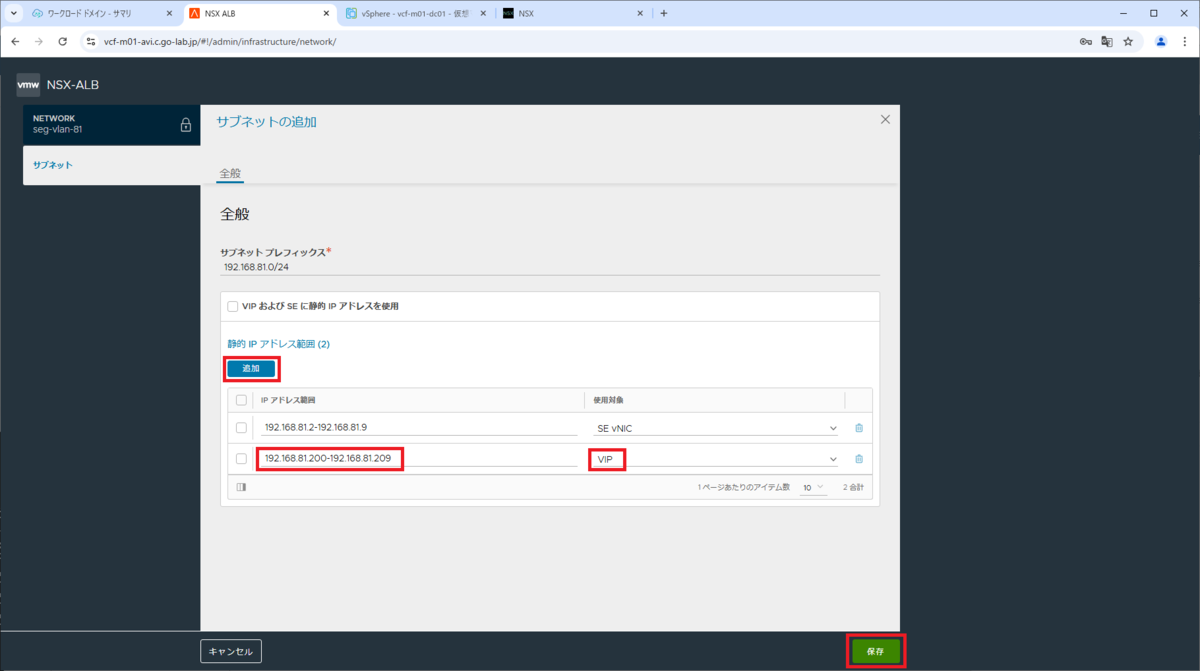
サブネットが追加されたことを確認して、「保存」をクリックします。

画面を更新し、それぞれのネットワークに「構成されたサブネット」が表示されたことを確認します。
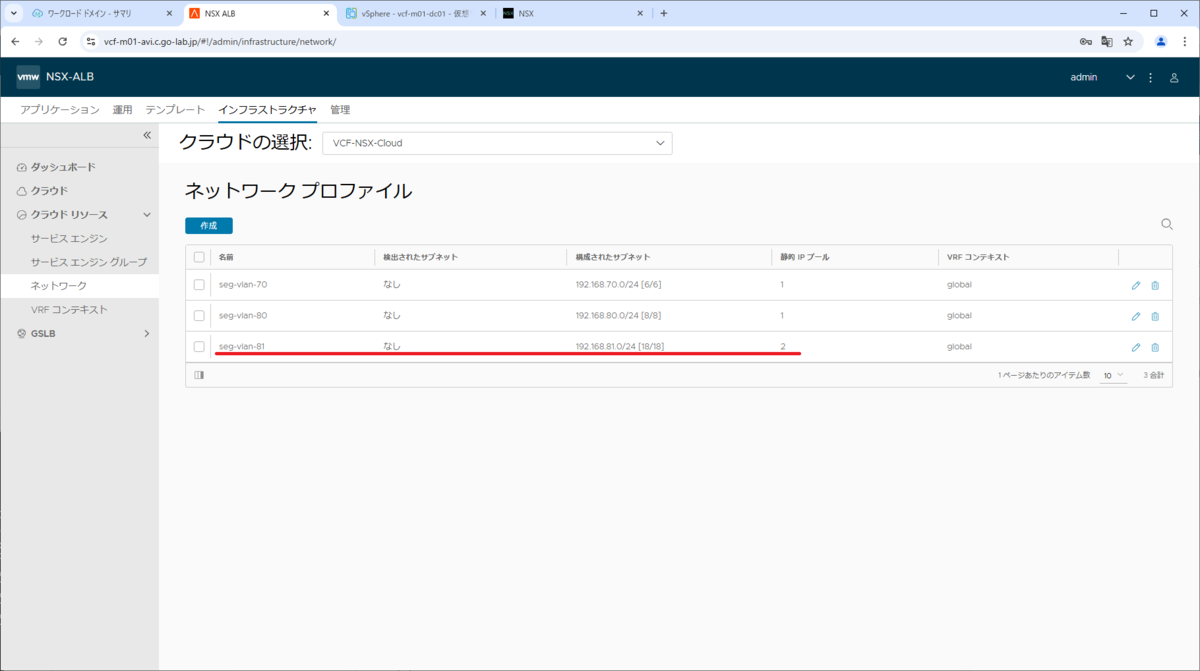
3. IP アドレス管理プロファイルの用意
ネットワークで指定した IP アドレス範囲を利用するために、IP アドレス管理プロファイルを作成して、クラウドに割り当てます。
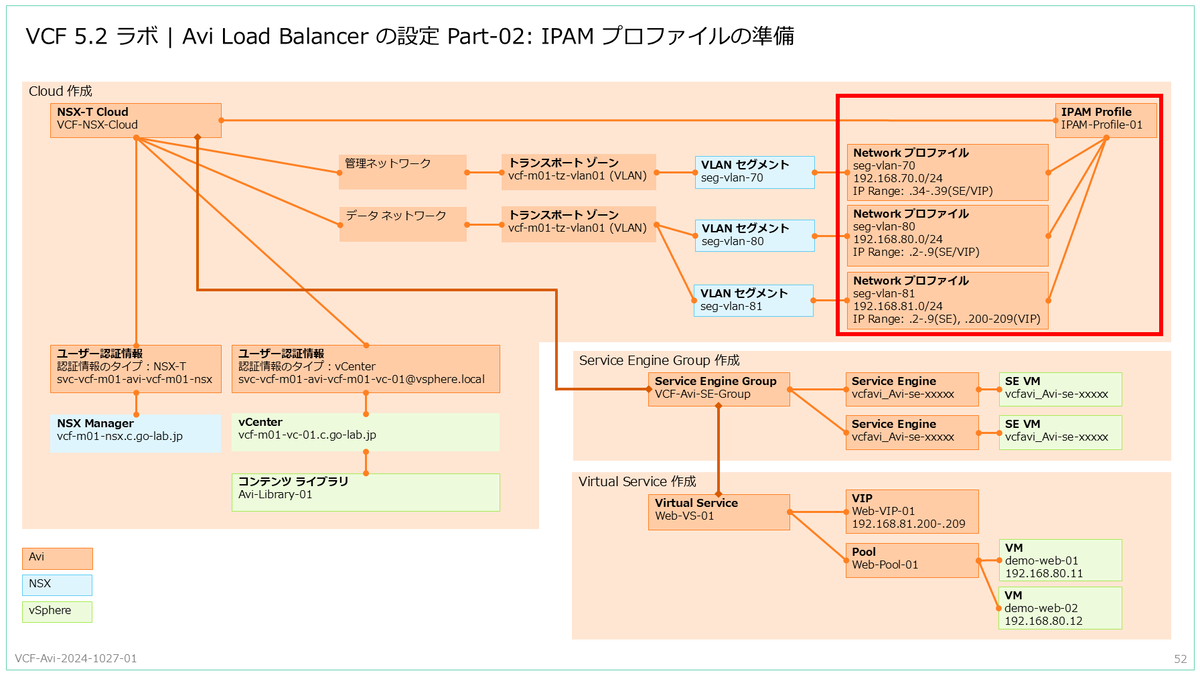
3-1. IP アドレス管理プロファイルの作成
「テンプレート」タブ →「プロファイル」→「IP アドレス管理/DNS プロファイル」を開き、「作成」→「IP アドレス管理プロファイル」をクリックします。
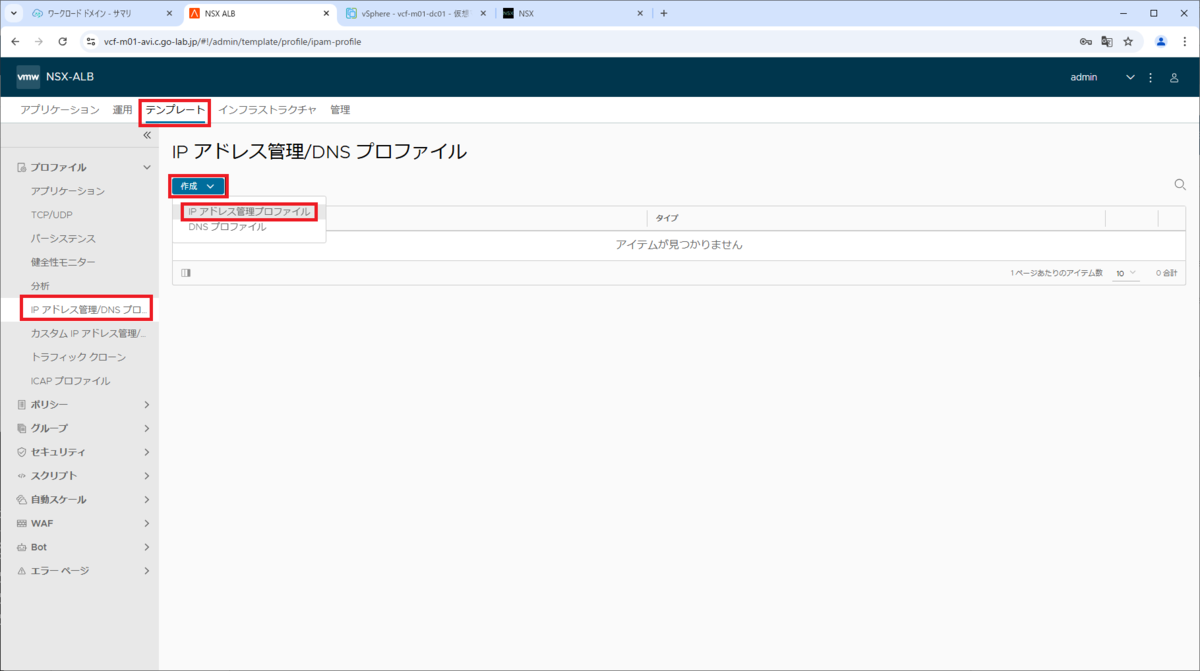
IP アドレス管理プロファイルのパラメータを入力します。
- 名前:IPAM-Profile-01
- タイプ:Avi Vantage IP アドレス管理
- クラウド:VCF-NSX-Cloud
「使用可能なネットワーク」の下にある「追加」をクリックします。
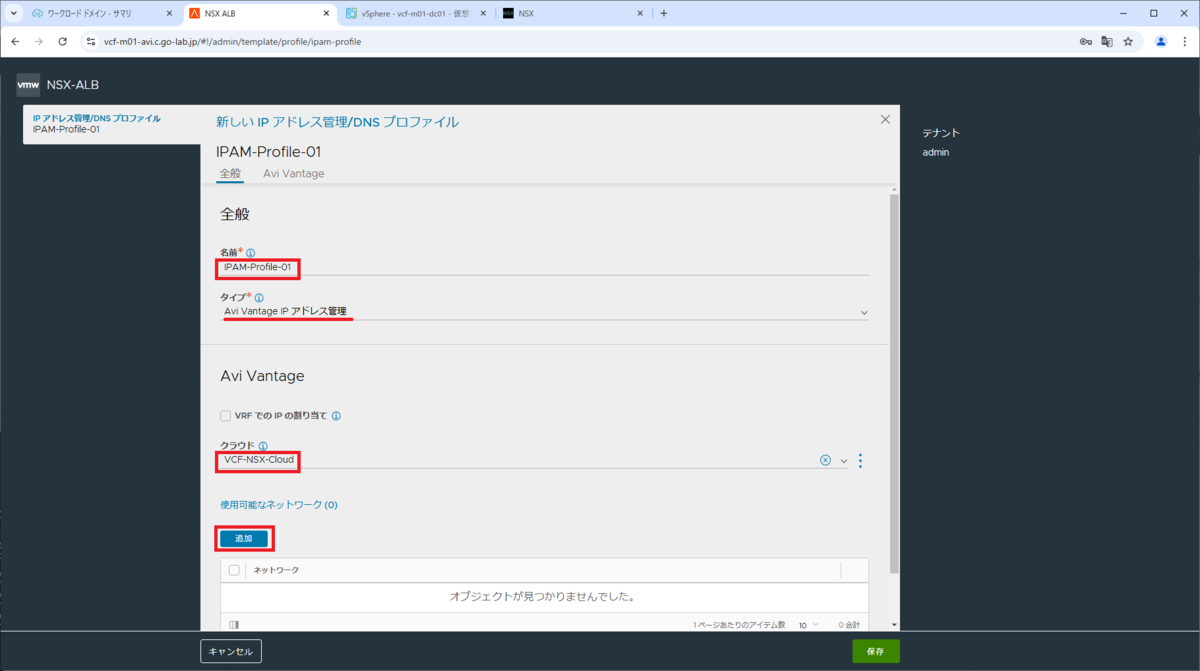
ネットワーク プロファイルを設定した、下記のネットワークを選択して「保存」をクリックします。
- seg-vlan-70 - 192.168.70.0/24
- seg-vlan-80 - 192.168.80.0/24
- seg-vlan-81 - 192.168.81.0/24

これで、IP アドレス管理プロファイルが作成されました。
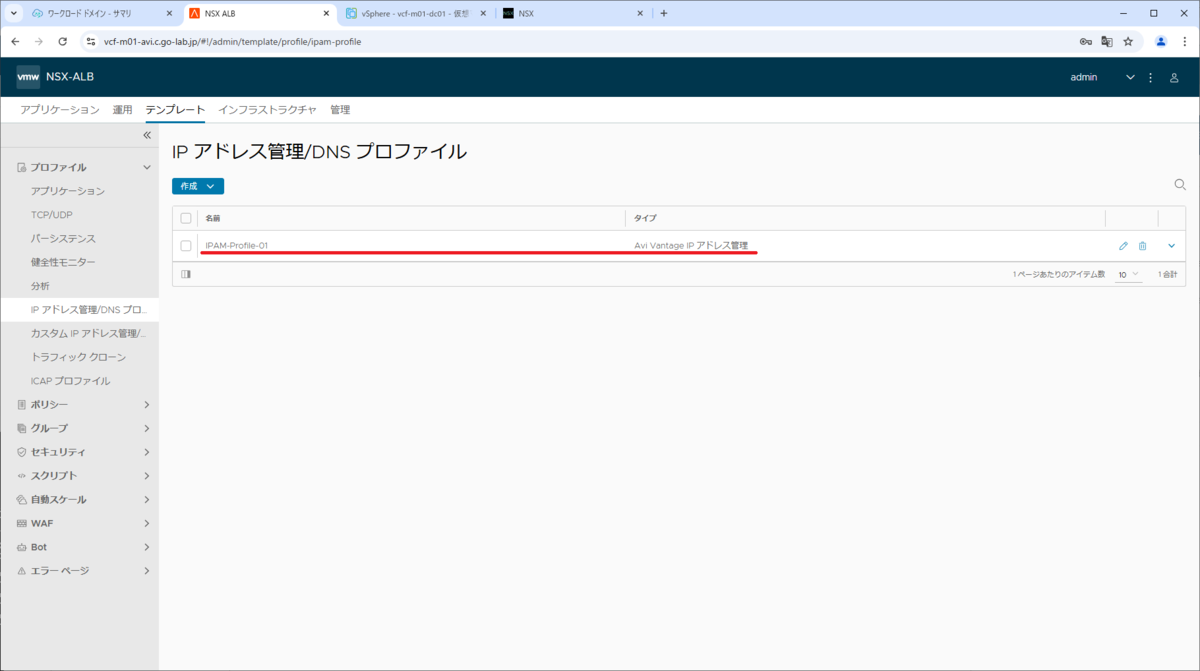
3-2. IP アドレス管理プロファイルの割り当て
「インフラストラクチャ」→「クラウド」を開き、VCF-NSX-Cloud の編集ボタンをクリックします。
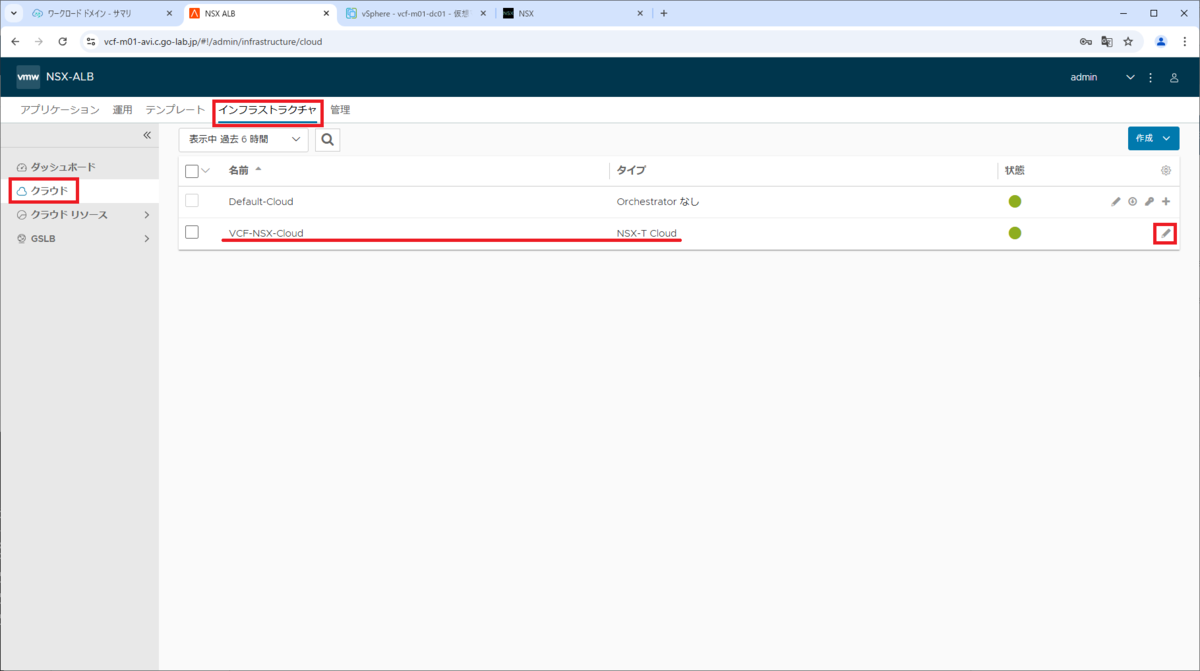
IP アドレス管理プロファイルを選択して、「保存」をクリックします。
- IP アドレス管理プロファイル:IPAM-Profile-01

少し待ってから画面更新して、クラウドの状態が緑色になったことを確認します。

4. サービス エンジン グループの作成
サービス エンジン グループ(下記の赤枠のあたり)を作成します。
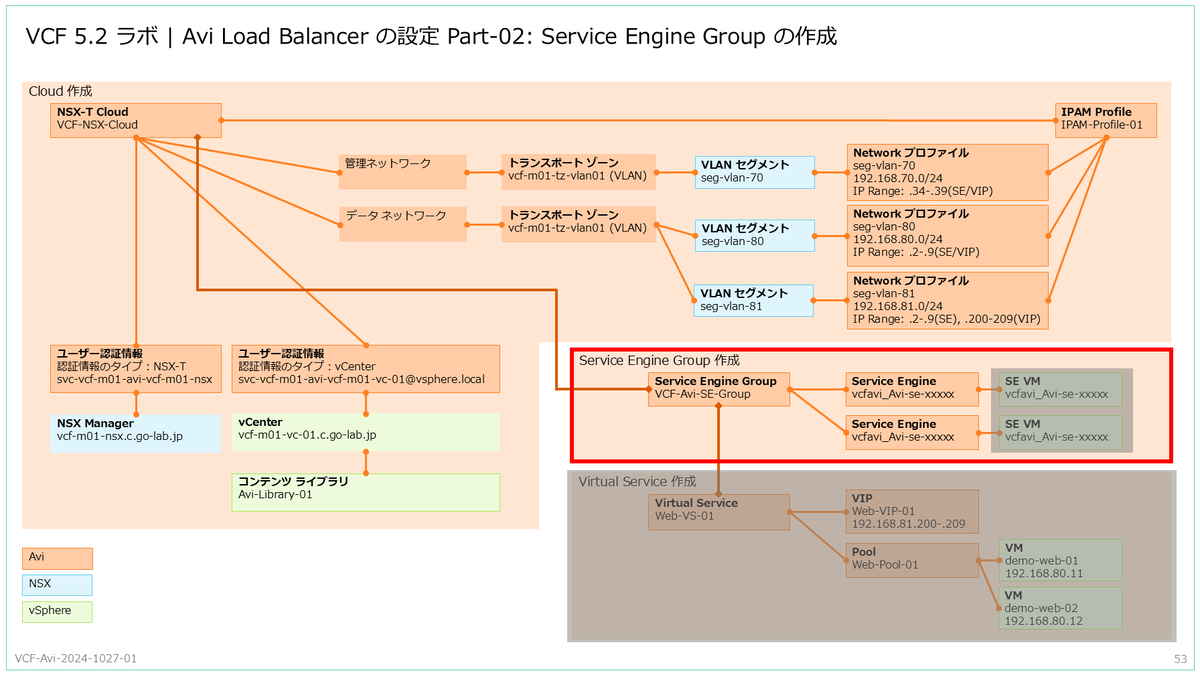
「インフラストラクチャ」タブ →「クラウド リソース」→「サービス エンジン グループ」を開きます。
「クラウドの選択」で「VCF-NSX-Cloud」を選択して、「作成」をクリックします。
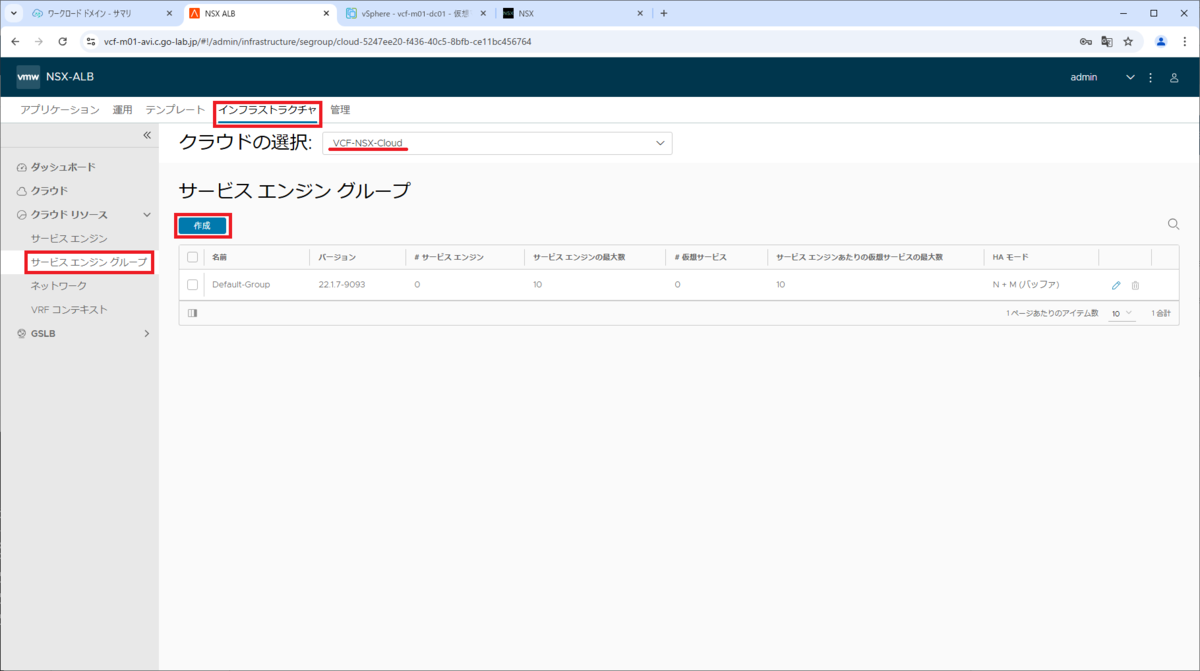
「新しいサービス エンジン グループ」画面が開くので、パラメータを入力して下にスクロールします。
- 名前: VCF-Avi-SE-Group
- リアルタイム メトリクスの有効化:ON
- 間隔:0 秒
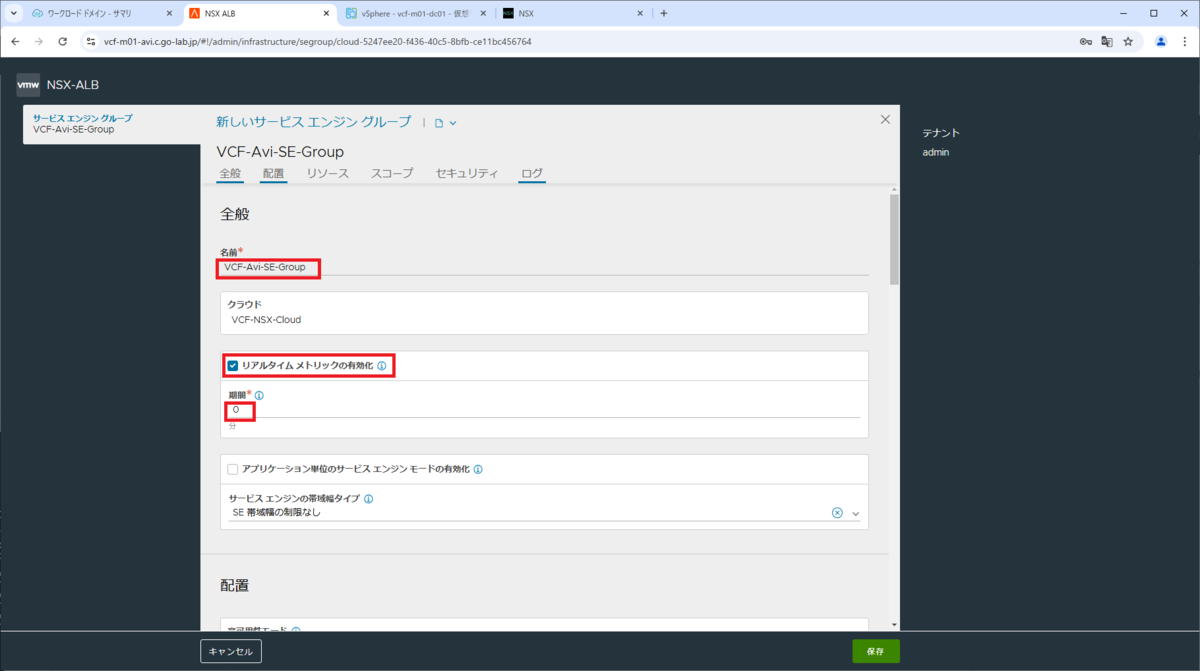
「配置」のパラメータを入力して、さらに下にスクロールします。
- 高可用性モード:アクティブ/アクティブ
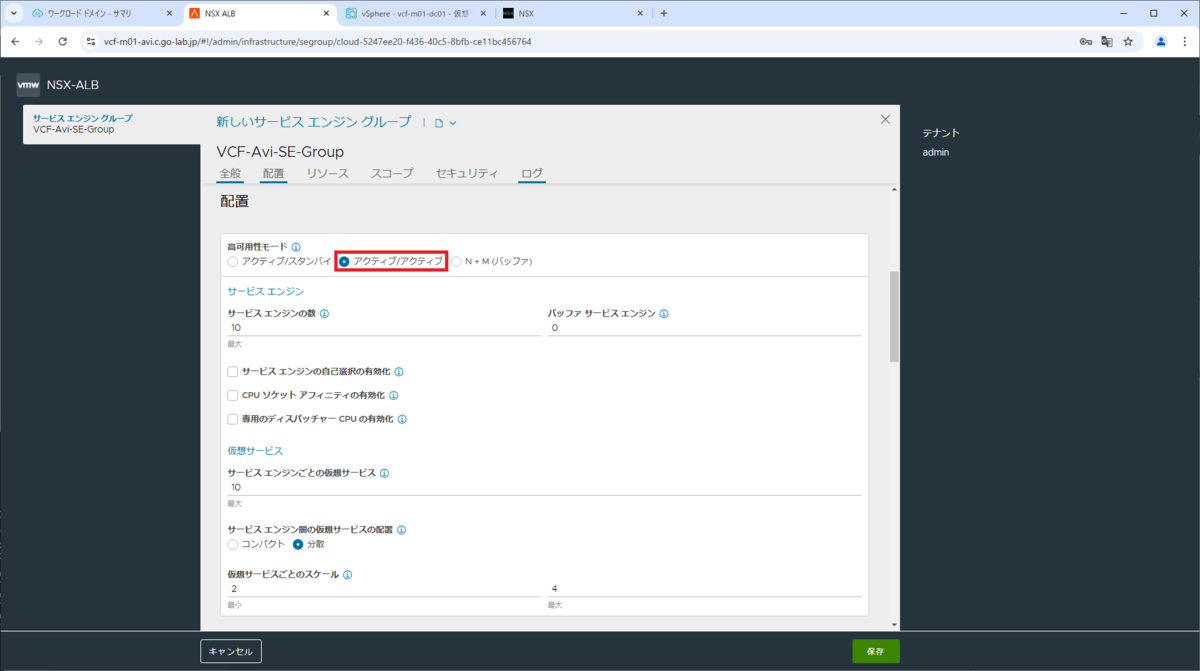
「リソース」のパラメータを入力して、さらに下にスクロールします。
- メモリ予約の有効化:OFF ※物理リソースの少ないラボ向けの設定
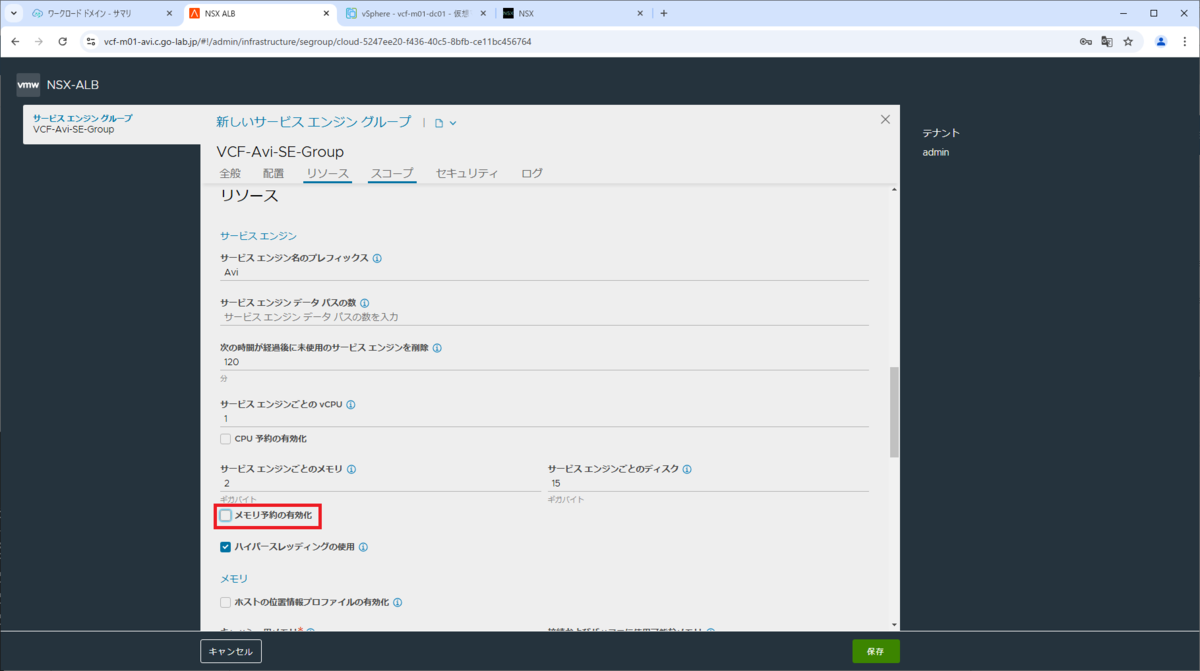
「スコープ」で、vCenter Server の下にある「追加」をクリックします。
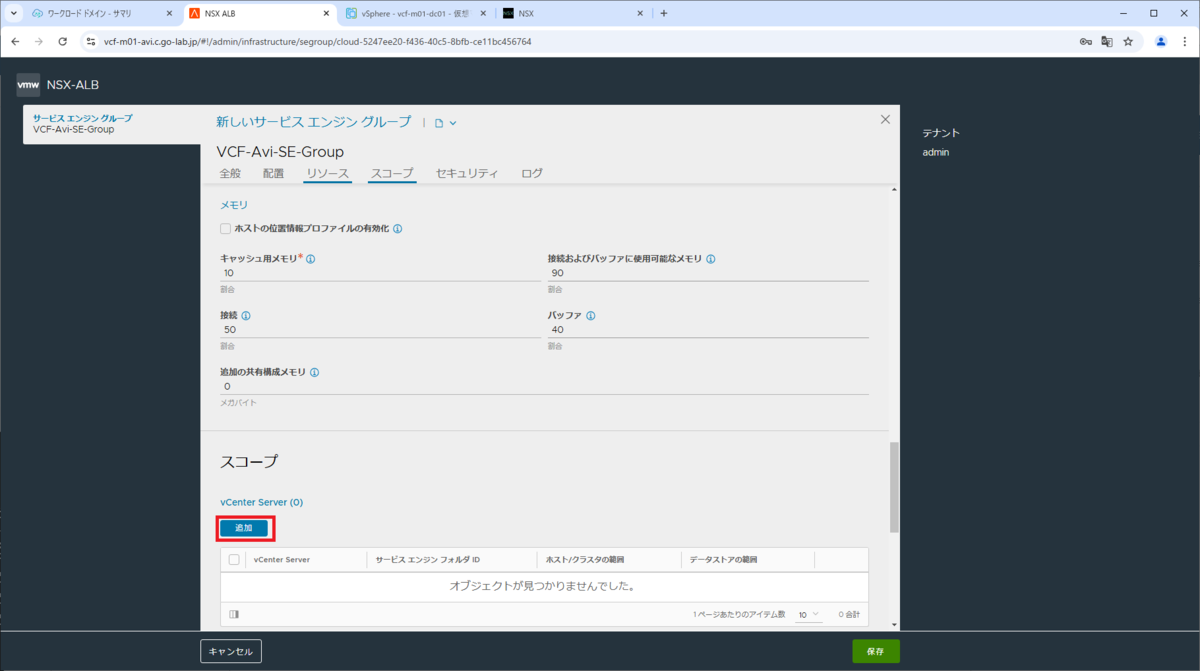
vCenter Server での、サービス エンジン(SE)仮想マシンの展開先を指定して、「保存」をクリックします。
- vCenter Server:vcf-m01-vc-01.c.go-lab.jp
- サービス エンジン フォルダ:vcf-m01-fd-avi-se
※このフォルダは、SE 仮想マシンがデプロイされる際に自動作成されます。
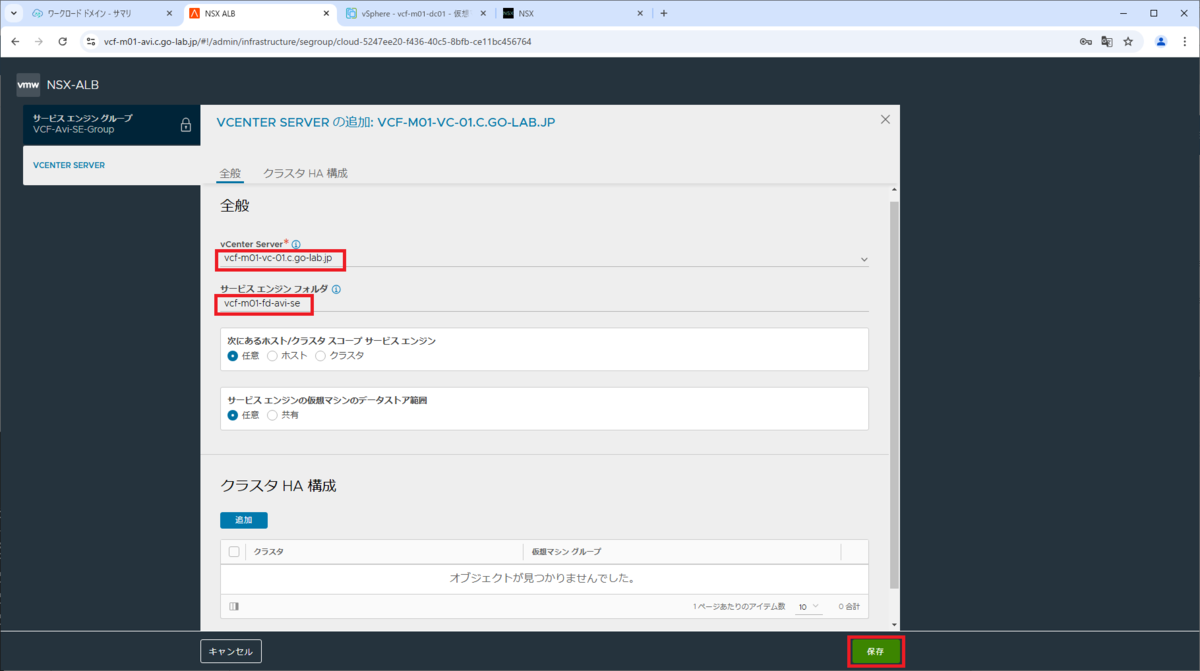
「新しいサービス エンジン グループ」画面に戻るので、vCenter Server の情報が入力されたことを確認して「保存」をクリックします。

これで、サービス エンジン グループが作成されました。
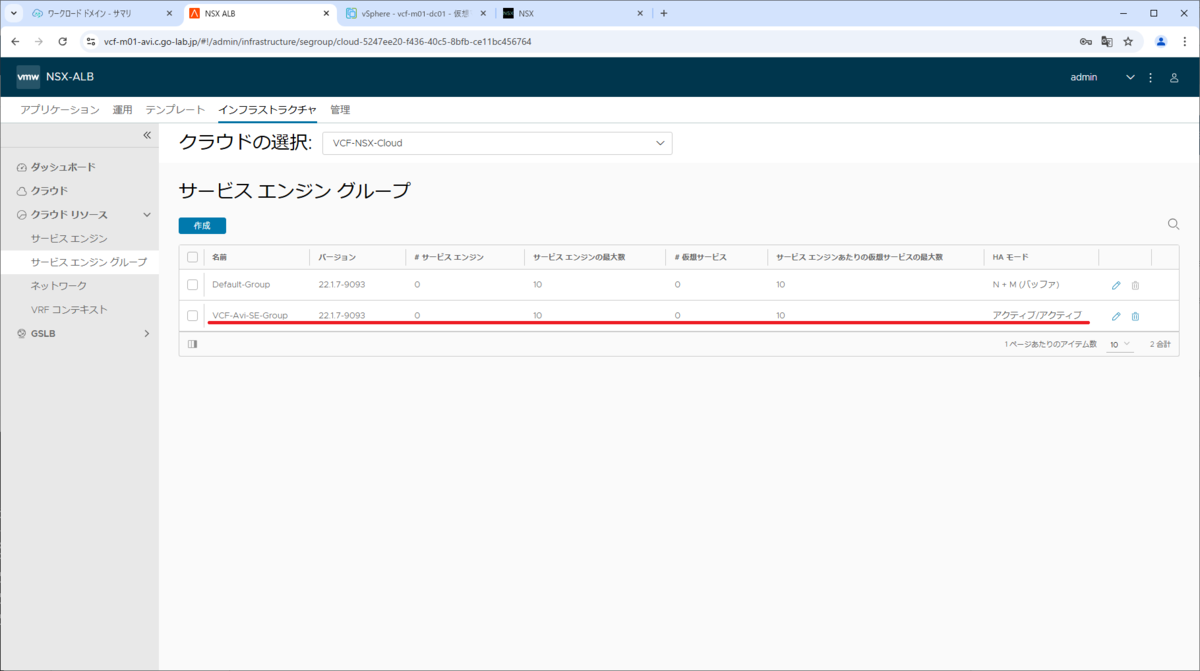
つづく。