Tanzu Kubernetes Grid で NSX Advanced Load Balancer(NSX ALB)を利用するラボ環境を構築してみます。
今回の内容です。
- 今回の環境
- 1. NSX ALB のコントローラ証明書 入れ替え
- 2. NSX ALB 側でのデプロイ準備
- 2. TKG Management Cluster の作成
- 3. TKG Workload Cluster の作成
今回の環境
利用するソフトウェアは下記です。
- Tanzu Kubernetes Grid 1.6.1
- NSX Advanced Load Balancer 22.1.2
NSX ALB は、事前に下記のように構築しておきます。
そして TKG は、下記の投稿で用意した TKG ラボ環境を利用します。今回は kube-vip のかわりに NSX ALB を選択して Management / Workload Cluster を作成します。
構築するラボのイメージ図です。
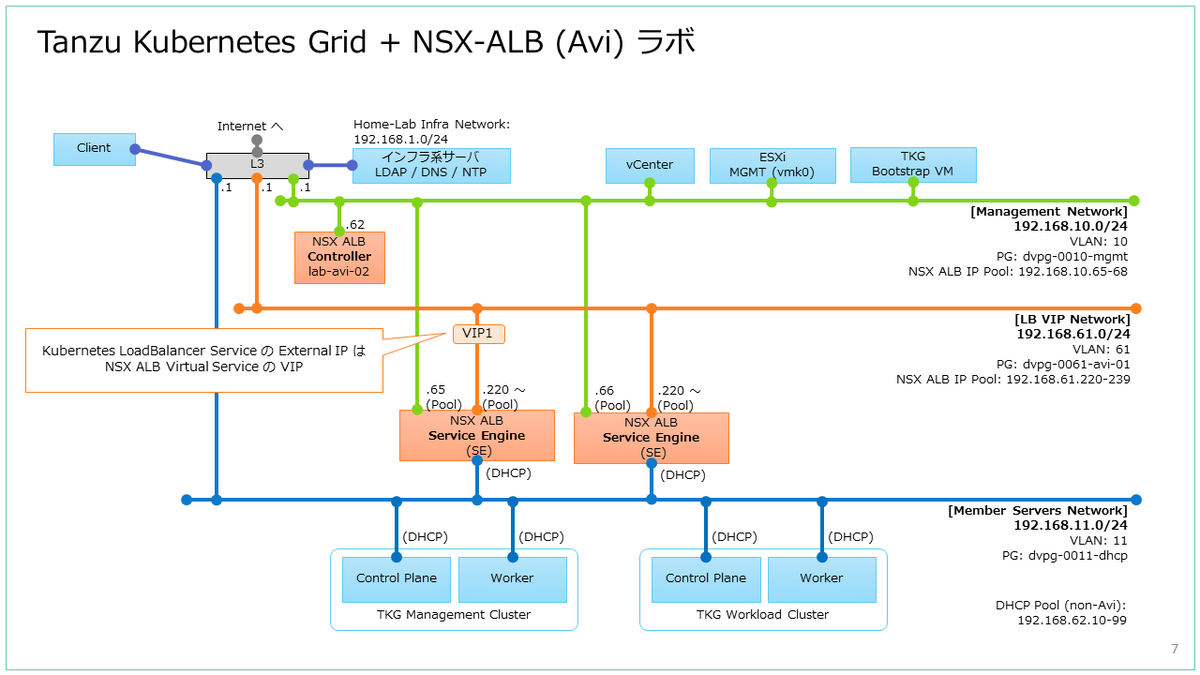
1. NSX ALB のコントローラ証明書 入れ替え
TKG から NSX ALB に接続する場合、NSX ALB のコントローラ 証明書に SAN(サブジェクトの別名)が必要ですが、デフォルトで生成される証明書には設定されていません。そこで、NSX ALB の Web UI でコントローラ証明書を作成して置き換えます。
1-1. コントローラ証明書の作成
「テンプレート」→「セキュリティ」→「SSL/TLS 証明書」を開いて、「作成」→「コントローラ証明書」をクリックします。
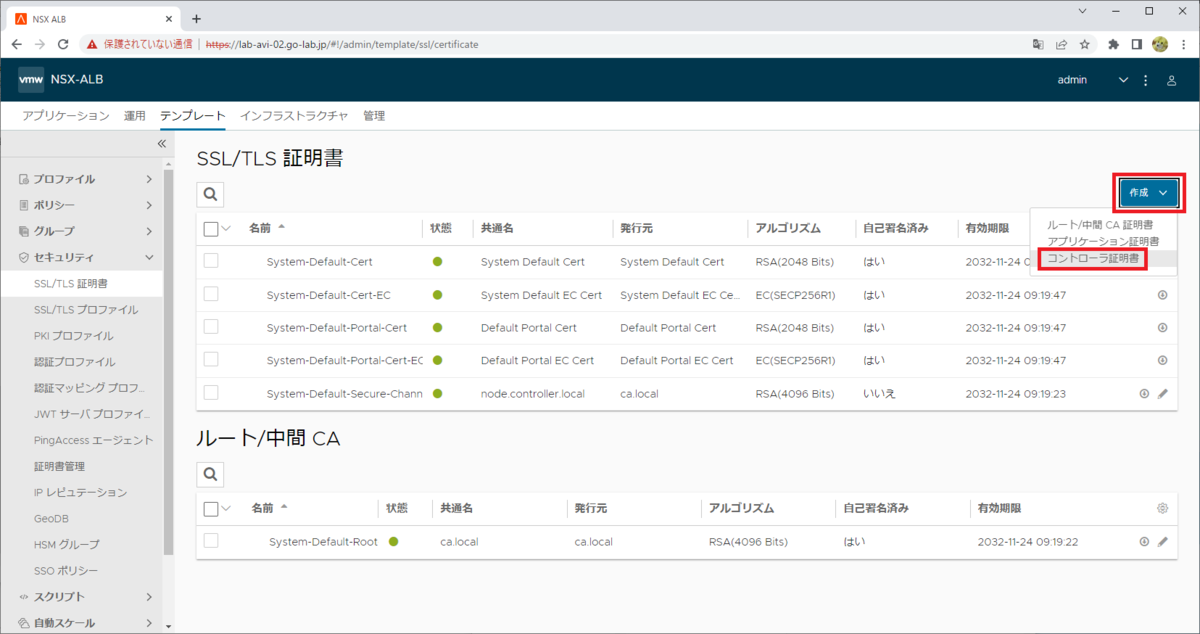
「全般」で、名前とタイプを入力して下にスクロールします。
- 名前: cert_lab-avi-02.go-lab.jp
- タイプ: 自己尾署名済み
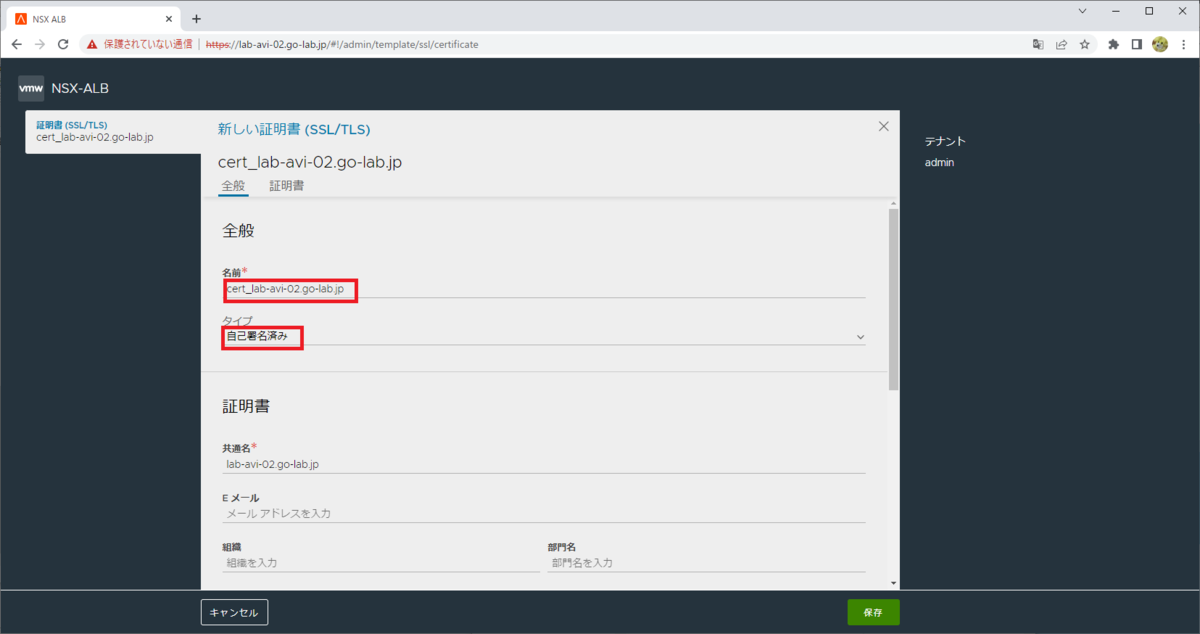
証明書のフィールドを入力して、さらに下にスクロールします。ちなみにここでいくつかフィールドを入力していますが、実際は「共通名」以外はデフォルトのままでも大丈夫です。
- 共通名: lab-avi-02.go-lab.jp
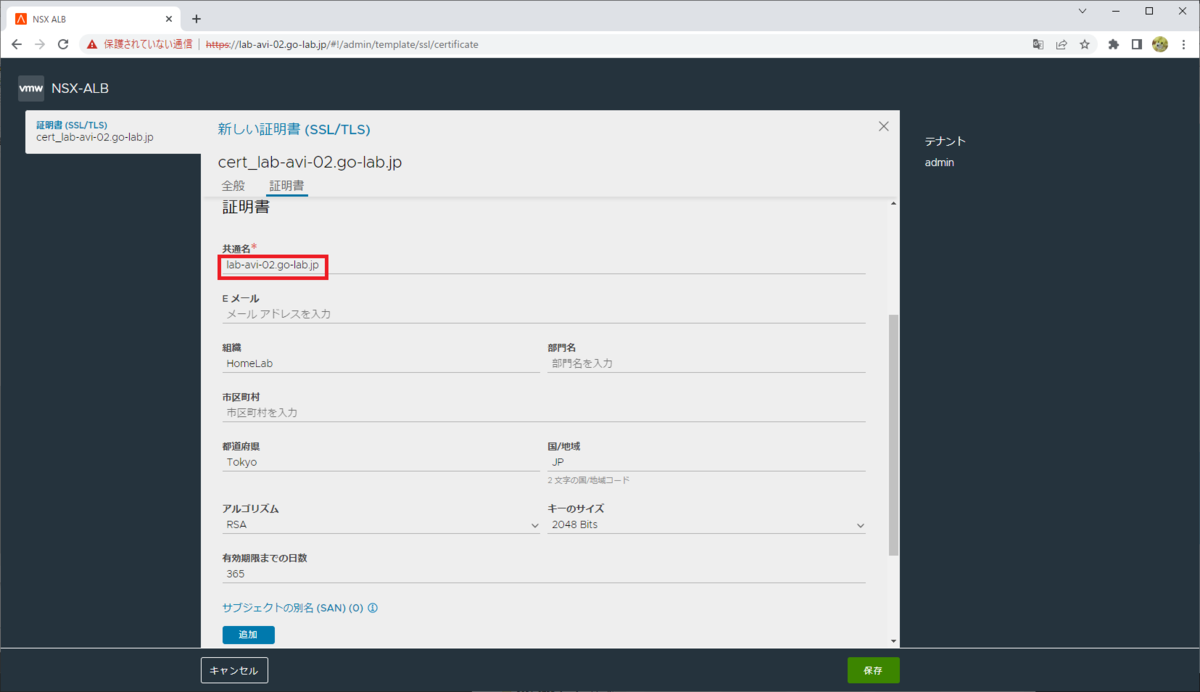
「サブジェクトの別名 (SAN)」で「追加」をクリックして、NSX ALB Controller VM の FQDN と IP アドレスを入力して、「保存」をクリックします。すでに「共通名」で FQDN を入力している場合でも、ここであらためて FQDN の入力が必要です。
- lab-avi-02.go-lab.jp(FQDN)
- 192.168.10.62

これでコントローラ証明書が作成されました。
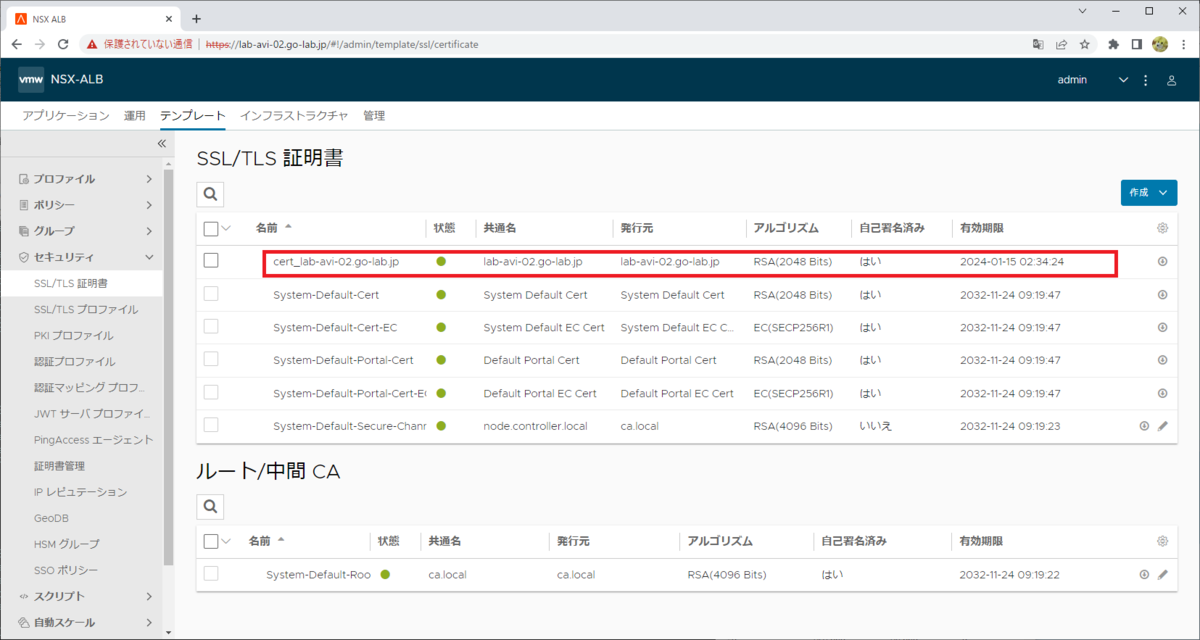
1-2. コントローラ証明書の置き換え
「管理」→「設定」→「アクセス設定」を開いて、編集ボタンをクリックします。
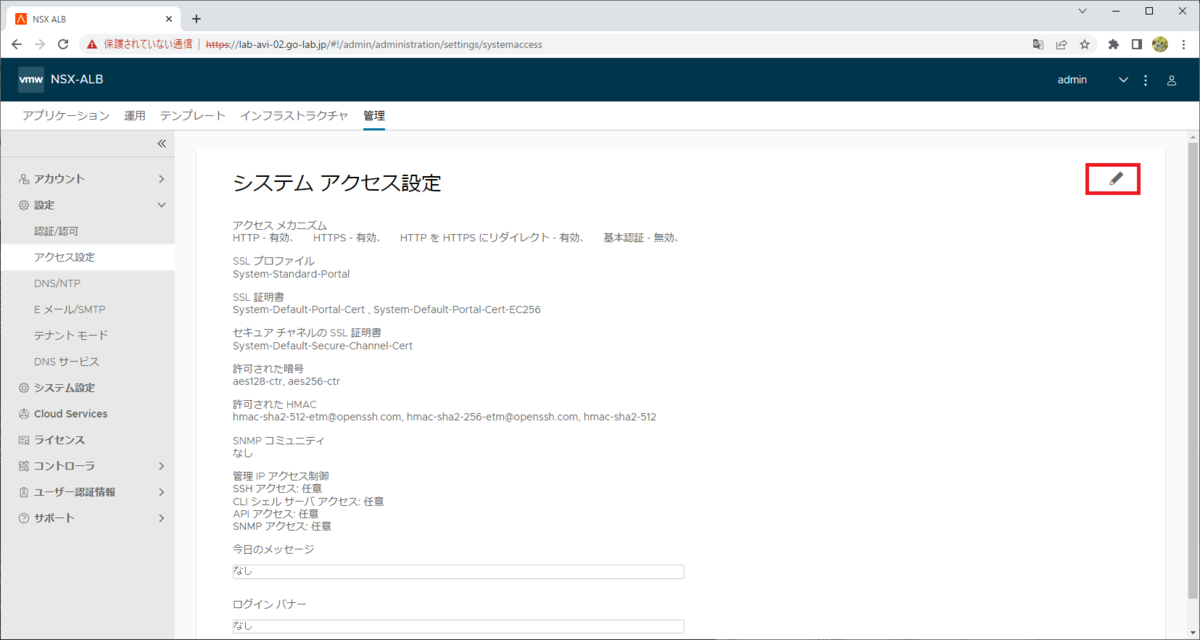
「SSL/TLS 証明書」で、もともと設定されている2件を削除して、作成したコントローラ証明書を選択して「保存」をクリックします。
- SSL/TLS 証明書: cert_lab-avi-02.go-lab.jp
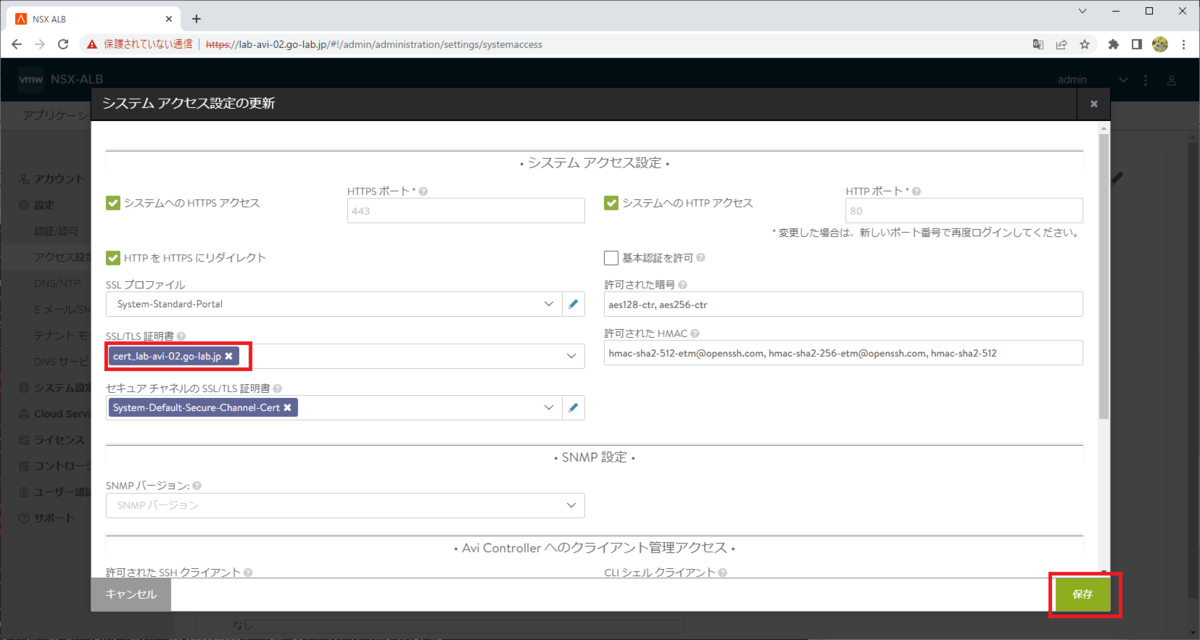
設定が保存されてから Web ブラウザを更新すると証明書エラーの画面になるので、初回アクセス時と同様にエラーを無視してページを開きます。

Web ブラウザで、証明書の情報を確認してみます。
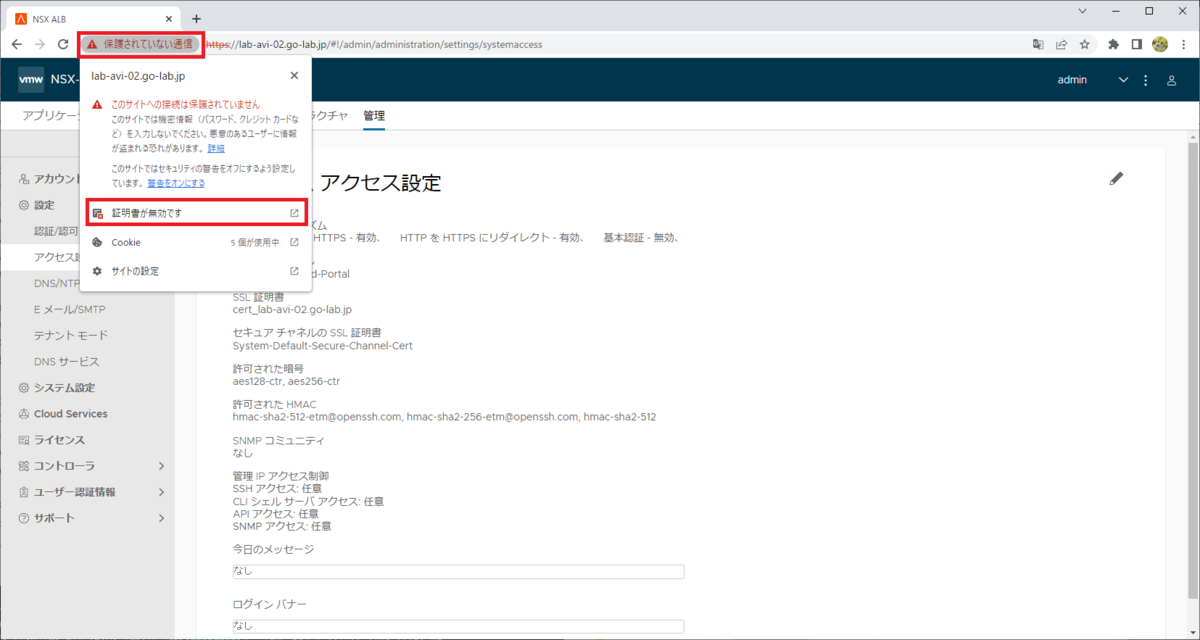
証明書が入れ替えられたことが確認できます。
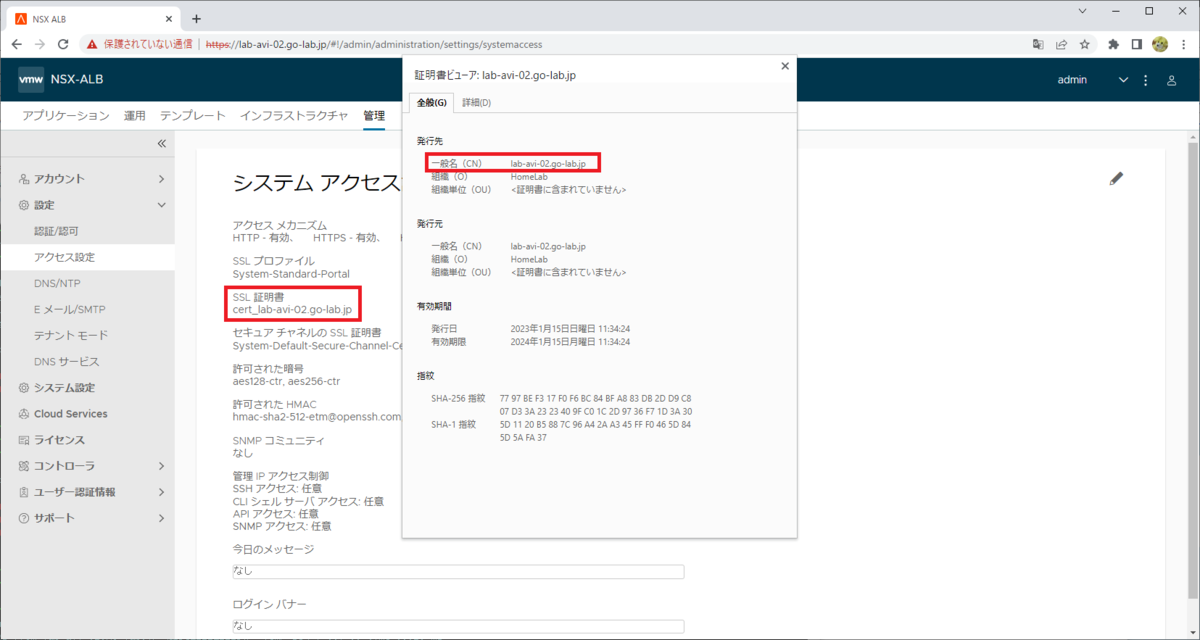
2. NSX ALB 側でのデプロイ準備
構築済みの NSX ALB の Web UI にログインして、この TKG むけの設定を追加します。
2-1. DHCP ネットワークの設定
TKG では、Kubernetes ノード仮想マシンに DHCP で IP アドレスを設定します。そこで、NSX ALB が DHCP ネットワークのポートグループを利用できるように設定します。ついでに、今回は NSX ALB Service Engine の Kubernetes ノード仮想マシン側のインターフェースでも DHCP を利用します。
「インフラストラクチャ」→「クラウド リソース」→「ネットワーク」を開いて、DHCP が利用できるようになっているネットワークのポートグループの編集ボタンをクリックします。
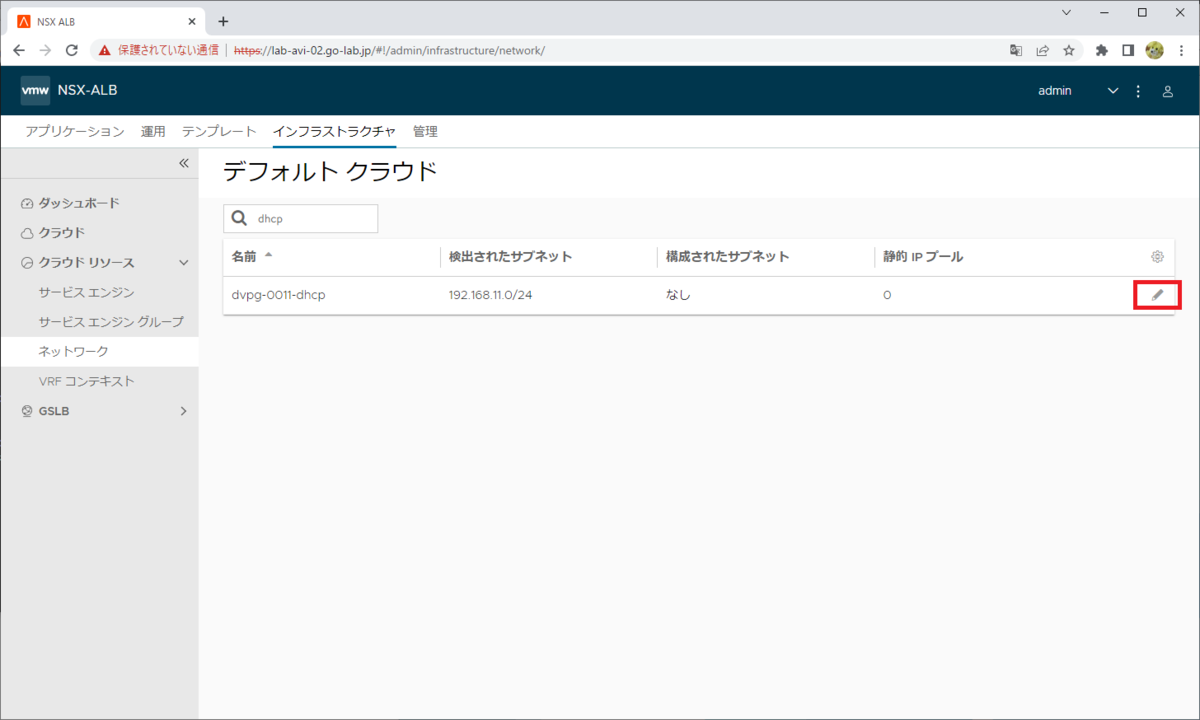
「DHCP が有効」のチェックをオンにして、「サブネットの追加」をクリックします。
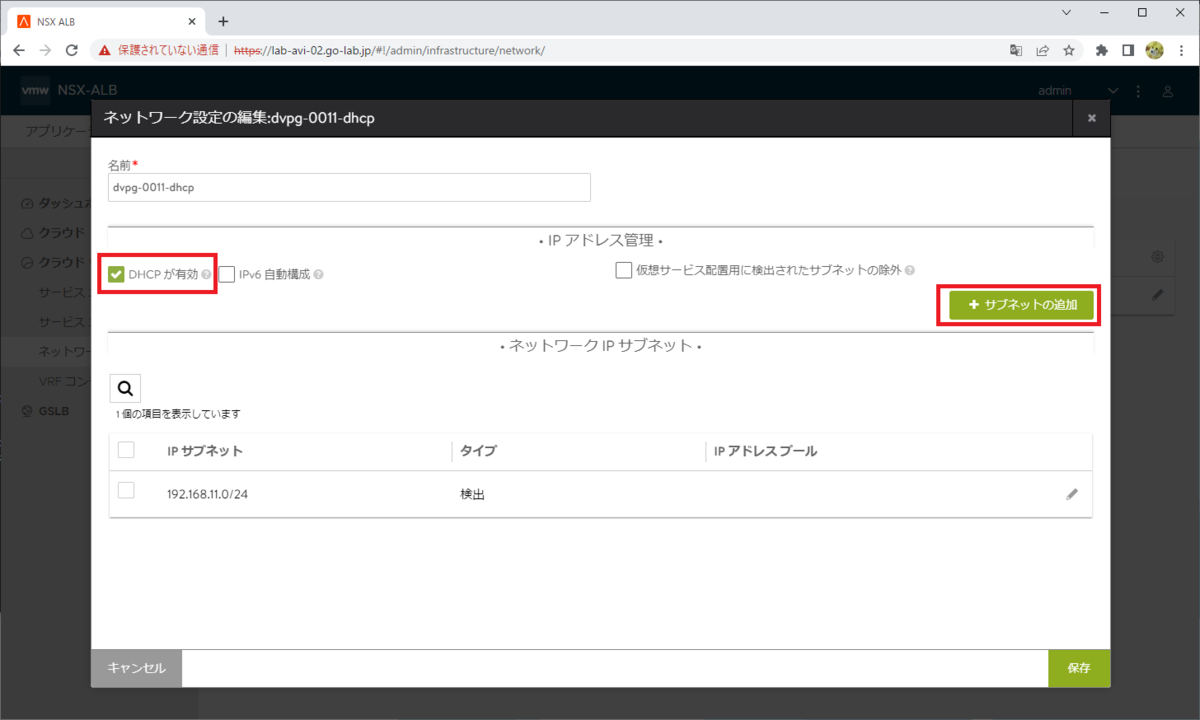
ネットワーク アドレスを入力して、「保存」をクリックします。
- IP サブネット: 192.168.11.0/24
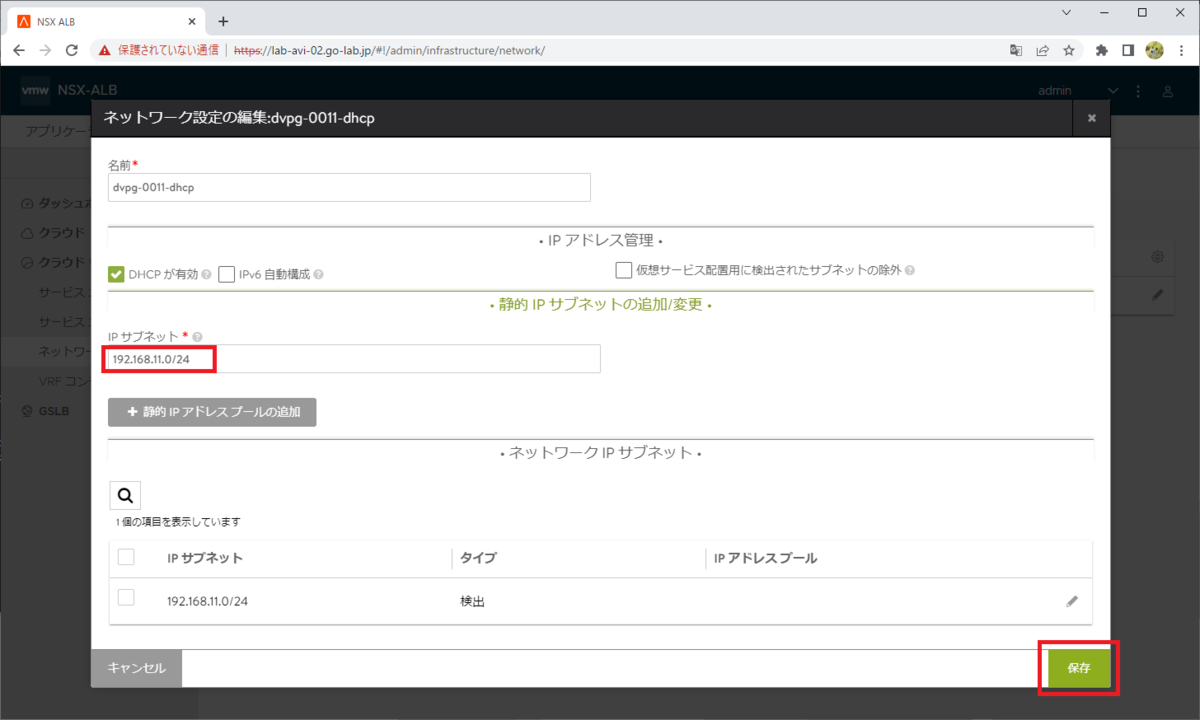
ひとつ前の画面に戻るので、IP サブネットのタイプが「構成済み」になったことを確認して「保存」をクリックします。
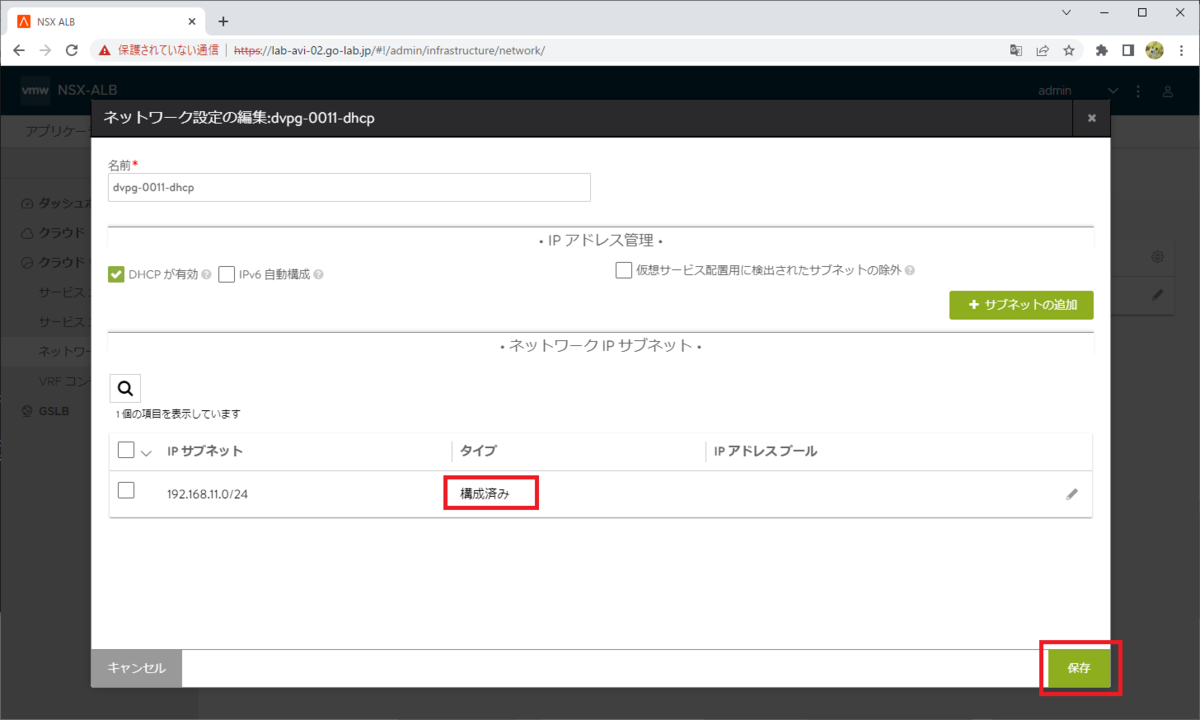
これで「構成されたサブネット」にネットワーク アドレスが表示されるようになります。
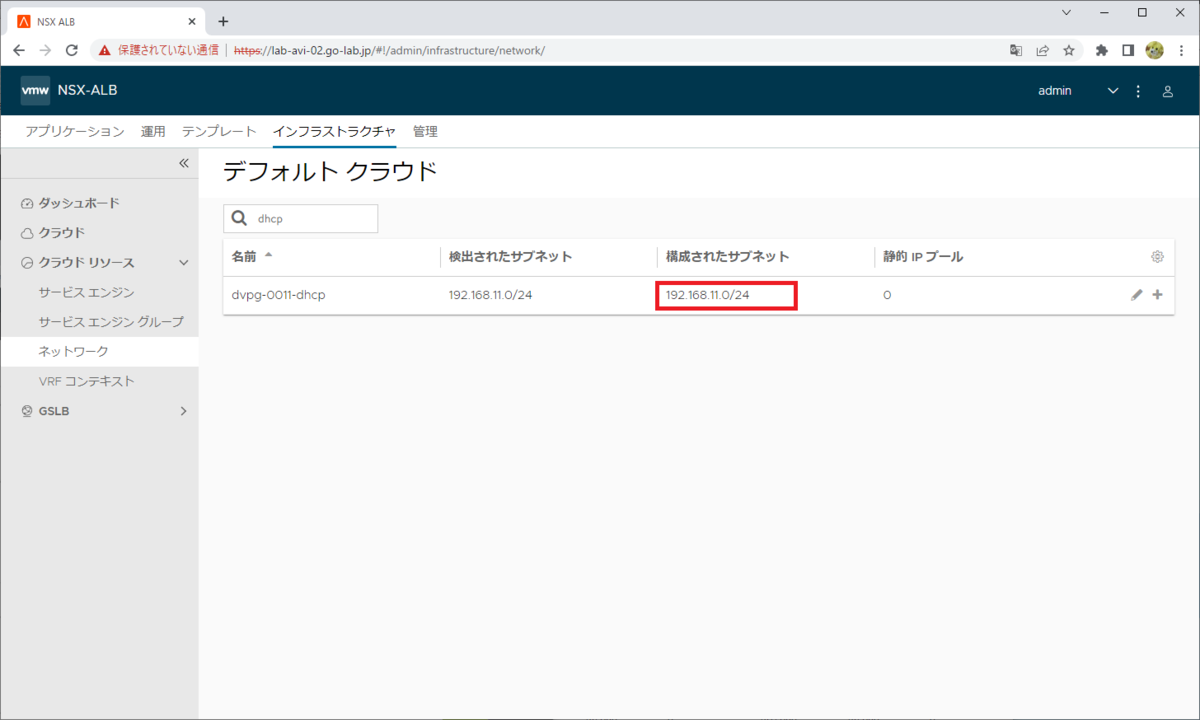
2-2. IPAM プロファイルの準備
NSX ALB の Default-Cloud に、VIP を配置するネットワークの IPAM プロファイルを設定します。この手順で選択するネットワーク(ポートグループ)では、以前の NSX ALB 環境構築で IP プールを設定ずみです。
- ネットワーク: 192.168.61.0/24
- ポートグループ: dvpg-0061-avi-01
IPAM プロファイルの作成
「テンプレート」→「プロファイル」→「IP アドレス管理 / DNS プロファイル」を開いて、「作成」→「IP アドレス管理プロファイル」をクリックします。
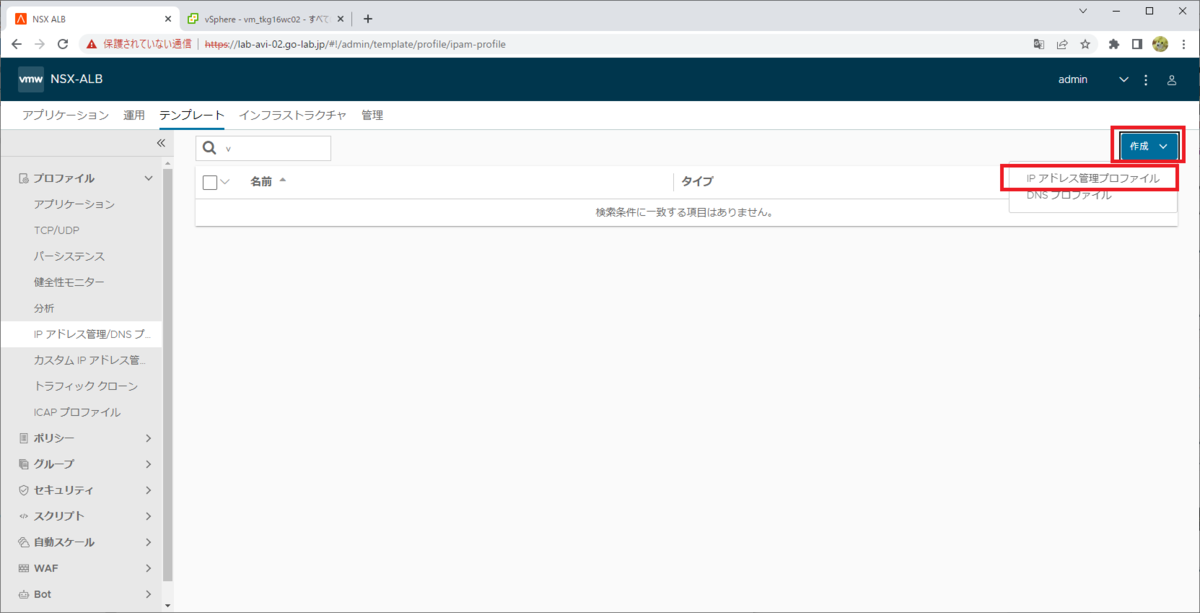
プロファイルのパラメータを入力して、「保存」をクリックします。
- 名前: ipam-profile-61
- クラウド: Default-Cloud
- ネットワーク:「追加」をクリックして「dvpg-0061-avi-01」を選択。

IPAM プロファイルの割り当て
Default-Cloud に、IPAM プロファイルを割り当てます。
「インフラストラクチャ」→「クラウド」を開いて、「Default-Cloud」の編集ボタンをクリックします。

IPAM プロファイルを選択して、「保存」をクリックします。
- IP アドレス管理プロファイル: ipam-profile-61

2-3. スタティック ルートの追加
VIP ネットワークのスタティック ルートを追加しておきます。
「インフラストラクチャ」→「クラウド リソース」→「VRF コンテキスト」を開いて、「global」の編集ボタンをクリックします。

サブネットの「追加」をクリックして、スタティック ルートを入力して「保存」をクリックします。
- ゲートウェイ サブネット: 0.0.0.0/0
- ネクスト ホップ: 192.168.61.1

2-4. ダミー Virtual Service の作成
NSX ALB では、Virtual Service を作成することで自動的に Service Engine VM がデプロイされるのですが、TKG での Kubernetes クラスタ作成は、時間がかかるとタイムアウトで失敗してしまうことがあります。
そこで、あえて事前に何か Virtual Service を作成して Service Engine VM を事前デプロイしておきます。
適当な Virtual Service を作成してしばらく待ち、「インフラストラクチャ」→「クラウド リソース」→「サービス エンジン」画面などで、Service Engine VM がデプロイされたことを確認しておきます。
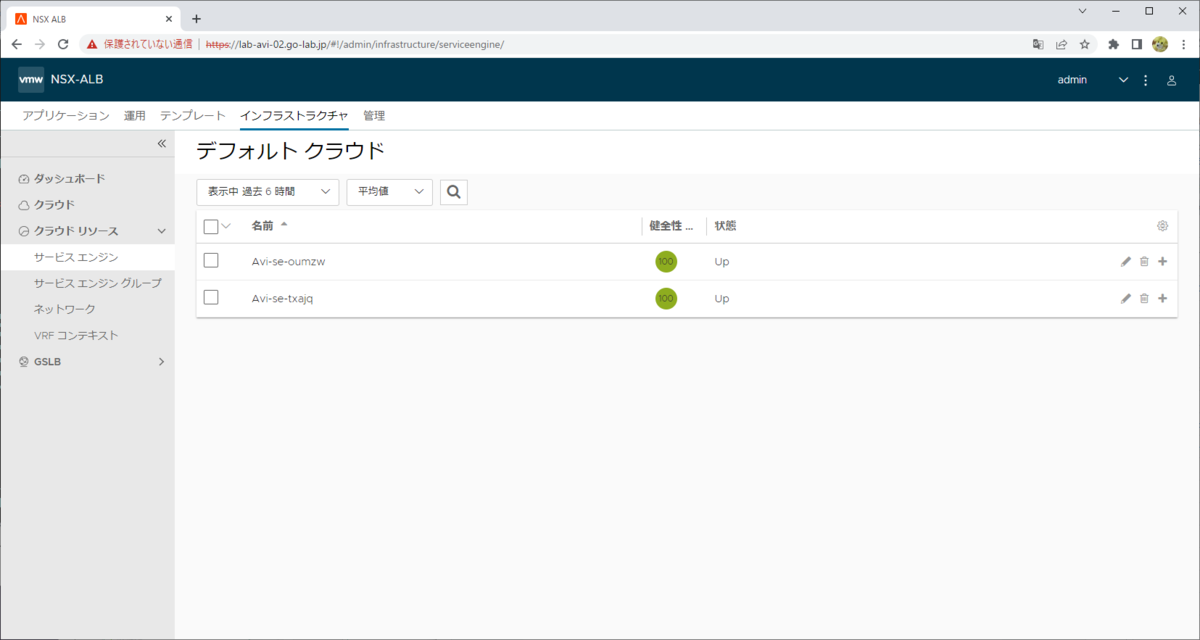
2. TKG Management Cluster の作成
TKG の Management Cluster を作成します。
まず、今回の Management Cluster と Workload Cluster の仮想マシンをデプロイする仮想マシン フォルダを作成しておきます。

TKG の Bootstrap マシンで、下記の手順(kube-vip を選択)と同様に「tanzu management-cluster create」または「tanzu mc create」コマンドを実行てウィザードを進めます。
Management Cluster を作成します。
demo-01 [ ~ ]$ tanzu mc create --ui --bind=0.0.0.0:8080 --browser=none
ここでは、kube-vip の場合と異なる部分を説明します。
Wizard: 2. Cluster Settings
Control Plane の Endpoint Proider として、kube-vip のかわりに NSX ALB を選択します。
- CONTROL PLANE ENDPOINT PROVIDER として、「NSX Advanced Load Balancer」を選択します。
- CONTROL PLANE ENDPOINT の IP アドレスは、kube-vip 選択時とは異なり、空欄のままでも進めるようになります。
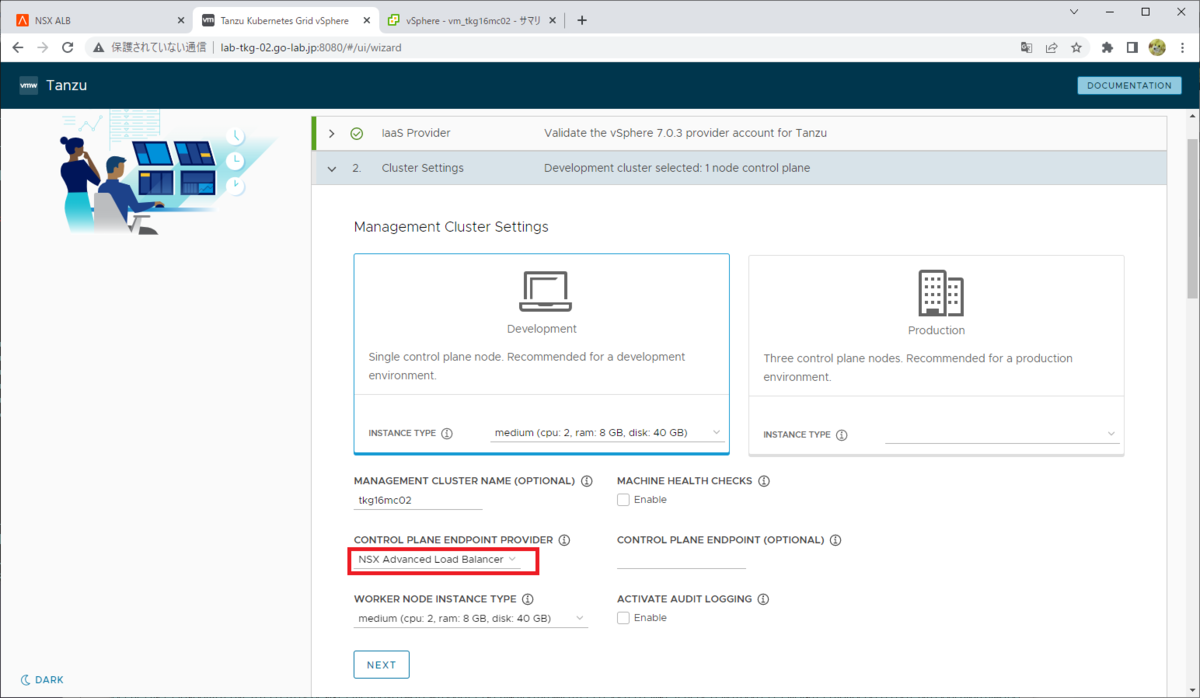
Wizard: 3. VMware NSX Advanced Load Balancer
この画面は、kube-vip 選択時とは異なり入力必須になります。
- CONTROLLER HOST: NSX ALB Controller VM のアドレスを入力します。ラボ用途であれば、NSX ALB Controller のクラスタの VIP は設定していなくても TKG では利用できます。
- USERNAME: admin など
- PASSWORD
- CONTROLLER CERTIFICATE AUTHORHITY: 先ほど作成したコントローラ証明書のテキストを入力します。
ここまでを入力したら、「VERIFY CREDENTIALS」をクリックします。
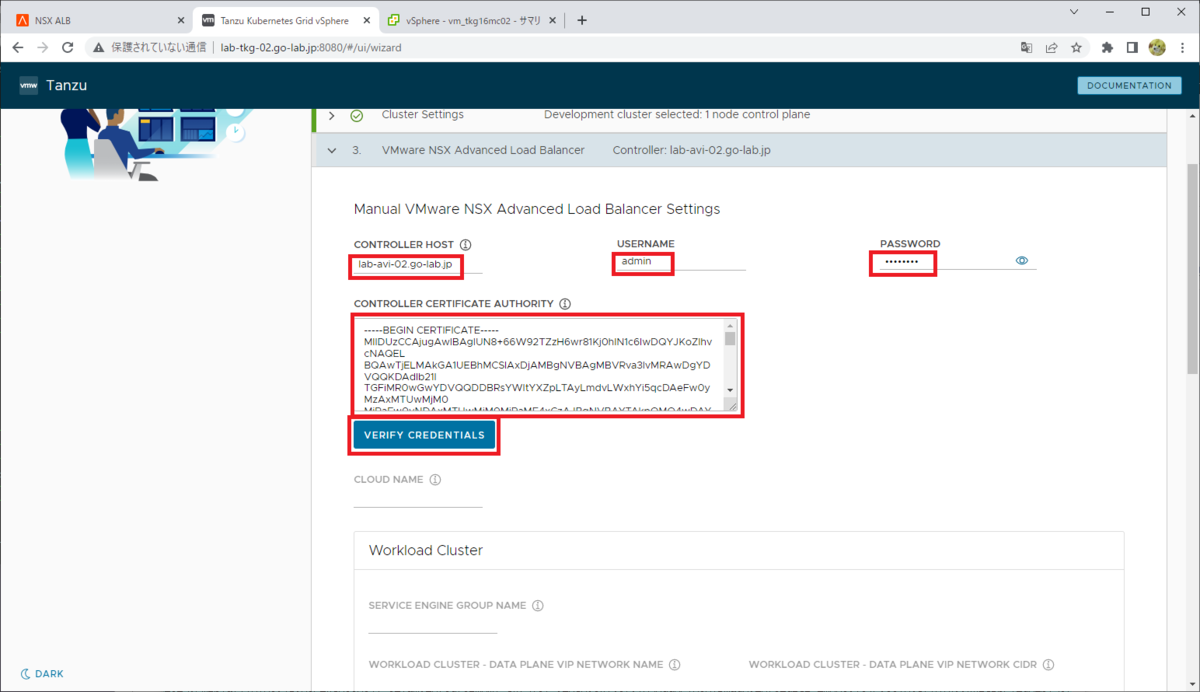
ここで入力するコントローラ証明書のテキストについては、NSX ALB の Web UI から取得します。
「テンプレート」→「セキュリティ」→「SSL/TLS 証明書」を開き、さきほど作成したコントローラ証明書の「↓」ボタンをクリックします。

「証明書」→「クリップボードにコピー」ボタンをクリックすると証明書のテキストをコピーできるので、TKG のウィザードにペーストします。

「VERIFY CREDENTIALS」のクリックによる確認が通ると、CLOUD NAME で NSX ALB の 「Default-Cloud」が選択できるようになります。そのまま、(ここで作成するのは Management Cluster ですが)Workload Cluster と Management Cluster のパラメータを入力します。
今回は、ここで指定するすべての VIP アドレスを同じネットワークに配置します。
Workload Cluster
- SERVICE_ENGINE_GROUP: Default-Group
- WORKLOAD CLUSTER - CONTROL PLANE VIP NETWORK NAME: dvpg-0061-avi-01
- WORKLOAD CLUSTER CONTROL PLANE VIP NETWORK CIDR: 192.168.61.0/24
- WORKLOAD CLUSTER - VIP NETWORK NAME: dvpg-0061-avi-01
- WORKLOAD CLUSTER VIP NETWORK CIDR: 192.168.61.0/24
Management Cluster
- MANAGEMENT CLUSTER - SERVICE ENGINE GROUP: Default-Group
- MANAGEMENT CLUSTER - CONTROL PLANE VIP NETWORK NAME: dvpg-0061-avi-01
- MANAGEMENT CLUSTER CONTROL PLANE VIP NETWORK CIDR: 192.168.61.0/24
- MANAGEMENT CLUSTER - VIP NETWORK NAME: dvpg-0061-avi-01
- MANAGEMENT CLUSTER VIP NETWORK CIDR: 192.168.61.0/24
下記のようにパラメータを入力したら、さらに画面下にスクロールします。
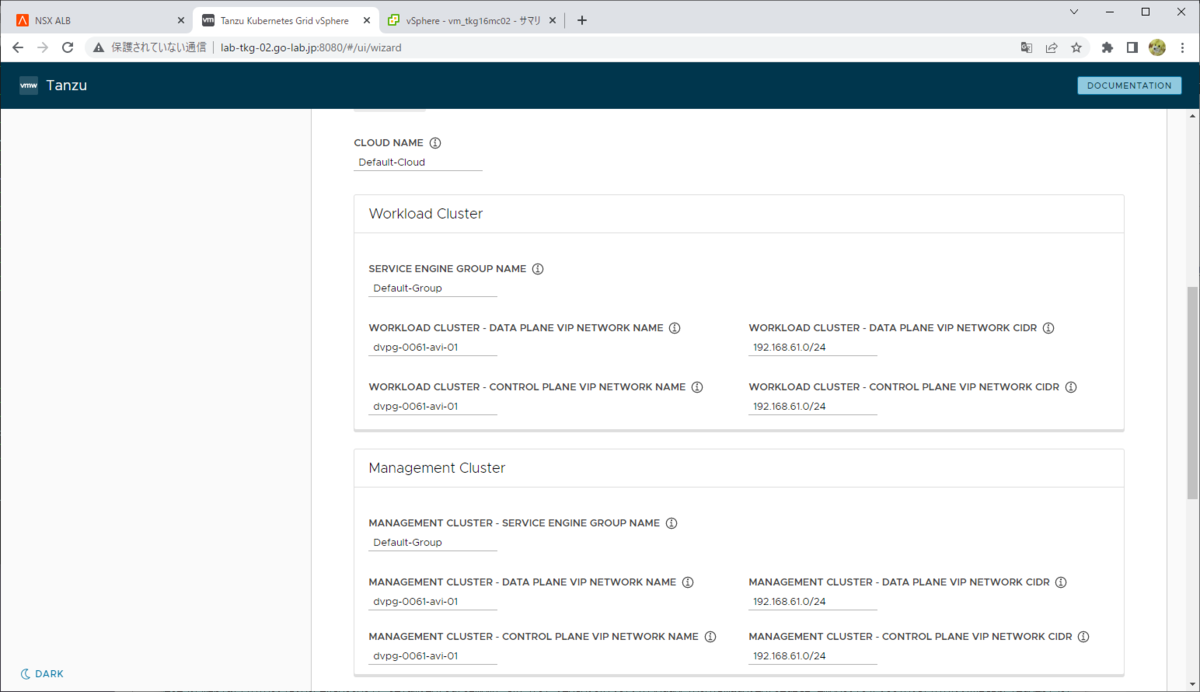
そして「NEXT」をクリックして、「4. Metadata」画面に進みます。

YAML ファイルの取得
ウィザードを進めて「REVIEW CONFIGURATION」をクリックします
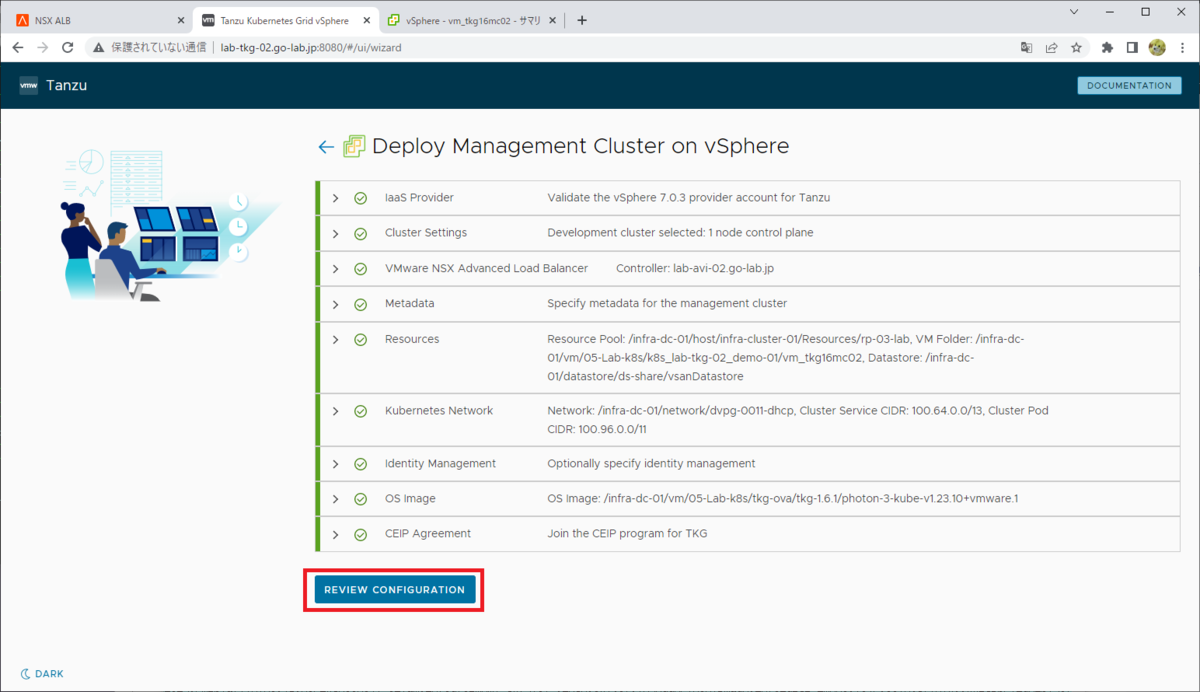
その直後に表示される設定確認画面の末尾にある、「EXPORT COFIGURATION」をクリックしてここまでの入力から生成された YAML ファイルを保存しておきます。
このファイルを「tanzu mc create」の「-f」オプションで指定することで、CLI から Management Cluster を作成できるようになります。
そして、「DEPLOY MANAGEMENT CLUSTER」をクリックすると、クラスタの作成処理が開始されます。
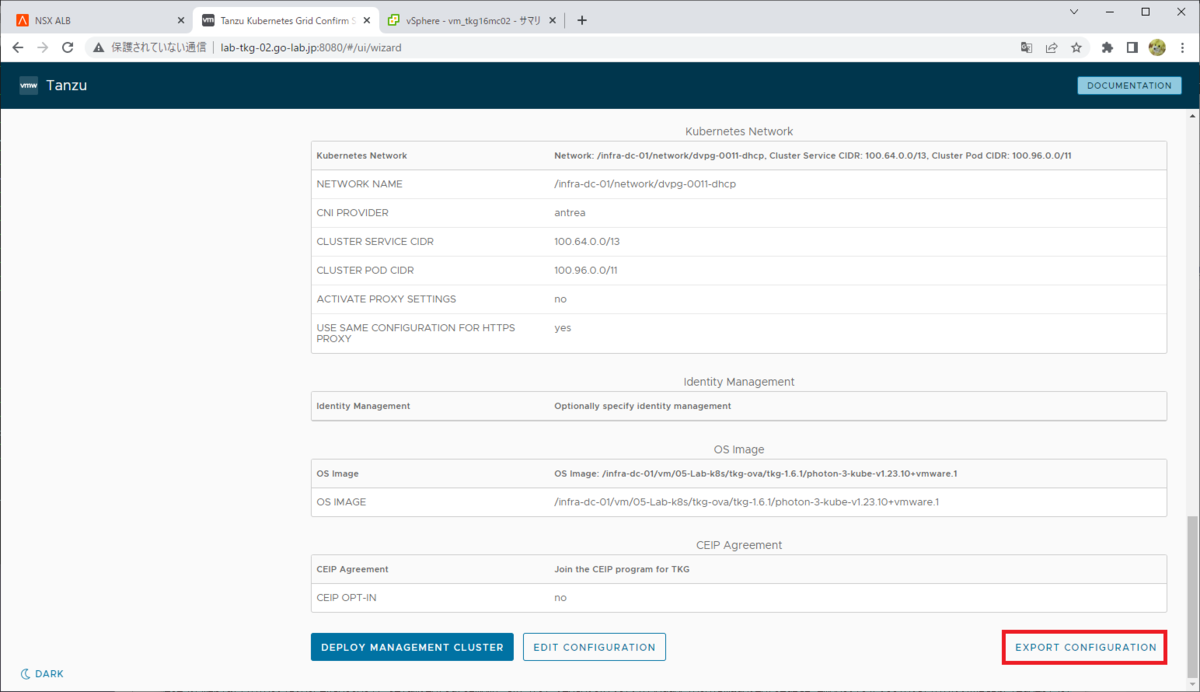
tanzu mc create でのタイムアウト時間指定
本来であれば、このまま Management Cluster が作成できます。しかし、仮想マシンのクローンなどで時間がかかると、クラスタの作成が失敗になることがあります。
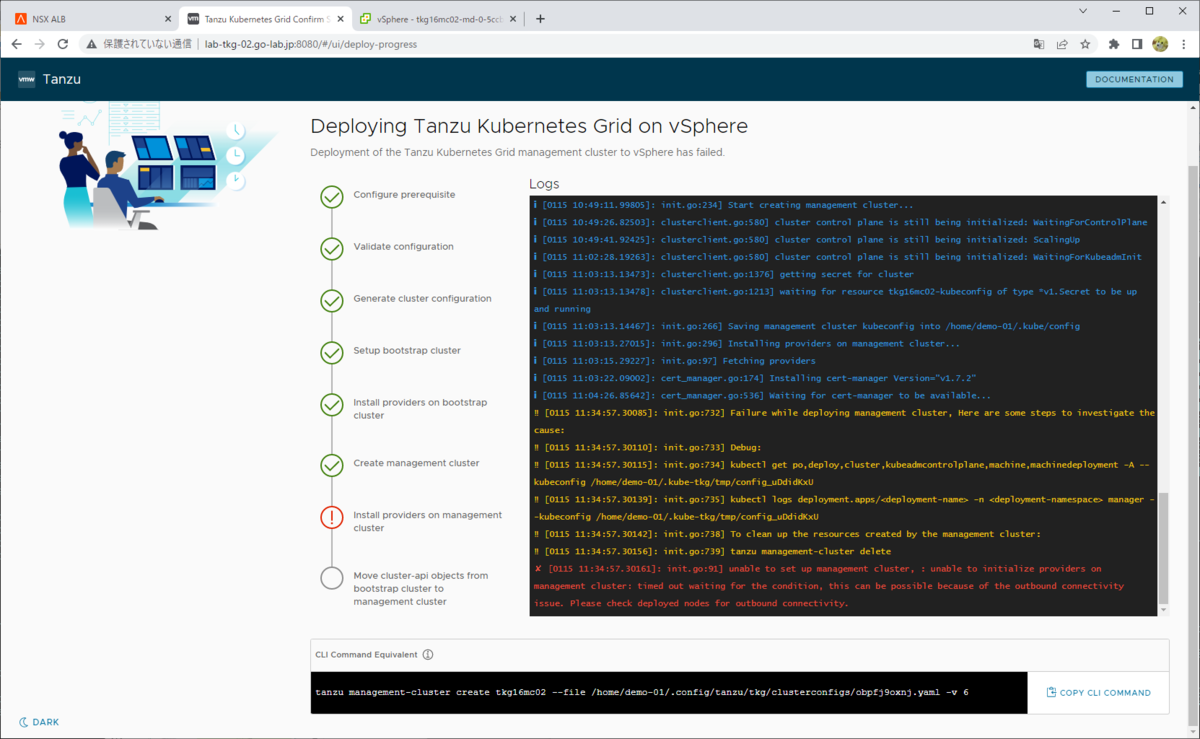
例えば、下記のようにエラーが出力されたりします。
unable to set up management cluster, : unable to initialize providers on management cluster: timed out waiting for the condition, this can be possible because of the outbound connectivity issue. Please check deployed nodes for outbound connectivity.
エラーによって中断されてしまった場合、作成途中のまま残された Management Cluster は下記のコマンドなどで削除します。
demo-01 [ ~ ]$ tanzu mc delete -y
この場合、さきほど「EXPORT COFIGURATION」ボタンでダウンロードした YAML ファイル(tkg16mc02.yml として保存)を指定しておき、あらためて Tanzu CLI から作成することもできます。このとき、作成された YAML ファイルに「DEPLOY_TKG_ON_VSPHERE7: "true"」を追記しておくと、vSphere 7 へのデプロイを確認するメッセージをスキップできます。
ついでに、「--timeout」でタイムアウトを長め(デフォルトは 30m)に指定しておきます。
demo-01 [ ~ ]$ tanzu mc create -f tkg16mc02.yml --timeout=60m
3. TKG Workload Cluster の作成
Management Cluster(tkg16mc02)を定義した YAML ファイルをもとに、Workload Cluster(tkg16wc02)の YAML ファイルを作成します。ここでは sed を利用して YAML 内のクラスタ名を書き換えます。
tkg16mc02 → tkg16wc02
demo-01 [ ~ ]$ cat tkg16mc02.yml | sed s/tkg16mc02/tkg16wc02/g > tkg16wc02.yml
ファイルの差分です。
demo-01 [ ~ ]$ diff tkg16mc02.yml tkg16wc02.yml 21c21 < CLUSTER_NAME: tkg16mc02 --- > CLUSTER_NAME: tkg16wc02 61c61 < VSPHERE_FOLDER: /infra-dc-01/vm/05-Lab-k8s/k8s_lab-tkg-02_demo-01/vm_tkg16mc02 --- > VSPHERE_FOLDER: /infra-dc-01/vm/05-Lab-k8s/k8s_lab-tkg-02_demo-01/vm_tkg16wc02
Workload Cluster を作成します。
demo-01 [ ~ ]$ tanzu cluster create -f tkg16wc02.yml
しばらく待つと Kubernetes クラスタが作成されます。
demo-01 [ ~ ]$ tanzu cluster list --include-management-cluster NAME NAMESPACE STATUS CONTROLPLANE WORKERS KUBERNETES ROLES PLAN TKR tkg16wc02 default running 1/1 1/1 v1.23.10+vmware.1 <none> dev v1.23.10---vmware.1-tkg.1 tkg16mc02 tkg-system running 1/1 1/1 v1.23.10+vmware.1 management dev v1.23.10---vmware.1-tkg.1
kubeconfig を取得します。
demo-01 [ ~ ]$ tanzu cluster kubeconfig get tkg16wc02 --admin Credentials of cluster 'tkg16wc02' have been saved You can now access the cluster by running 'kubectl config use-context tkg16wc02-admin@tkg16wc02'
コンテキストを切り替えます。
demo-01 [ ~ ]$ kubectl config use-context tkg16wc02-admin@tkg16wc02 Switched to context "tkg16wc02-admin@tkg16wc02"
Workload Cluster に接続できるようになりました。
demo-01 [ ~ ]$ kubectl get nodes NAME STATUS ROLES AGE VERSION tkg16wc02-control-plane-26h4f Ready control-plane,master 5h35m v1.23.10+vmware.1 tkg16wc02-md-0-7c9498c97-tfgct Ready <none> 5h29m v1.23.10+vmware.1
NSX ALB を操作する AKO(Avi Kubernetes Operator)がインストールされています。
demo-01 [ ~ ]$ kubectl api-resources --api-group=ako.vmware.com NAME SHORTNAMES APIVERSION NAMESPACED KIND aviinfrasettings ako.vmware.com/v1alpha1 false AviInfraSetting hostrules hostrule,hr ako.vmware.com/v1alpha1 true HostRule httprules httprule ako.vmware.com/v1alpha1 true HTTPRule multiclusteringresses mci ako.vmware.com/v1alpha1 true MultiClusterIngress serviceimports si ako.vmware.com/v1alpha1 true ServiceImport demo-01 [ ~ ]$ kubectl -n avi-system get pods NAME READY STATUS RESTARTS AGE ako-0 1/1 Running 0 5h35m
Pod を起動してみます。
demo-01 [ ~ ]$ kubectl run hello --image=gcr.io/google-samples/node-hello:1.0 pod/hello created demo-01 [ ~ ]$ kubectl get pods NAME READY STATUS RESTARTS AGE hello 1/1 Running 0 4m20s
そして、LoadBalancer Service を作成します。例では、VIP アドレスが 192.168.61.220 になりました。
demo-01 [ ~ ]$ kubectl expose pod hello --type=LoadBalancer --port=80 --target-port=8080 service/hello exposed demo-01 [ ~ ]$ kubectl get service hello NAME TYPE CLUSTER-IP EXTERNAL-IP PORT(S) AGE hello LoadBalancer 100.70.94.41 192.168.61.220 80:30120/TCP 14s
下記のように、VIP 経由でコンテナにアクセスできるようになりました。
demo-01 [ ~ ]$ curl -s http://192.168.61.220:80 | more Hello Kubernetes!
NSX ALB の Web UI でも LoadBalancer Service に対応する Virtual Service(VIP が 192.168.61.220)が確認できます。
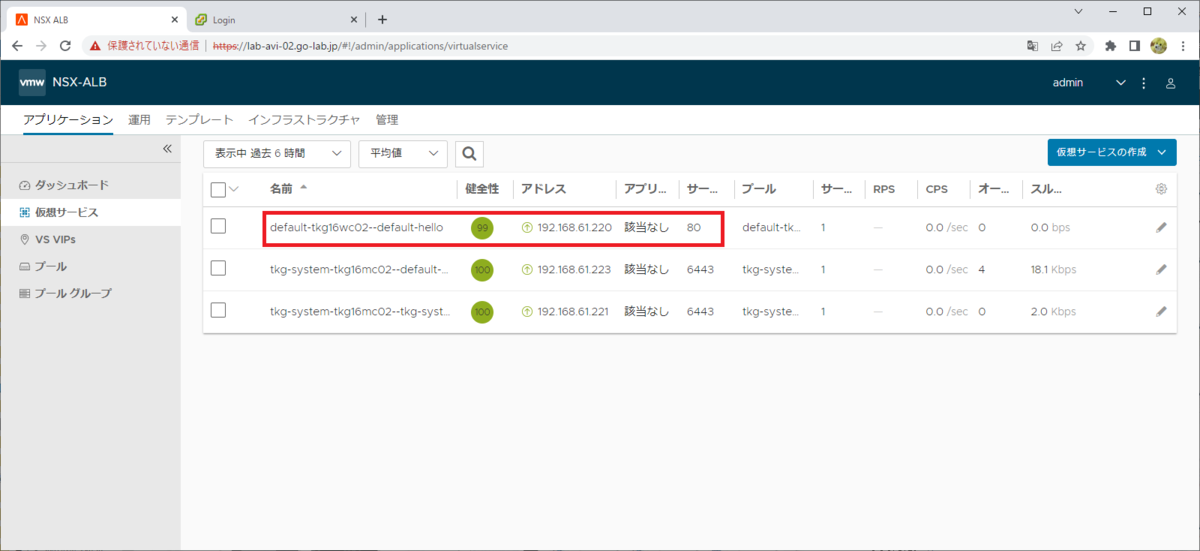
以上、TKG + NSX ALB のラボ構築でした。