ネステッド ESXi 環境を利用した NSX ラボを構築します。今回は、NSX Manager をデプロイして、vCenter と連携させます。
- ラボの概要: Step-01: はじめに
- 前回の投稿: Step-03: 仮想スイッチの構成
今回の内容です。
- 1. NSX Manager のデプロイ
- 2. NSX Manager の起動 ~ 初回ログイン
- 3. NSX ライセンス キーの入力
- 4. NSX Manager と vCenter Server の連携
1. NSX Manager のデプロイ
NSX Manager の仮想アプライアンスをデプロイします。この仮想マシンは、NSX 管理外の vCenter Server 配下で稼働していても NSX の機能検証はできるので、ここではネストの外側(物理マシンの ESXi)にデプロイします。

1) OVF テンプレートの選択
デプロイする OVA ファイルは下記です。これは、VMware Customer Connect からダウンロードしておきます。
- nsx-unified-appliance-4.1.1.0.0.22226215-le.ova
この OVA は一般的な方法でデプロイできるので、vCenter インベントリの右クリック メニューにある「OVF テンプレートのデプロイ」から実施します。
「ローカル ファイル」を選択してから、.ova ファイルを選択します。
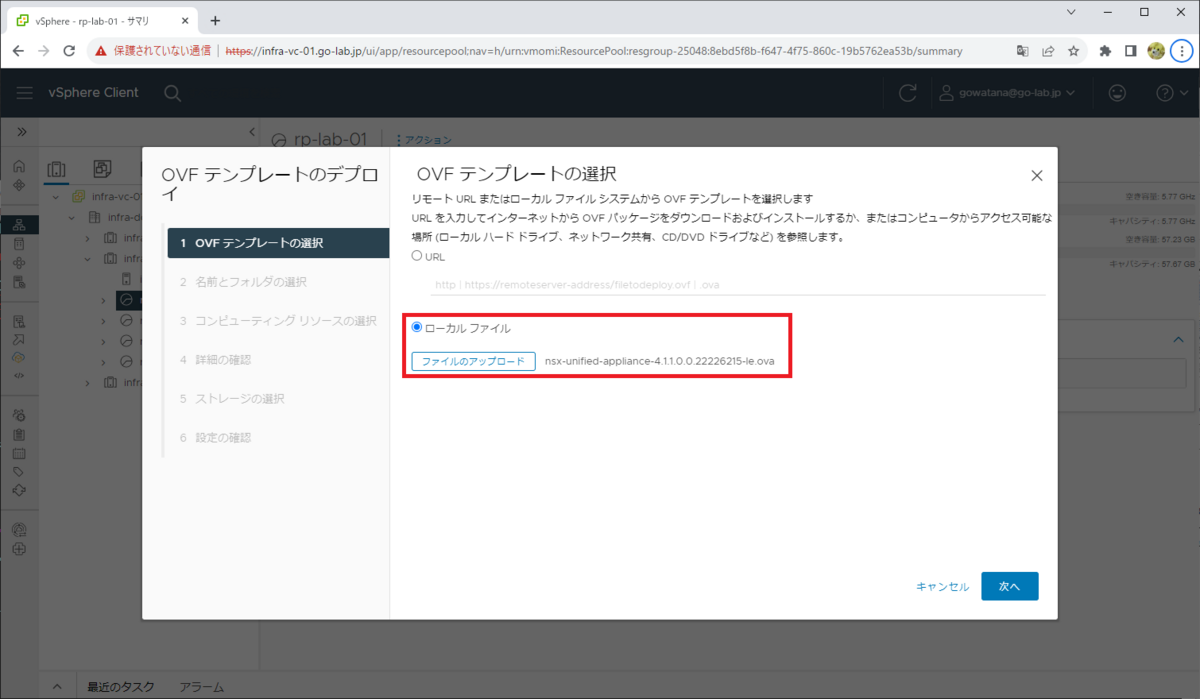
2) 名前とフォルダの選択
仮想マシン名と、仮想マシン フォルダを選択します。
- 仮想マシン名: lab-nsx-21

3) コンピューティング リソースの選択
リソース プールを選択します。DRS が有効化されていない場合は、クラスタか ESXi ホストを選択することになります。

4) 詳細の確認
「詳細の確認」では、証明書の警告が表示されます。「無視」または「すべて無視」をクリックすると、「次へ」ボタンで先に進めるようになります。
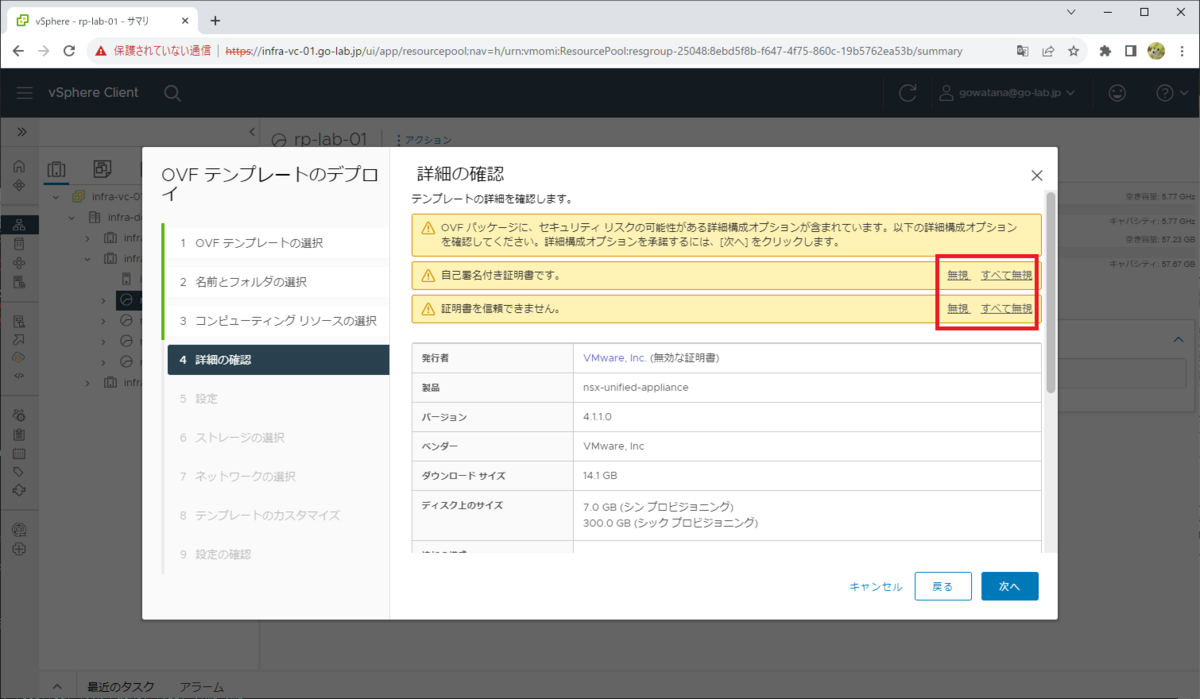
5) 設定
仮想アプライアンスのサイズは、デフォルトの Medium から Small に変更します。できれば ExtraSmall にしたいところですが、経験上リソース不足で問題になりやすいので、このサイズを選択しています。
- デプロイ構成: Small(4 vCPU / 16GB メモリ)
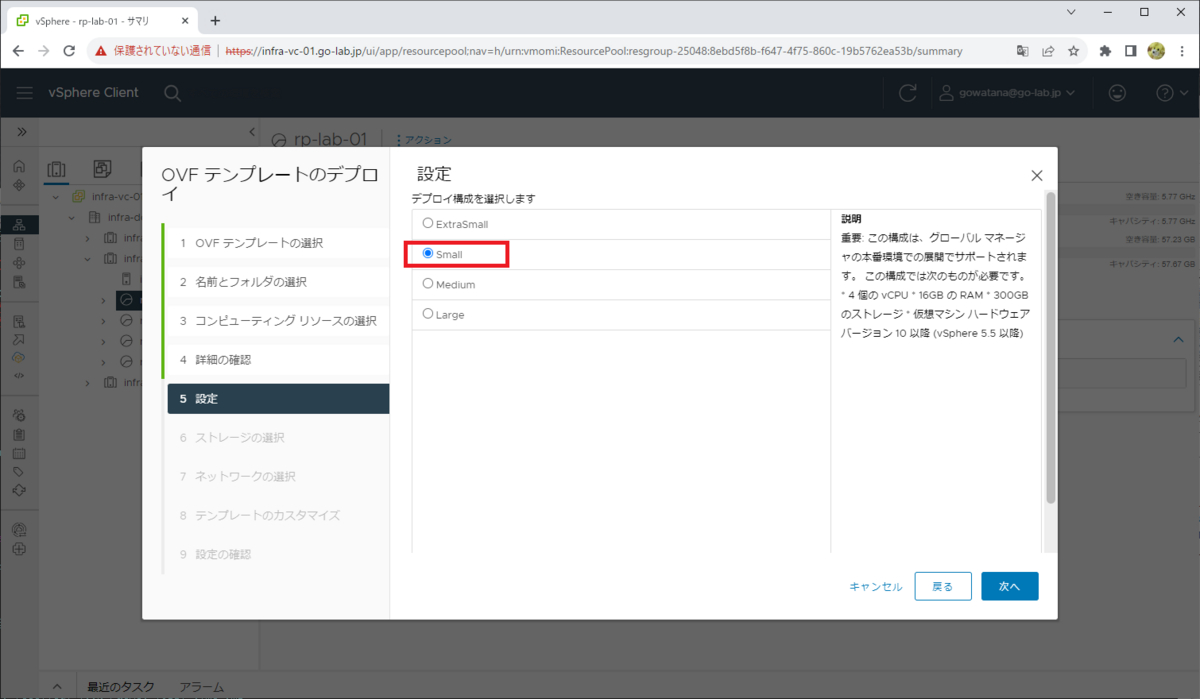
6) ストレージの選択
NSX Manager をデプロイするデータストアを選択します。
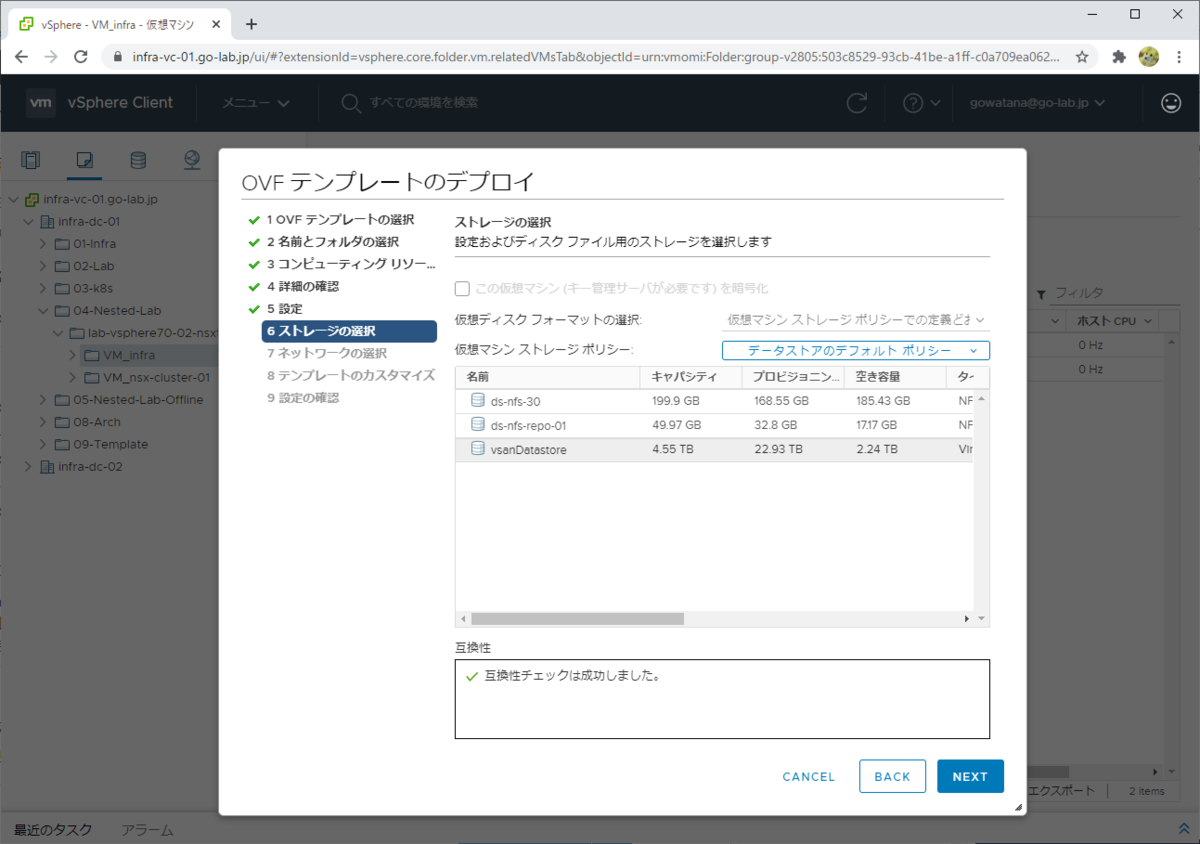
(vSAN 以外のデータストアの場合は)データストアの種類に関わらず、シン プロビジョニングで NSX の動作上の問題はありません。

7) ネットワークの選択
管理ネットワークの VLAN を設定したポートグループを指定します。

8) テンプレートのカスタマイズ
NSX Manager のゲスト OS に設定するパラメータを入力します。とくに説明していないパラメータは、デフォルト値や空欄のままにしています。
- システム GRUB root ユーザーのパスワード: 空欄のまま
- システム GRUB メニューのタイムアウト: 空欄のまま
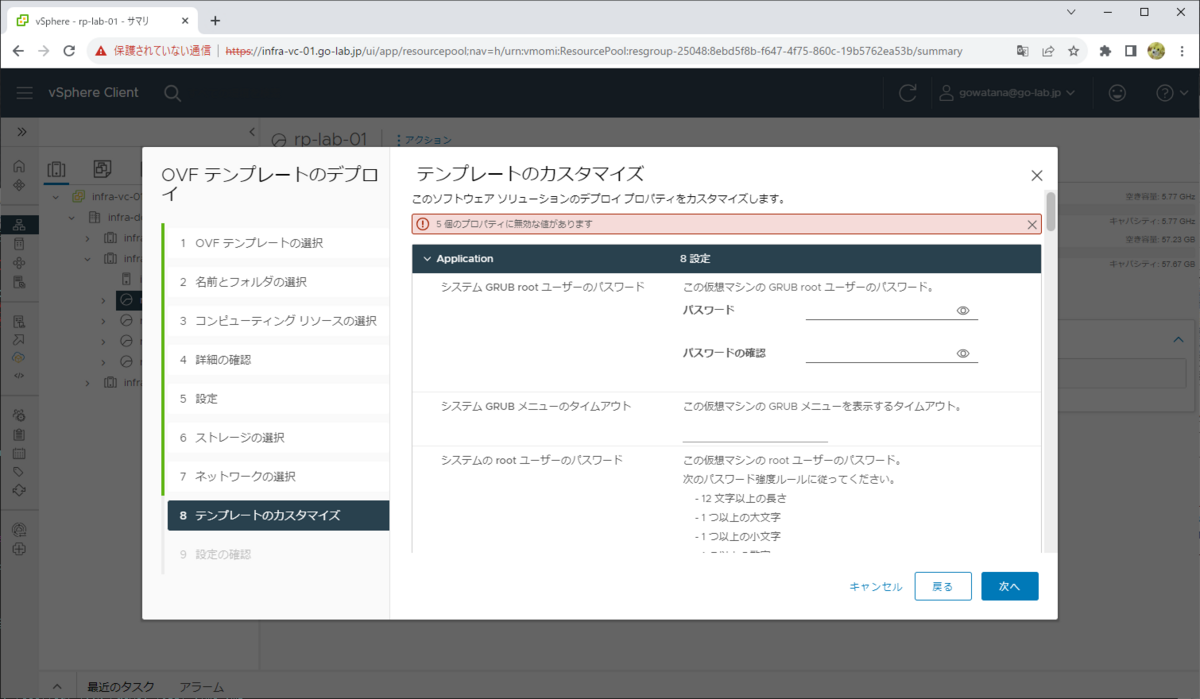
NSX Manager のゲスト OS に、コンソール / SSH にログインする、root ユーザのパスワードを入力して、下にスクロールします。
- システム Root ユーザーのパスワード: 設定するパスワードを入力(2回)

NSX Manager の Web UI / コンソール / SSH にログインする、admin ユーザのパスワードを入力して、下にスクロールします。
- CLI admin ユーザー パスワード: 設定するパスワードを入力(2回)
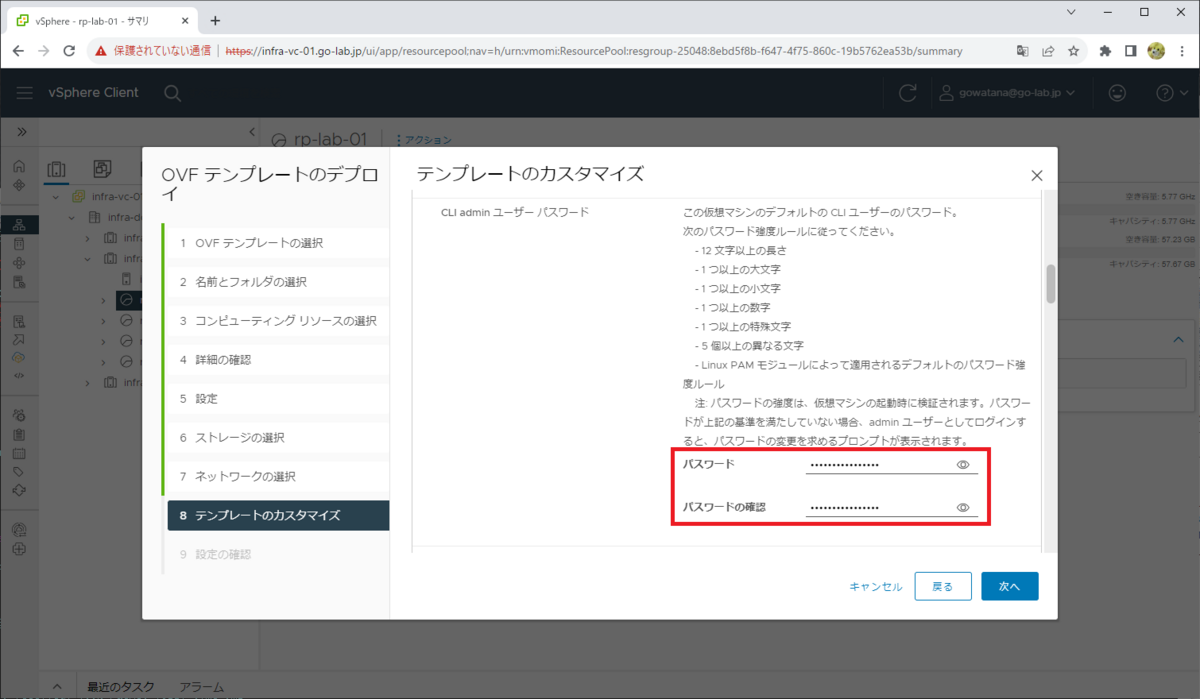
NSX Manager のゲスト OS に設定するホスト名と、ロールを入力して、下にスクロールします。
- ホスト名: lab-nsx-21.go-lab.jp
自動生成される証明書の CN / SAN でもこの名前が利用されるので、FQDN で入力する。 - ロール名: NSX Manager(デフォルトのまま)
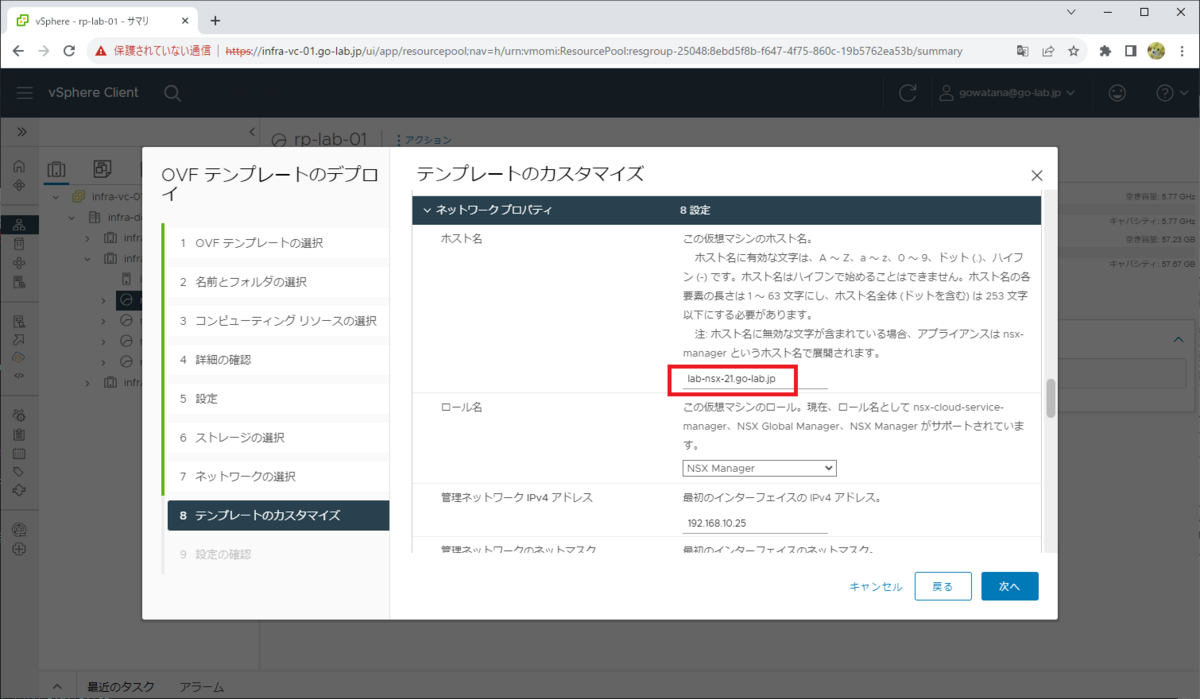
IPv4 のパラメータを入力して、下にスクロールします。IPv6 のパラメータは、すべて空欄のままにしています。
- 管理ネットワーク IPv4 アドレス
- 管理ネットワークのネットマスク
- デフォルト IPv4 ゲートウェイ
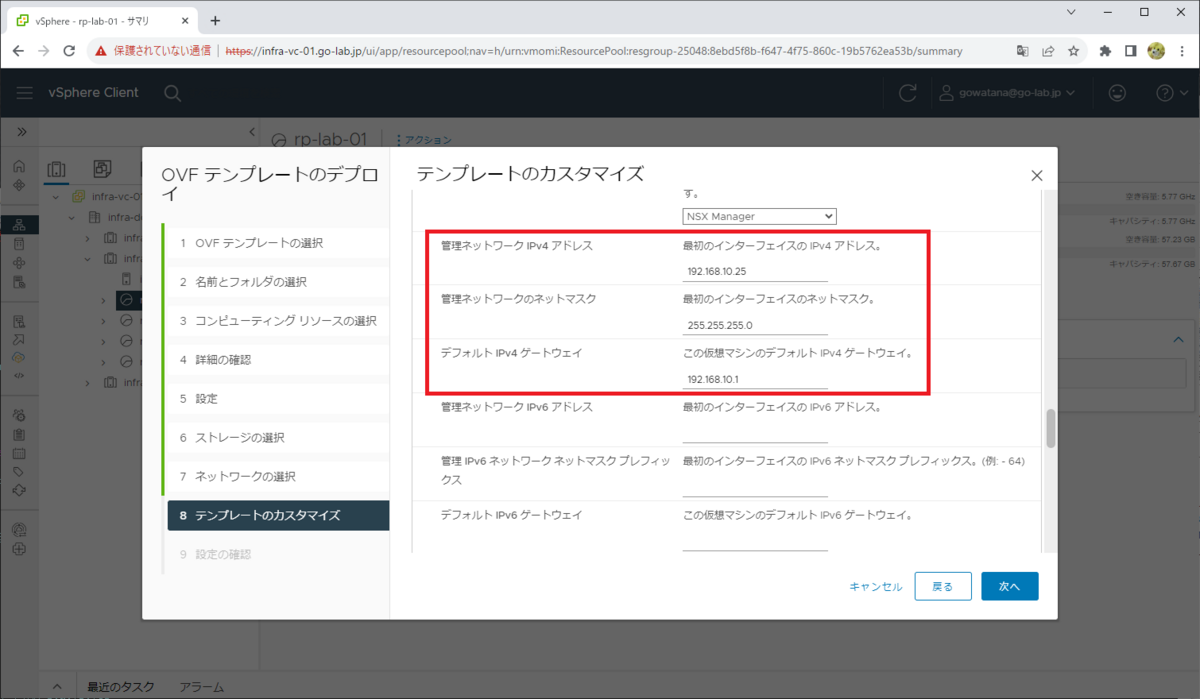
DNS 関連のパラメータを入力して、下にスクロールします。
- DNS サーバ リスト: DNS サーバのアドレスを入力。(スペース区切り)
- ドメイン検索リスト: DNS 名前解決での検索リストを入力。(スペース区切り)
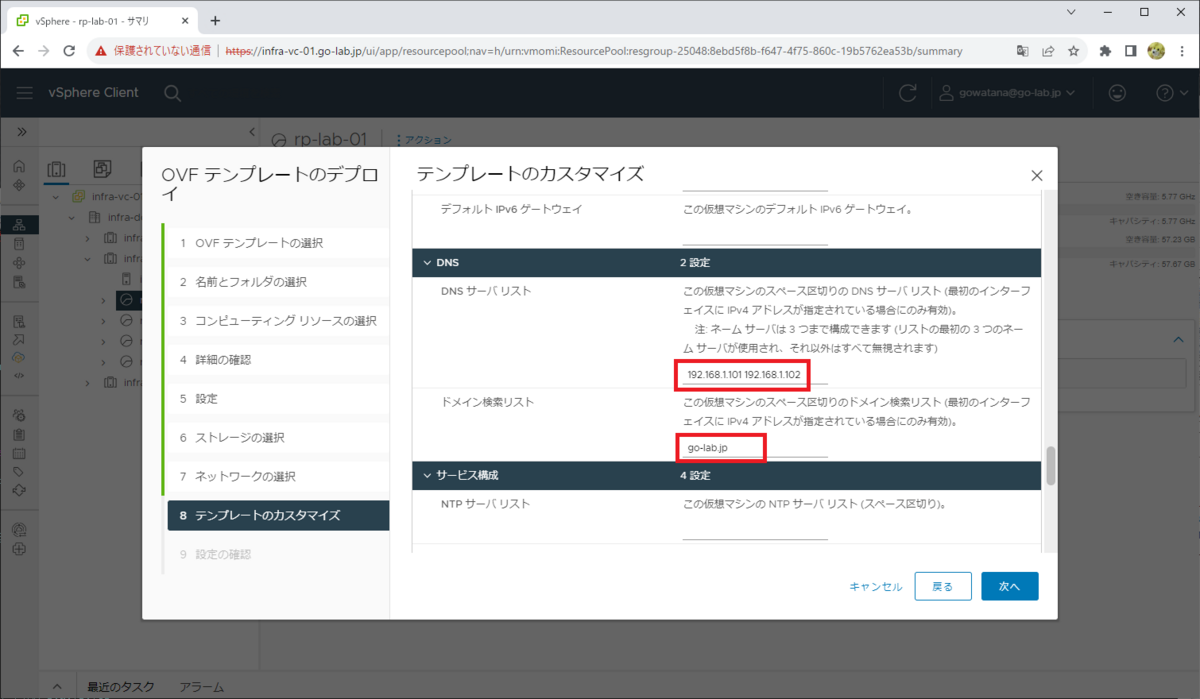
NTP サーバのアドレスと、SSH の設定をします。
- NTP サーバ リスト: NTP サーバのアドレスを入力(スペース区切り)
- SSH の有効化: ラボなので有効化しておきます。
- root SSH ログインを許可: ラボなので有効化しておきます。
ここまで入力したら、これ以降のパラメータは空欄のまま「次へ」をクリックします。

9) 設定の確認
「完了」をクリックすると、デプロイ処理が開始されます。
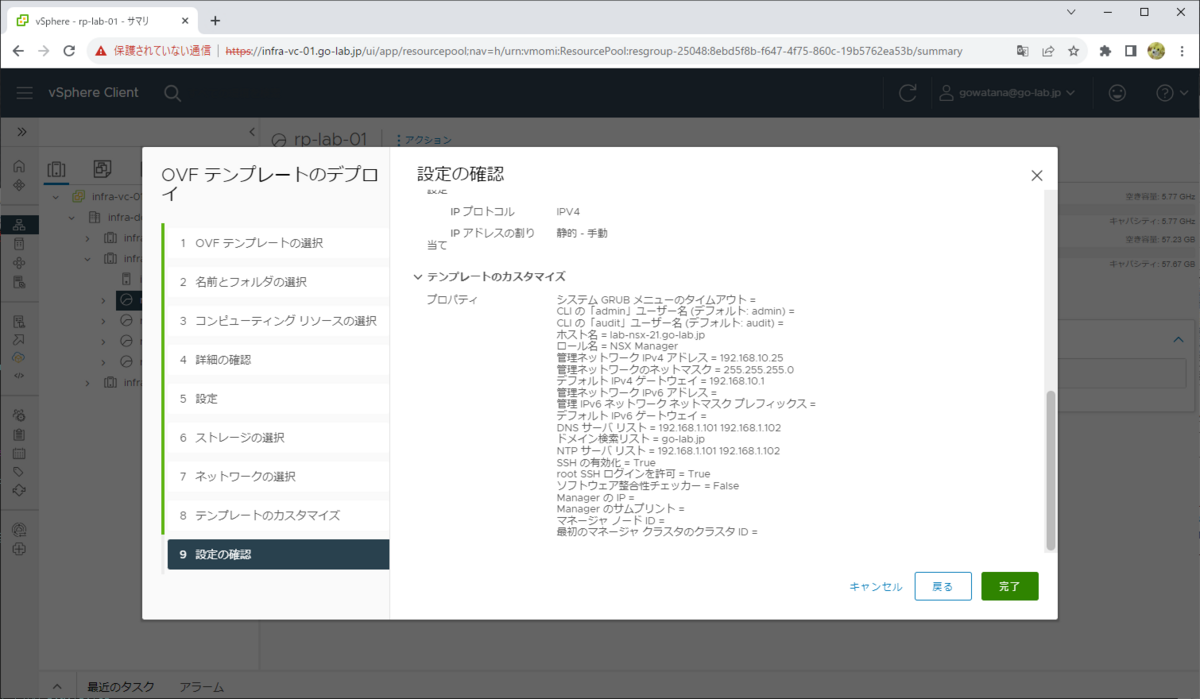
2. NSX Manager の起動 ~ 初回ログイン
デプロイが完了したら、手動でパワーオンしてしばらく待ちます。
NSX Manager の仮想マシンはメモリのリソース割り当てが大きいので、このラボでは、オーバーコミットできるようにメモリのリソース予約をあえて解除しています。

しばらく待つと、NSX Manager のサービスが自動的に起動されるので、Web ブラウザでアクセスしてログインします。URL は、http:// ではなく https:// で指定します。
- ユーザ: admin
- パスワード: デプロイ時に指定したパスワード

エンドユーザー使用許諾契約書に同意すると、「続行」で進めるようになります。
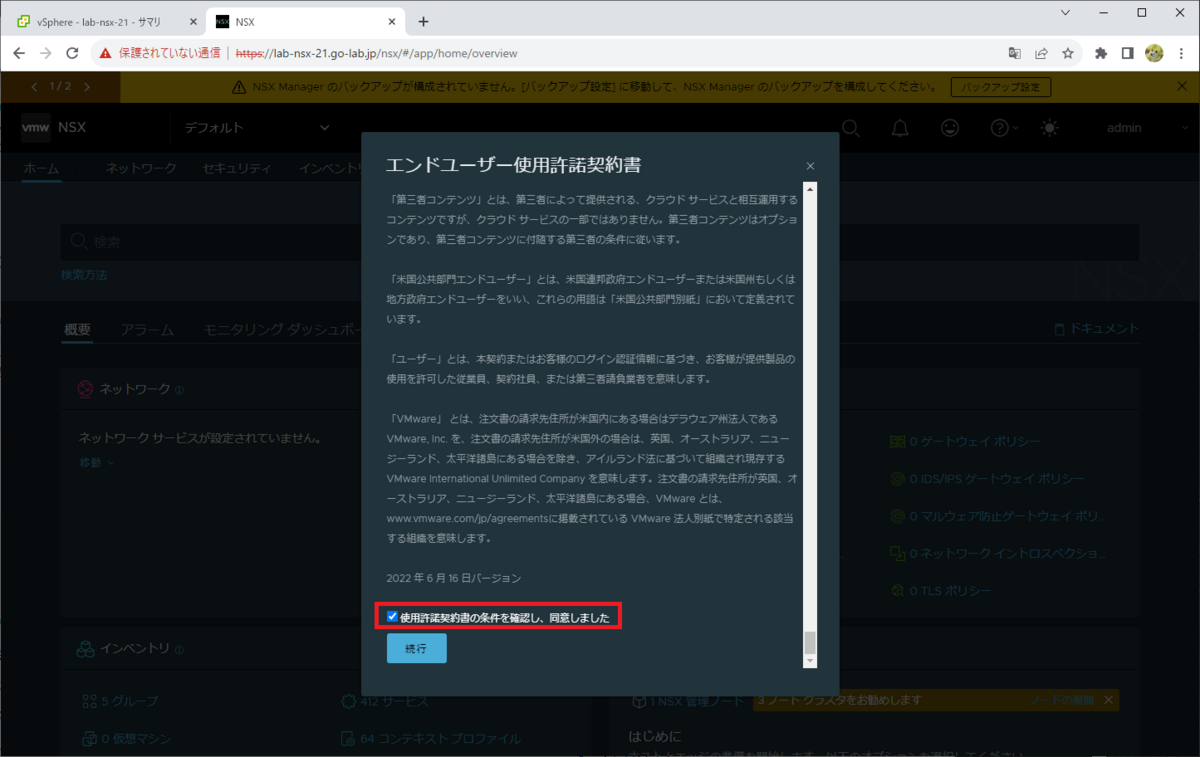
カスタマー エクスペリエンス向上プログラムは、ラボなので参加のチェックを Off にして「保存」をクリックします。
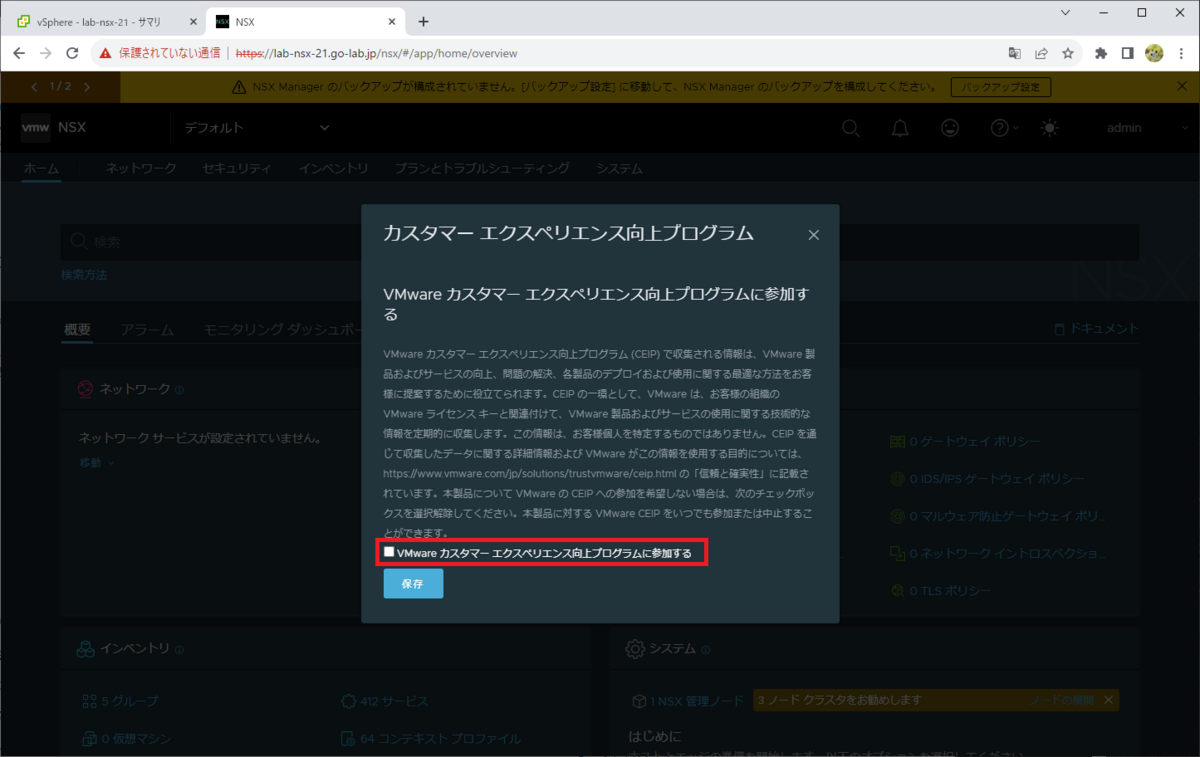
「NSX へようこそ」画面は、「スキップ」をクリックして進みます。

3. NSX ライセンス キーの入力
この先で NSX の設定を進めるうえでライセンス キーの入力が必要になるため、最初に済ませておきます。評価用のキーは評価版ソフトウェアのダウンロードと同じサイトにて入手できるはずです。
ライセンス キーの入力画面は、「システム」タブ→「設定」→「ライセンス」をクリックして開きます。もしくは画面上部にメッセージが表示されているようであれば「ライセンスの管理」ボタンから移動できます。
「ライセンスを追加」をクリックすると、キーを入力できます。

4. NSX Manager と vCenter Server の連携
NSX の機能は vSphere の分散仮想スイッチ(vDS)に組み込まれるため、NSX Manager と vCenter Server の連携が必要になります。NSX では、vCenter を「コンピュート マネージャ」というオブジェクトとして登録します。
「システム」タブ→「設定」→「ファブリック」→「コンピュート マネージャ」を開き、「コンピュート マネージャを追加」をクリックすると vCenter を登録できます。
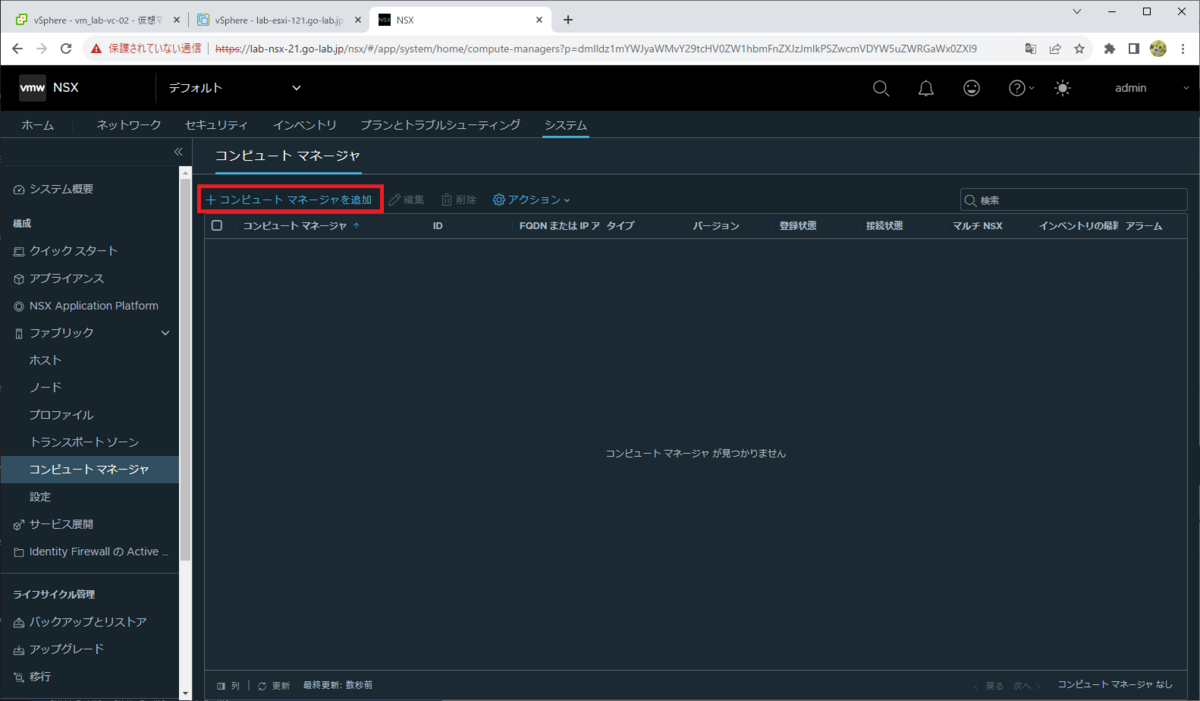
次のパラメータを入力してから「追加」をクリックします。
- 名前: vCenter の名前。lab-vc-02
NSX Manager 上で管理するための名前を入力する。 - FQDN または IP アドレス:lab-vc-02.go-lab.jp
vCenter の FQDN または IP アドレス。FQDN の場合は DNS での名前解決が必要。 - ユーザ名 / パスワード: administrator@vsphere.local
NSX Manager から接続するための、vCenter のユーザです。事前に vCenter SSO でログインできるユーザを用意しておく必要がありますが、今回は vCenter の管理者ユーザを使用します。
SHA-256 サムプリントは、空欄のままにしておくとこのあとの警告画面で「追加」ボタンをクリックした際に自動取得できます。
下にスクロールすると「サービス アカウントの作成」「信頼を有効にする」のスイッチがあります。vLCM や vSphere with Tanzu などの連携で必要となる設定ですが、今回はオフのままにしています。

証明書のサムプリントの警告が表示されますが、このまま「追加」をクリックします。

vCenter が登録されました。画面下の「更新」をクリックすると、接続状態などが更新されます。
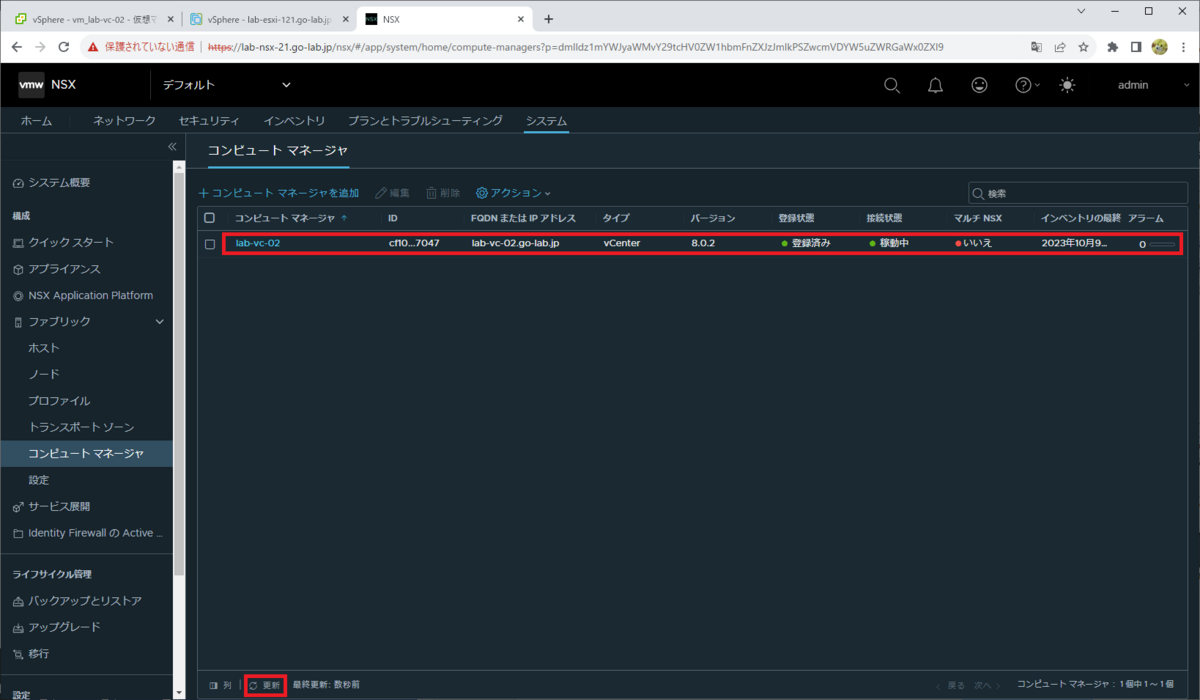
つづく。