vSphere 8.0 U2 で、vSphere with Tanzu の自宅ラボ環境を構築していきます。今回は、NSX Manager をデプロイします。
今回の内容です。
- ラボ構成のイメージ
- 1. NSX Manager の OVA と評価ライセンス キーの入手
- 2. NSX Manager のデプロイ
- 3. NSX Manager のパワーオンと初回ログイン
- 4. NSX ライセンス キーの追加
- 5. vCenter Server の登録
ドキュメントでは、下記のあたりが参考になります。
ラボ構成のイメージ
今回は、NSX Manager の仮想アプライアンスをデプロイします。リソース割り当てが大きいので、ネスト環境の外側に配置します。

1. NSX Manager の OVA と評価ライセンス キーの入手
NSX-T 評価版のソフトウェアと評価ライセンスキーの取得方法はいくつかあります。
般的な方法は次の2つだと思います。
Evaluation Center(製品評価センター)
これが一番一般的な方法だと思います。仮想アプライアンスの .ova ファイルと、60日間の評価ライセンス キーが下記のサイトから入手できます。なお、2023年12月時点では NSX 4.1.2.1 がダウンロードできます。
VMUG Advantage Membersip
年会費 200ドル(たいてい 10% OFF)で、1年間の評価ライセンスが利用できます。ちちなみに、vSphere with Tanzu の評価ラインセスも利用できるので、vSphere / NSX 両方が 1年間継続して評価できるようになります。
環境構築に必要な OVA ファイル
Customer Connect から、NSX Manager の OVA ファイルをダウンロードしておきます。ファイル名は Unified Appliance となっていますが、デプロイの途中のロール指定によって NSX Manager になります。
- ファイル: nsx-unified-appliance-4.1.2.1.0.22667865-le.ova
2. NSX Manager のデプロイ
それでは、デプロイ先を右クリック →「OVF テンプレートのデプロイ」から、NSX Manager の OVA ファイルをデプロイします。
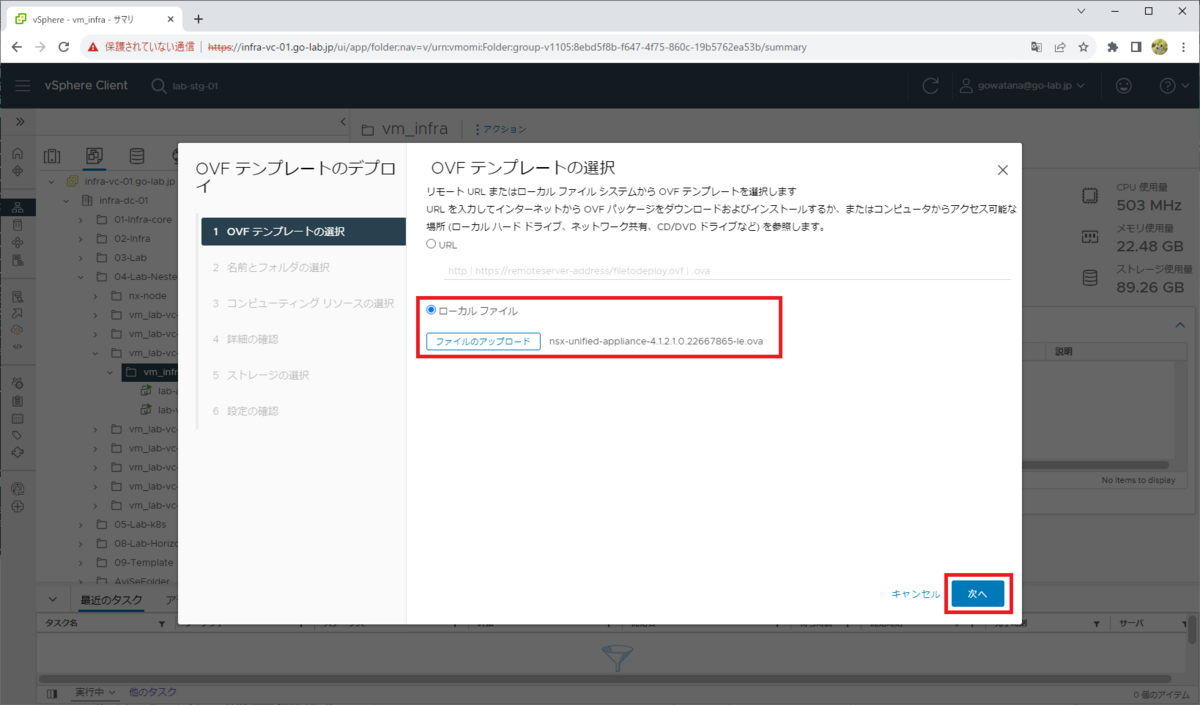
「名前とフォルダの選択」画面で、仮想マシン名、デプロイ先のデータセンタ、またはフォルダを指定して「次へ」をクリックします。
- 仮想マシン名: lab-nsx-31
じつは、この NSX Manager はリソースの都合上、今回 vSphere with Tanzu として利用する vSphere とは別の環境にデプロイしています・・・
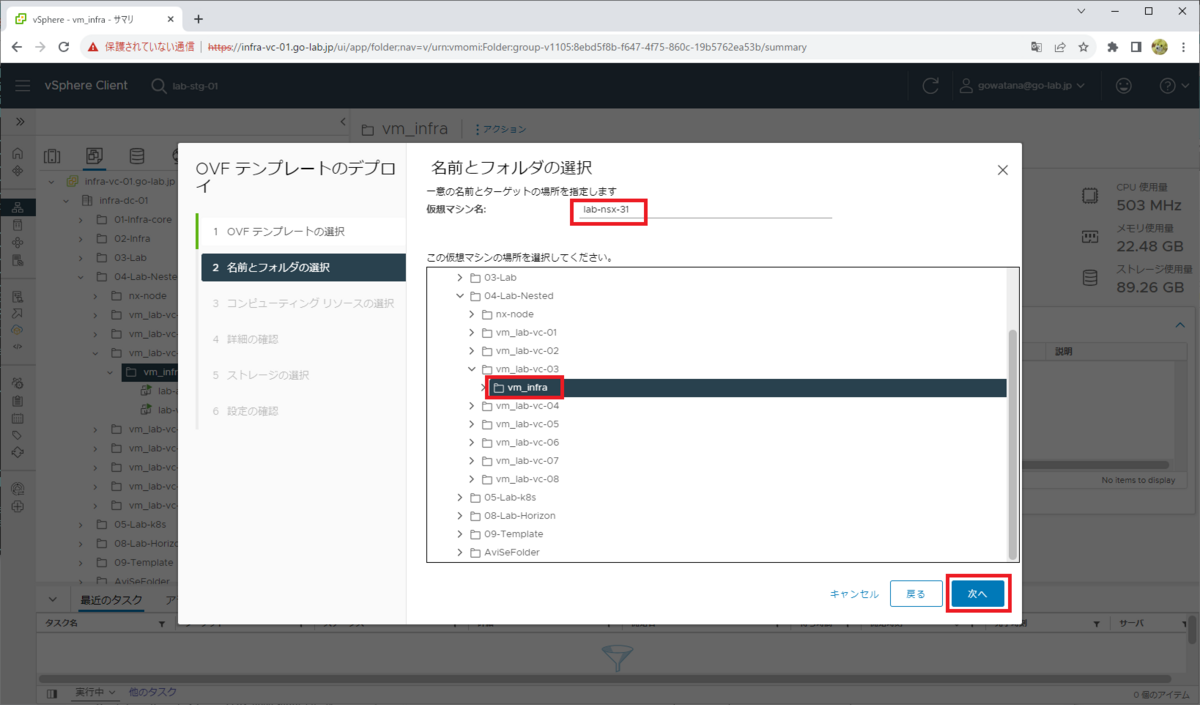
「コンピューティング リソースの選択」画面で、デプロイ先のデータセンタ、クラスタ、またはリソースプールを指定します。

「詳細の確認」では、証明書の警告で「すべて無視」をクリックしてから、「次へ」をクリックします。
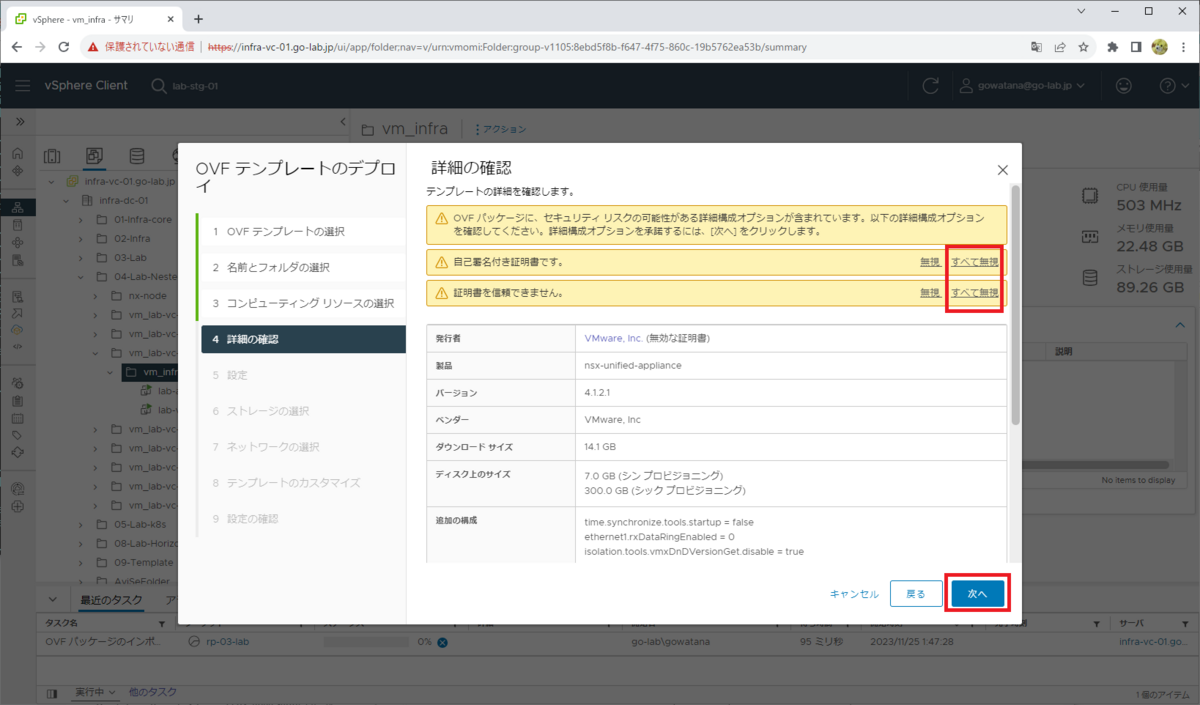
「設定」画面では、Smallを選択しています。
- デプロイ構成: Small(4 vCPU、16GB RAM、300GB ストレージ)
ちなみに、デフォルトは「Medium」で、本来はこれが推奨される最小サイズです。

「ストレージの選択」画面で、デプロイ先のデータストアを選択します。
ちなみに、VMFS データストアに展開する場合でも「仮想ディスク フォーマットの選択」は「シン プロビジョニング」で問題ありません。
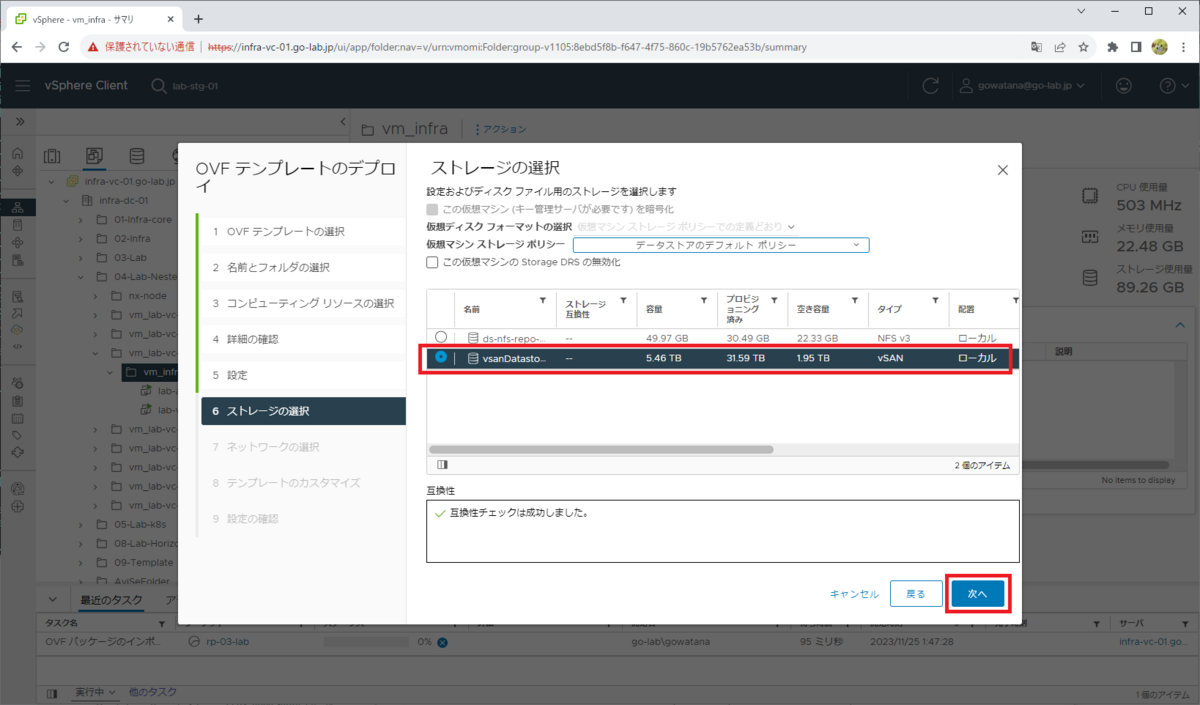
「ネットワークの選択」画面で、Network 1 に、 vCenter / ESXi と通信可能なポートグループを選択します。
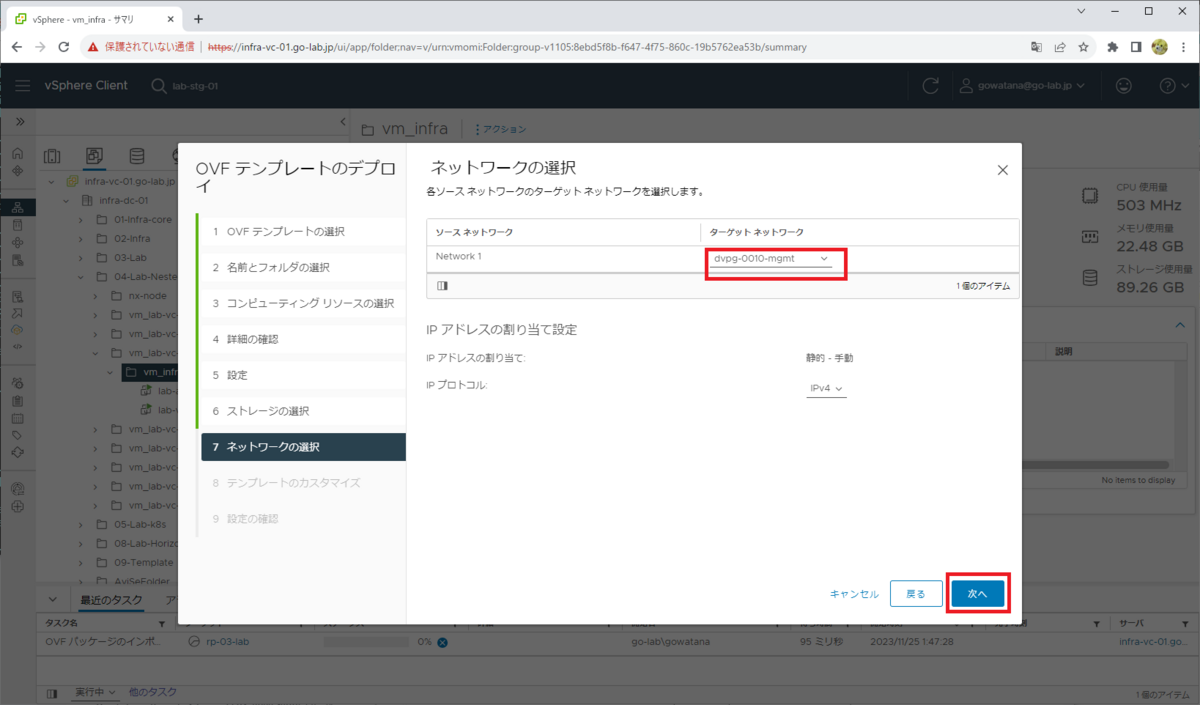
「テンプレートのカスタマイズ」画面で、NSX Manager 固有のパラメータを入力します。ここでも、特に記載のないパラメータは空欄 / デフォルトのまま進めます。
「テンプレートのカスタマイズ」画面でのパラメータ一式を、まずまとめて記載しておきます。
- システム GRUB ユーザーのパスワード: 空欄のまま
- システムの root ユーザーのパスワード: NSX Manager の OS(VM コンソールや SSH)にログインするパスワードを入力。
- CLI admin ユーザーのパスワード: NSX Manager の Web インターフェースや OS に admin ログインするパスワードを入力。
- ホスト名: lab-nsx-31.go-lab.jp ※証明書のコモン ネーム(CN)などにも入力されるので、FQDN で入力しておく。
- ロール名: NSX Manager ※デフォルトのまま。
- 管理ネットワーク IPv4 アドレス: 192.168.10.31
- 管理ネットワークのネットマスク: 255.255.255.0
- デフォルト IPv4 ゲートウェイ: 192.168.10.1
- DNS サーバ リスト: ラボ環境の DNS を入力。(スペース区切り)
- ドメイン検索リスト: go-lab.jp
- NTP サーバ リスト: ラボ環境の DNS を入力。(スペース区切り)
- SSH の有効化: ON
- root SSH ログインを許可: ON
実際は下記のように入力しつつ、画面をスクロールしていきます。
最初にあるの GRUB root ユーザーのパスワードは、空欄のままにしておきます。

システムの root ユーザーのパスワードを 2回入力します。
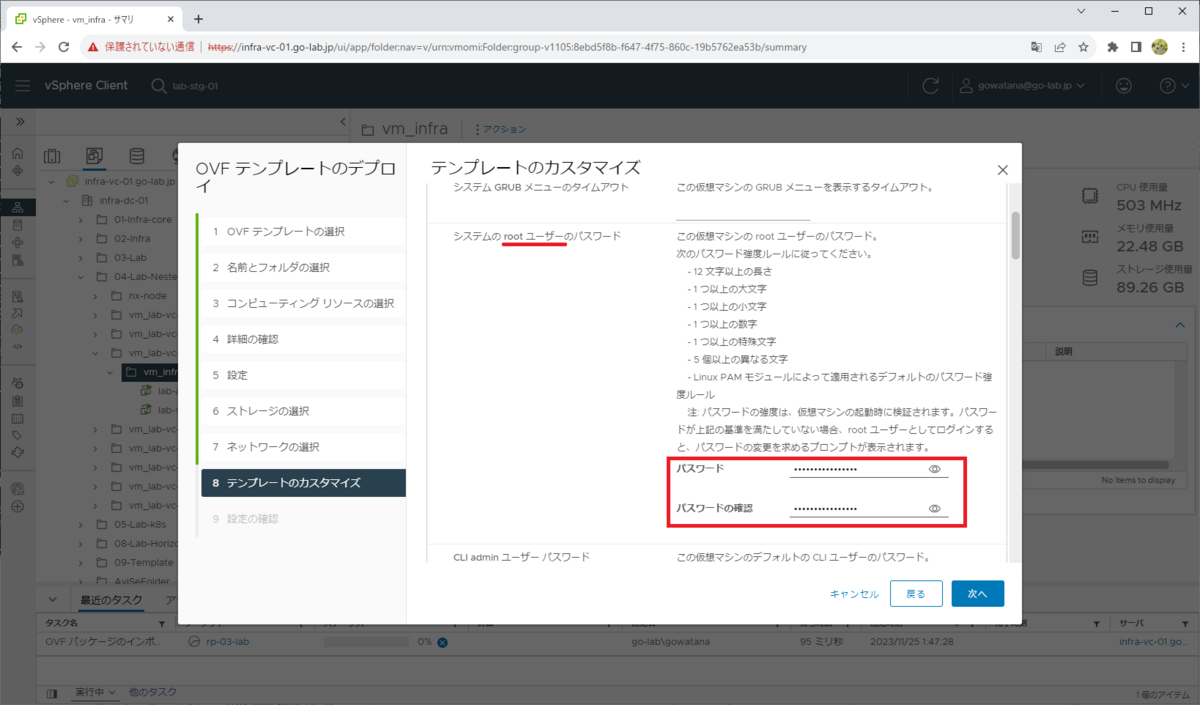
CLI admin ユーザーのパスワードを 2回入力します。
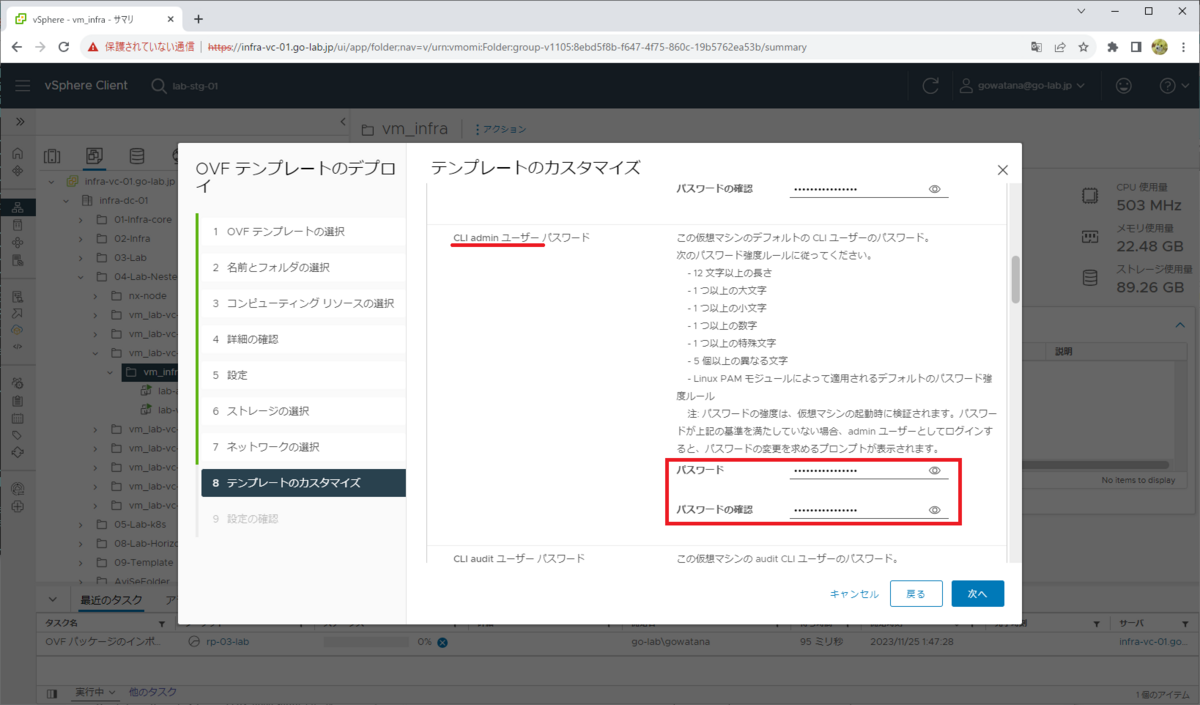
ネットワーク関連のパラメータを入力します。
- ホスト名: lab-nsx-31.go-lab.jp ※証明書のコモン ネーム(CN)などにも入力されるので、FQDN で入力しておきます。
- ロール名: NSX Manager ※デフォルトのまま
- 管理ネットワーク IPv4 アドレス: 192.168.10.31
- 管理ネットワークのネットマスク: 255.255.255.0
- デフォルト IPv4 ゲートウェイ: 192.168.10.1
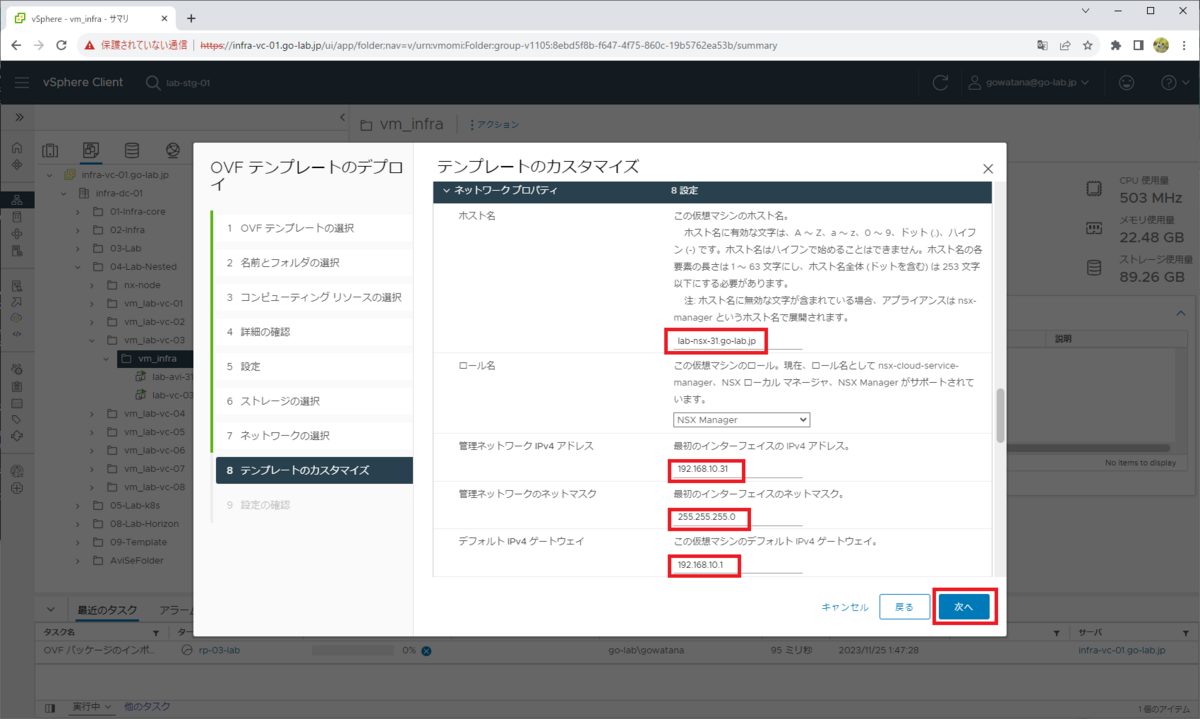
残りの DNS サーバ アドレスなどのパラメータを入力して、「次へ」をクリックします。
- DNS サーバ リスト: ラボ環境の DNS を入力。(スペース区切り)
- ドメイン検索リスト: go-lab.jp
- NTP サーバ リスト: ラボ環境の DNS を入力。(スペース区切り)
- SSH の有効化: ON
- root SSH ログインを許可: ON
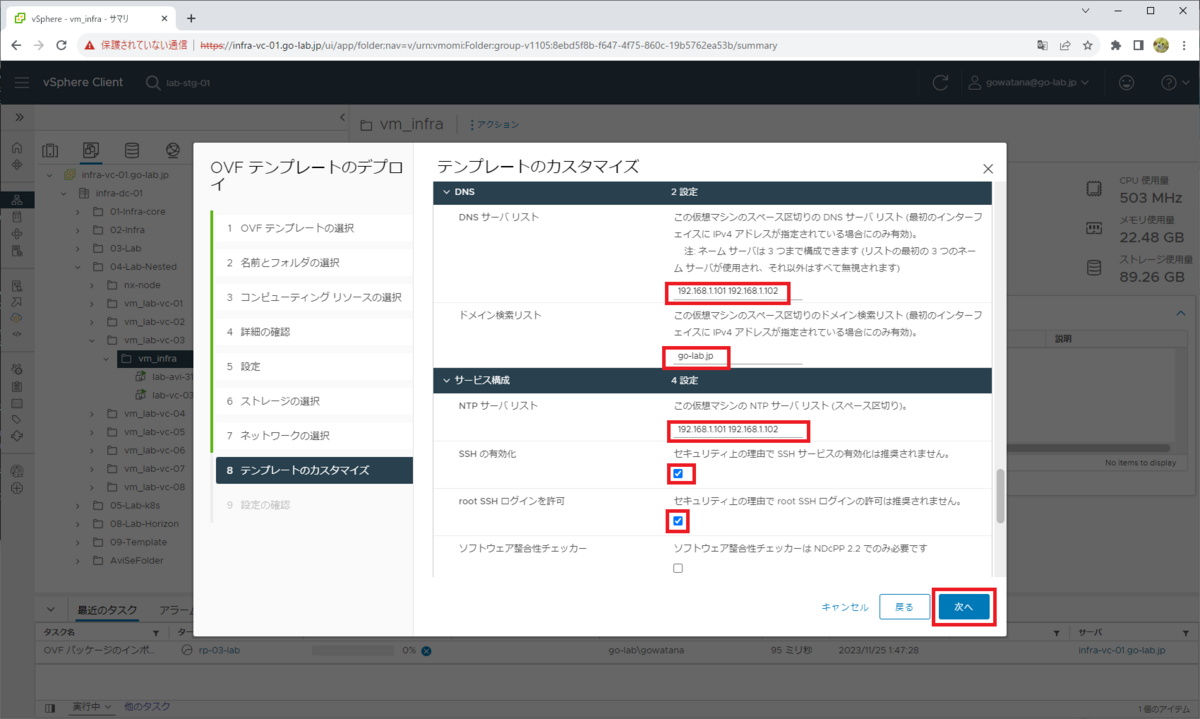
設定の確認をして、「完了」をクリックします。
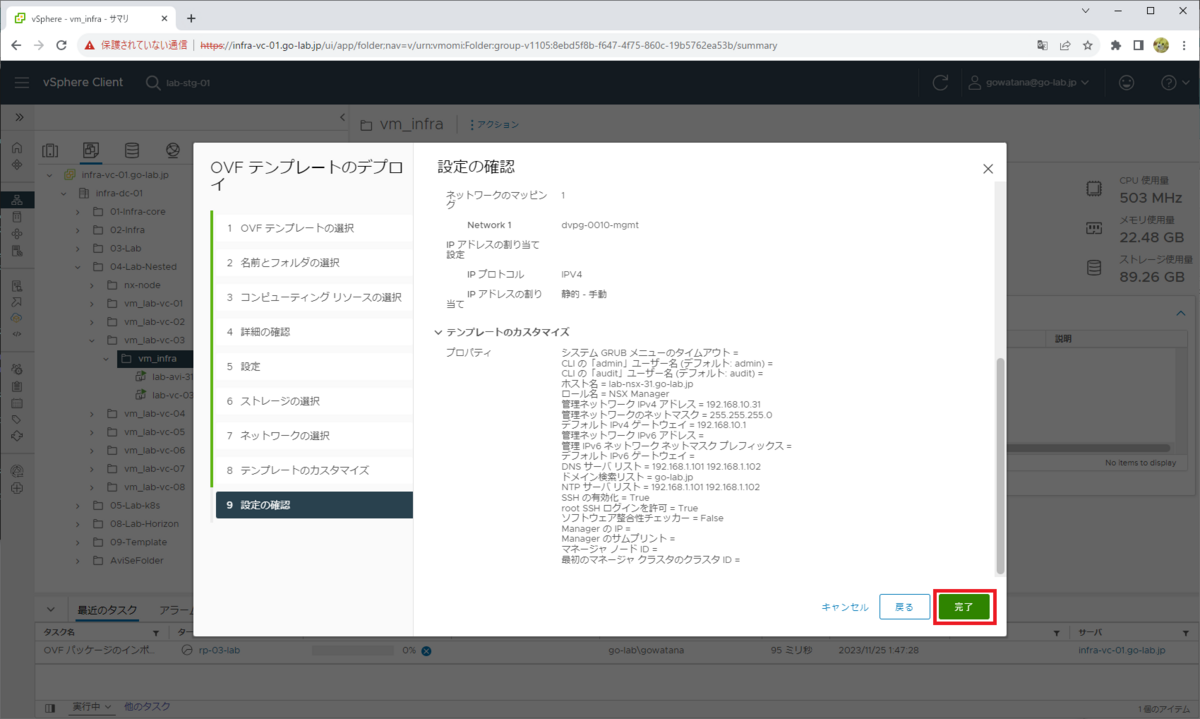
3. NSX Manager のパワーオンと初回ログイン
NSX Manager のデプロイが完了したら、仮想マシンをパワーオンします。Web UI にアクセスできるようになるまで、そこそこ待ちます。
数分待ってから、Web ブラウザで「https://」で NSX Manager のアドレスにアクセスすると、ログイン画面が表示されます。(証明書エラーは無視して進めます)
ここでは、admin ユーザ(パスワードは、デプロイ時に指定したもの)でログインします。
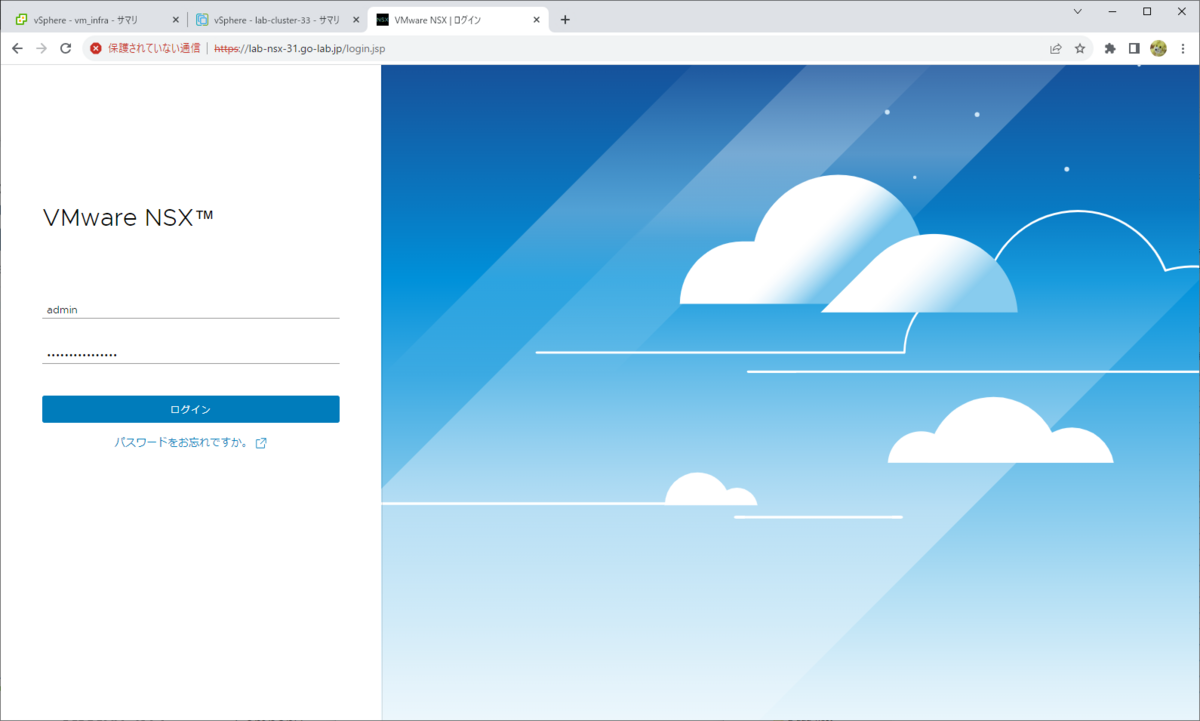
「エンドユーザー使用許諾契約書」は、同意のチェックを ON にして「続行」をクリックします。
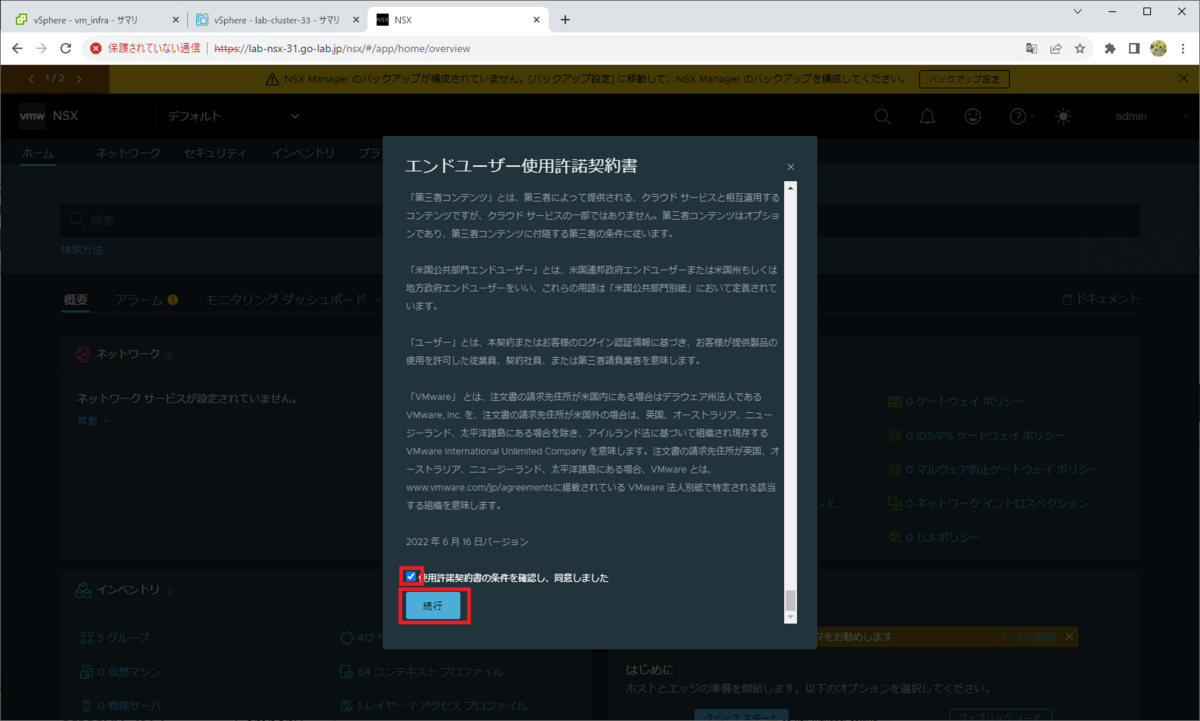
「カスタマー エクスペリエンス向上プログラム」への参加は、ラボ環境なので OFF にして「保存」をクリックします。
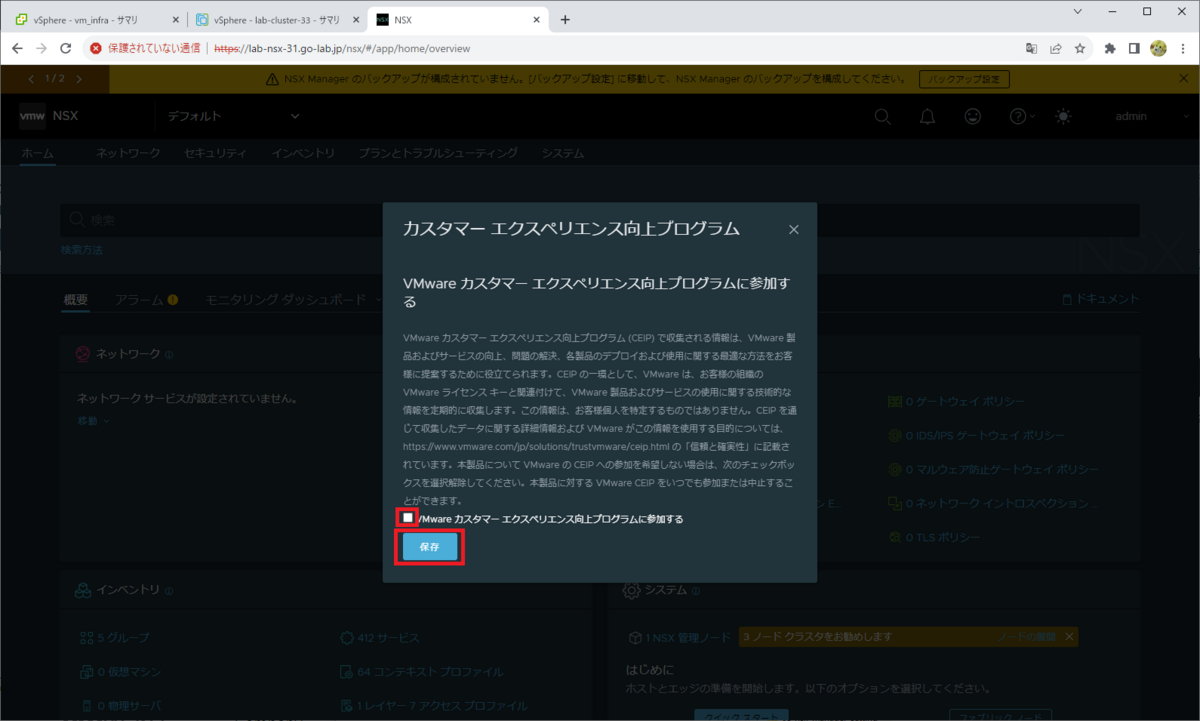
「NSX へようこそ」では、「スキップ」をクリックします。
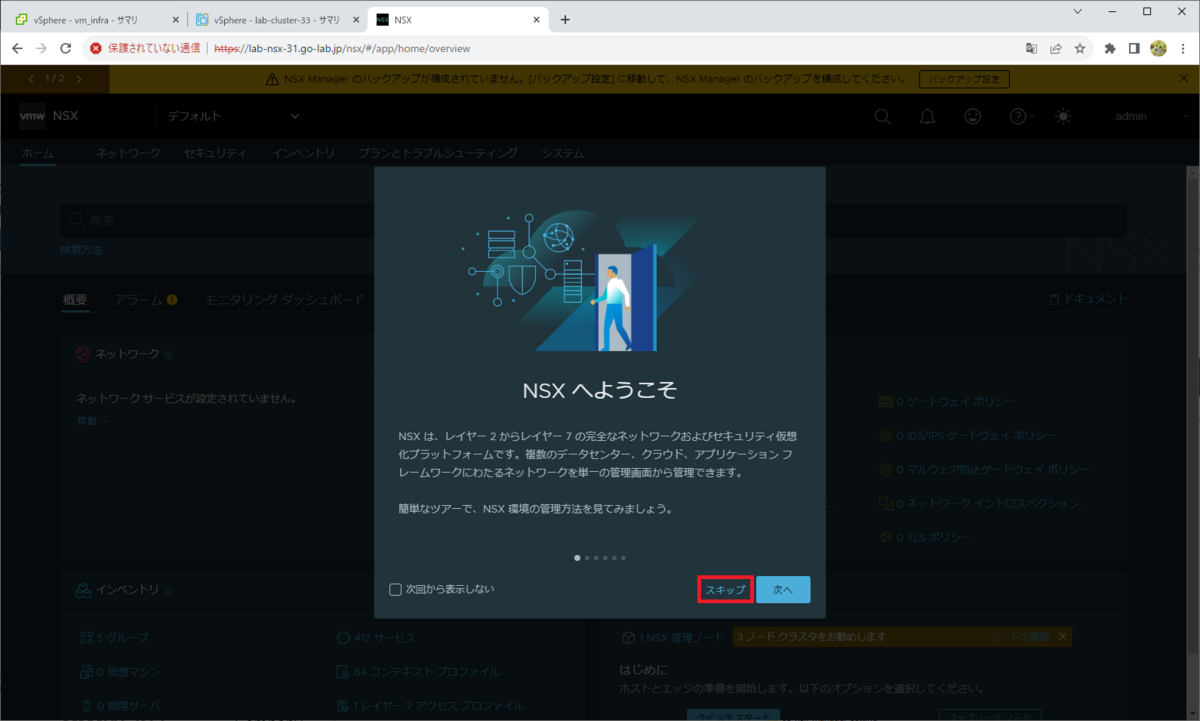
これで、NSX Manager の UI にアクセスできるようになりました。
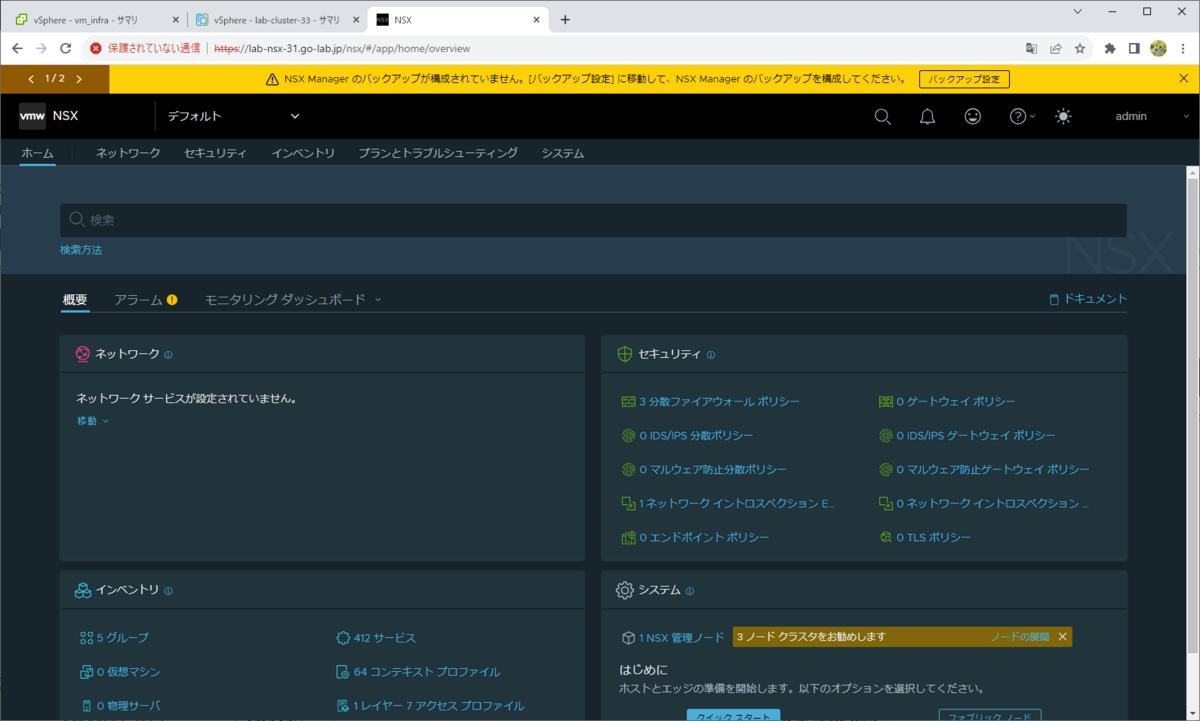
4. NSX ライセンス キーの追加
Tier-0 ゲートウェイなどを作成するためには、ライセンス キーの追加が必要です。
「システム」タブ→「設定」→「ライセンス」を開き、「ライセンスを追加」をクリックして評価用のライセンス キーを入力しておきます。
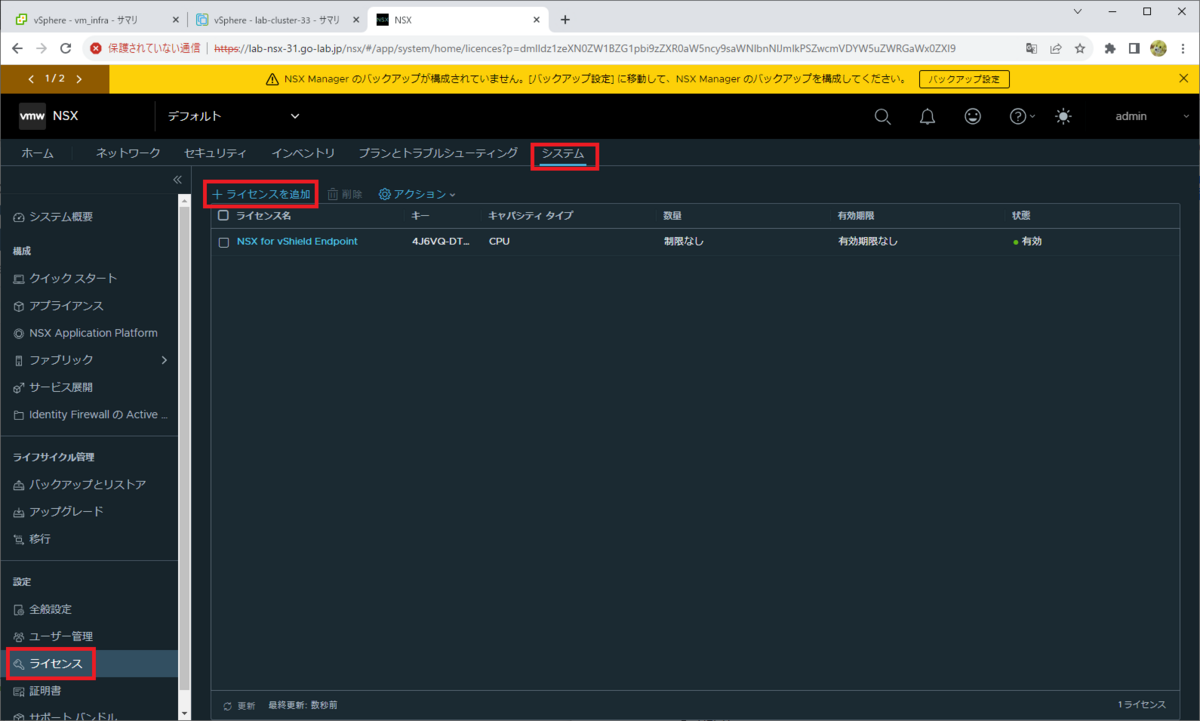
キーを入力して、「追加」をクリックします。
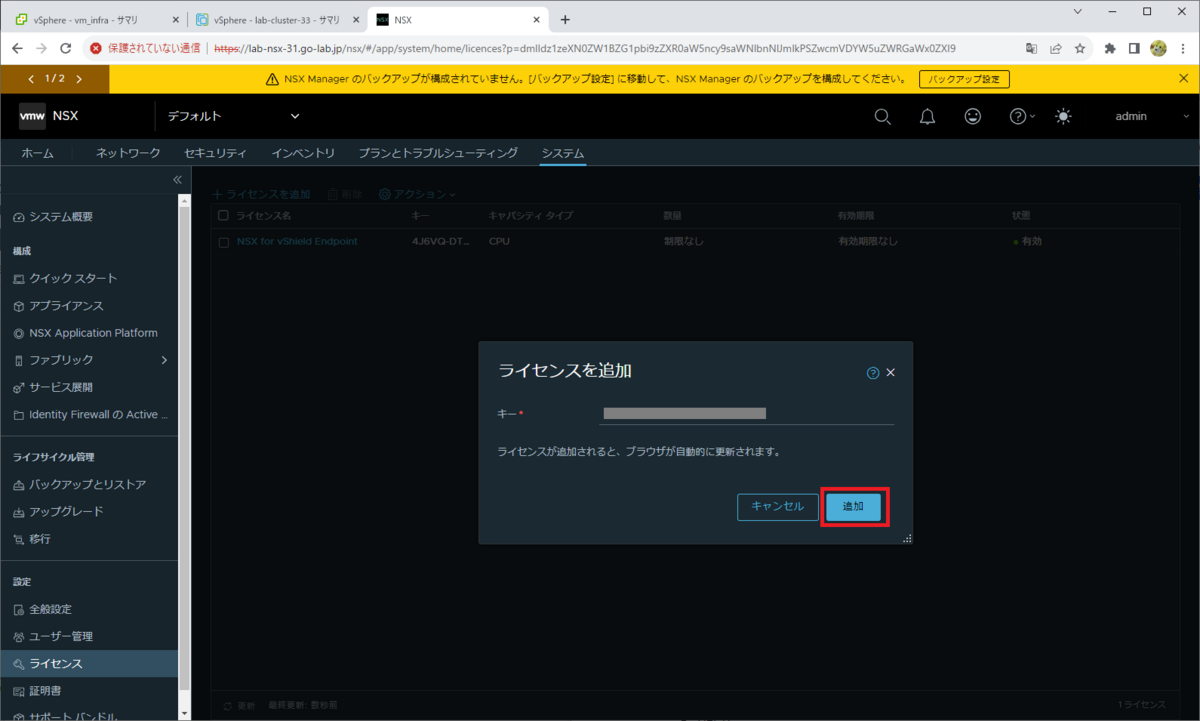
これで、ライセンスが有効になりました。
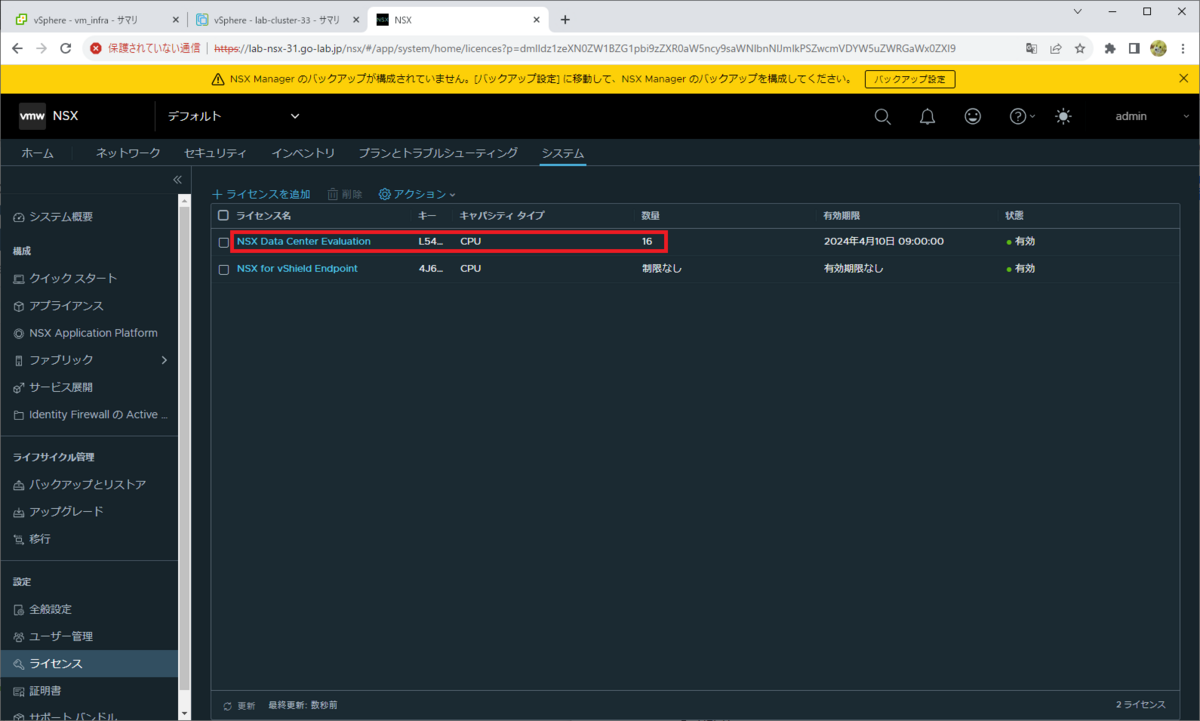
5. vCenter Server の登録
NSX Manager に、「コンピュート マネージャ」として vCenter Server を登録しておきます。
「システム」タブ →「構成」→「ファブリック」→「コンピュート マネージャ」を開き、「コンピュート マネージャを追加」をクリックします。
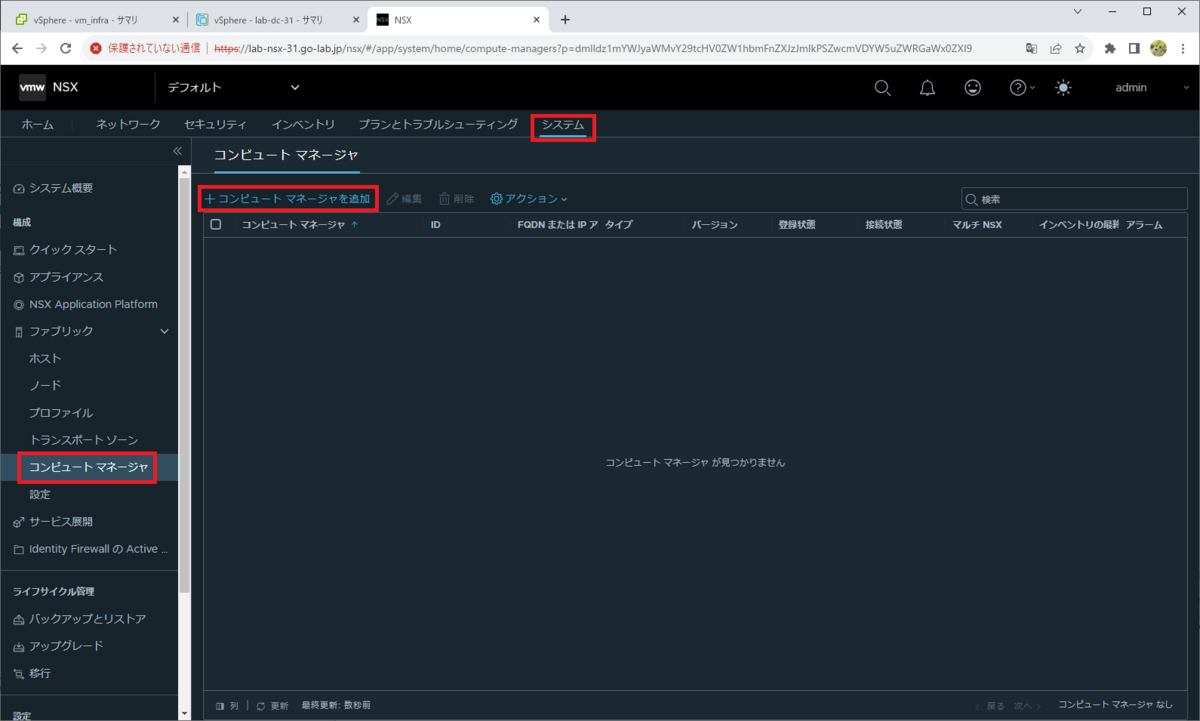
次のようにパラメータを入力して、画面をスクロールします。
- 名前: lab-vc-31
- FQDN または IP アドレス: lab-vc-31.go-lab.jp
- ユーザー名: administrator@vsphere.local
- パスワード: administrator@vsphere.local のパスワードを入力
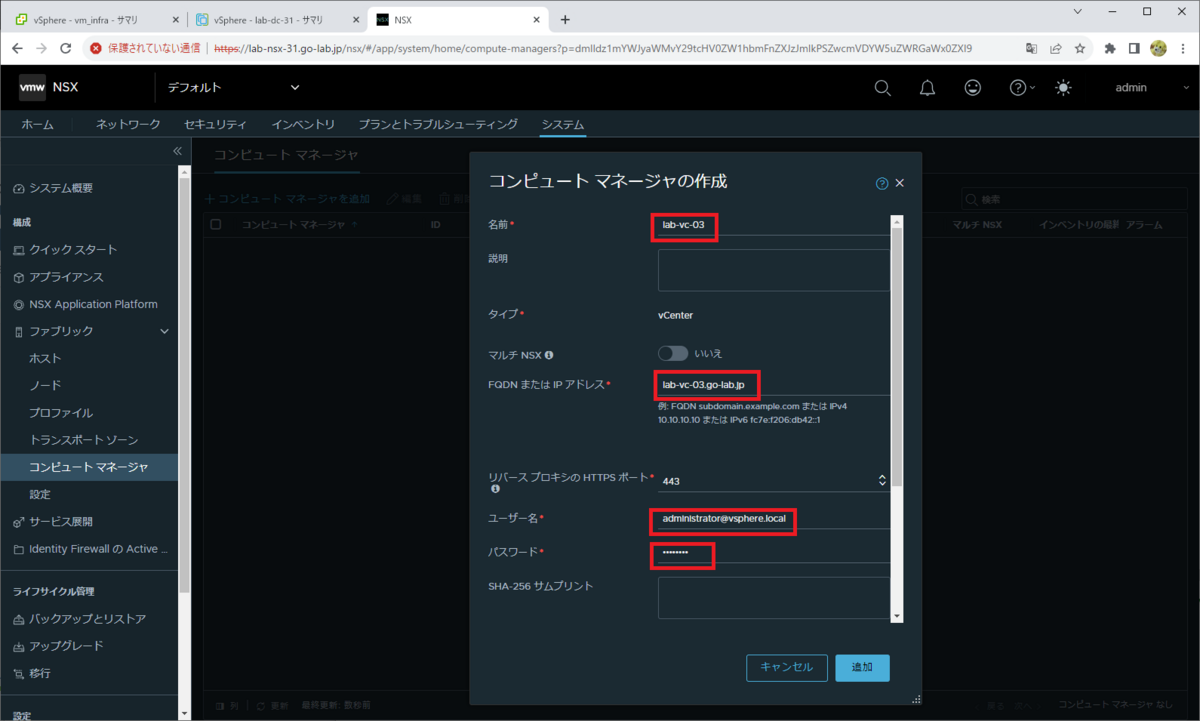
さらに、スーパーバイザーとの連携で必要な設定をして、「追加」をクリックします。
- 信頼を有効にする: はい
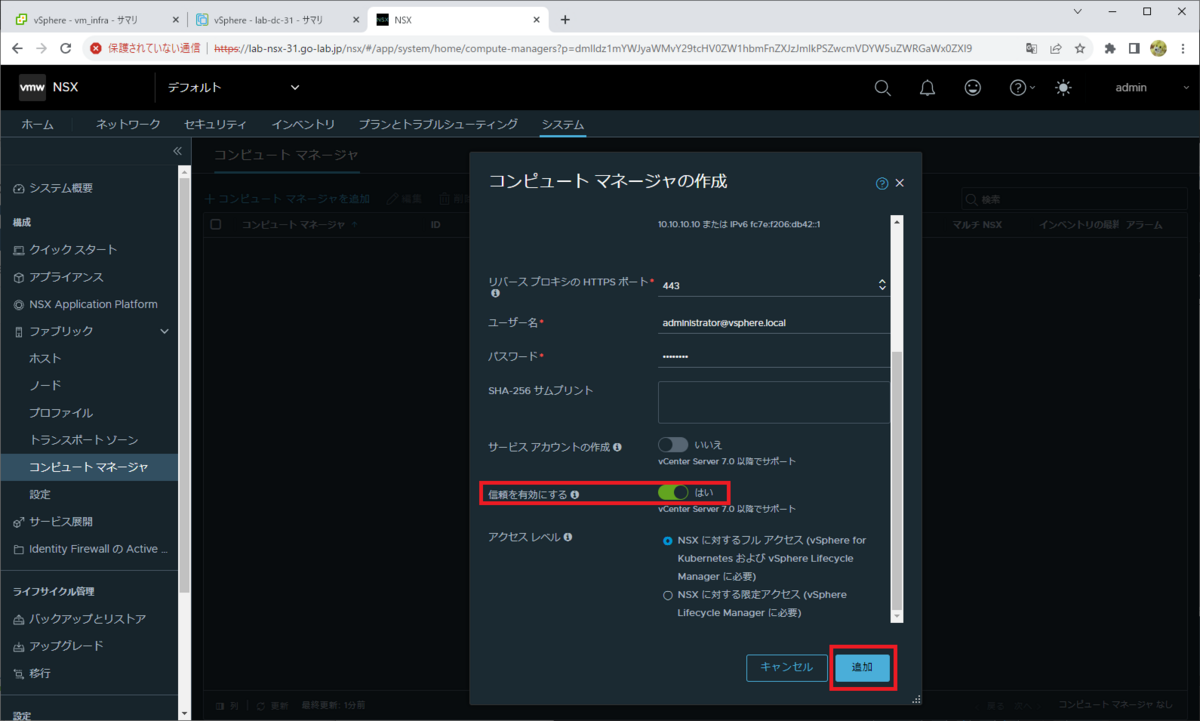
vCenter Server のサム プリントが表示されるので、「追加」をクリックします。
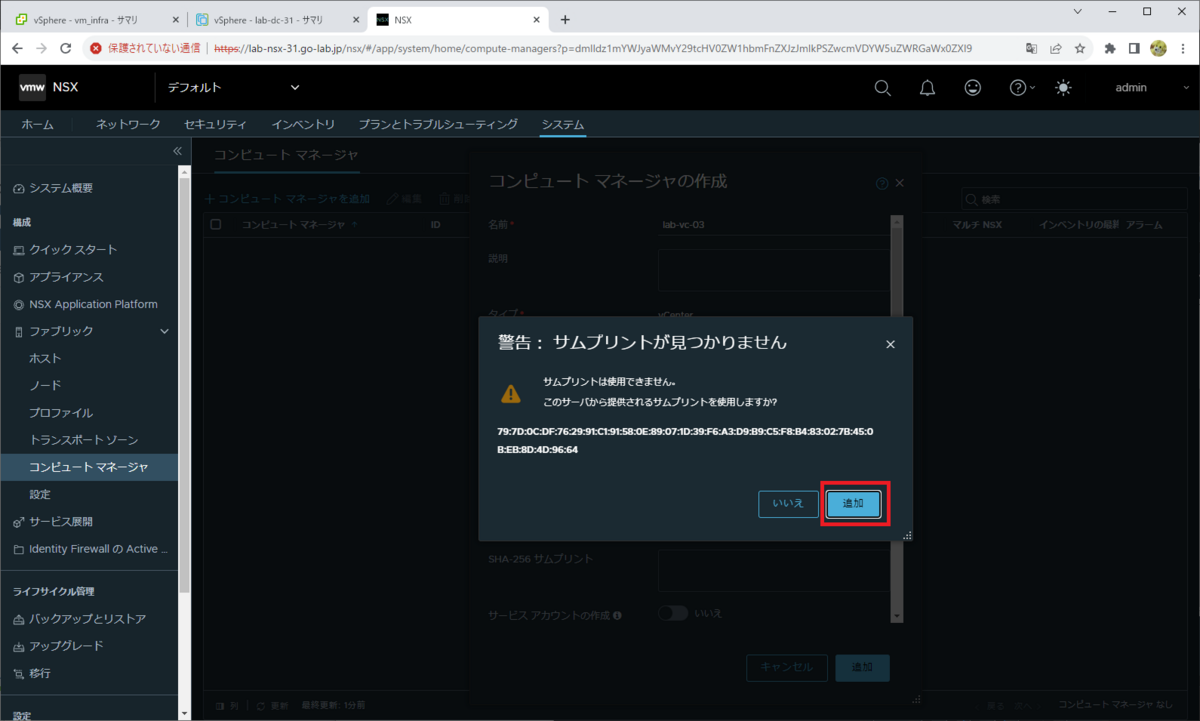
これで、vCenter Server が追加されました。接続状態が「稼働中」にならない場合は、画面下の「更新」ボタンをクリックしてみます。
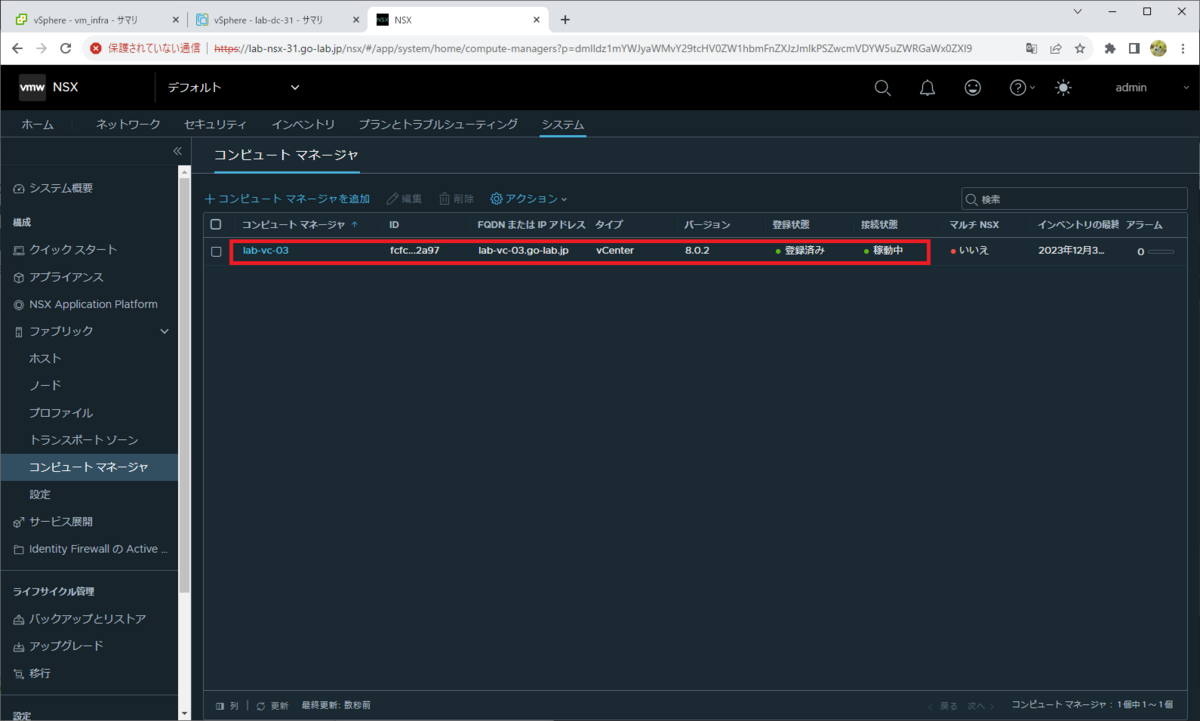
つづく。