NSX-T 3.2 を、vSphere Client 経由でセットアップしてみます。
前回はこちら。
今回は、vSphere Client で「NSX のインストール」を進めてみます。
ドキュメントでは、下記のあたりです。
今回の内容です。
NSX Manager の OVA ファイルの用意
vSphere Client から NSX Manager をデプロイする場合も、NSX Manager の OVA ファイルが必要です。すでに購入してあるような場合は VMware Custommer Connect から、NSX-T の評価用ソフトウェアとライセンス キーは下記から入手できます。
今回は、下記のファイルをダウンロードしてあります。
- nsx-unified-appliance-3.2.0.1.0.19232597-le.ova
「NSX のインストール」での NSX Manager デプロイ
それでは、vSphere Client から NSX Manager をデプロイします。今回は、vCenter の管理者アカウント(administrator@vsphere.local)でログインしています。
1. NSX アプライアンスの選択
vSphere Client で、「NSX」メニュー →「NSX のインストール」をクリックします。
この画面は、vCenter Server 7.0 U3 で追加されました。
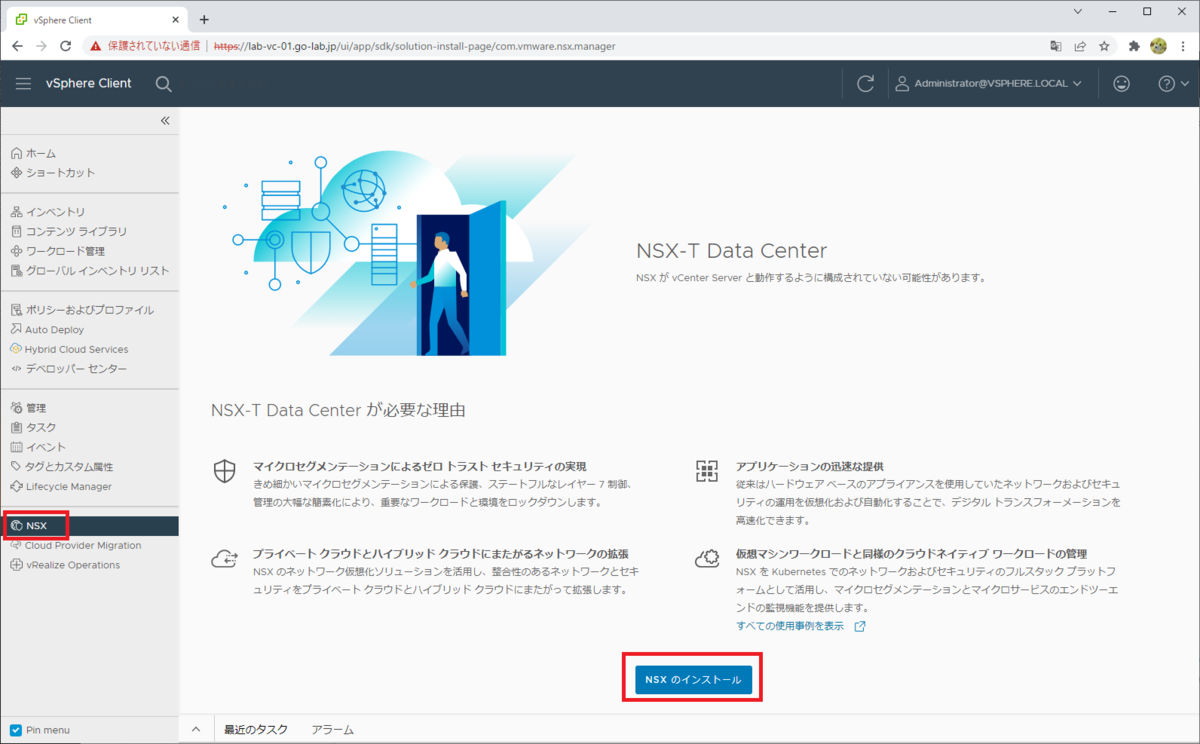
ダウンロードしておいた、NSX Manager の OVA ファイル(nsx-unified-appliance-~-le.ova)を選択して、「次へ」をクリックします。

2. 名前とフォルダの選択
NSX Manager に設定する仮想マシンの名前と、デプロイ先の仮想マシン フォルダを選択して「次へ」をクリックします。今回は、データセンター直下を選択しています。

3. コンピューティング リソースの選択
NSX Manager をデプロイする、クラスタ / リソース プール / ESXi を選択して「次へ」をクリックします。
今回は DRS を有効化していないので、ESXi を選択しています。通常は DRS を有効化しておくはずなので、クラスタもしくはリソース プールを選択します。
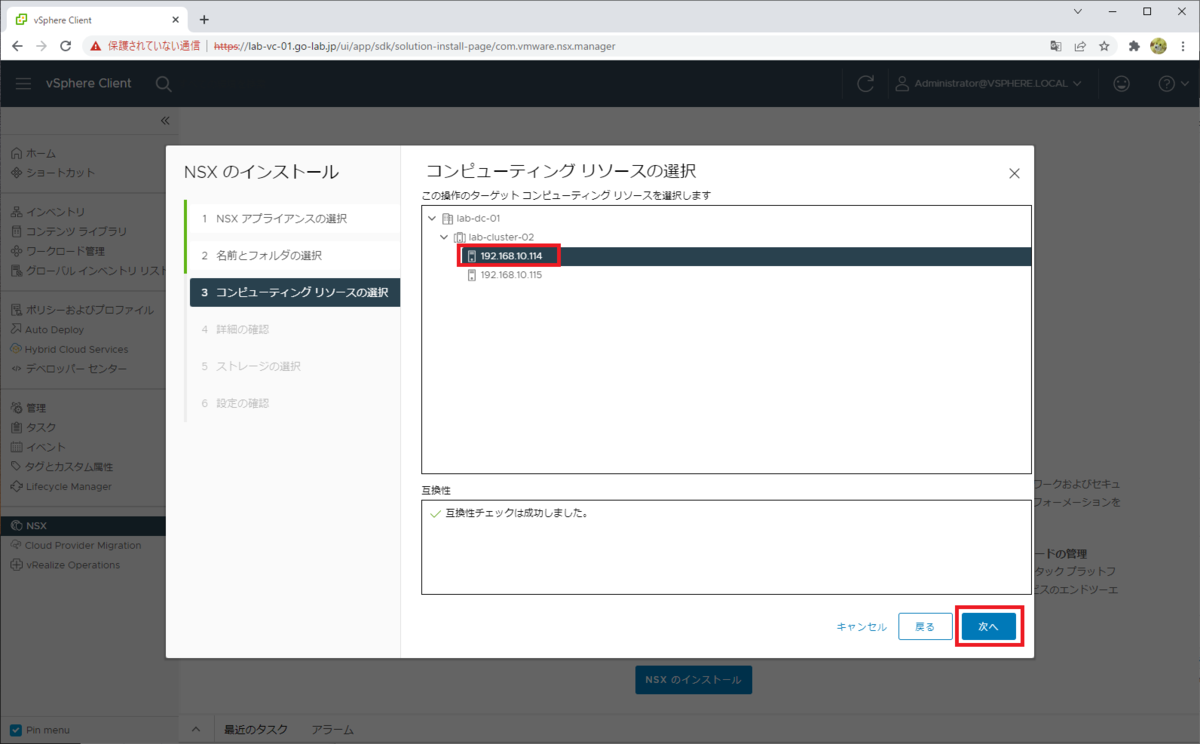
4. 詳細の確認
OVA の情報が表示されます。
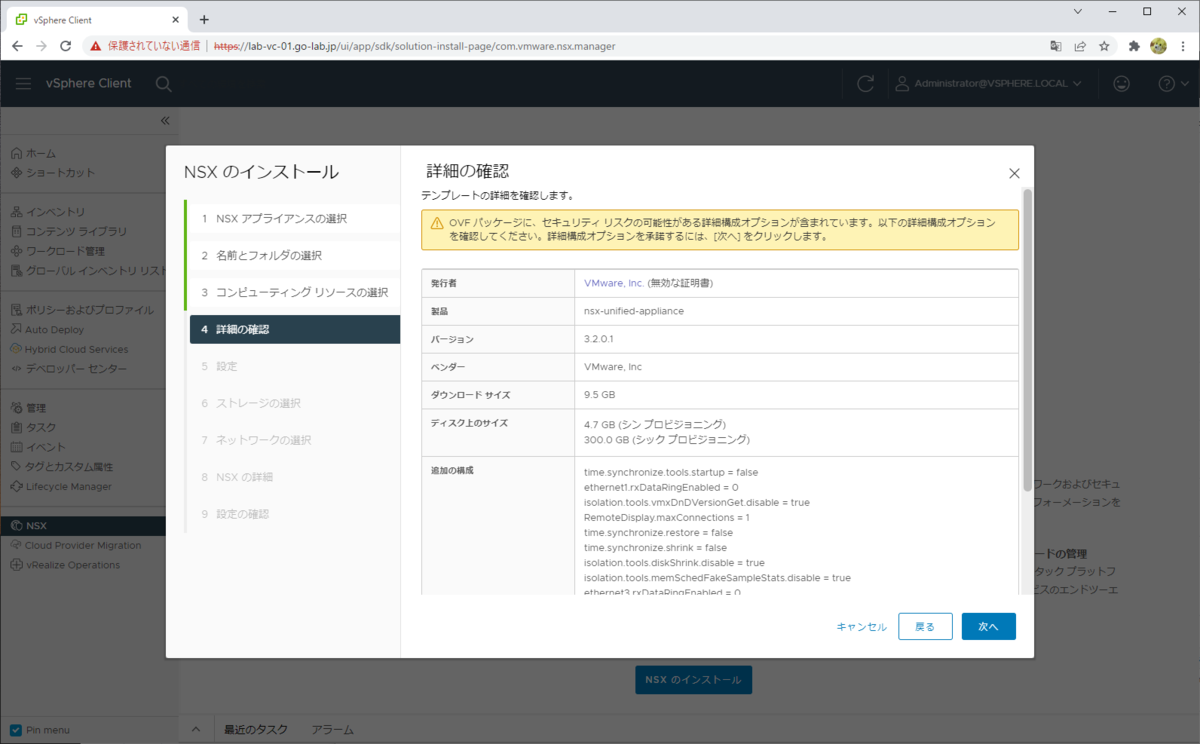
設定項目のない確認画面なので、そのまま「次へ」をクリックします。
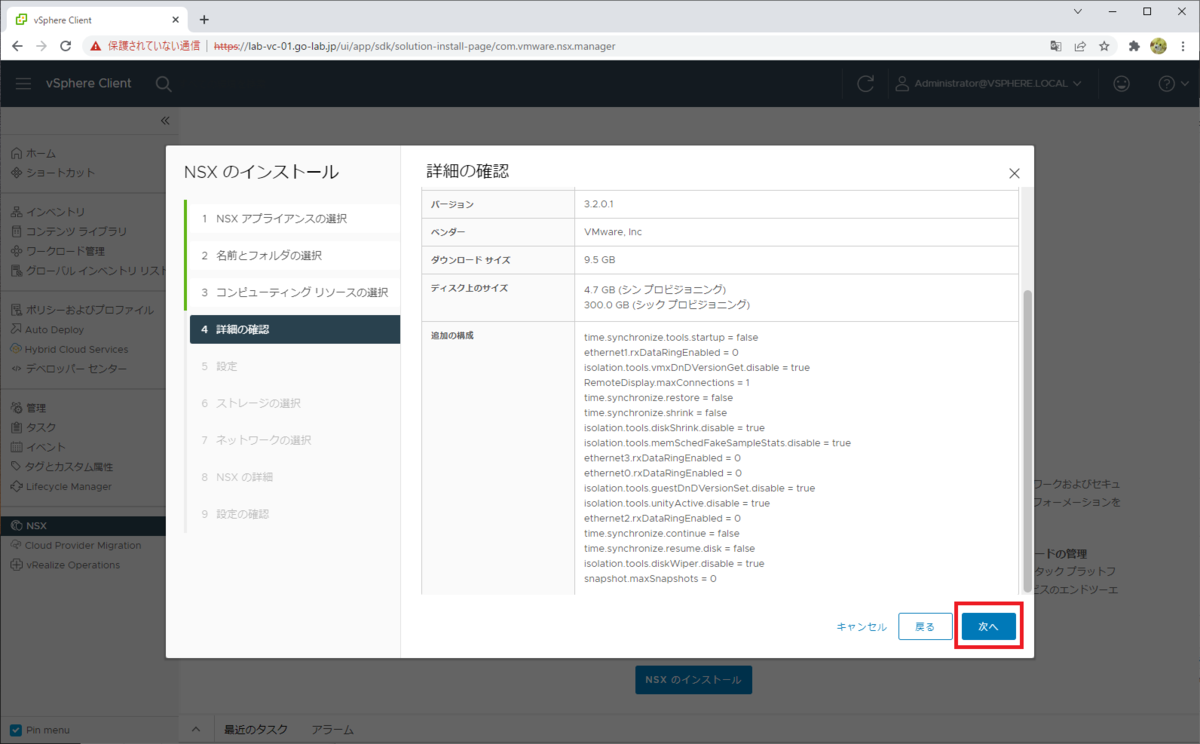
5. 設定
NSX Manager の VM のリソース割り当てを選択して、「次へ」をクリックします。
デフォルトでは「Medium」(6 vCPU、24GB RAM)ですが、ラボのハードウェア リソースの都合により「Small」(4 vCPU、16GB RAM)を選択しています。
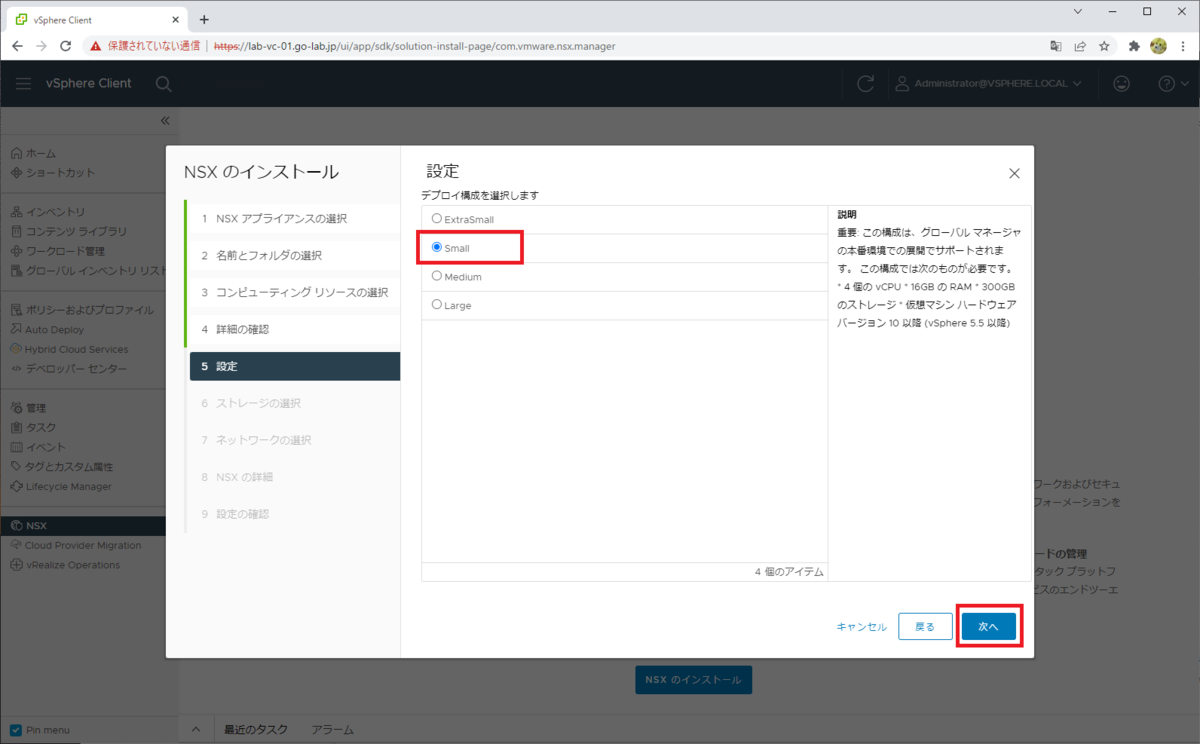
6. ストレージの選択
デプロイ先のデータストアを選択して「次へ」をクリックします。
ラボでの容量節約のため、仮想ディスクのフォーマットは「シン プロビジョニング」を選択しています。今回はローカル データストアを選択していますが、通常は共有データストアにデプロイします。
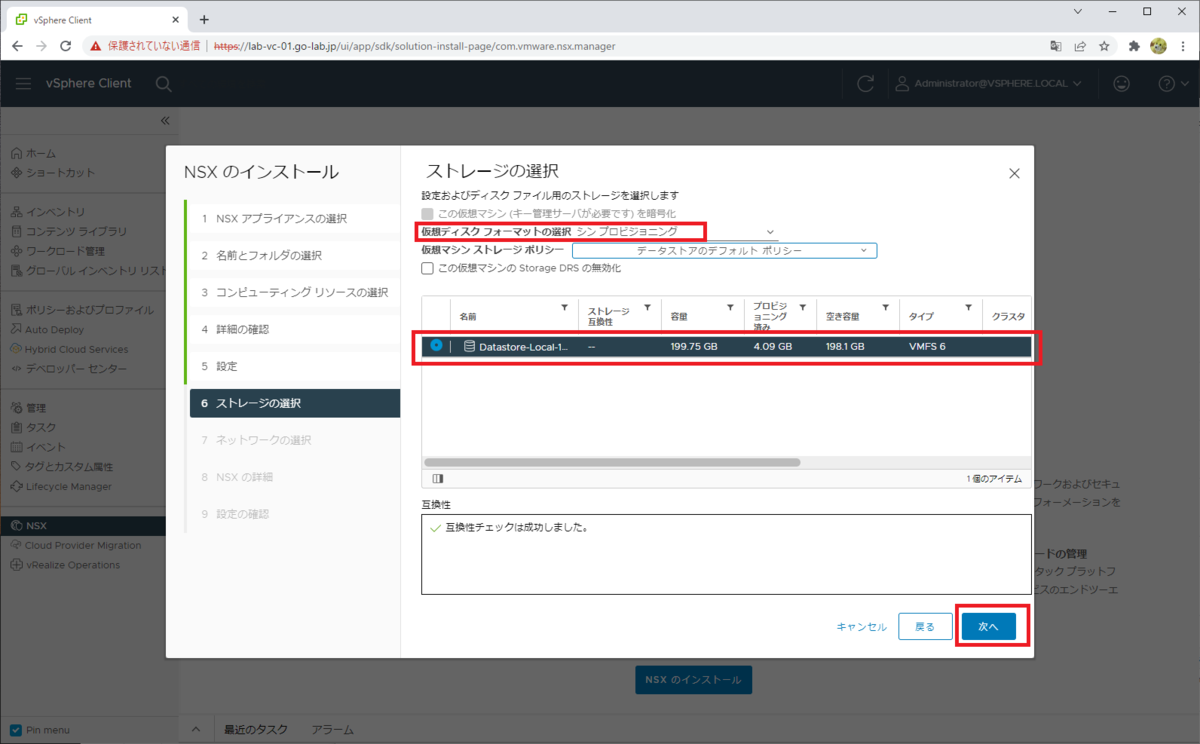
7. ネットワークの選択
NSX Manager の vNIC を接続する、管理ネットワークのポートグループを選択して、「次へ」をクリックします。
今回は、(vDS の分散ポートグループではなく)標準ポートグループに接続します。
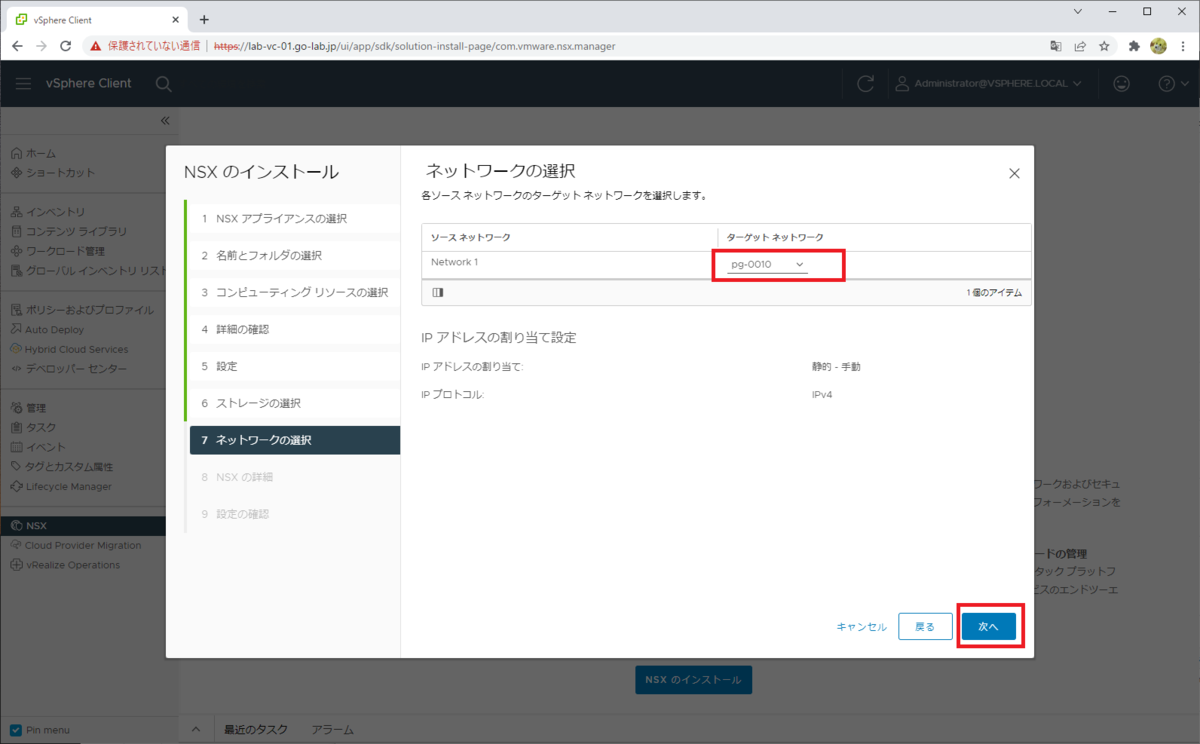
8. NSX の詳細
NSX ならではの OVF パラメータを入力します。
GRUB(ブート ローダー)の root パスワードを指定できますが、必須ではないので今回は入力省略します。

NSX Manager の、システム(OS の) root ユーザのパスワードを入力します。
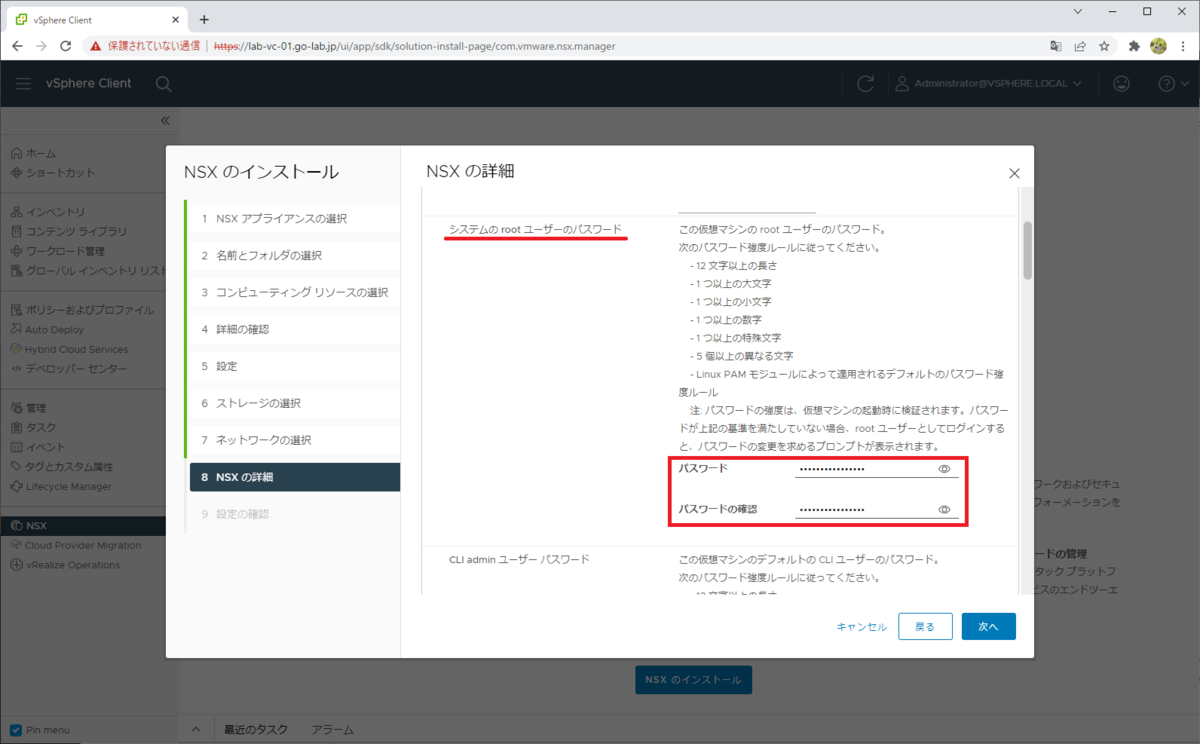
NSX Manager の、CLI admin ユーザ / パスワードを入力します。
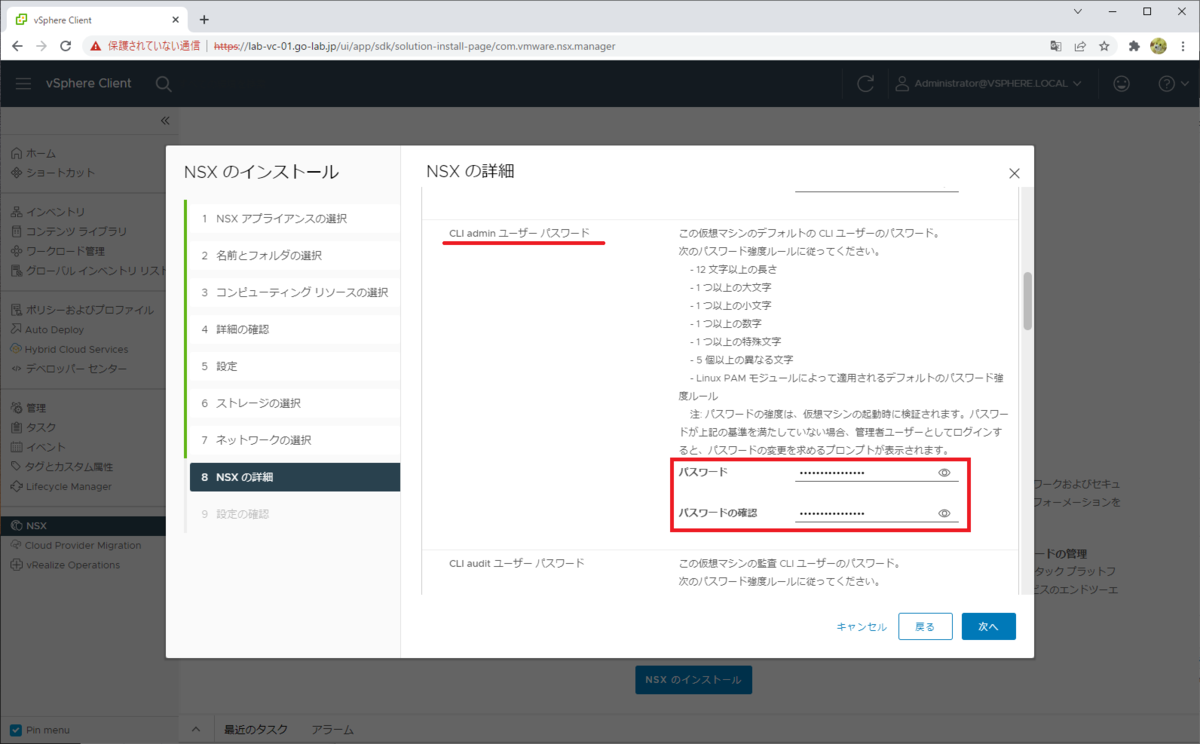
ネットワーク プロパティを入力します。
- ホスト名
- 管理ネットワーク IPv4 アドレス
- 管理ネットワークのネットマスク
- デフォルト IPv4 ゲートウェイ
ロール名は、デフォルトのまま「NSX Manager」を選択しておきます。
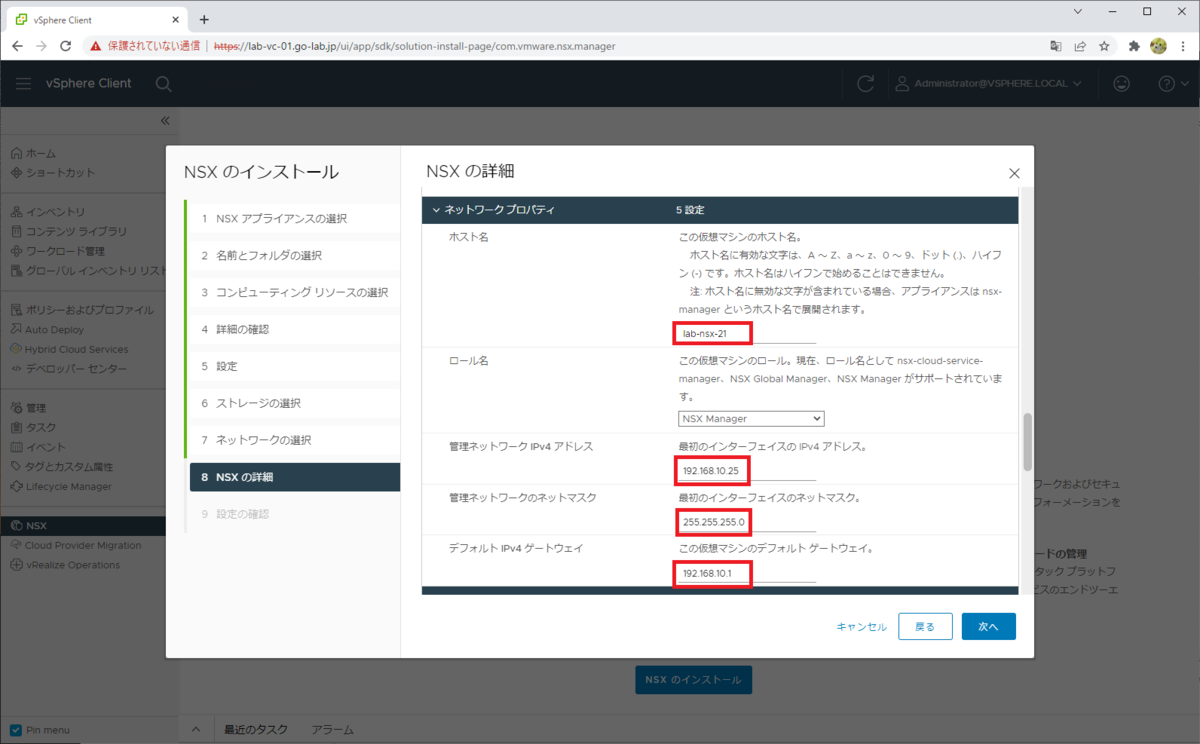
DNS と、NTP サーバの情報を入力します。これは、スペース区切りで入力します。
- DNS サーバ リスト
- ドメイン検索リスト
- NTP サーバ リスト
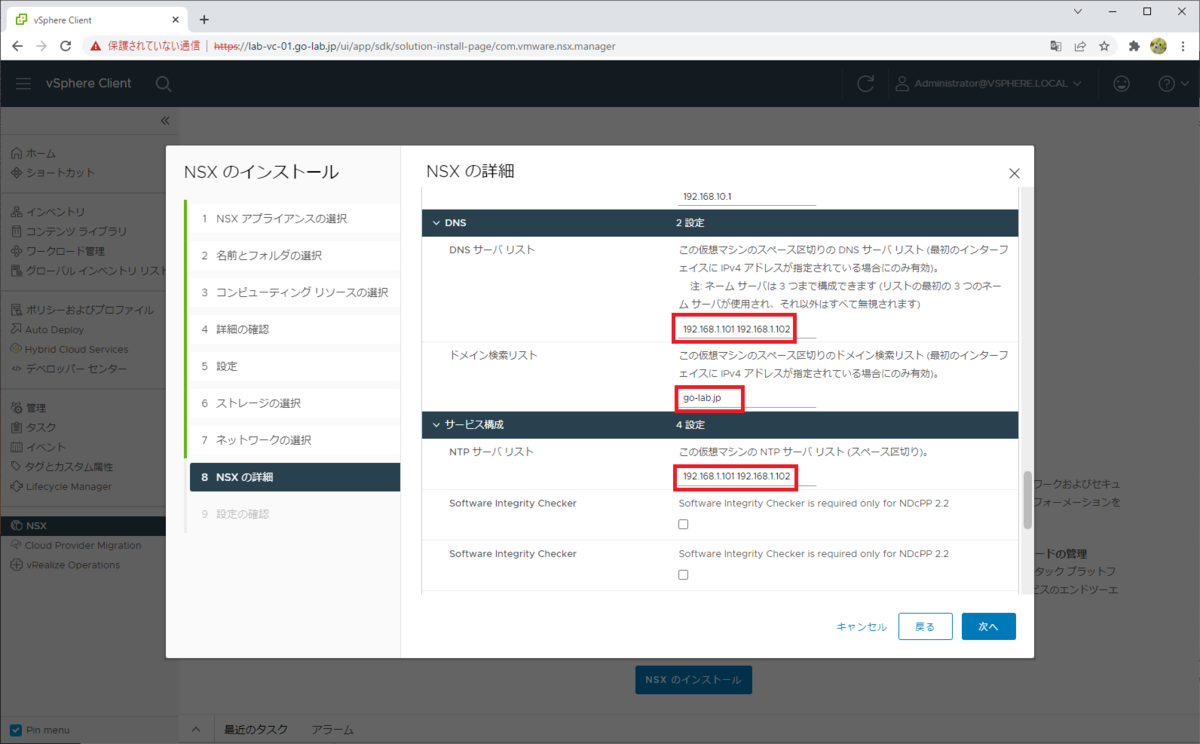
上記以外のパラメータはデフォルトのままにしてあります。
入力したら「次へ」をクリックします。
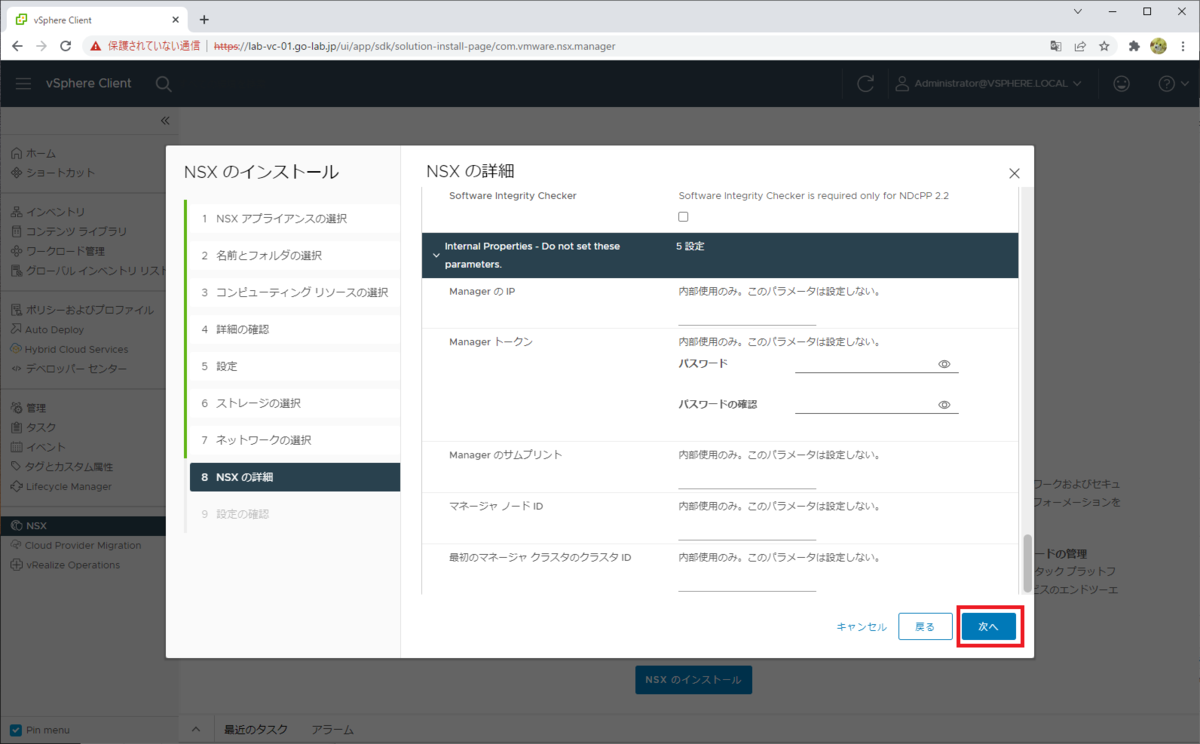
9. 設定の確認
入力内容を確認しておきます。
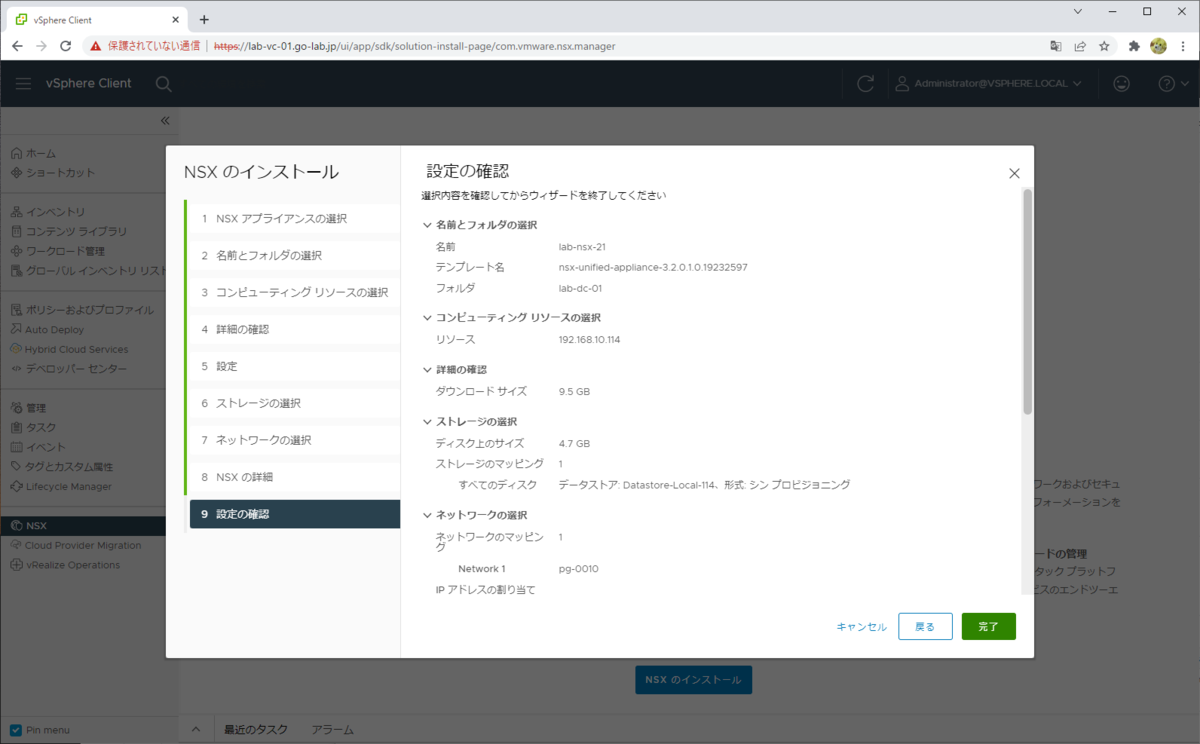
そして「完了」をクリックすると、NSX Manager のデプロイが開始されます。
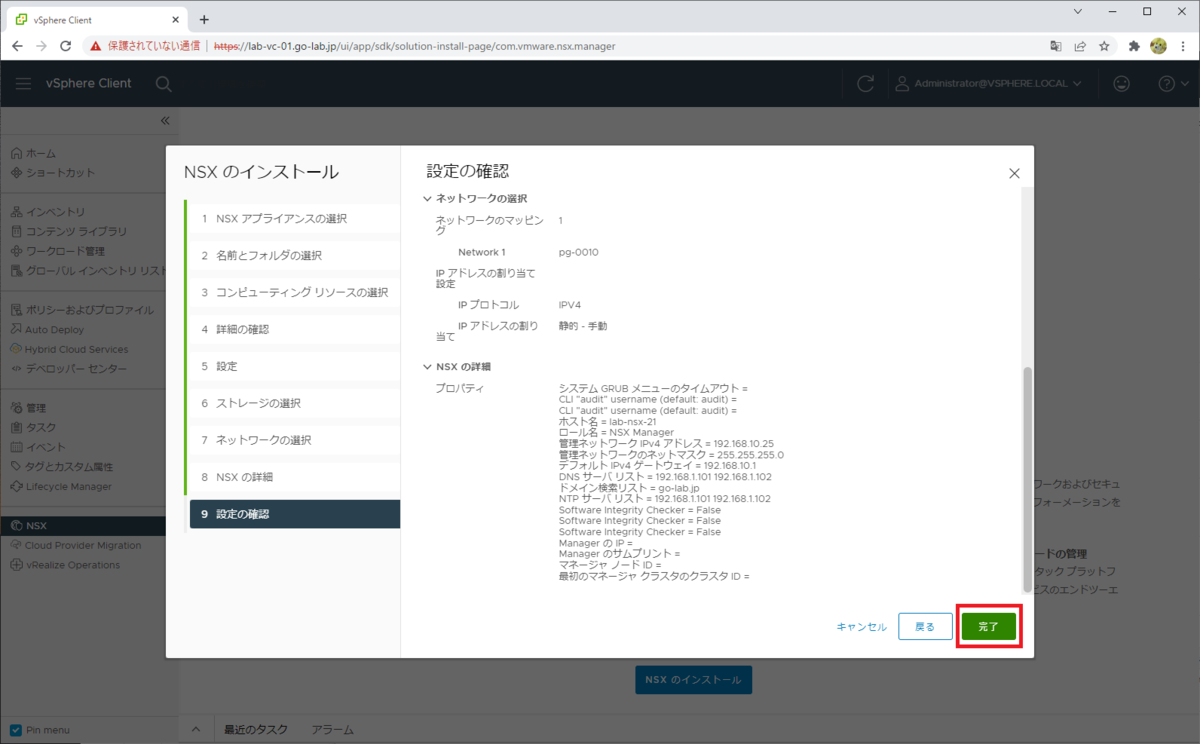
デプロイ処理の様子
vSphere Client で、OVA をデプロイするタスクの開始が確認できます。デプロイ処理が完了すると、自動的に NSX Manager が起動されます。
ちなみに、リソース不足などで NSX Manager 起動ができなかったりすると、最終的にエラーになって「NSX のインストール」が表示されていた画面に戻ります。
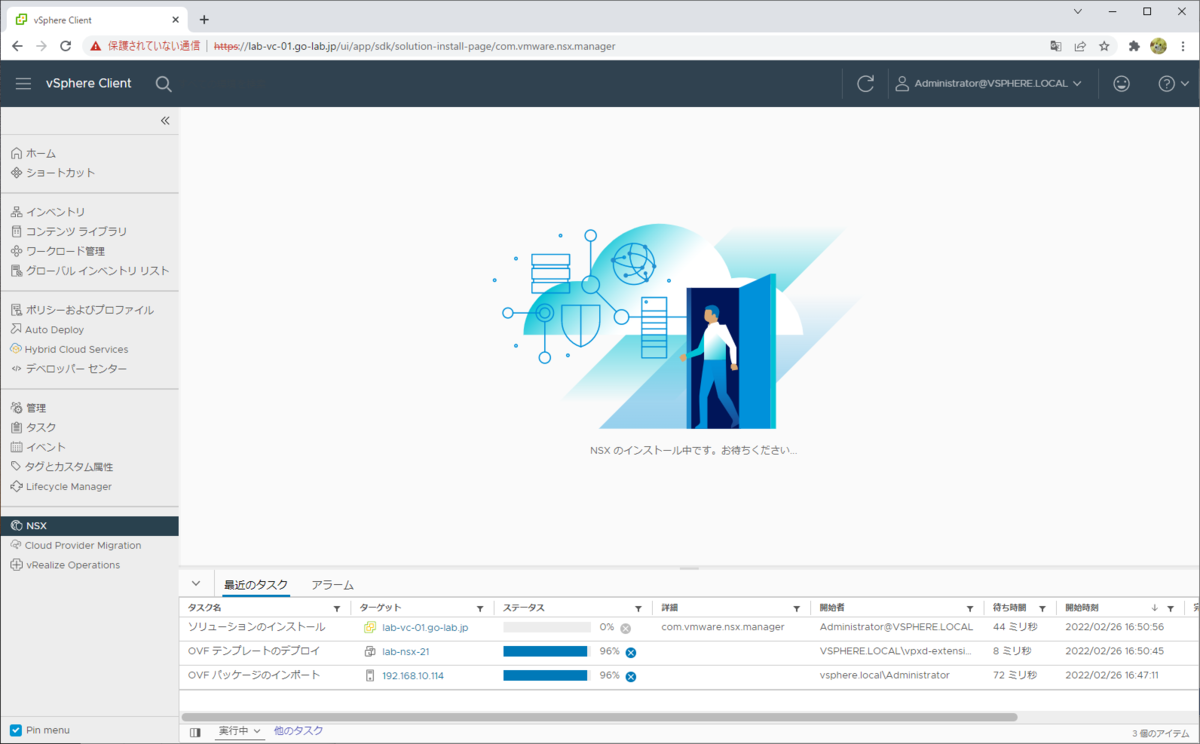
NSX Manager が自動起動されてからしばらく待つと、「NSX のオンボーディングの開始」ボタンが表示されます。そして、画面上部には、プラグインを読み込むために「ブラウザを更新」するようにメッセージが表示されます。
ボタンをクリックするか、ブラウザを更新すると自動的に次の画面に遷移します。
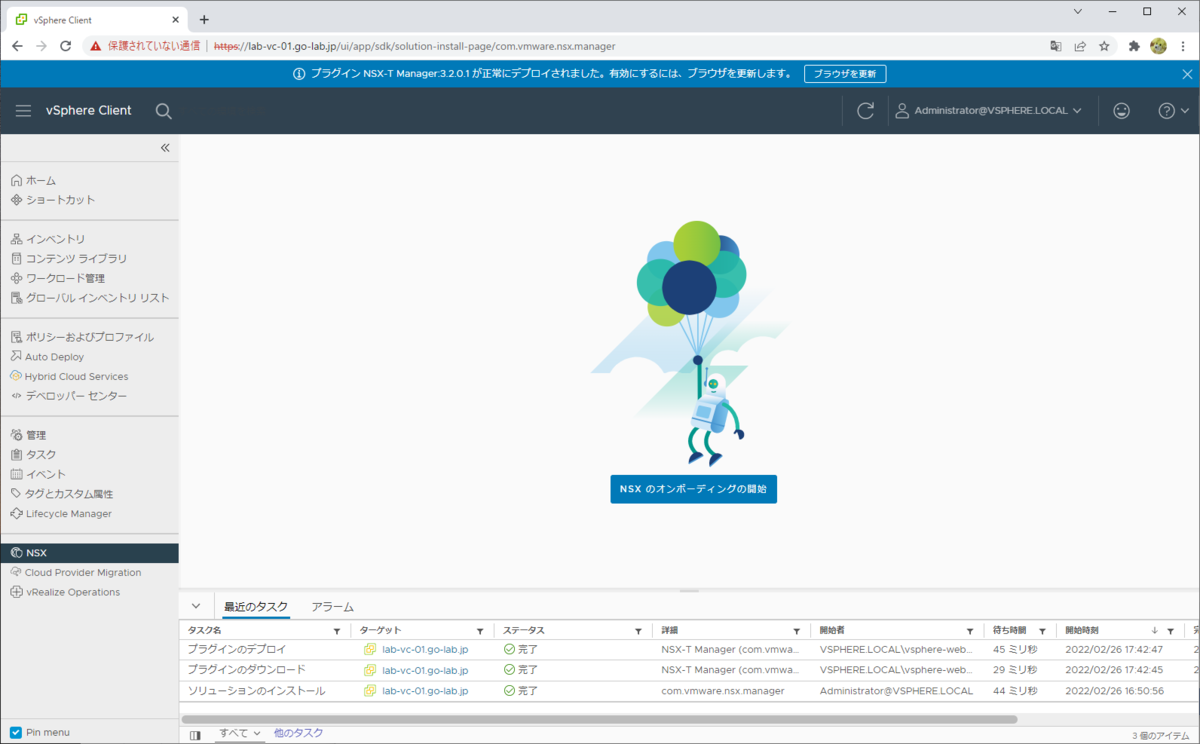
ちなみに上記の画面に進めたら、この先の任意のタイミングで VCSA と ESXi VM のスナップショットを取得しておくと検証を効率化できます。
ライセンス キーの追加
「NSX-T へようこそ。」画面が表示されます。
NSX-T を利用開始するには、ライセンス キーの追加が必要です。
ライセンス キーを入力して、「ライセンスを追加」をクリックします。
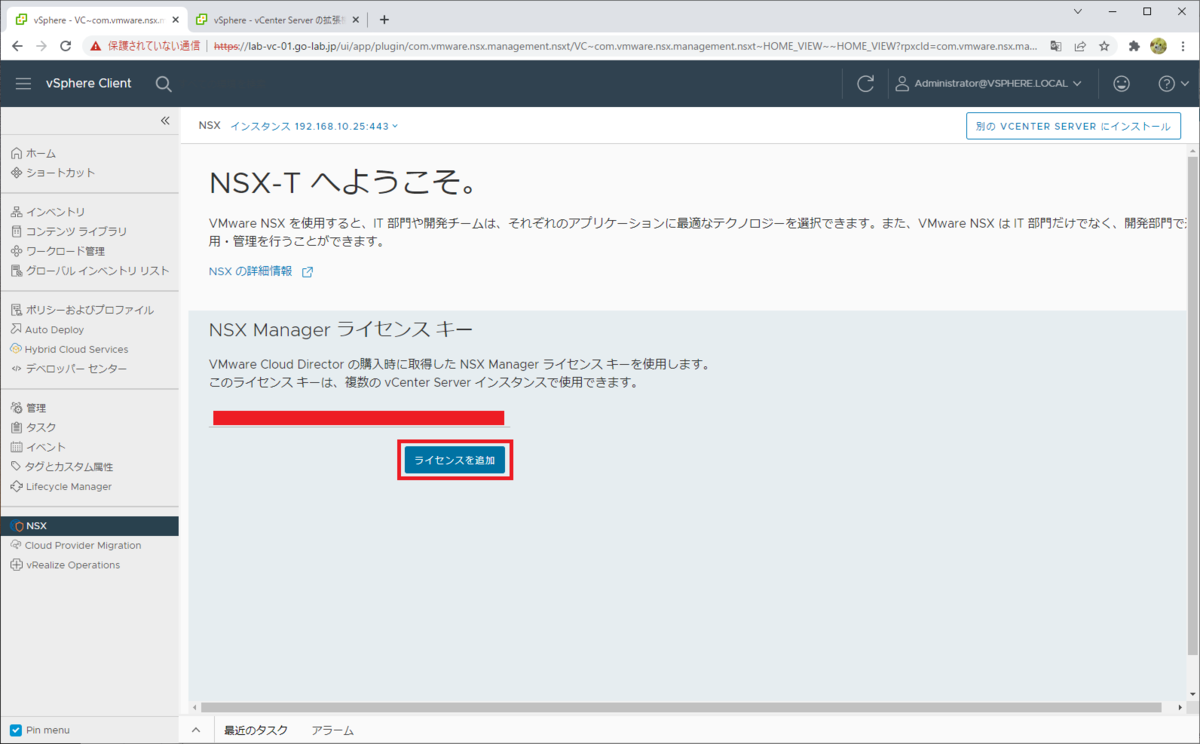
ライセンス キーを入力する画面がなかなか表示されない場合は、画面上部で NSX Manager を選択しなおすと、表示されるはずです。
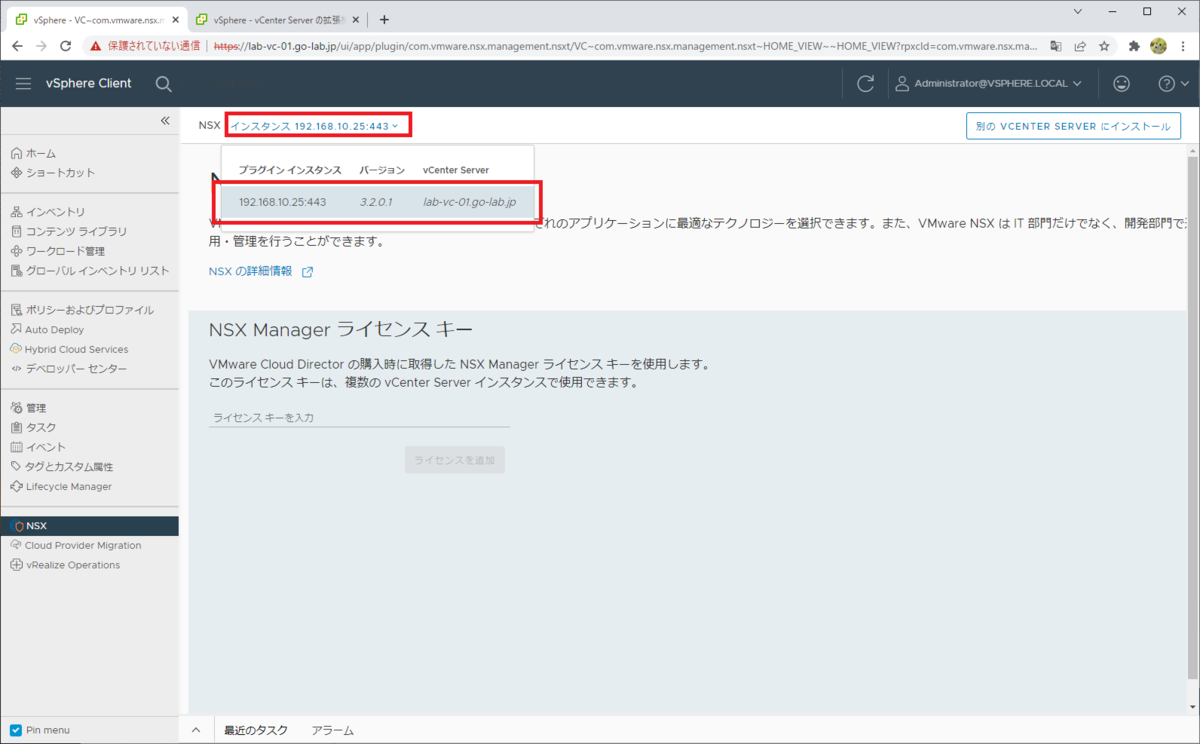
ライセンス キーを入力すると、「セキュリティ専用」もしくは「仮想ネットワーク」のセットアップを開始するメニューが表示されます。
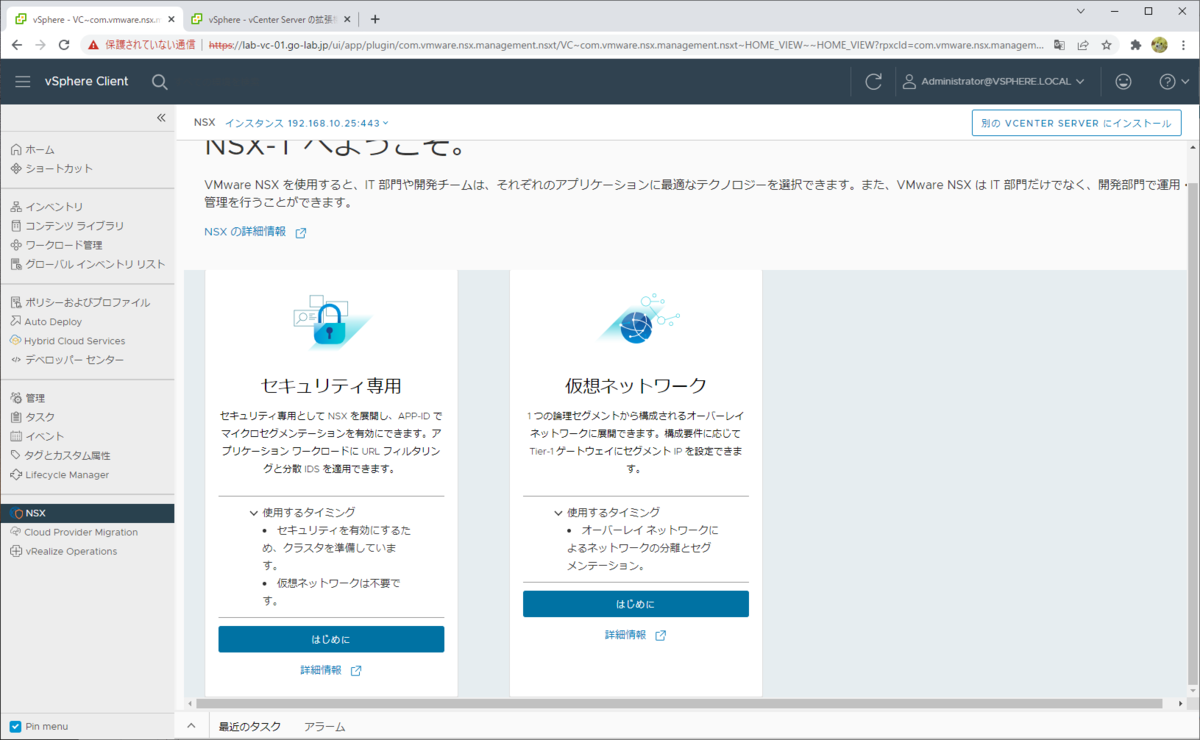
つづく・・・