vSphere 8.0 U2 で、vSphere with Tanzu の自宅ラボ環境を構築していきます。今回は、NSX に NSX Advanced Load Balancer(NSX ALB)を NSX と連携させるために NSX Cloud を作成します。
今回の内容です。
- ラボ構成のイメージ
- 1. ユーザー認証情報の登録
- 2. NSX Cloud の作成
- 3. IPAM プロファイルの作成
- 4. NSX Manager での NSX ALB 登録
- 参考: NSX Manager での NSX ALB 登録解除
ドキュメントでは、下記のあたりが参考になります。
ラボ構成のイメージ
今回は、NSX ALB Controller の Web UI で、NSX Cloud を作成して NSX Manager と連携するための設定をします。
そして NSX Manager 側では、 REST API で NSX ALB Controller と連携設定をします。

1. ユーザー認証情報の登録
準備として、NSX Manager と vCenter Server の認証情報を登録します。
1-1. NSX Manager のユーザー認証情報の作成
「管理」タブ →「ユーザー認証情報」を開き、「作成」をクリックします。
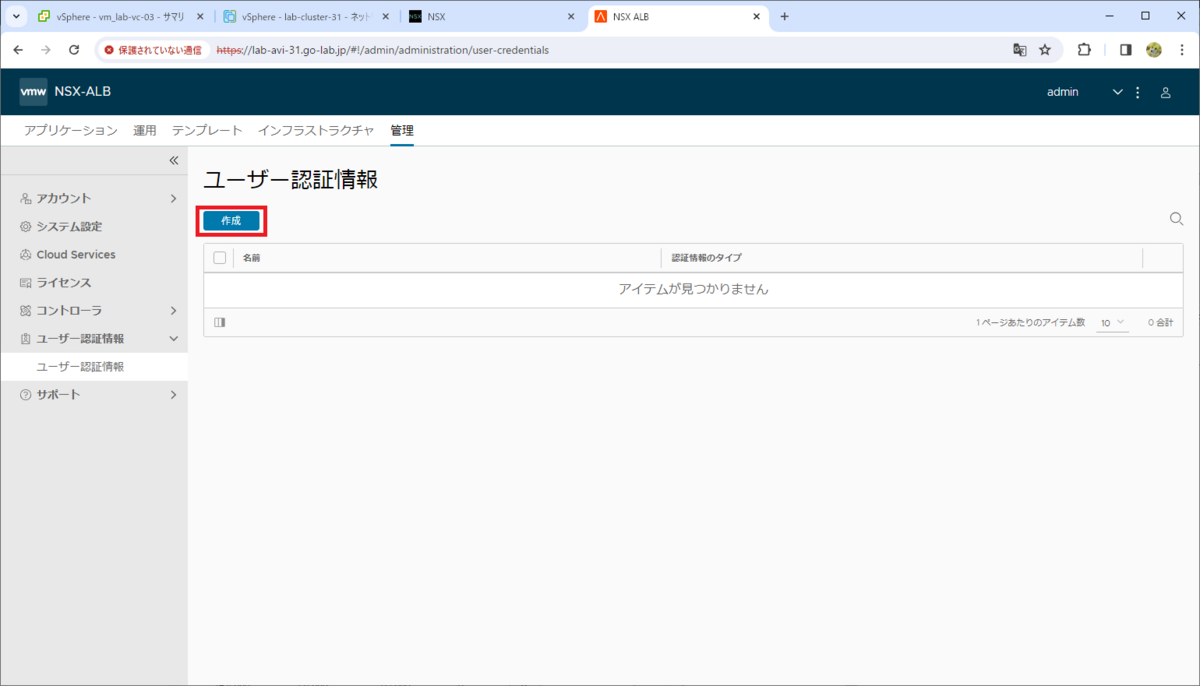
ユーザー認証情報を入力して、「保存」をクリックします。
- 名前: lab-nsx-31_cred
- 認証情報のタイプ: NSX
- NSX-T の認証情報: 今回は、admin ユーザの認証情報を入力
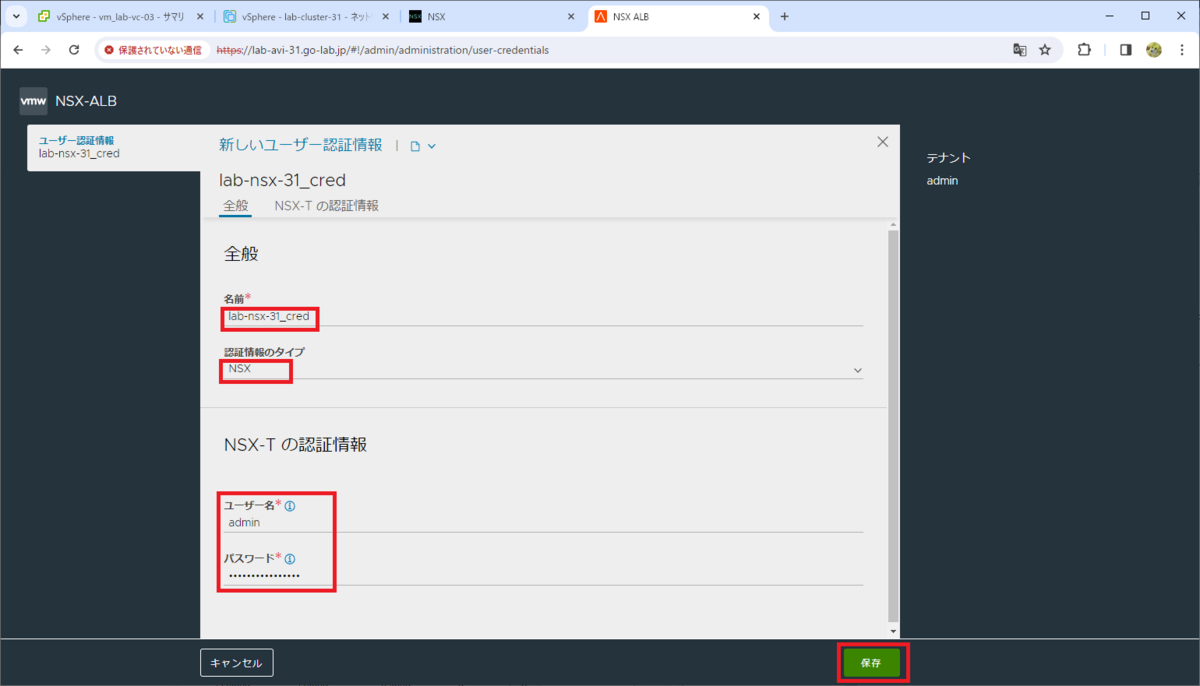
1-2. vCenter Server のユーザー認証情報の作成
さらに「作成」をクリックします。
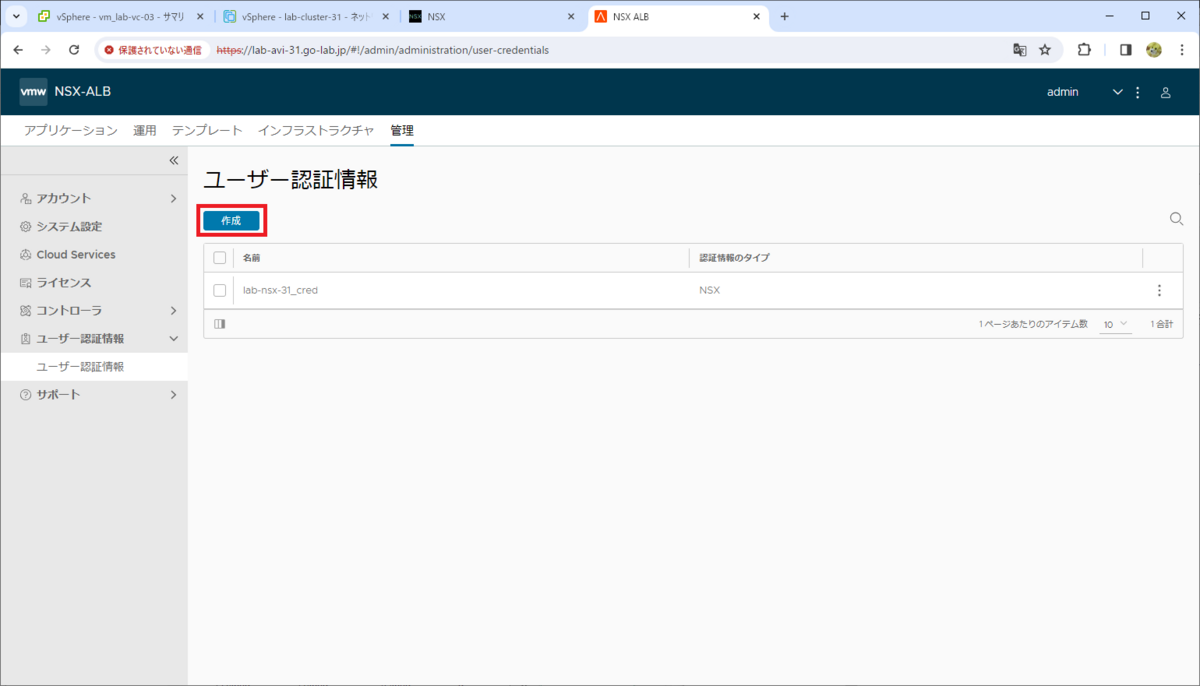
ユーザー認証情報を入力して、「保存」をクリックします。
- 名前: lab-vc-03_cred
- 認証情報のタイプ: vCenter
- vCenter Server の認証情報: 今回は、administrator@vsphere.local ユーザの認証情報を入力
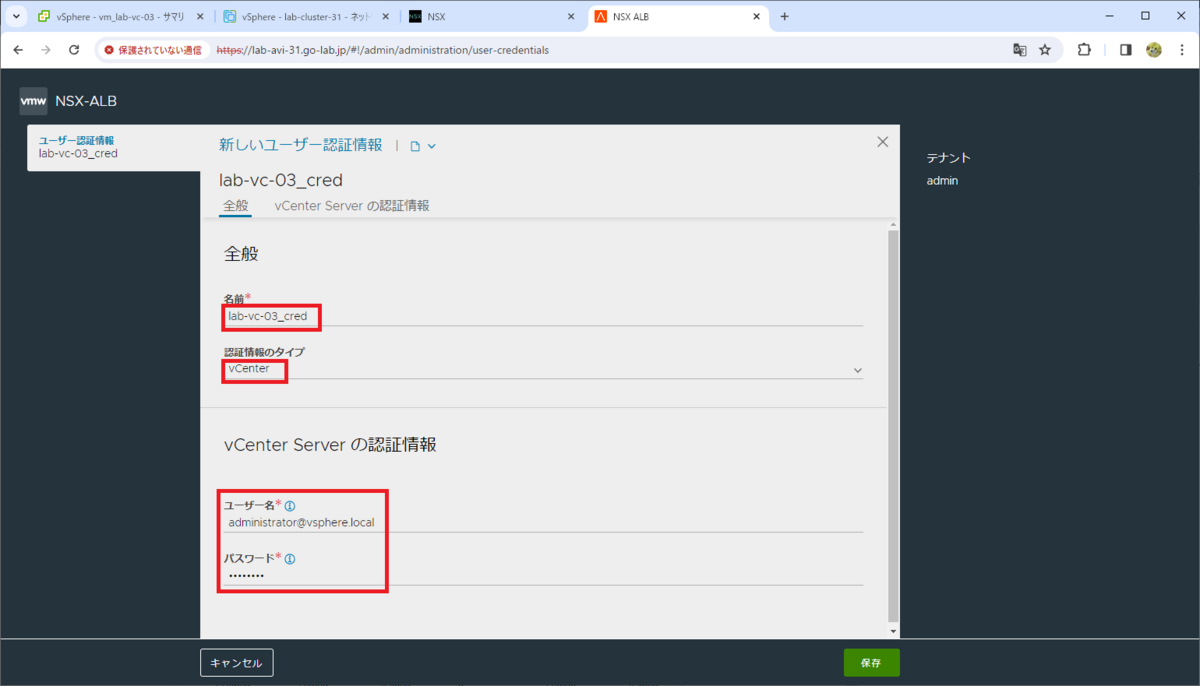
これで、NSX Manager と vCenter Server の認証情報が登録されました。
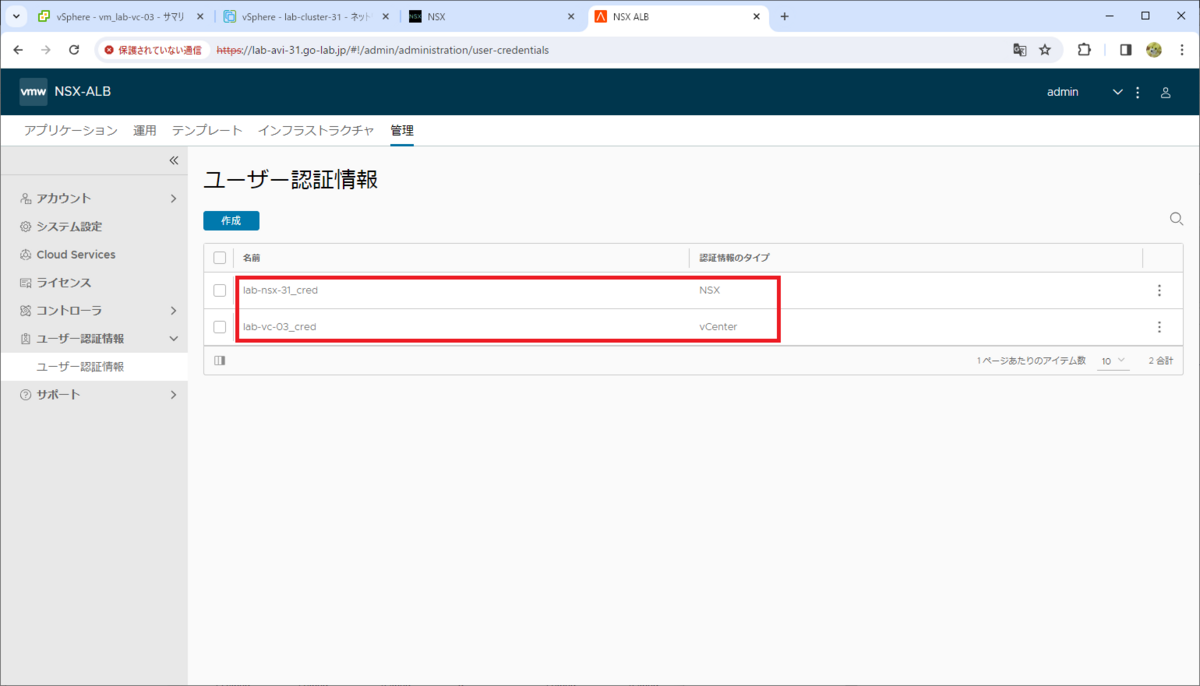
2. NSX Cloud の作成
「インフラストラクチャ」タブ →「クラウド」を開いて、「作成」→「NSX-T Cloud」をクリックします。
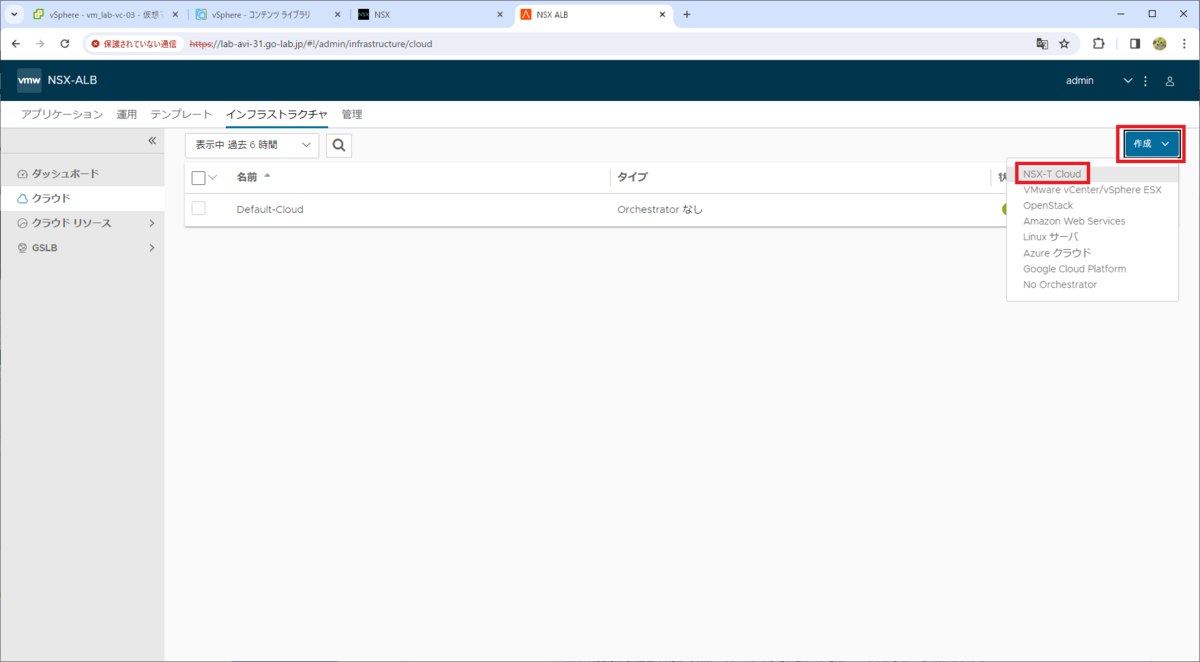
「全般」の情報を入力して、スクロールします。
- 名前: nsx-cloud
- DHCP: ON
- オブジェクト名のプリフィックス: nsx
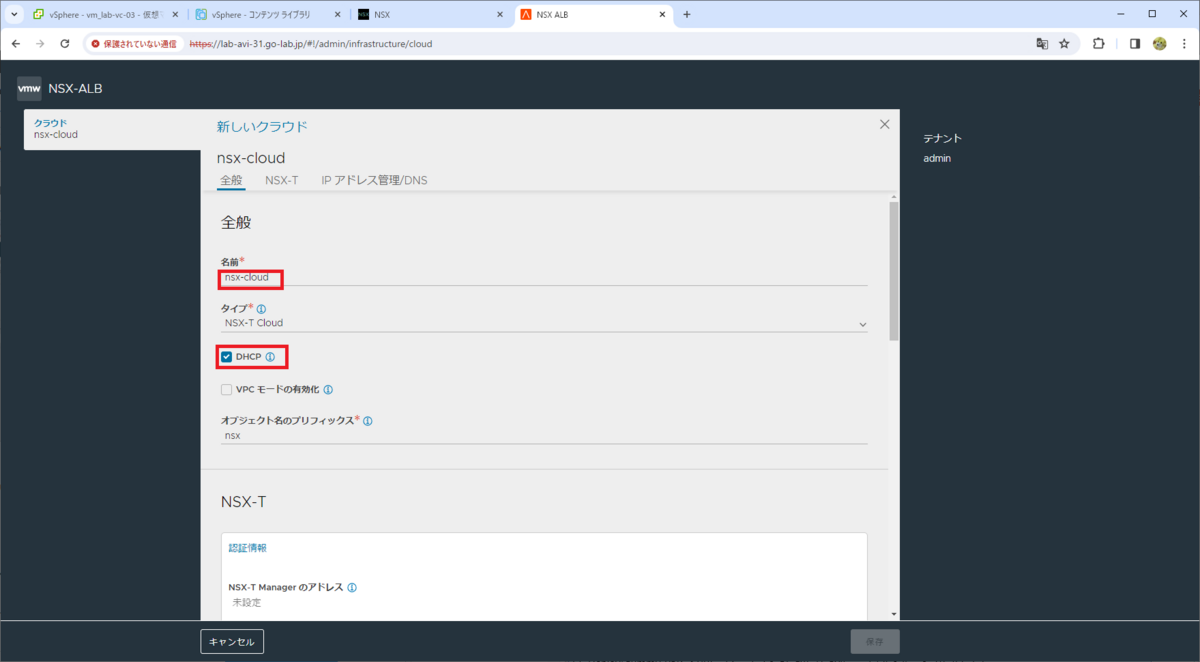
「NSX-T」のセクションで、「認証情報の変更」をクリックします。
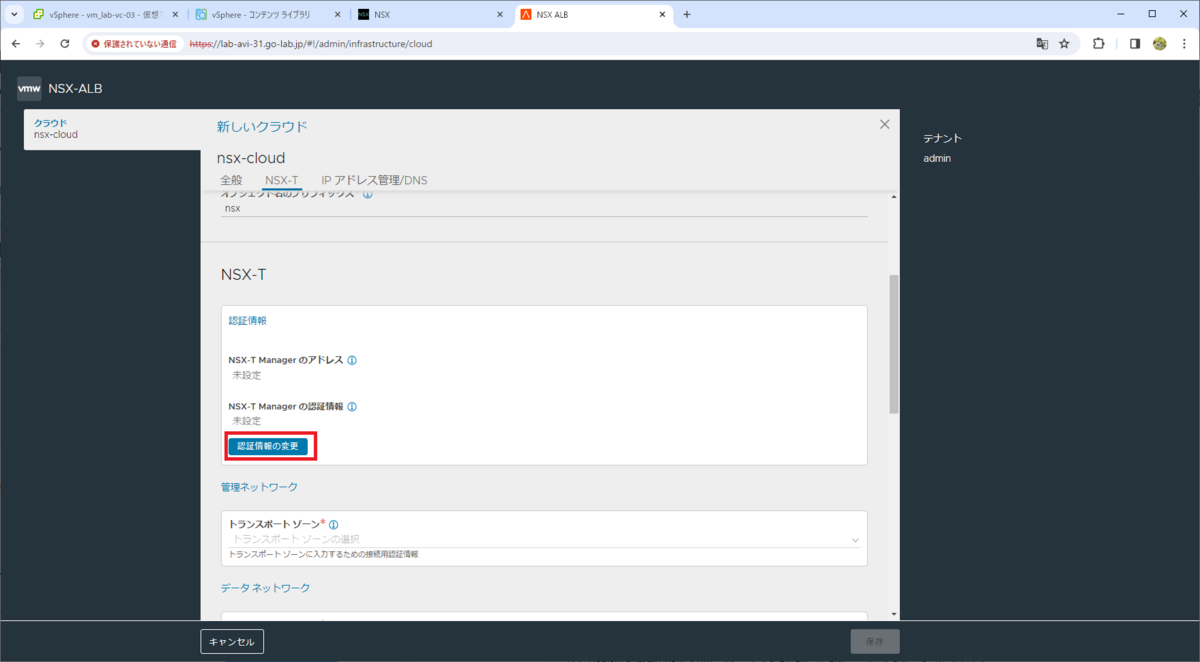
認証情報を入力して、「接続」をクリックします。
- NSX-T Manager のアドレス: lab-nsx-31.go-lab.jp
- NSX-T Manager の認証情報: lab-nsx-31_cred
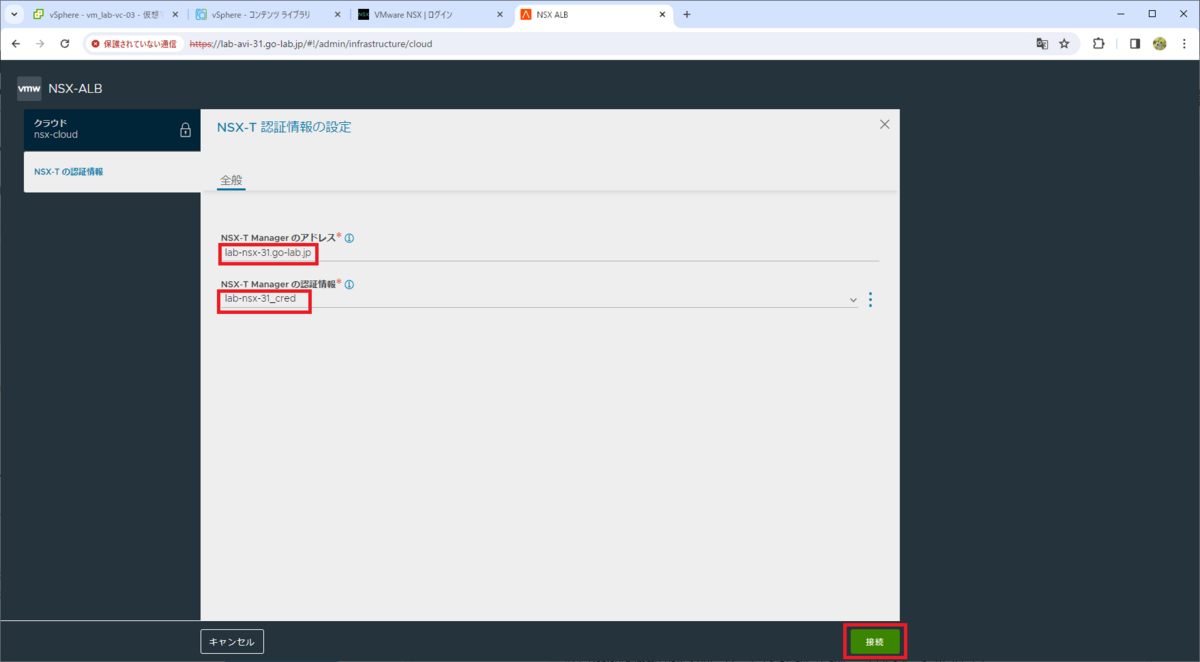
前の画面に戻るので、続けてパラメータを入力して、スクロールします。
- 管理ネットワーク
- トランスポート ゾーン: nsx-overlay-transportzone (Overlay)
- Tier-1 論理ルーター: t1-gw-31-avi
- オーバーレイ セグメント: seg-overlay-avi-mgmt
- データ ネットワーク
- トランスポート ゾーン: nsx-overlay-transportzone (Overlay)
- データ セグメント ※「追加」をクリックして入力。
- 論理ルーター: t1-gw-31-avi
- オーバーレイ セグメント: seg-overlay-avi-data
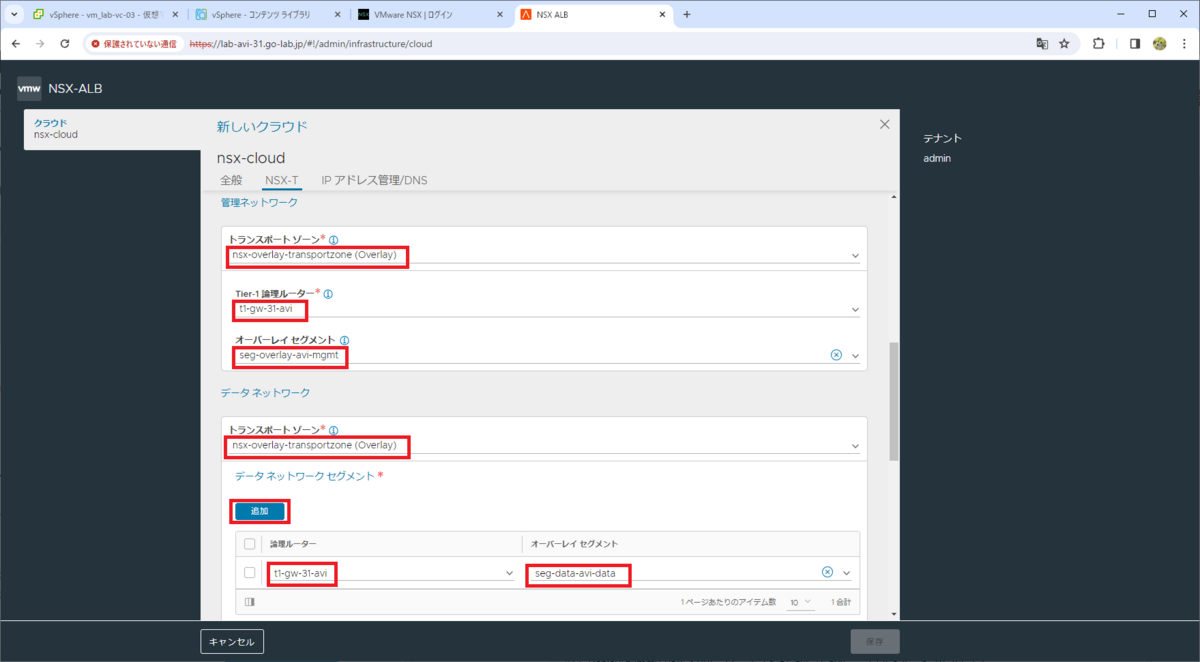
「vCenter Server」直下の、「追加」をクリックします。
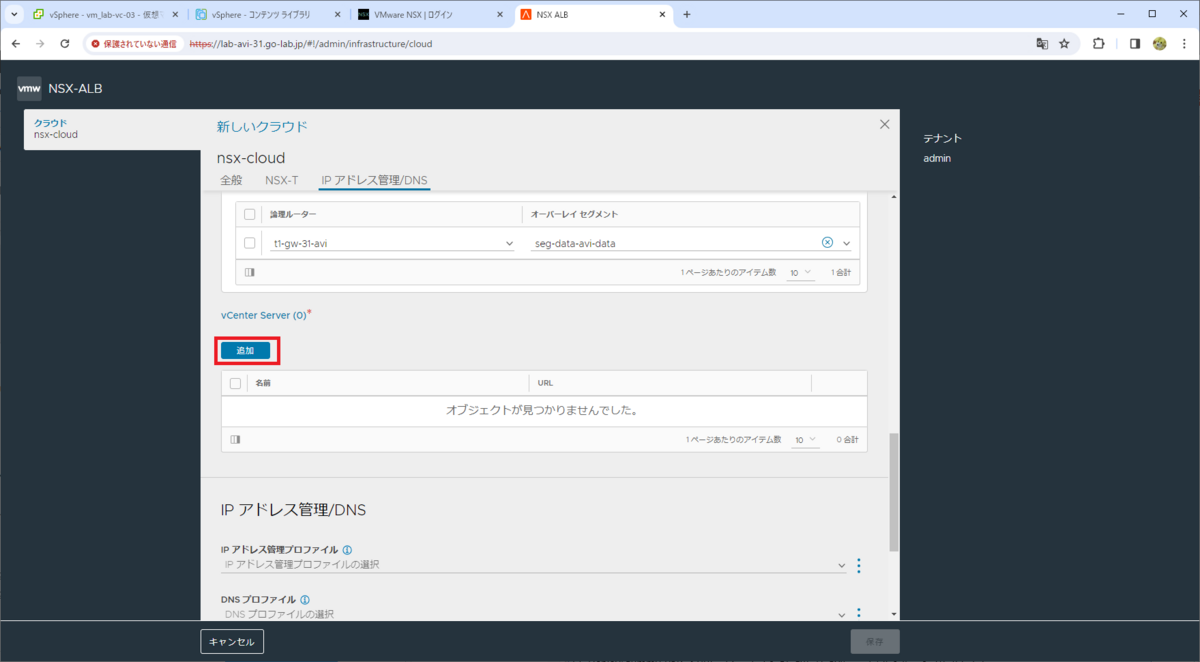
vCenter Server の名前(FQDN)を入力して、「認証情報の変更」をクリックします。
- 名前: lab-vc-03.go-lab.jp
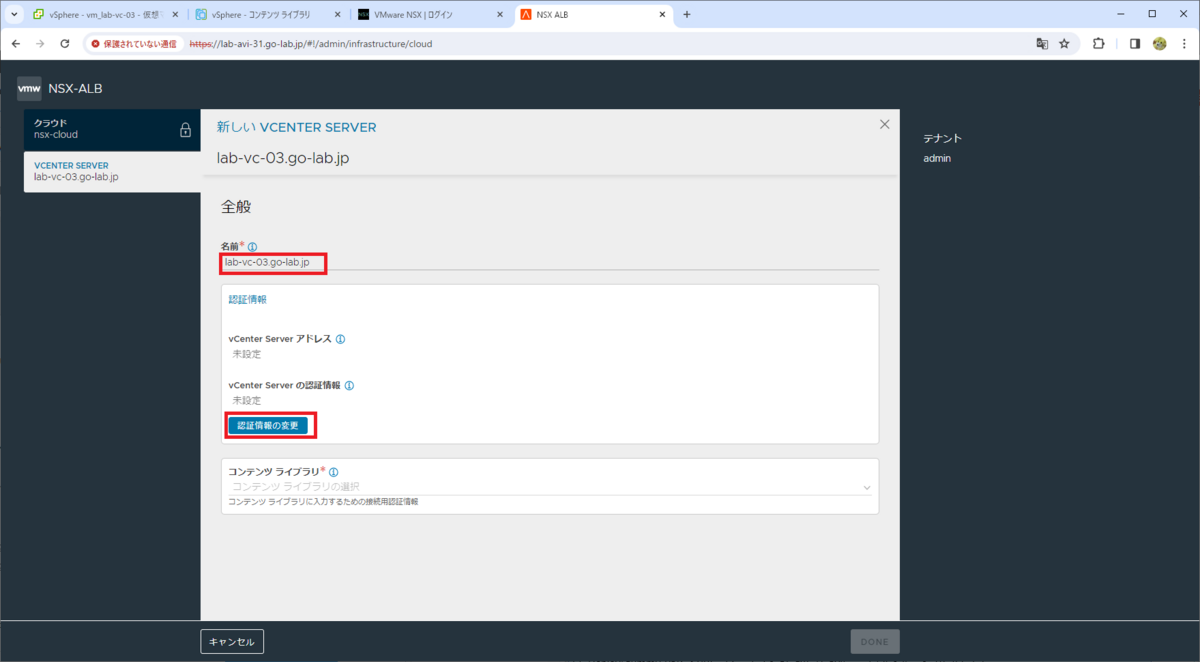
認証情報を選択して、「接続」をクリックします。
- vCenter Server アドレス: 192.168.10.13 ※検出された IP アドレスから選択する
- vCenter Server の認証情報: lab-vc-03_cred
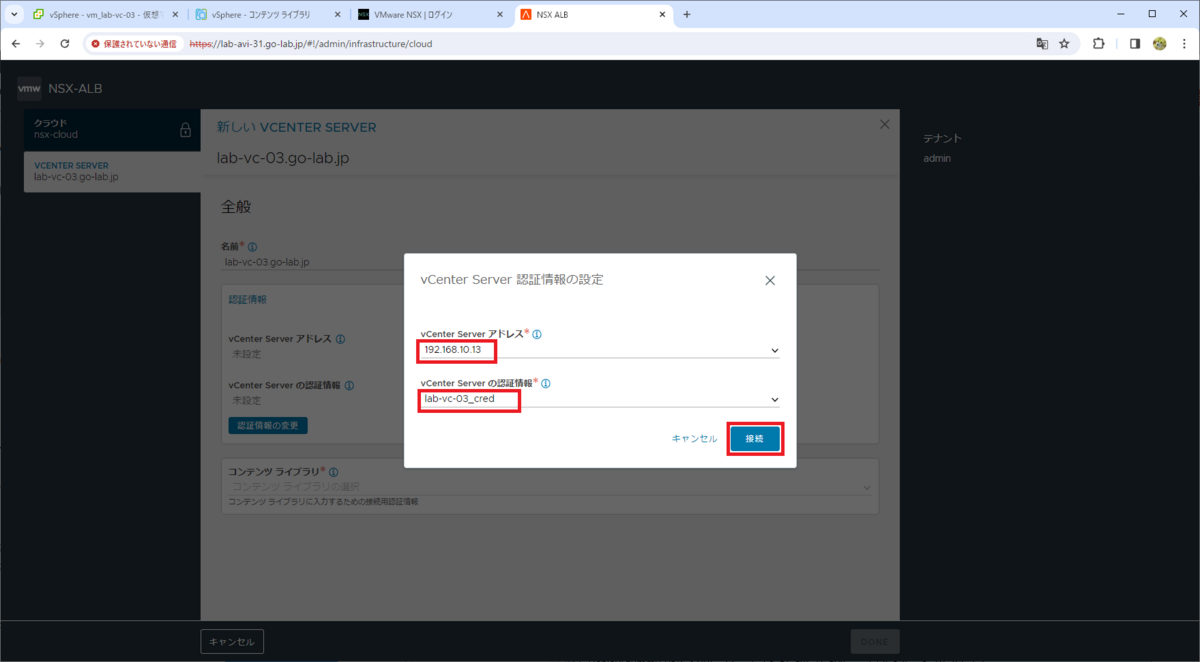
「新しい VCENTER SERVER」画面に戻るので、コンテンツ ライブラリを選択して「DONE」をクリックします。
- コンテンツ ライブラリ: cl-avi-se-01
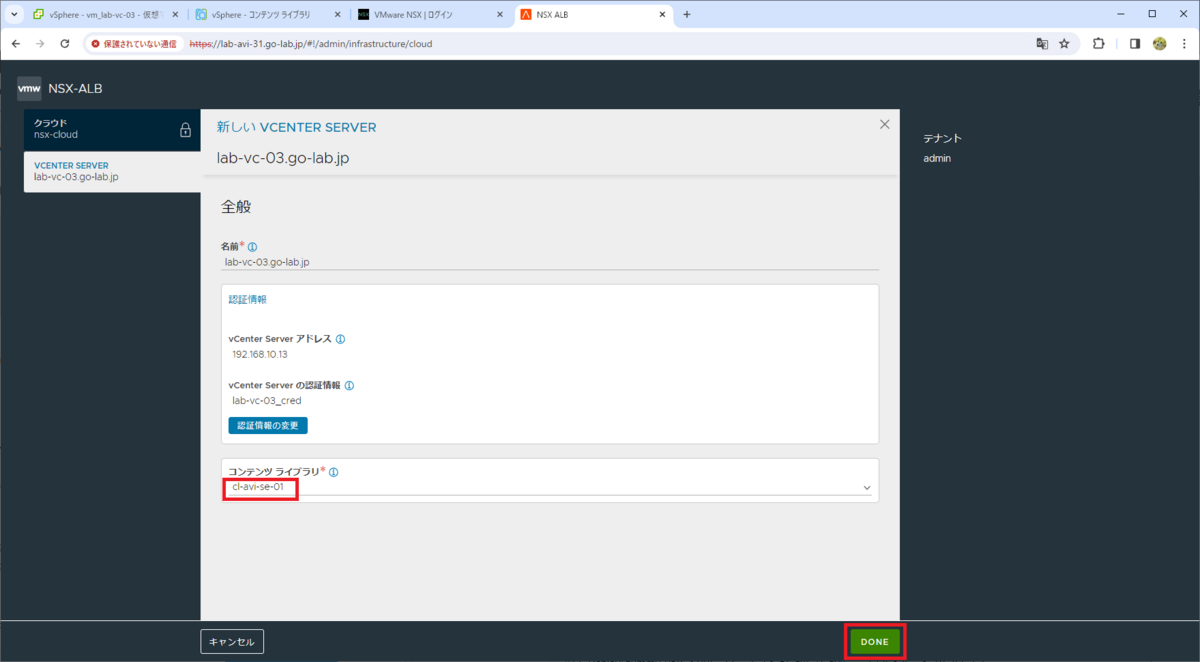
「新しいクラウド」画面に戻るので、「保存」をクリックします。
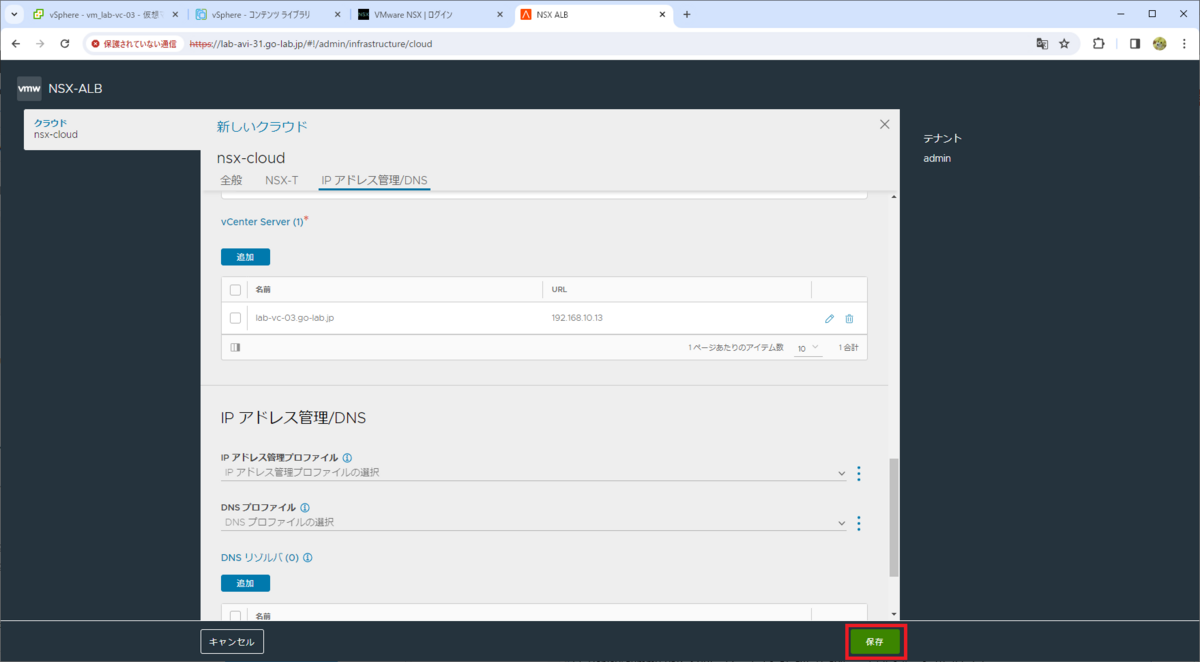
これで、NSX Cloud が作成されました。
状態アイコンが緑になっていない場合は、少し待ってから Web ブラウザを更新して確認します。
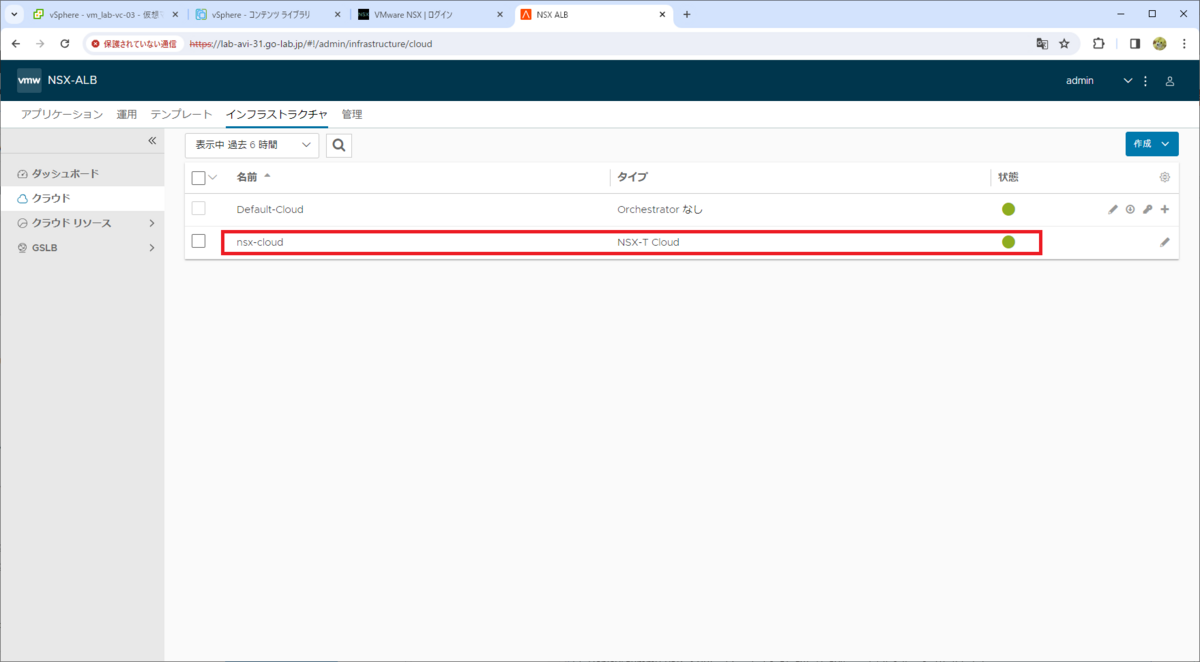
手順の途中で作成したコンテンツ ライブラリを確認するとNSX ALB の Serice Engine の OVF がアップロードされます。
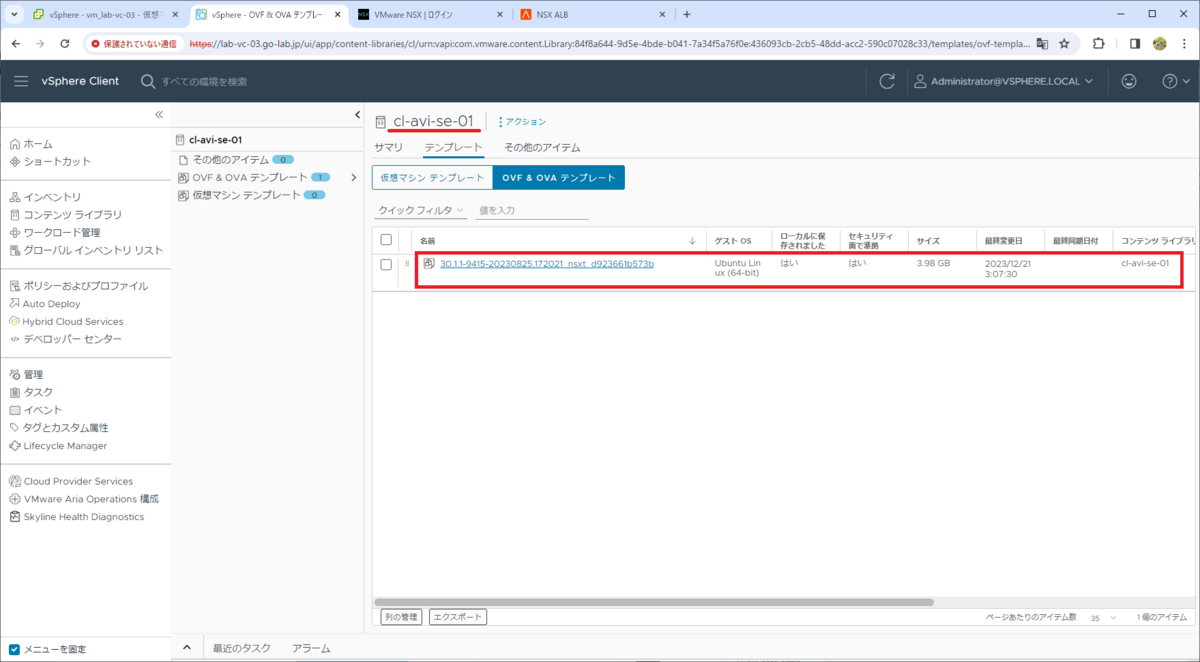
3. IPAM プロファイルの作成
IPAM プロファイルを作成して、NSX Cloud に割り当てます。
3-1. IPAM プロファイルの作成
「テンプレート」タブ →「プロファイル」→「IP アドレス管理/DNS プロファイル」を開き、「作成」→「IP アドレス管理プロファイル」をクリックします。

下記を入力して、「保存」をクリックします。
- 名前: ipam-profile-vwt
- クラウド: nsx-cloud
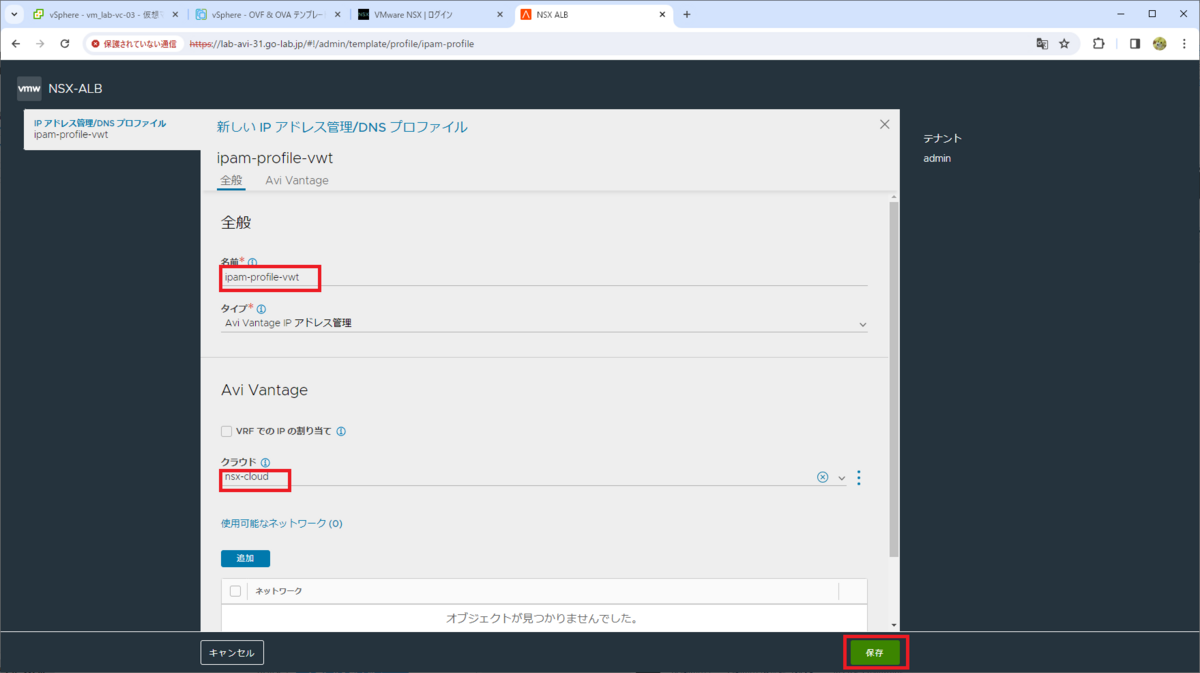
これで、IPAM プロファイルが作成されました。
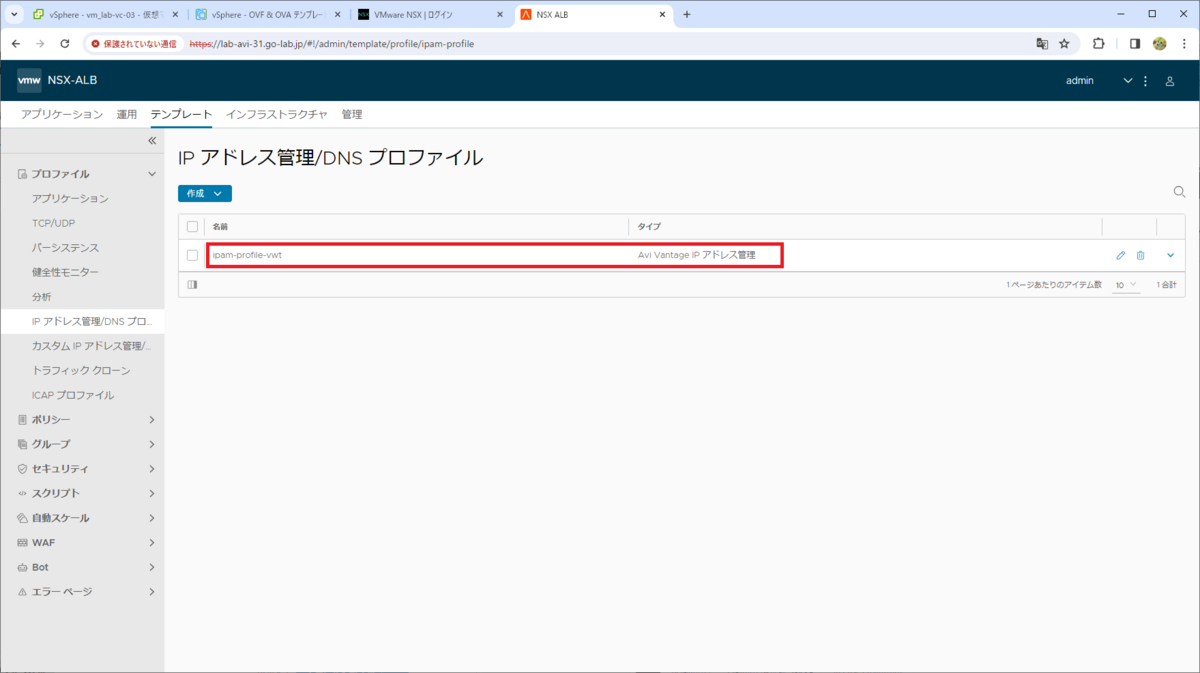
3-2. IPAM プロファイルの NSX Cloud への割り当て
「インフラストラクチャ」タブ →「クラウド」で、nsx-cloud の編集ボタンをクリックします。
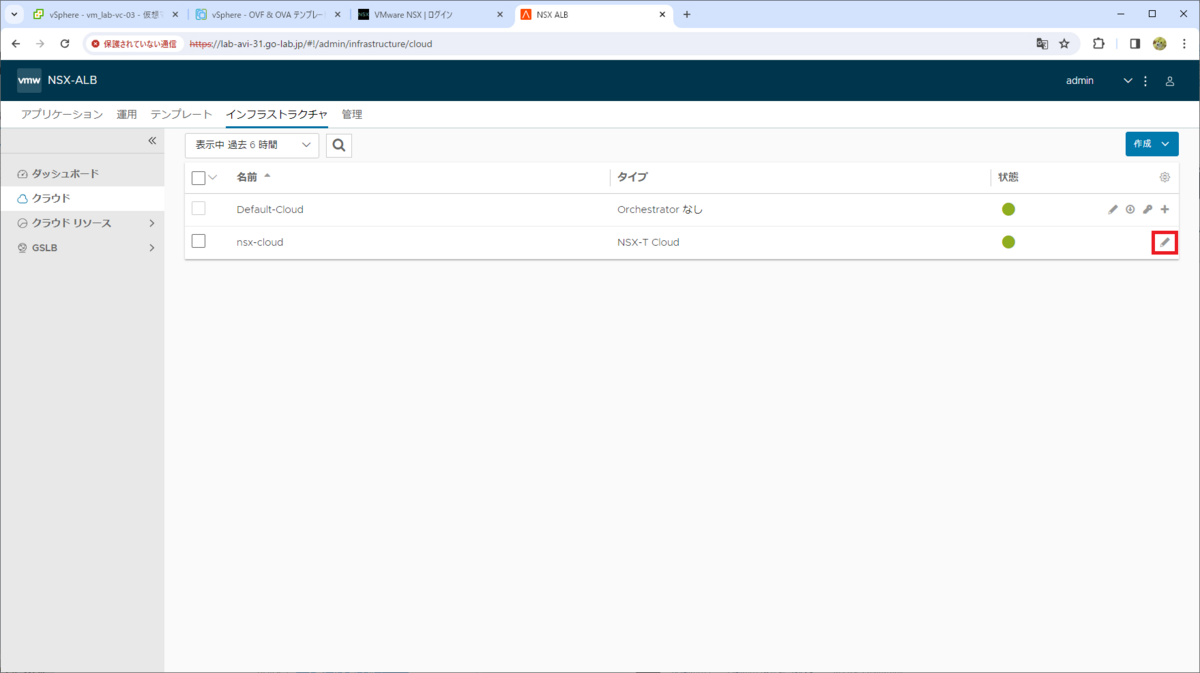
IPAM プロファイルを選択して、「保存」をクリックします。
- IP アドレス管理プロファイル: ipam-profile-vwt
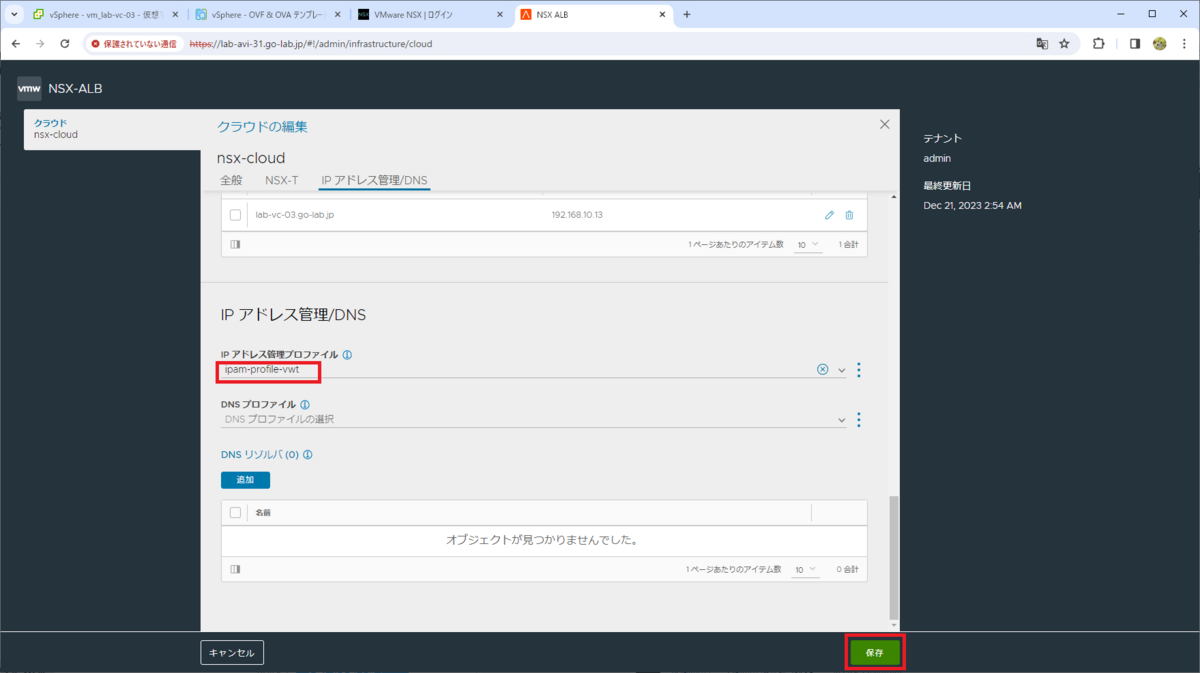
4. NSX Manager での NSX ALB 登録
REST API で、NSX Manager から NSX ALB の連携設定を実行します。この設定により、ワークロード管理を有効化した際に NSX ALB のロードバランサが使用されるようになります。
curl が実行できる作業マシン(Linux など)から、下記のコマンドを実行します。
- コマンド中の「YWRtaW46Vk13YXJlMSFWTXdhcmUxIQ==」は、このラボの NSX Manager の認証情報 admin:VMware1!VMwae1! を Base64 エンコードした文字列です。
- cluster_ip は、NSX ALB Controller の IP アドレスです。
- infra_admin_username / infra_admin_password は、NSX ALB の認証情報です。
curl -k --location --request PUT 'https://lab-nsx-31.go-lab.jp/policy/api/v1/infra/alb-onboarding-workflow' \ --header 'X-Allow-Overwrite: True' \ --header 'Authorization: Basic YWRtaW46Vk13YXJlMSFWTXdhcmUxIQ==' \ --header 'Content-Type: application/json' \ --data '{ "owned_by": "LCM", "cluster_ip": "192.168.10.41", "infra_admin_username" : "admin", "infra_admin_password" : "VMware1!", "dns_servers": ["192.168.1.101","192.168.1.102"], "ntp_servers": ["192.168.1.101","192.168.1.102"] }'
API の処理に成功すると、下記のように NSX Manager でメッセージが表示されます。
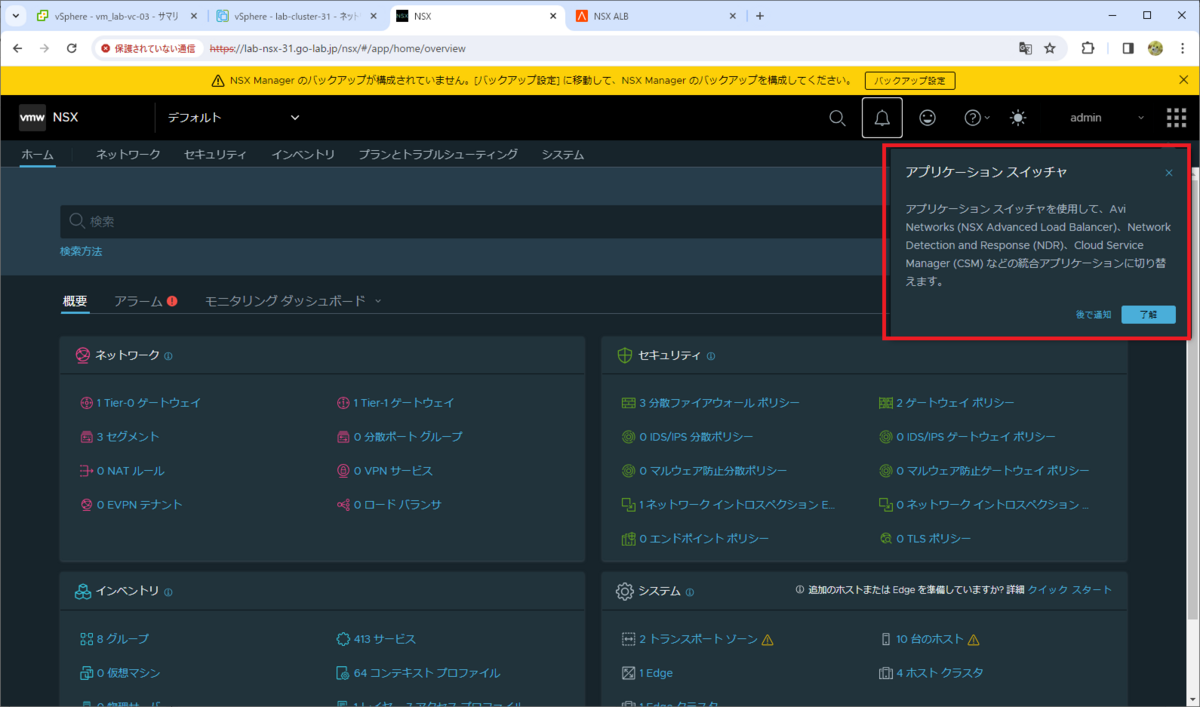
NSX Manager の画面右上のメニューを開くと、NSX ALB の Web UI にアクセスできるリンクが表示されるようになります。
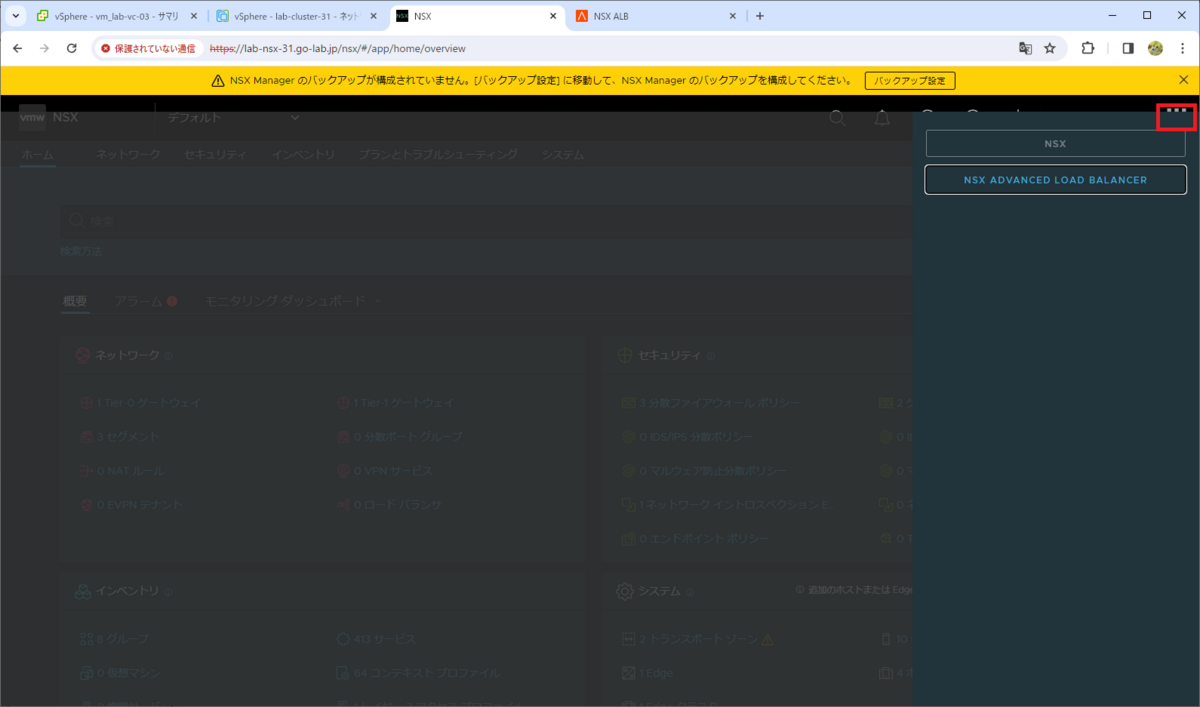
参考: NSX Manager での NSX ALB 登録解除
REST API で設定した NSX Manager での NSX ALB 登録を解除するには、下記のように API をコールします。
認証情報(Authorization ヘッダ)の例は、登録時と同様にしてあります。
- ユーザ: admin
- パスワード: VMware1!VMwae1!
curl -k --request DELETE 'https://lab-nsx-31.go-lab.jp/policy/api/v1/infra/alb-onboarding-workflow/LCM' \ --header 'Authorization: Basic YWRtaW46Vk13YXJlMSFWTXdhcmUxIQ=='
実行すると、NSX Manager 画面右上のアプリケーション スイッチャが表示されなくなります。
つづく。