VMware Cloud Foundation(VCF)5.2.1 の Management Workload Domain で、停止した ESXi ホストを新規ホストに入れ替えてみます。
今回の内容です。
- 今回の環境
- 1. ネットワーク プールでの IP アドレス追加
- 2. ESXi ホストの用意
- 3. ESXi ホストのコミッショニング
- 4. クラスタでのホスト削除
- 5. クラスタへの ESXi ホスト追加
- 6. ESXi ホストのデコミッショニング
今回の環境
VCF 5.2.1 の Management Workload Domain を、下記のように構築してあります。ただし、統合アーキテクチャではなく標準アーキテクチャです。
ESXi ホスト(vcf-m01-esxi-04)が障害で停止しています。

SDDC Manager から ESXi ホストを強制削除すると、ネットワーク プールから IP アドレスが解放されなかったりします。今回はラボ環境なので、新規ホスト名 & IP アドレスで新規ホストを用意して、障害ホストと入れ替えてみます。(重要な環境であれば、ちゃんと製品サポートに問い合わせて障害対応するとよいと思います)
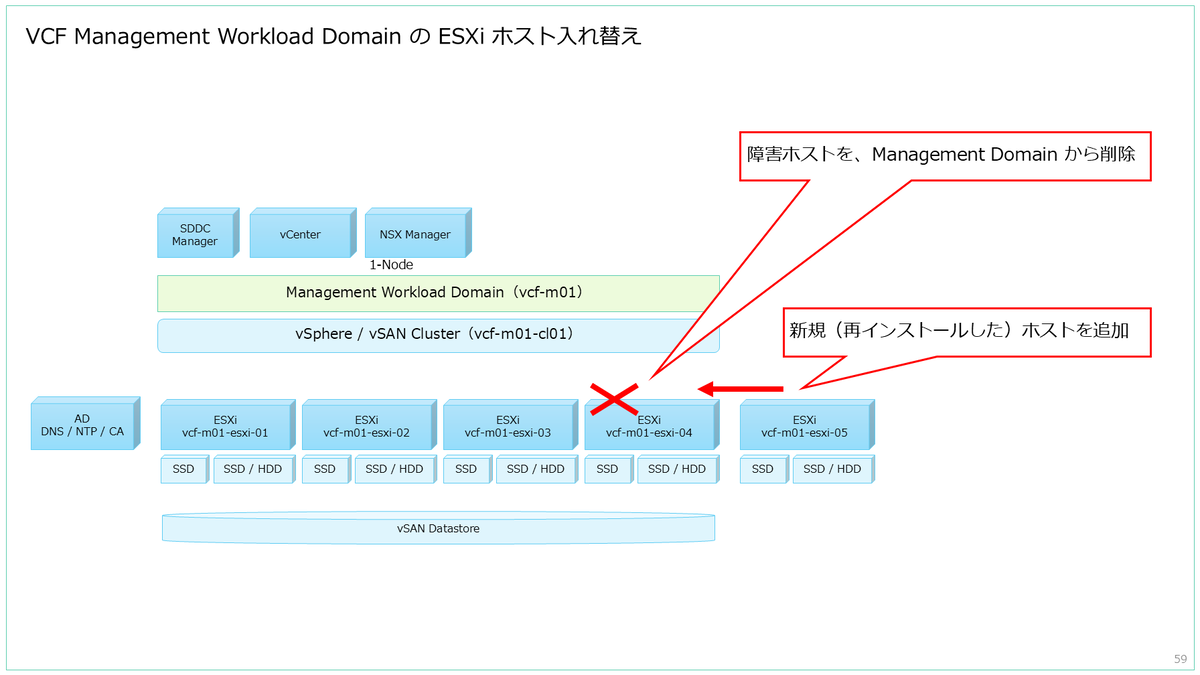
DNS には、下記のレコード(正引きと逆引き)を追加してあります。
- vcf-m01-esxi-05.c.go-lab.jp → 192.168.71.115
1. ネットワーク プールでの IP アドレス追加
この環境のネットワーク プールには、既存ホスト台数分の IP アドレスのみが設定されています。そこで、1台分の IP アドレスを追加します。
SDDC Manager で、「管理」→「ネットワーク設定」を開くと、ネットワーク プール「vcf-m01-np01」の IP アドレスが、すべて使用済みになっています。
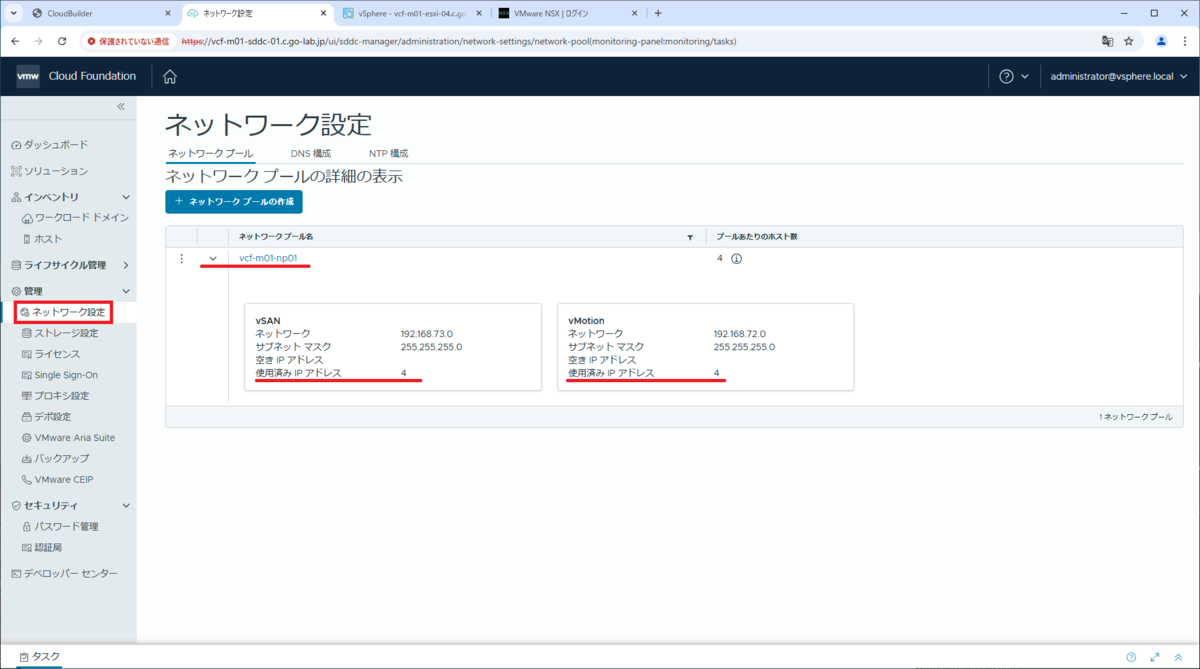
ネットワーク プールの先頭にあるボタン →「ネットワーク プールの IP アドレス範囲の編集」をクリックします。
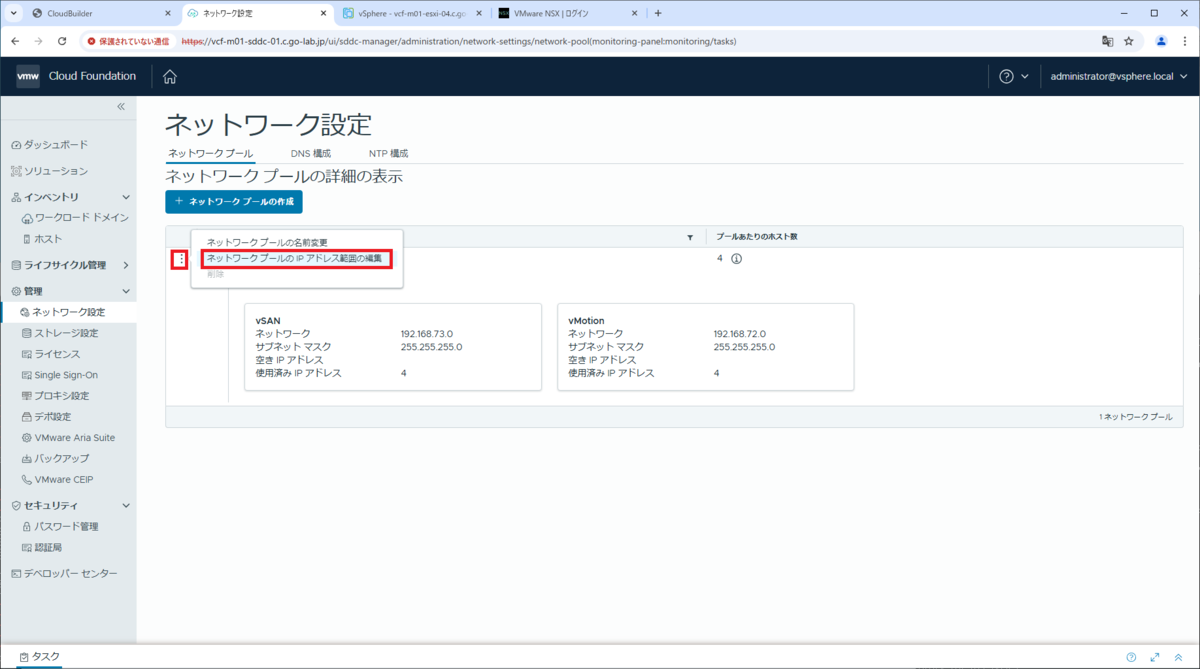
vSAN と vMotion 両方の IP アドレスを1つだけ追加します。
vSAN ネットワーク情報の「含まれる IP アドレス範囲」に下記を入力して、「追加」をクリックします。
- 192.168.73.115 ~ 192.168.73.115
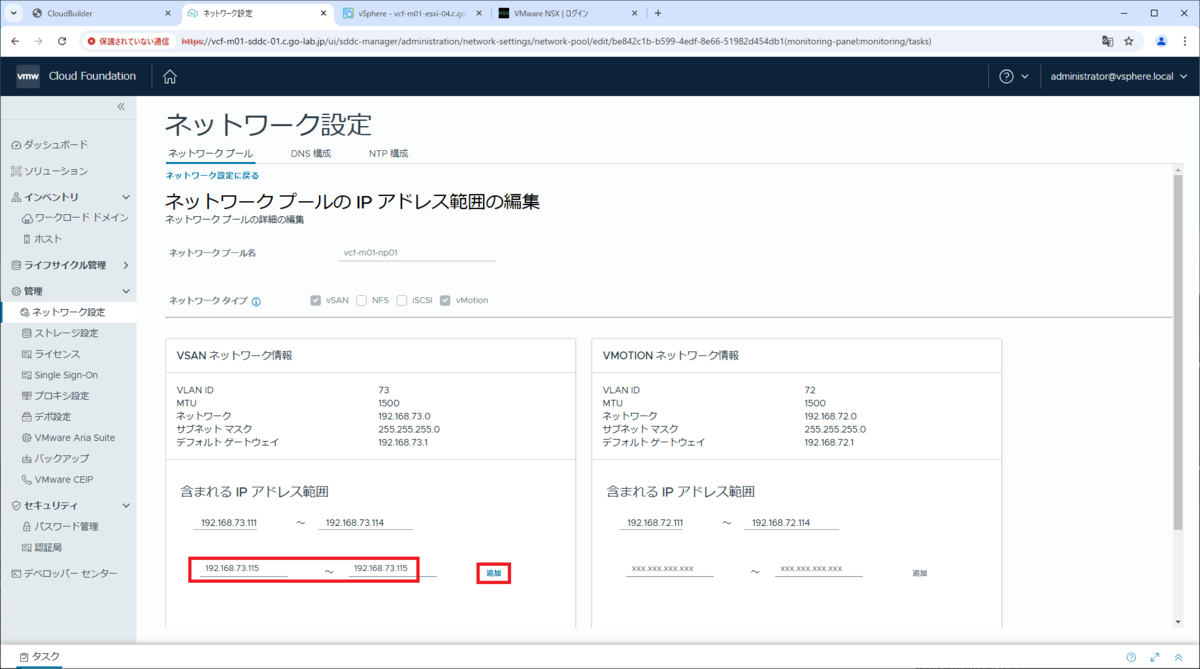
これで、IP アドレス範囲が追加されました。
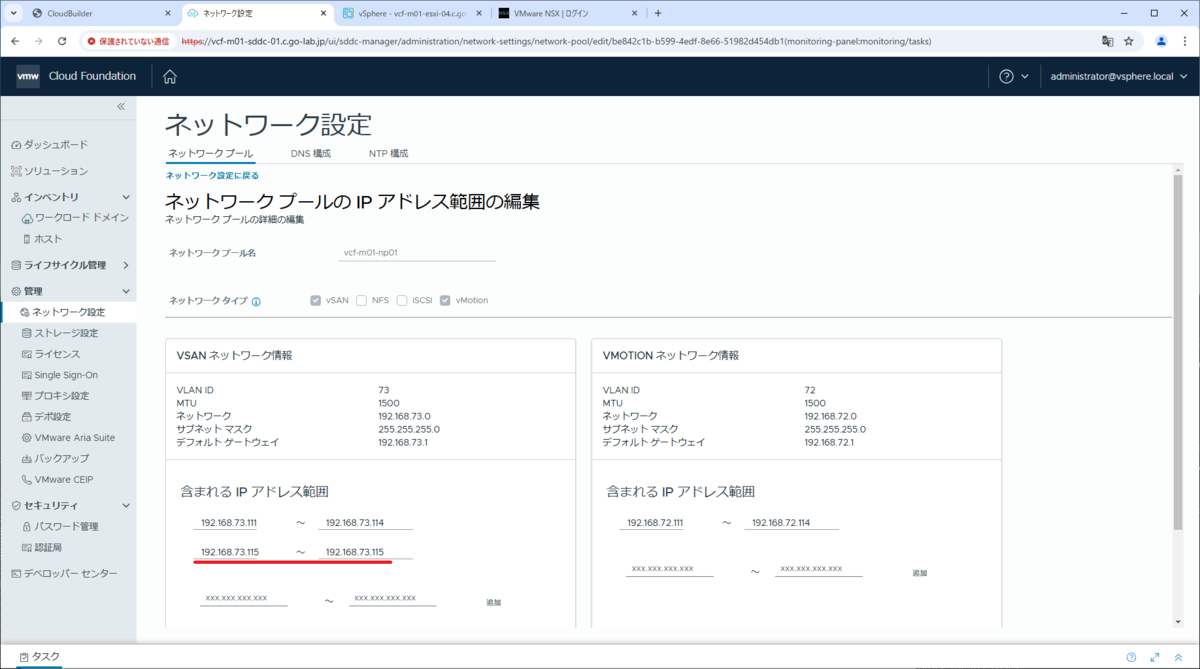
vMotion ネットワーク情報の「含まれる IP アドレス範囲」でも、同様に下記の IP アドレス範囲を追加します。
- 192.168.72.115 ~ 192.168.72.115
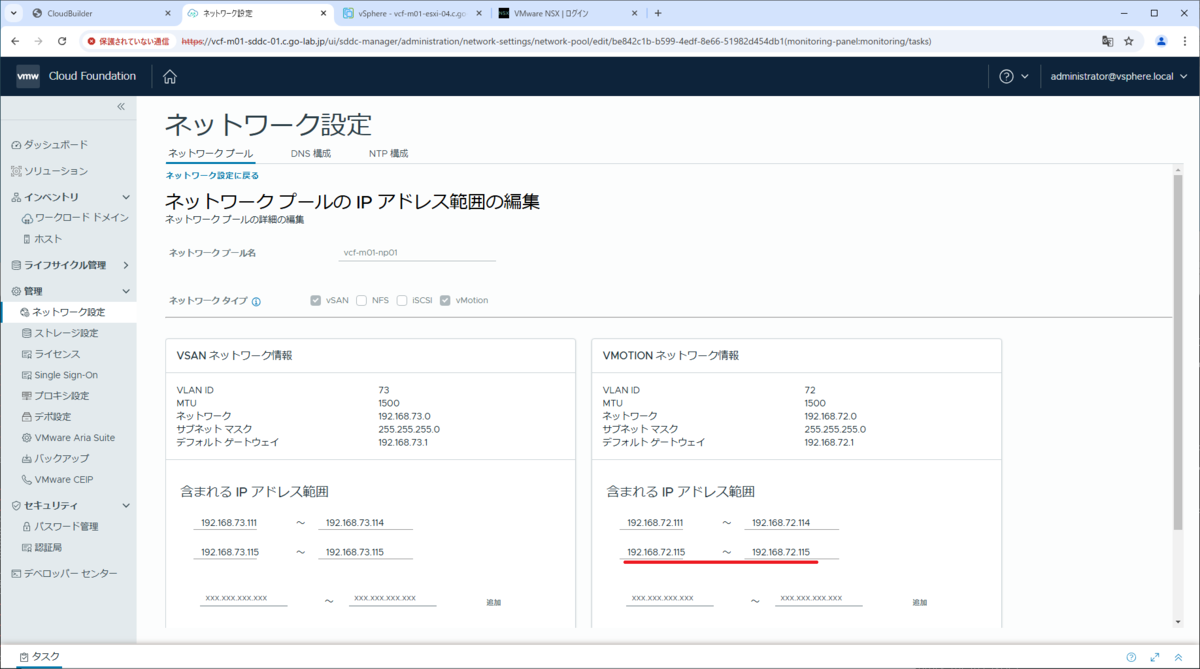
ひとつ前の画面に戻ると、空きの IP アドレスが「1」になっています。
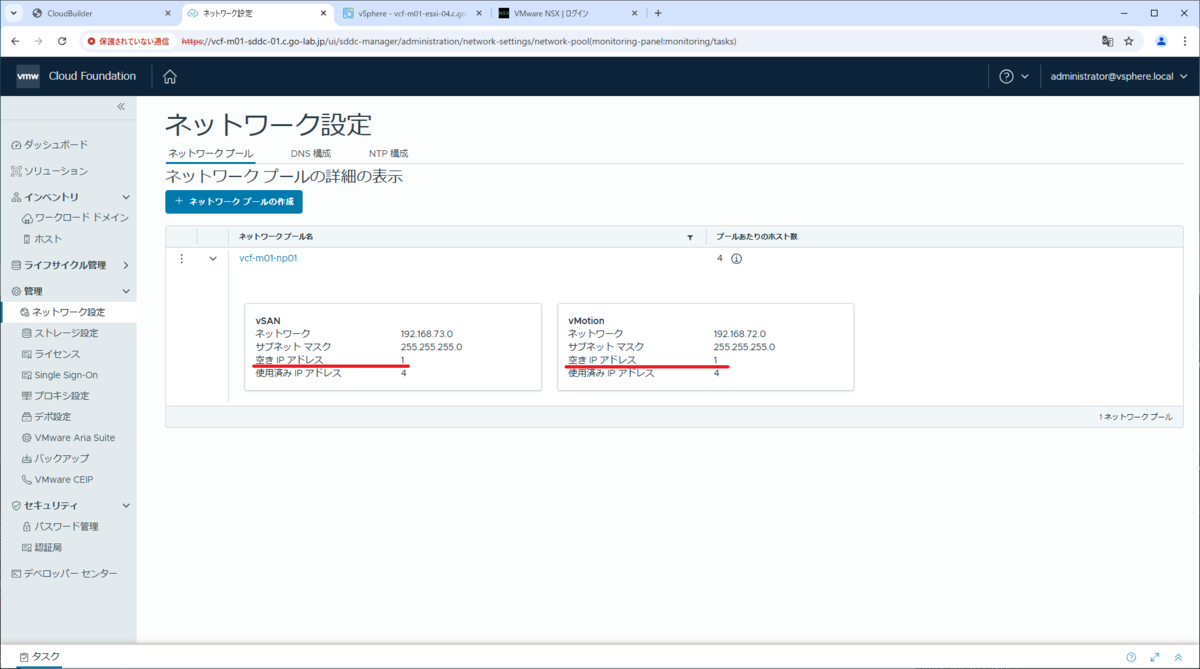
2. ESXi ホストの用意
障害ホストと入れ替えるための ESXi ホストを用意します。すでに停止している障害ホストを、新規 IP アドレス & ホスト名で再構築してもよいと思います。
ESXi 再構築の概要です。※ここでは詳細な手順は省略します。
- ESXi ホストをインストール
- ネットワーク設定
- ホスト名の設定
- 自己署名証明書の生成
- NTP 設定
- ディスクのパーティション クリア
3. ESXi ホストのコミッショニング
SDDC Manager でホストのコミッショニングを実施して、新規 ESXi ホストを登録します。
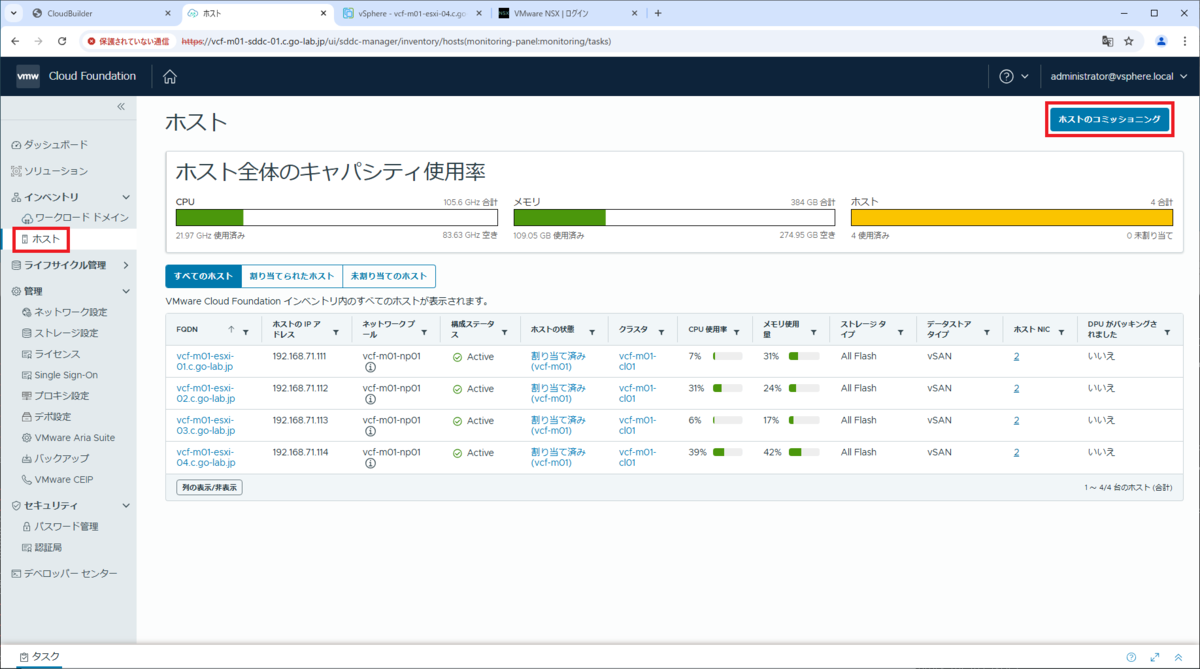
チェックリストで、「すべて選択」のチェックを ON にして「続行」をクリックします。

「新規追加」を選択したままホストのパラメータを入力して、「追加」をクリックします。
- ESXi ホスト 1台目
- ホストの FQDN:vcf-m01-esxi-05.c.go-lab.jp
- ストレージ タイプ:vSAN
- vSAN タイプ: vSAN HCI
- vSAN ESA:チェックを OFF にする
- ネットワーク プール名:vcf-m01-np01
- ユーザー名:root
- パスワード:root ユーザーのパスワードを入力
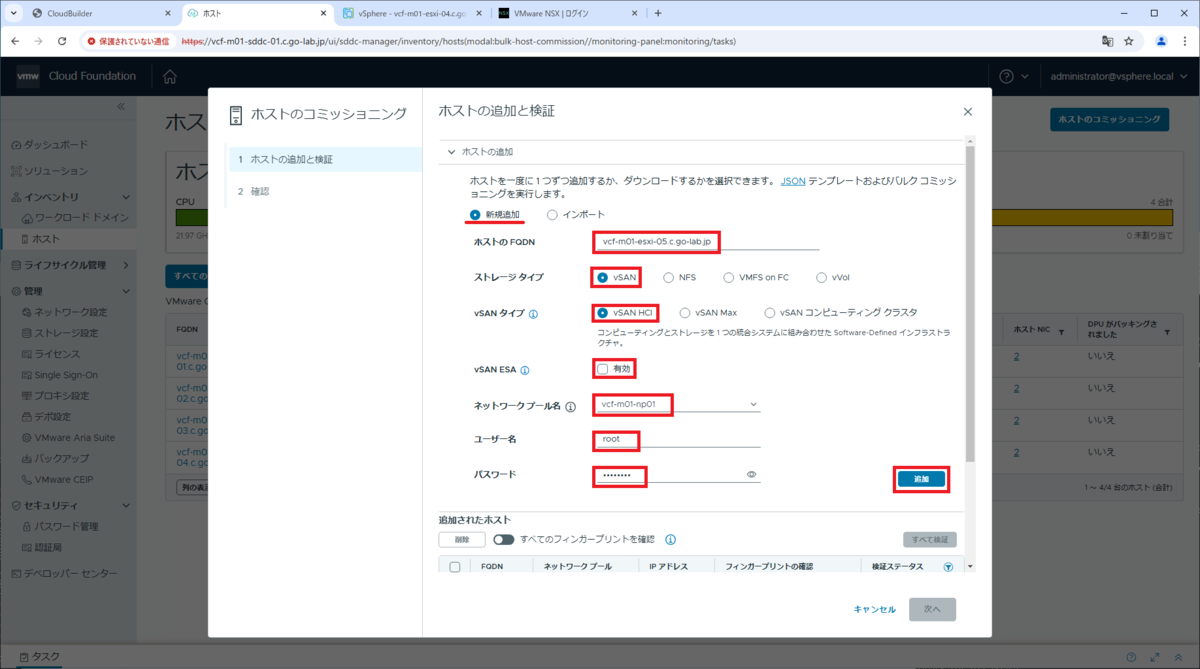
ESXi ホストが、コミッショニング対象のリストに含まれまるので、「すべてのフィンガープリントを確認」のチェックを ON にして、「すべて検証」をクリックします。

検証ステータスが「有効」になったのを確認して、「次へ」をクリックします。
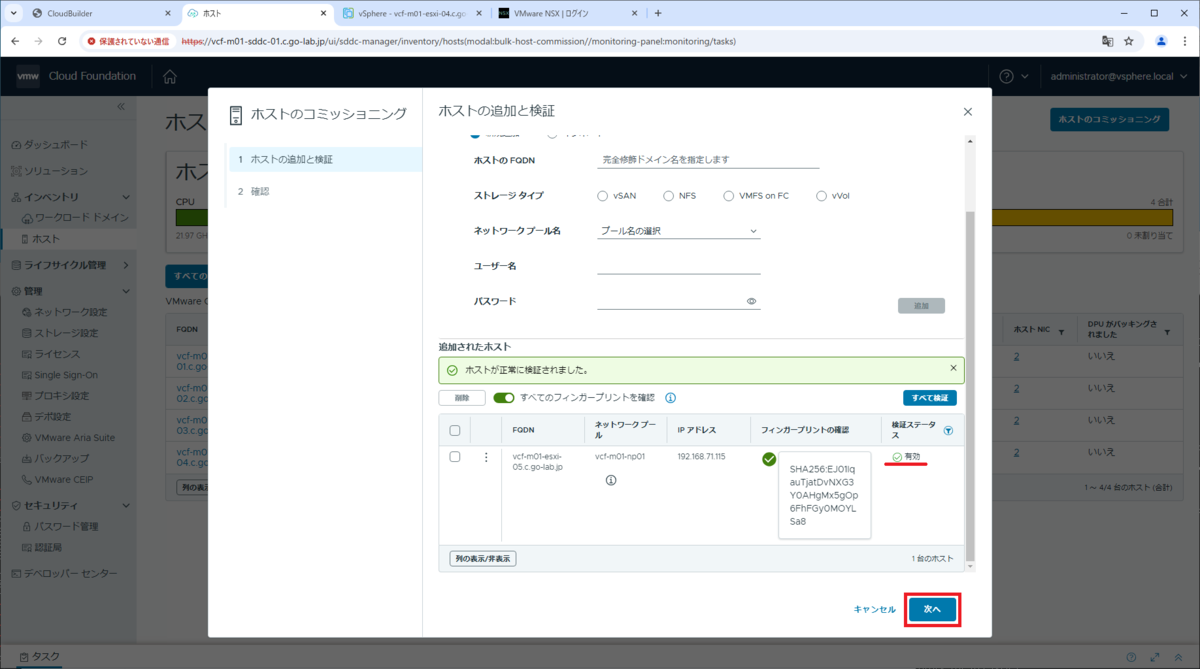
「コミッショニング」をクリックします。
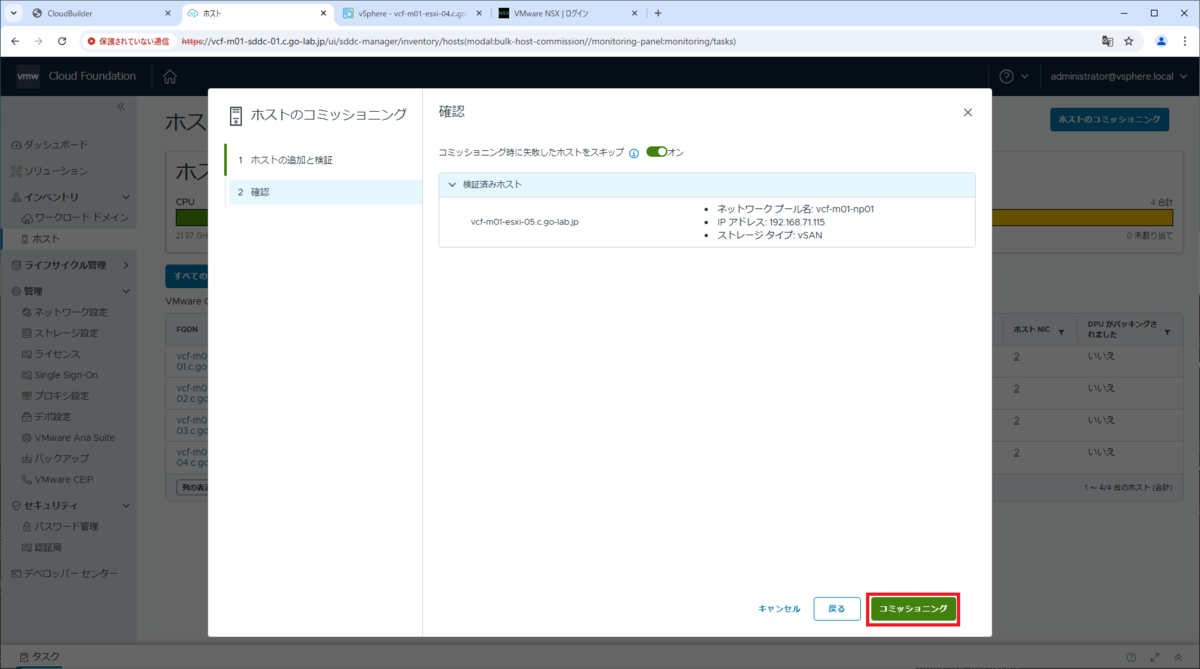
しばらく待つとタスクが完了して、ホストの状態が「未割り当て」のホストが追加されます。
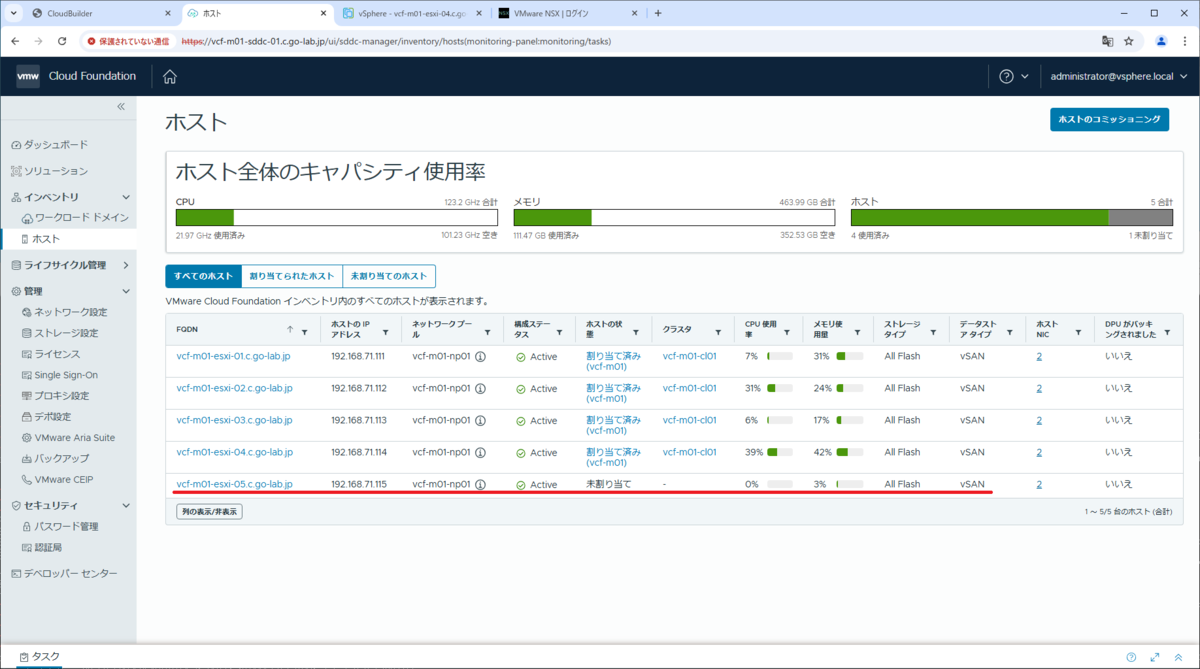
4. クラスタでのホスト削除
「ワークロード ドメイン」で、Management Workload Domain(vcf-m01)を開きます。
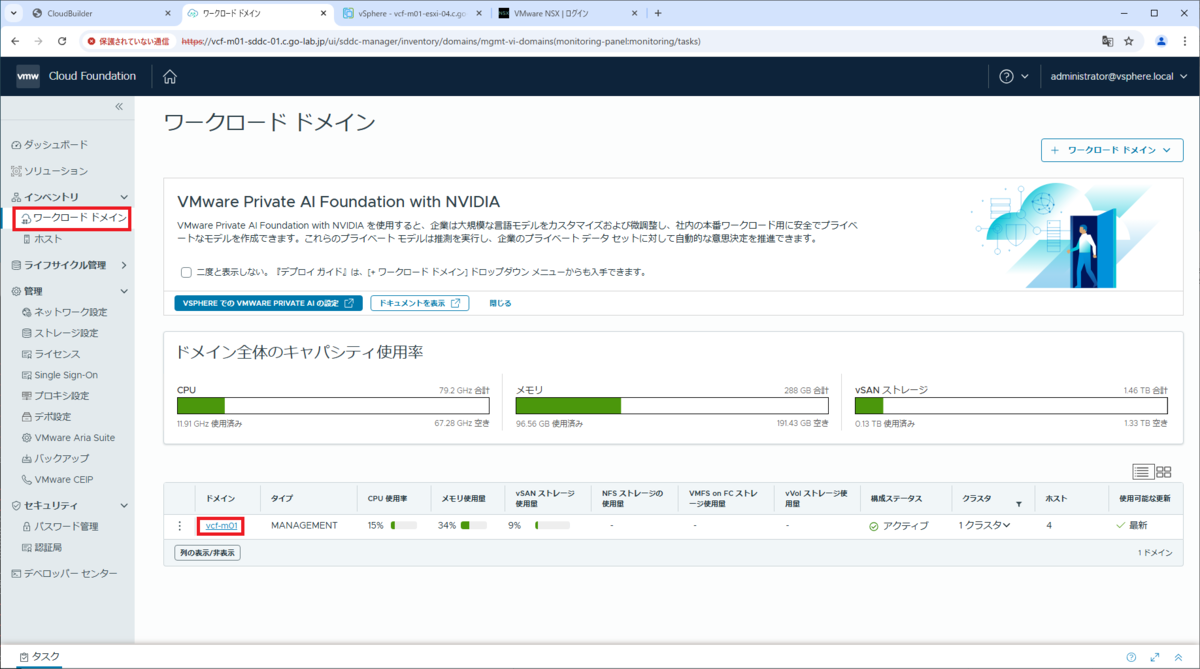
「クラスタ」タブで、クラスタ(vcf-m01-cl01)を開きます。
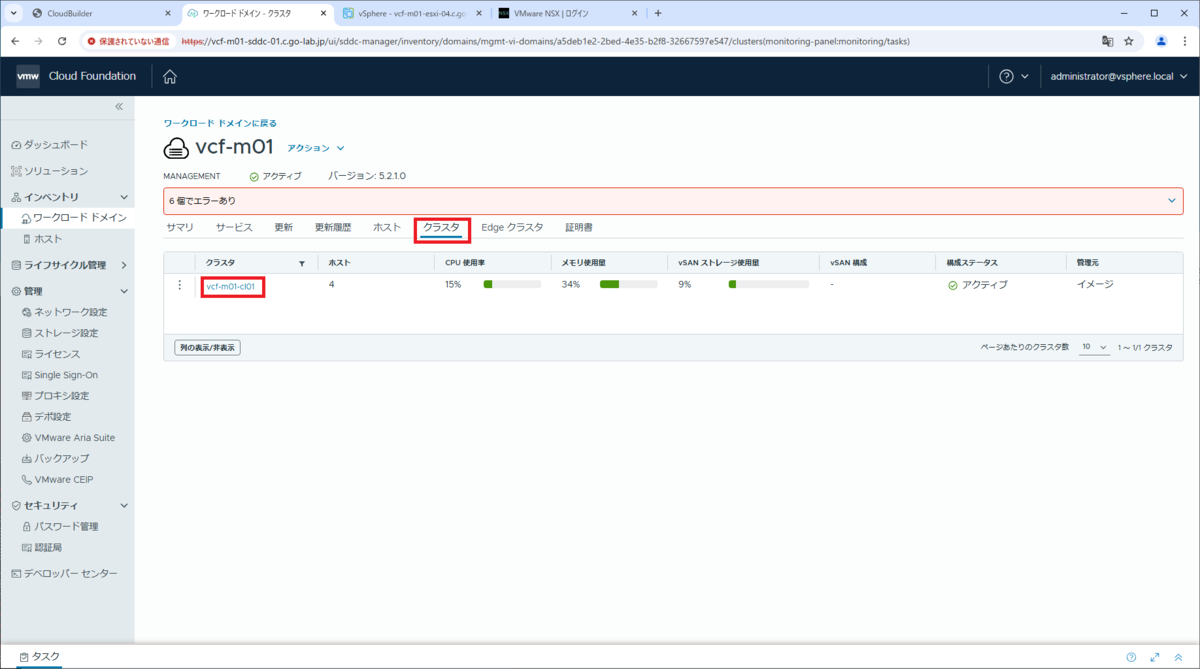
クラスタの「ホスト」タブを開くと、まだ4台構成になっています。
ちなみに、SDDC Manager 側では vcf-m01-esxi-04 が正常そうに見えますが、実機は停止していて、vSphere Client 側でには「応答なし」になっています。
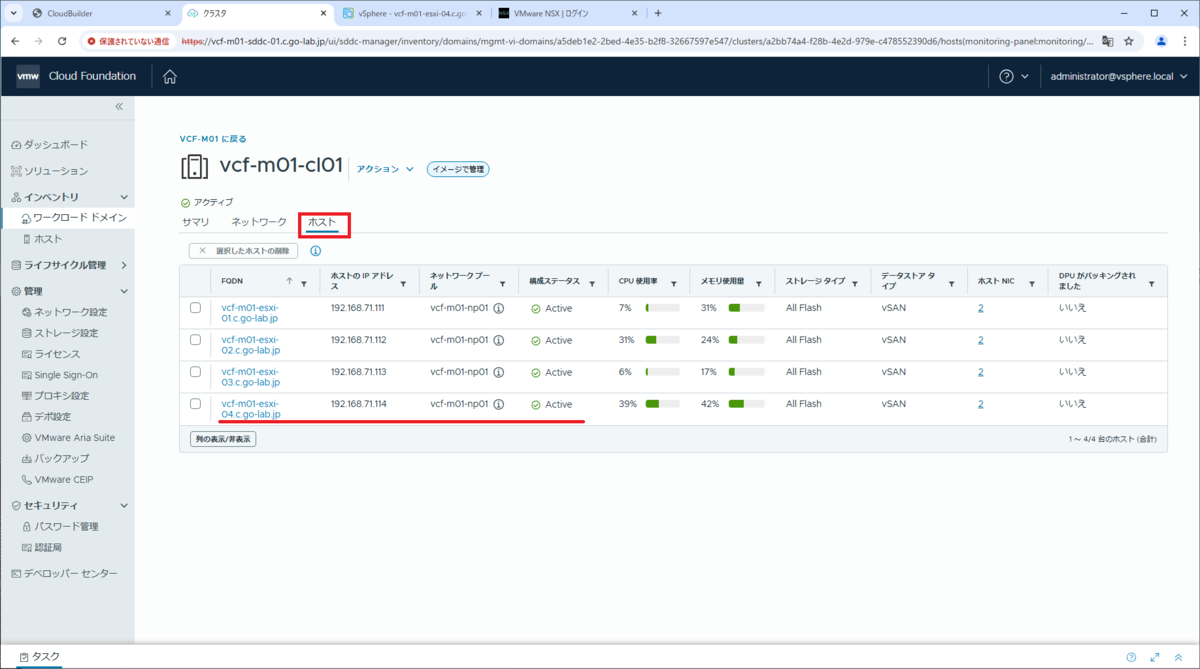
削除対象のホスト(vcf-m01-esxi-04)を選択して、「選択したホストの削除」をクリックします。
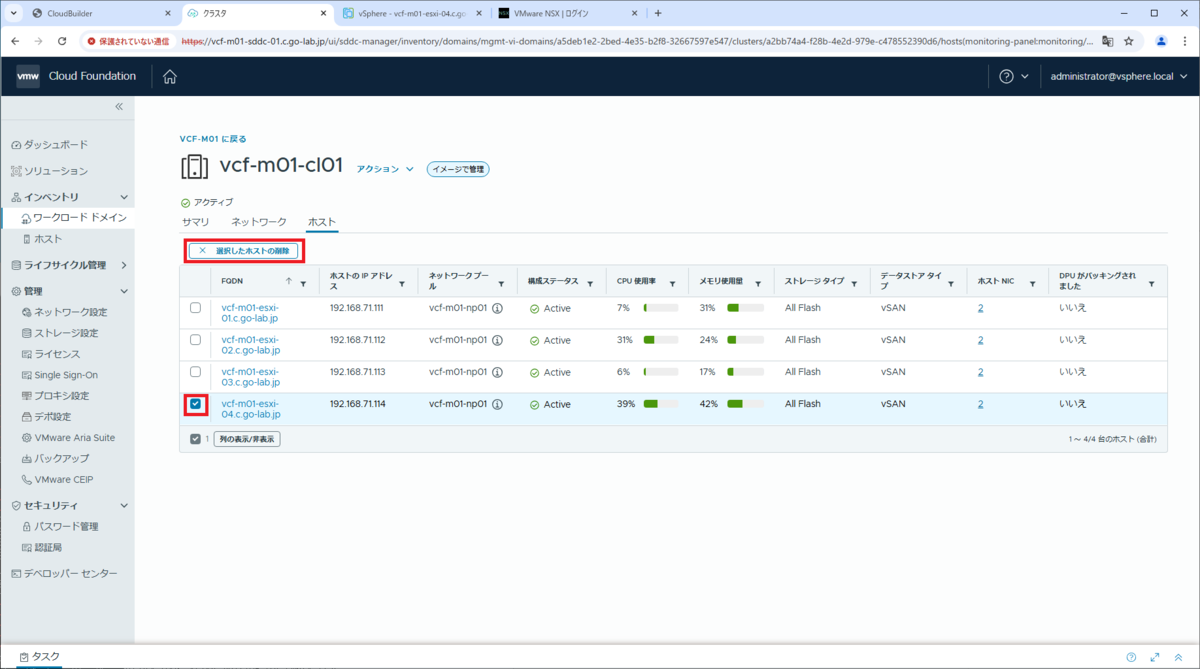
確認メッセージが表示されるので、今回は「ホストの強制削除」のチェックを ON にして、「削除」をクリックします。
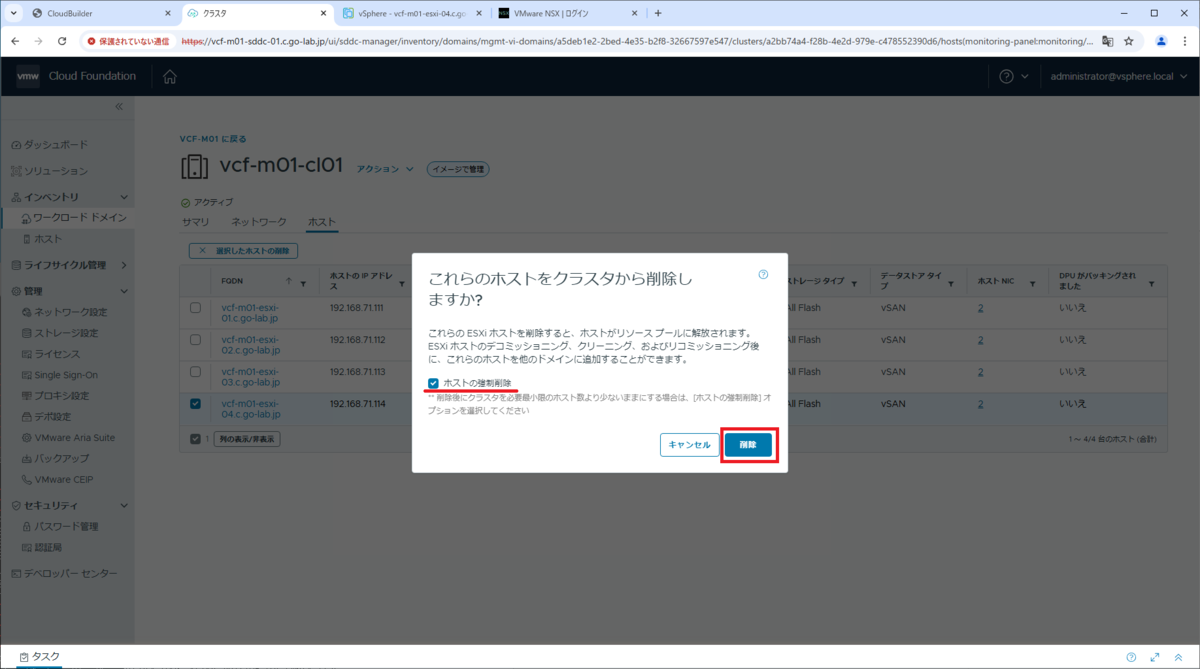
しばらく待つとタスクが完了して、クラスタのホストが3台になります。
2件の警告が表示されているので、リンクを開いてみます。

ネットワーク プールから IP アドレスが自動解放されていないとう警告が表示されています。対応方法の KB 94984 が案内されていますが、検証当時はリンク切れになっていました。そのため、今回は解放は諦めて新規アドレスでホストを入れ替えています。
KB 94984 は復旧されたので、こちらの投稿もどうぞ。
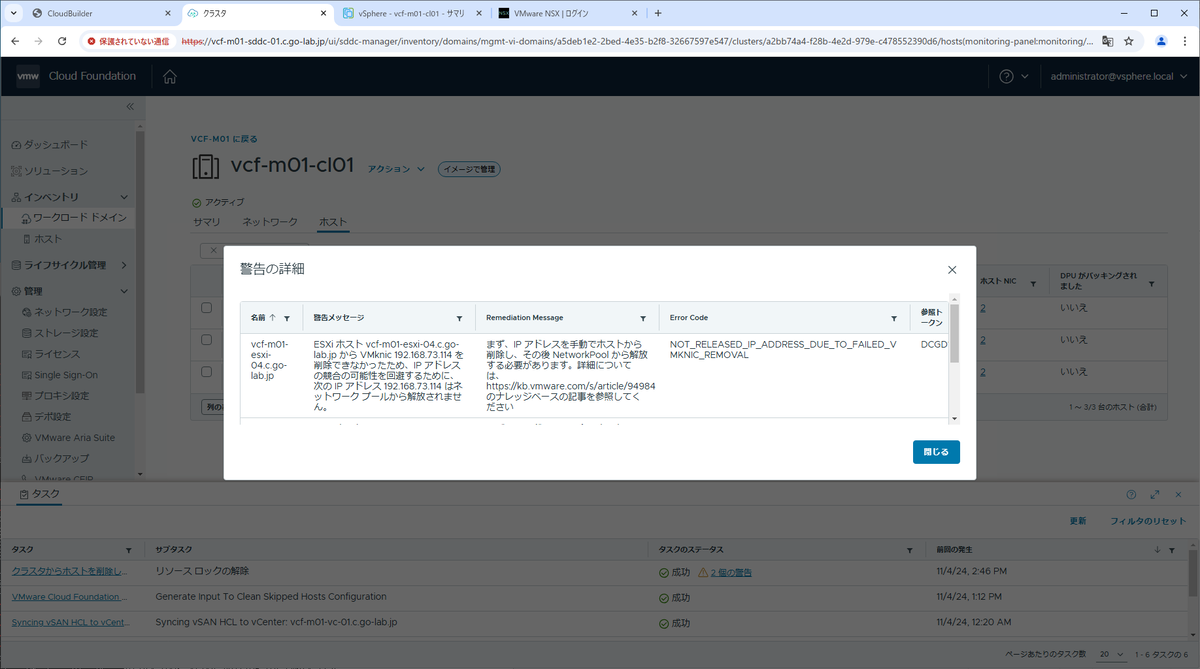
2つめの警告も、同様の内容です。
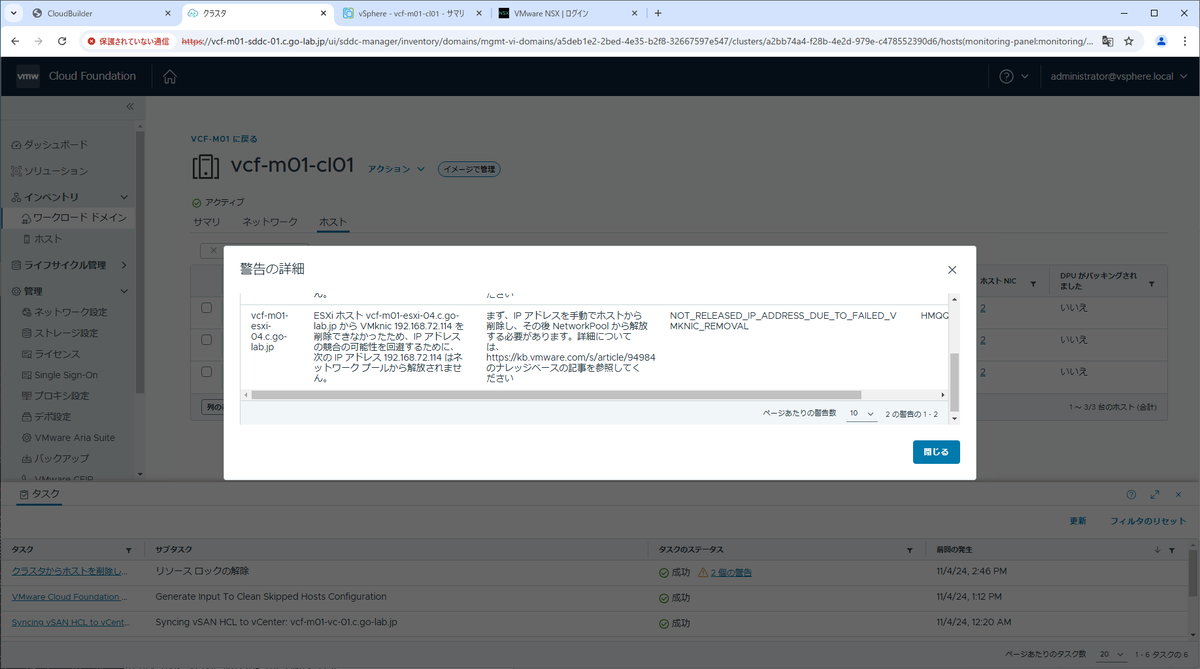
ネットワーク プールの IP アドレスは、警告メッセージの通り解放されていません。
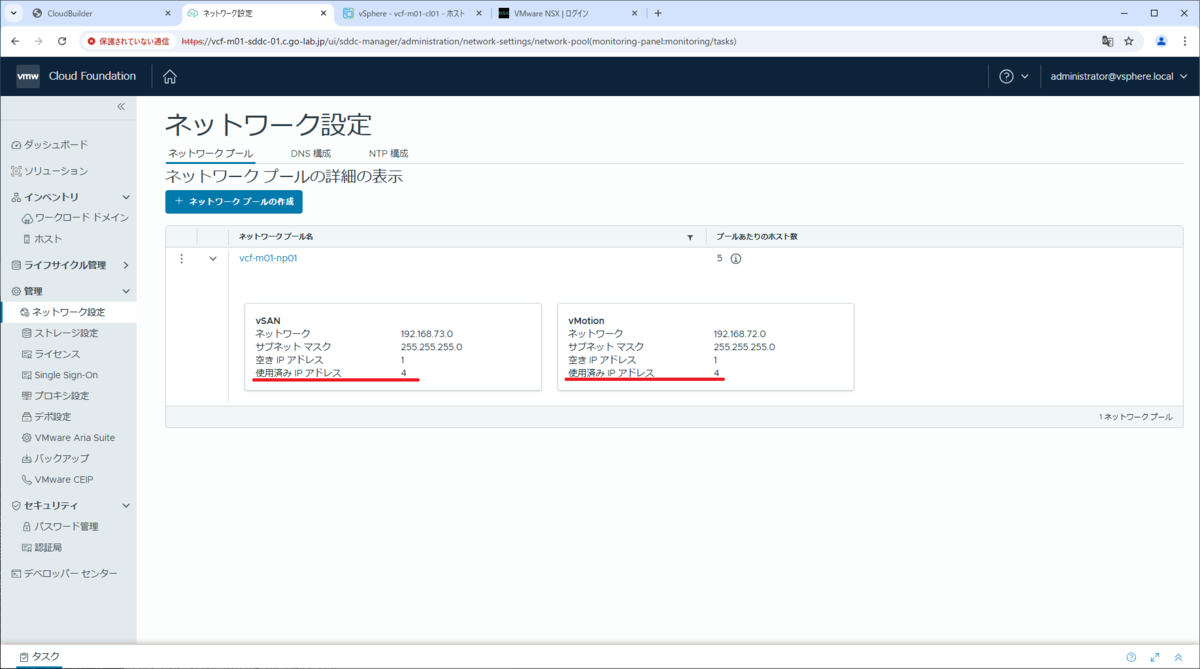
vSphere Clinet でも、「vcf-m01-esxi-04」が削除されて、クラスタの ESXi ホストが3台になっています。
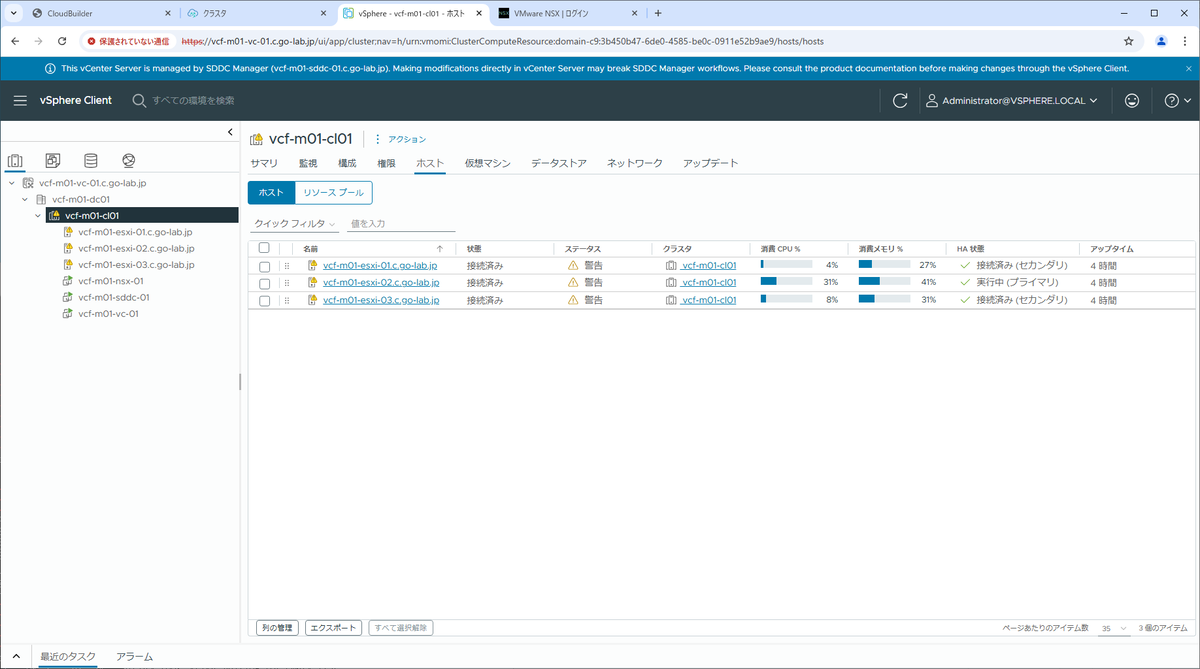
5. クラスタへの ESXi ホスト追加
削除した代わりの ESXi ホスト(再構築したホスト)を、クラスタに追加します。
「ワークロード ドメイン」で、Management Workload Domain(vcf-m01)を開きます。
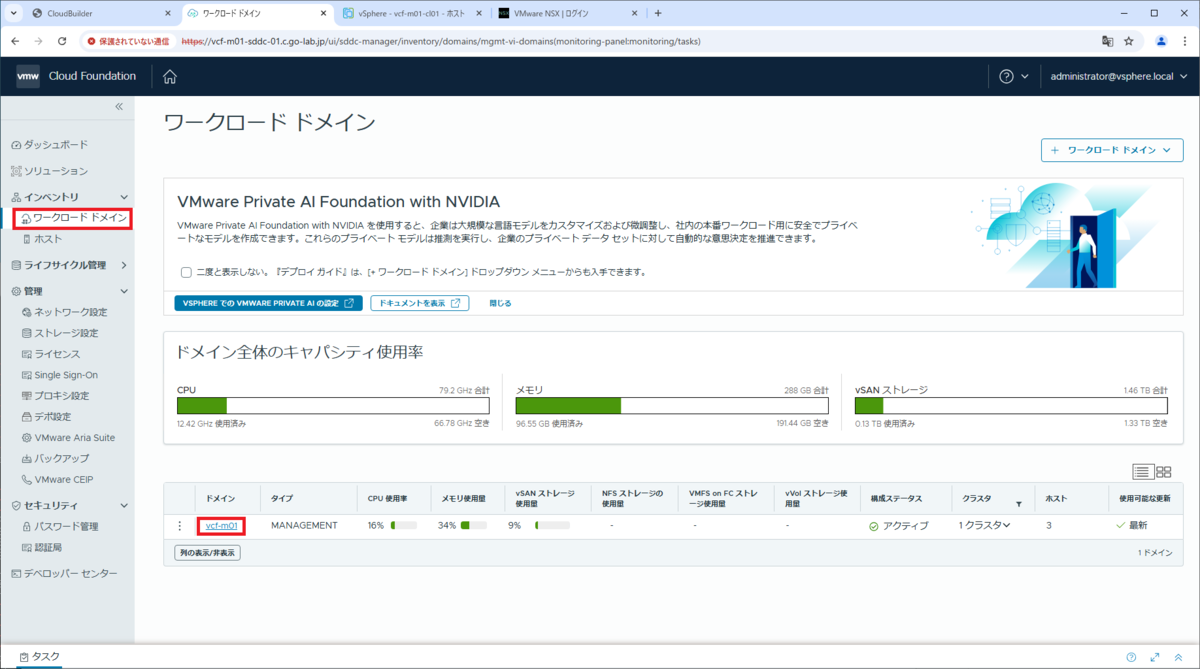
「クラスタ」タブで、クラスタ(vcf-m01-cl01)を開きます。
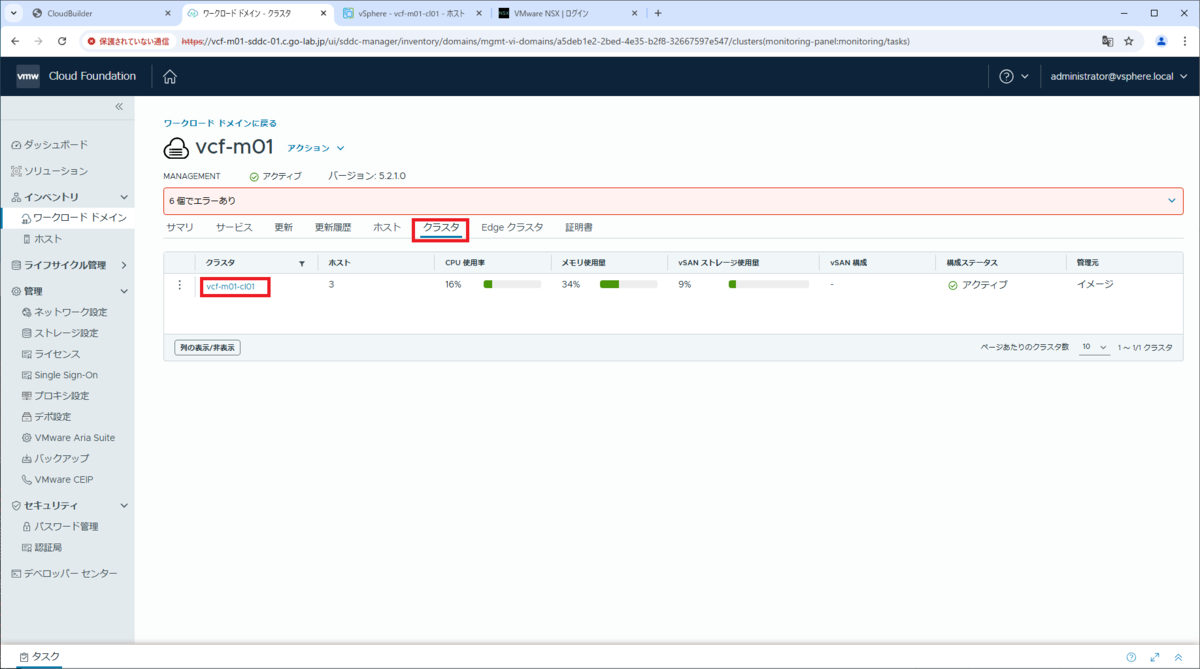
クラスタの「アクション」→「ホストの追加」を開きます。
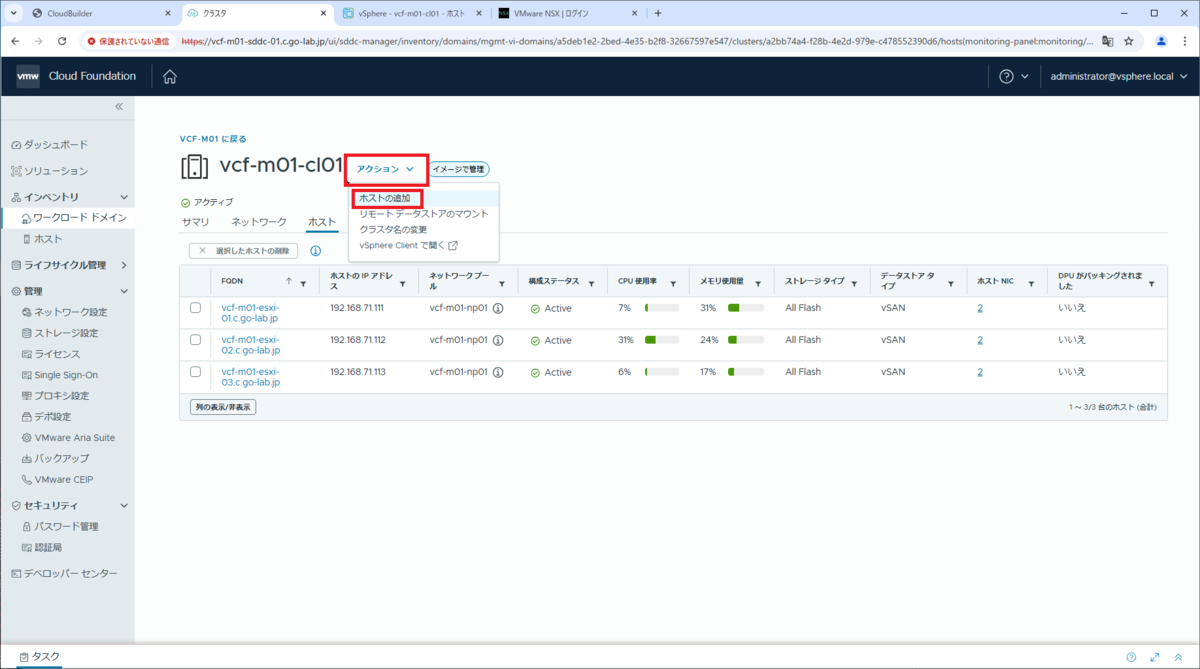
追加するホストを選択して、「次へ」をクリックします。
- vcf-m01-esxi-05.c.go-lab.jp
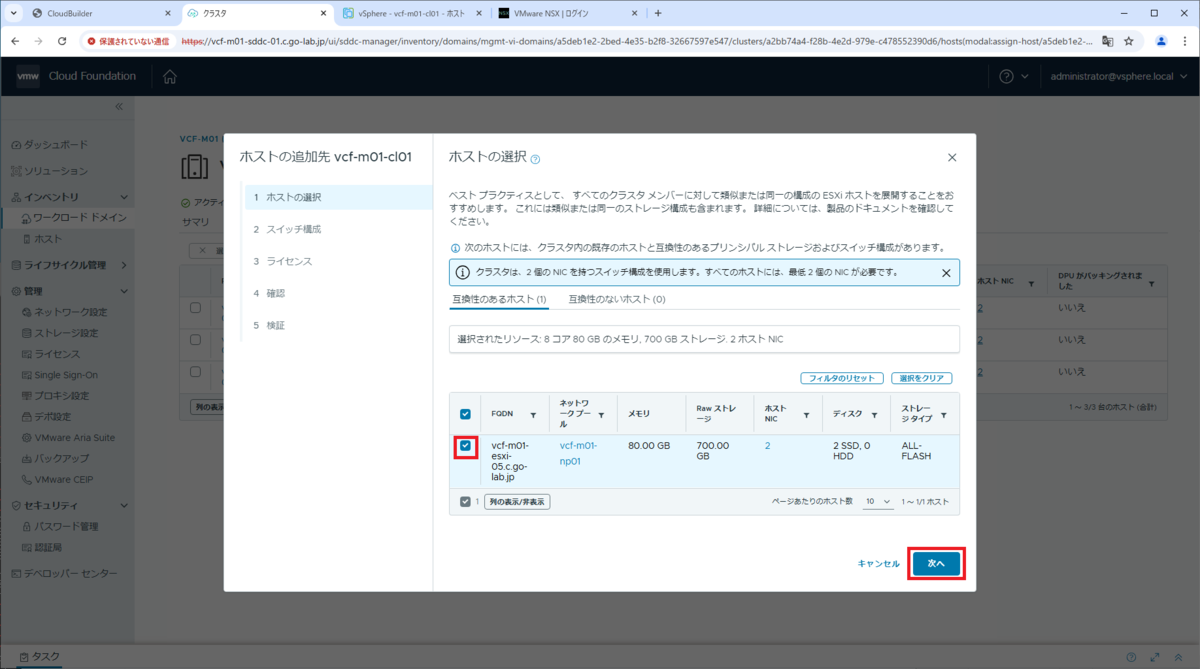
スイッチ構成は、デフォルトのまま「次へ」をクリックします。
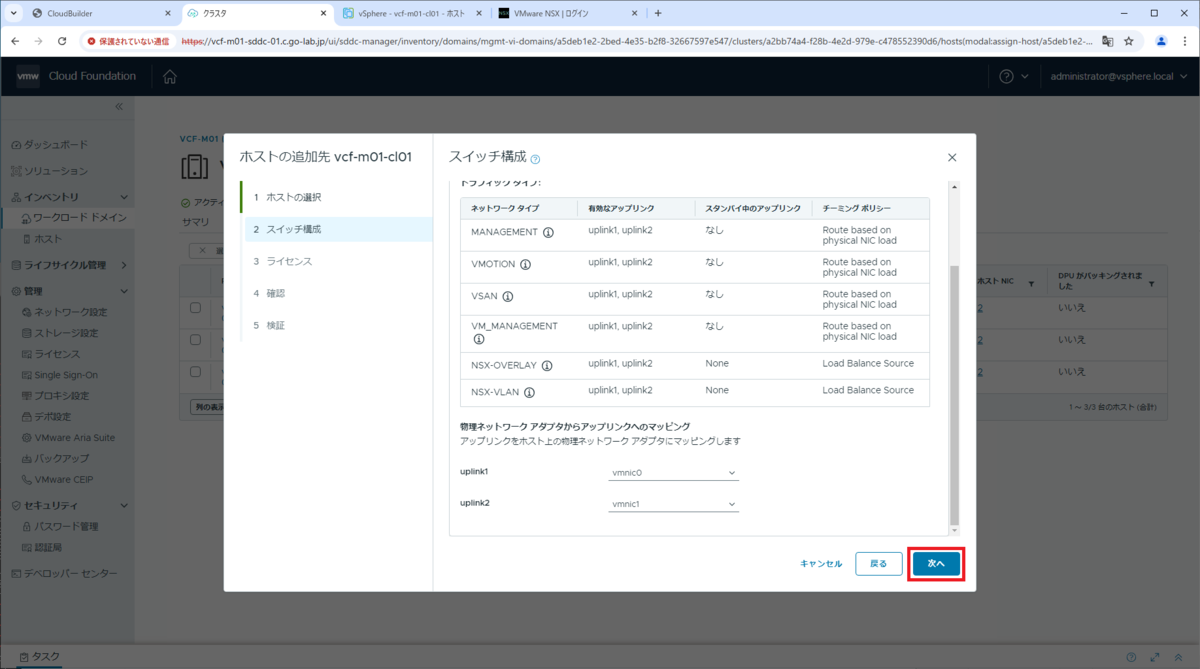
ライセンスでは「後でライセンス」を選択して、「次へ」をクリックします。

確認画面で「次へ」をクリックします。

検証の処理が完了して、すべて「成功」になるのを待ってから「完了」をクリックします。
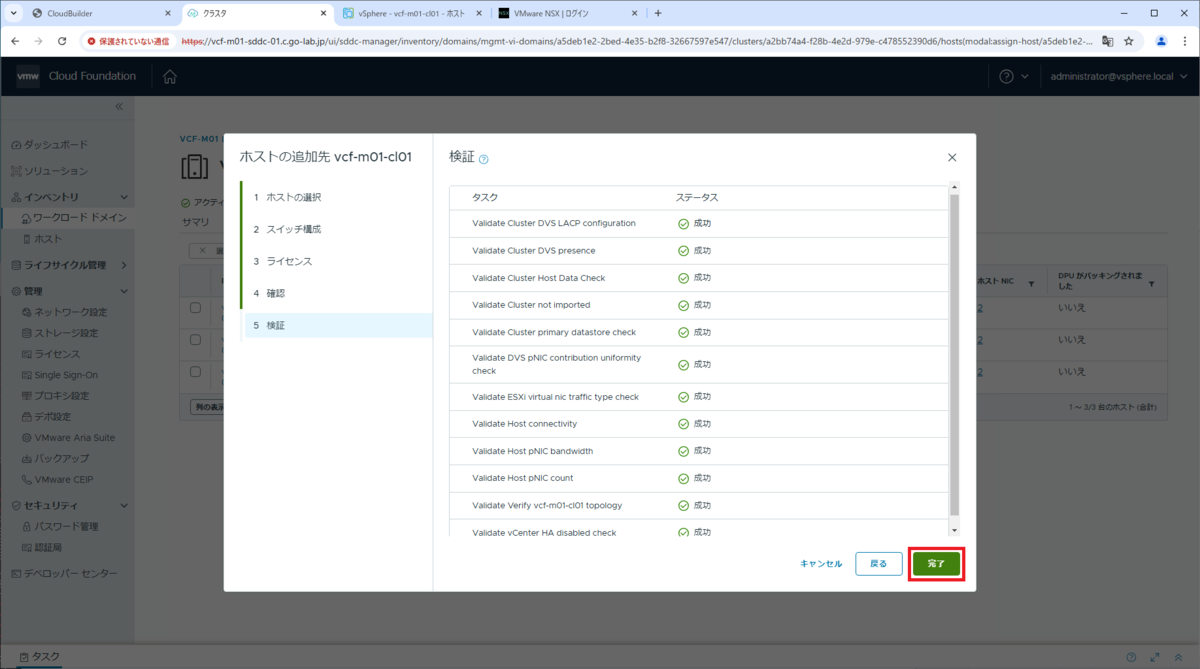
タスクが完了すると、クラスタにホストが追加されて4台構成に戻ります。
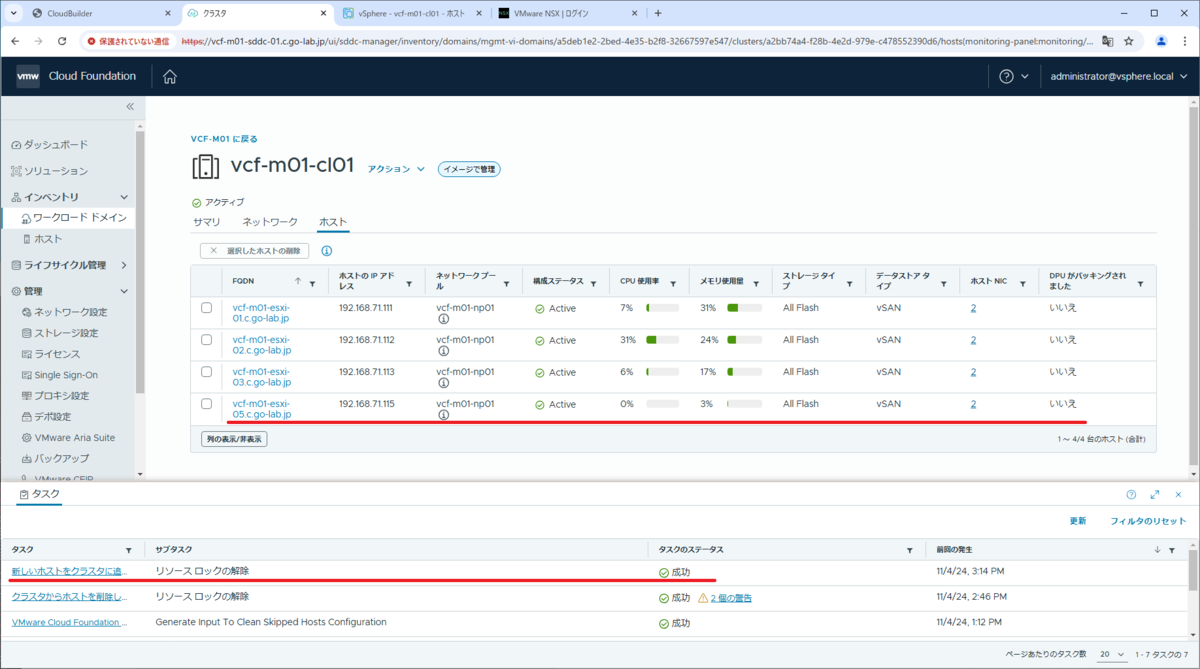
vSphere Client でも、クラスタにホストが追加され、vSAN ディスク グループが作成されていることが確認できます。
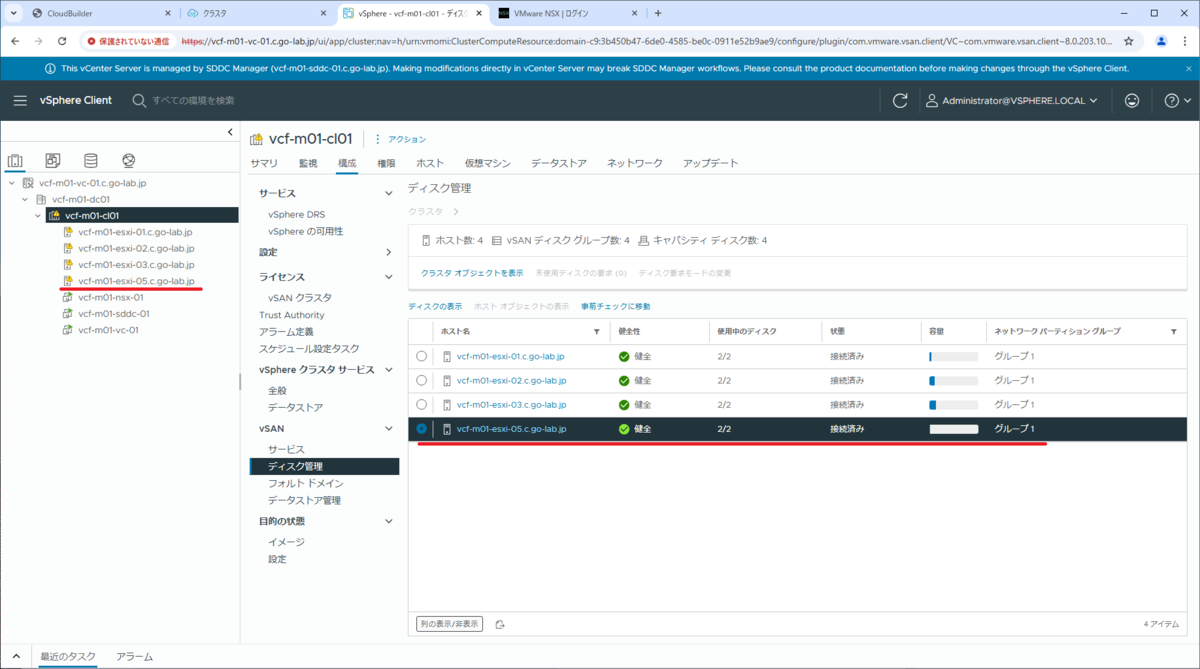
ネットワーク プールに追加した IP アドレスも、使用済みになりました。

今回はネットワーク プールからアドレスの開放ができなかったので、新規 FQDN / IP アドレスでホストを入れ替えてみましたが、ラボ / 検証環境でなければ、製品サポートに問い合わせて障害対応するとよいと思います。
6. ESXi ホストのデコミッショニング
SDDC Manager から、ESXi ホストの登録を削除しておきます。ちなみに今回のケースでは、この作業後もネットワーク プールは解放されません。
SDDC Manager で「インベントリ」→「ホスト」→「未割当のホスト」タブを開きます。削除対象の ESXi ホストは、ホストの状態が「クリーンアップが必要」になっています。

削除対象の ESXi ホストを選択して、「選択したホストのデコミッショニング」をクリックします。
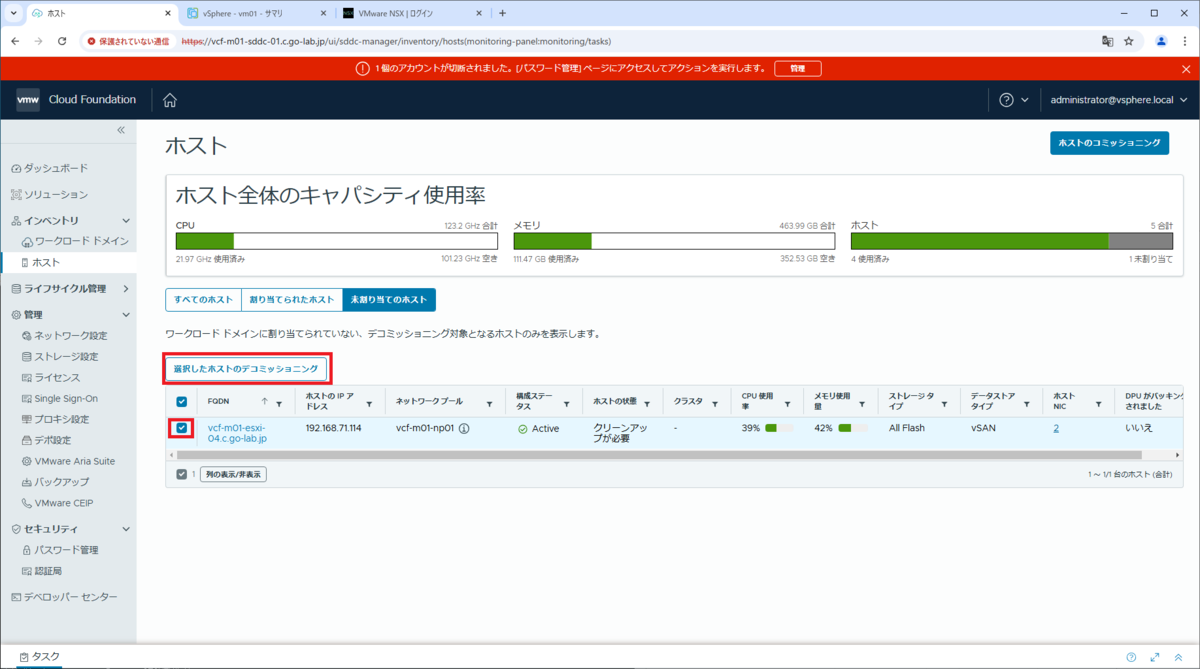
「ホストの廃止」画面が表示されるので、「確認」をクリックします。
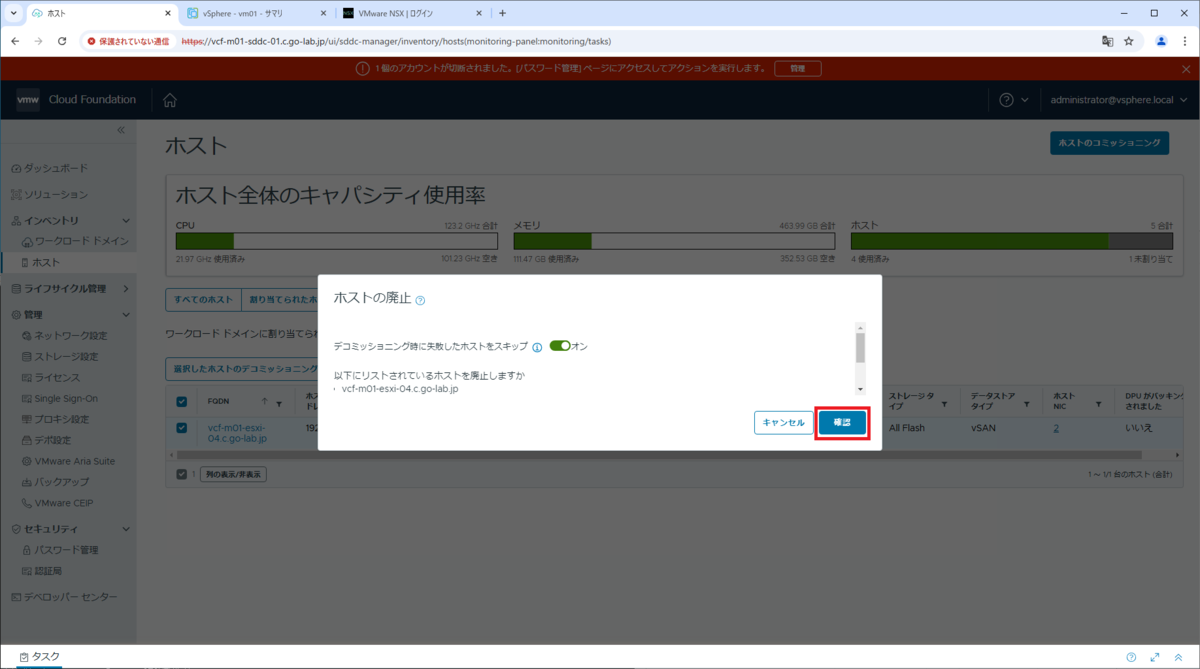
タスクの完了を、しばらく待ちます。画面上部に、削除対象ホストのエラー(パスワード管理でのアカウント切断)が表示されていますが、デコミッション後は解消されるので「×」ボタンなどでクリアしておきます。
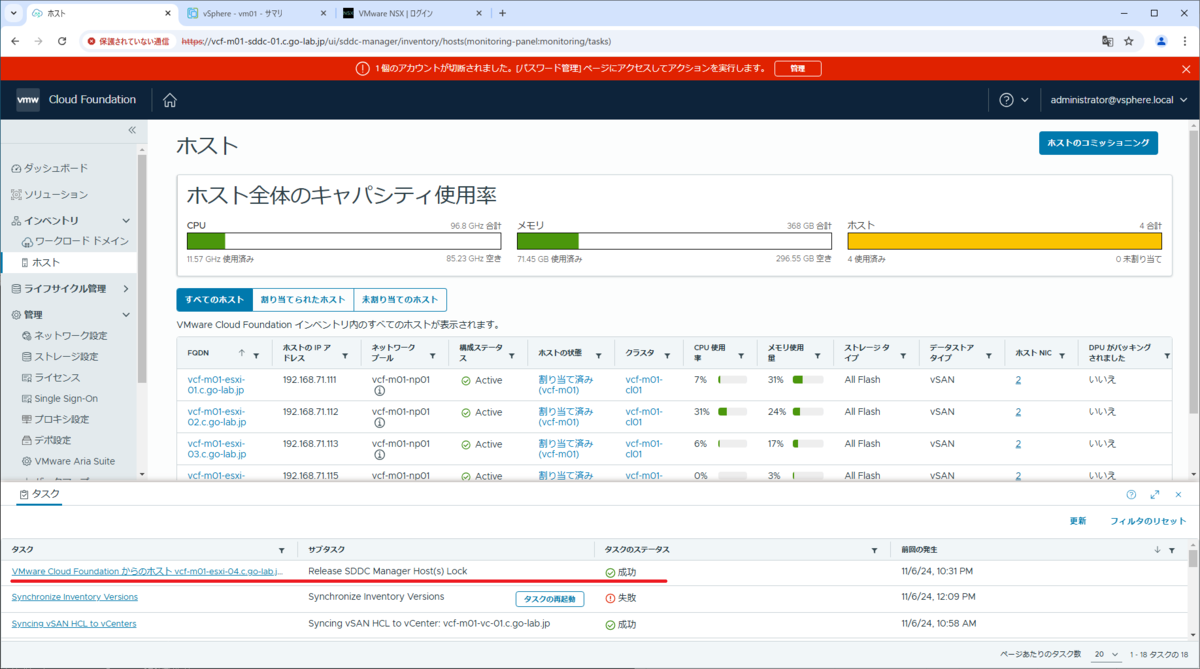
これで SDDC Manager に登録されている ESXi ホストは、クラスタに所属している4台のみになりました。
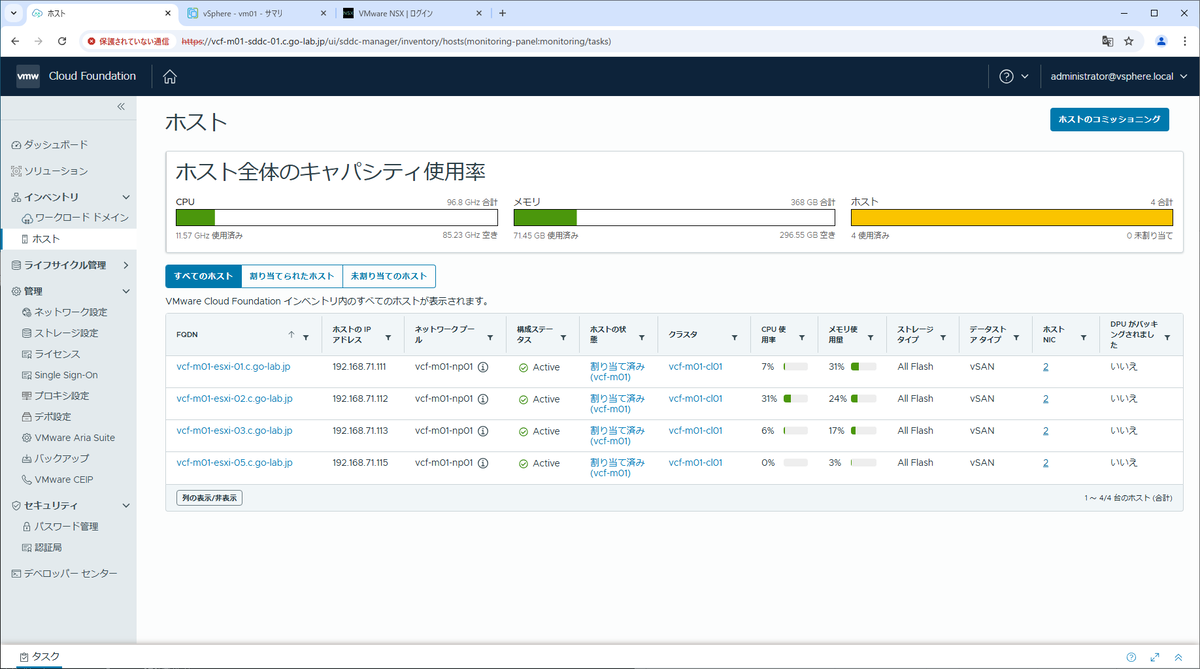
以上、VCF Management Workload Domain で障害ホストをリプレースしてみる話でした。