※あたらしい NSX 4.1 のラボ構築は こちら をどうぞ。
NSX-T のネステッド ESXi 環境を利用したラボを構築してみます。今回は、NSX Manager(Unified Appliance) のデプロイです。
前回はこちら。
今回の内容です。
NSX Manager のデプロイ
NSX Manager をデプロイします。このサーバは、NSX-T 管理外の vCenter Server 配下で稼働していてもよいので、このラボではネストの外側(物理マシンの ESXi)にデプロイします。
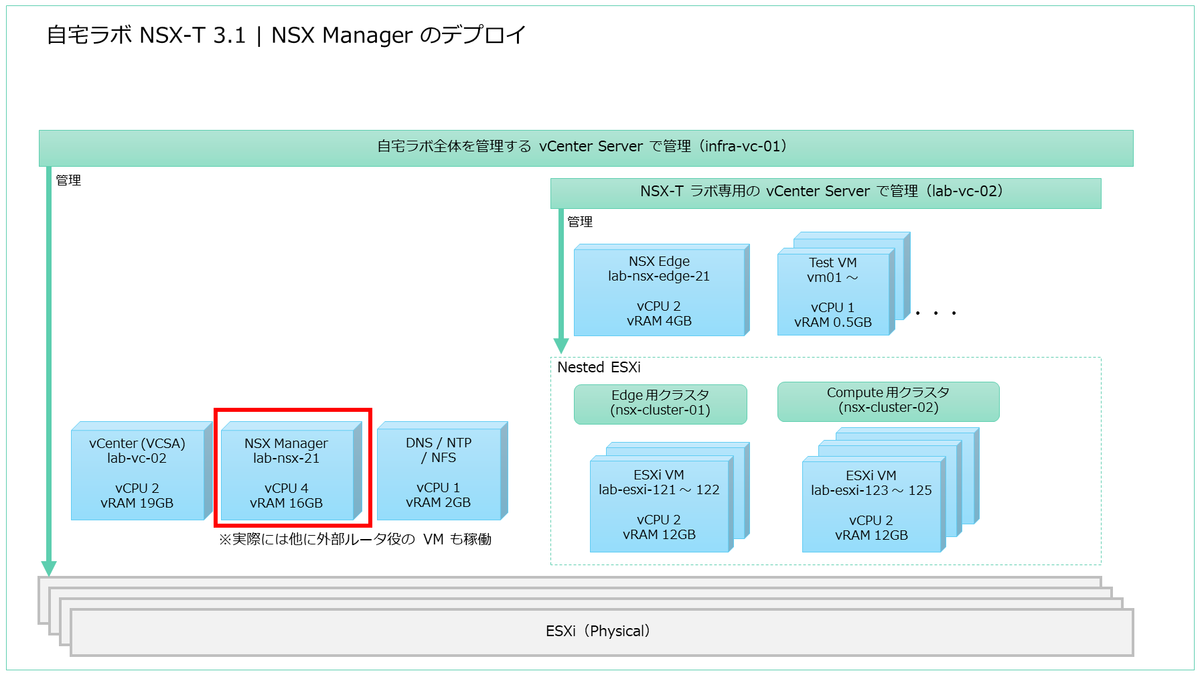
NSX-T 2.4 からの NSX Manager には、従来の NSX Manager と Controller 機能が統合されています。この仮想アプライアンスは NSX Unified Appliance という名前のようで、今回利用する OVA は次のようなファイル名になっています。
- nsx-unified-appliance-3.1.0.0.0.17107212-le.ova
この OVA は一般的な方法でデプロイできるので、vCenter インベントリの右クリック メニューにある「OVF テンプレートのデプロイ」から実施します。
ローカルに保存しておいた、.ova ファイルを選択します。
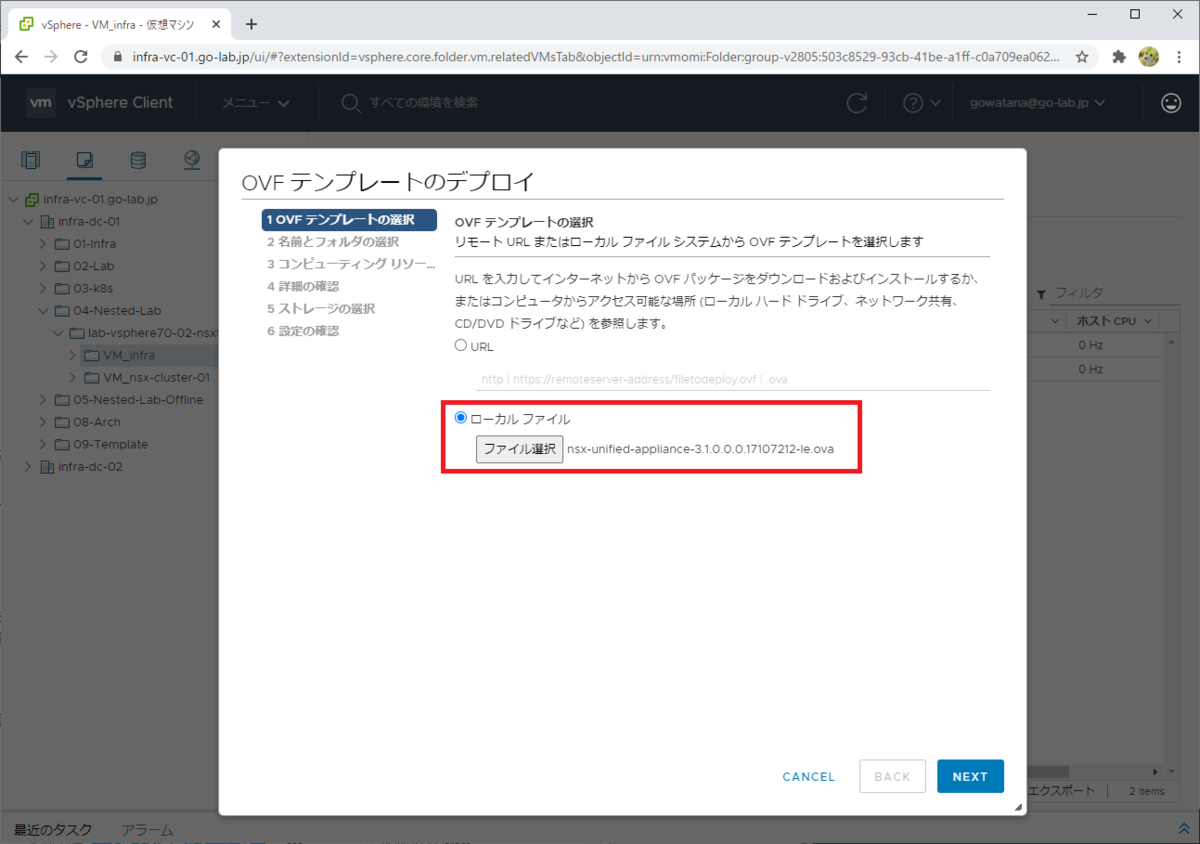
仮想マシン フォルダを選択します。
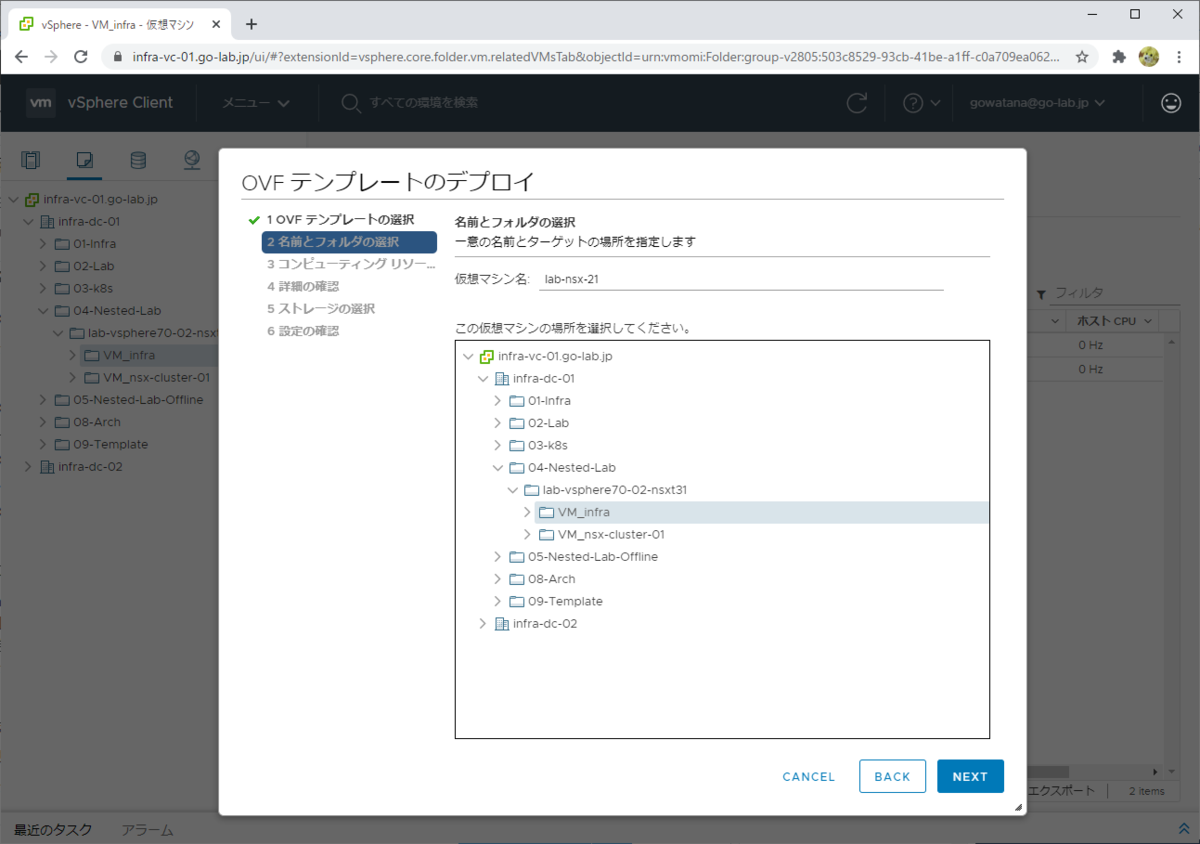
リソース プールを選択します。

「詳細の確認」では、この OVA に設定されているパラメータが見られます。
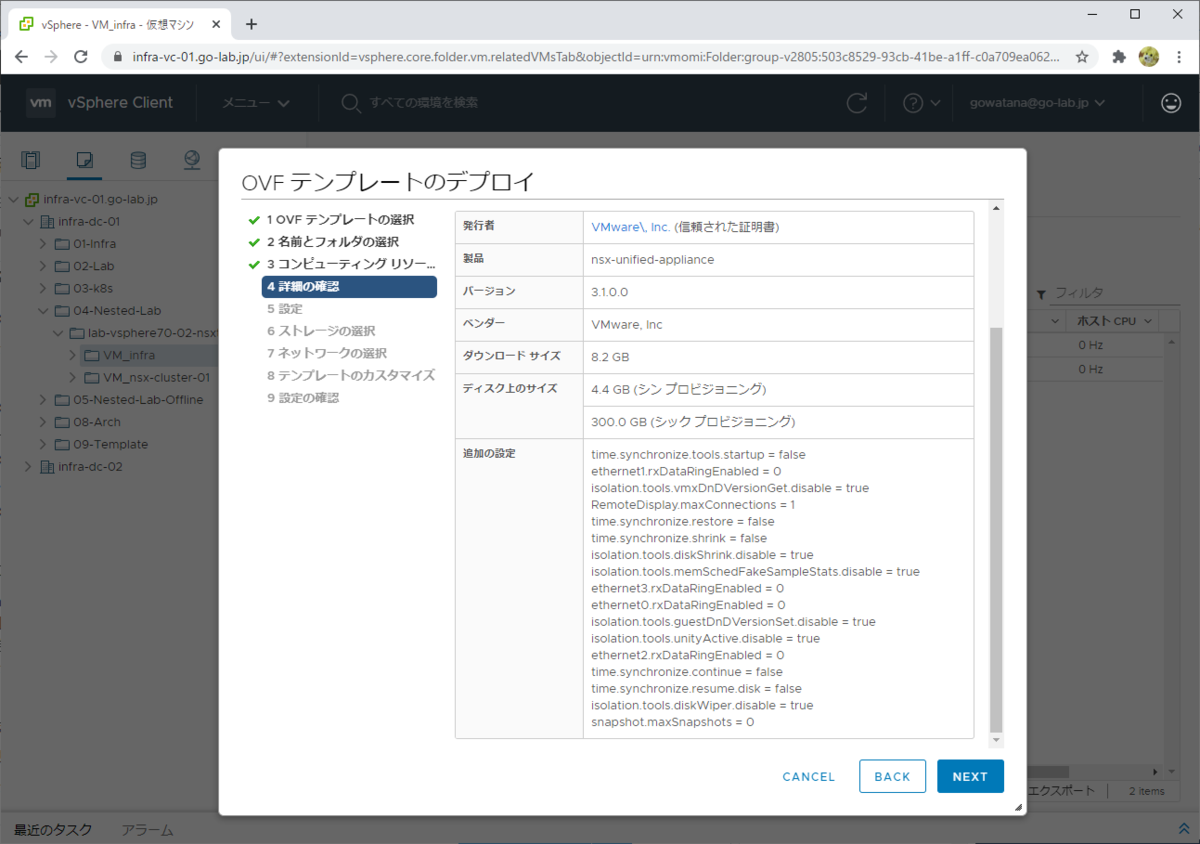
仮想アプライアンスのサイズは、デフォルトの Medium から Small(4 vCPU / 16GB メモリ)に変更します。できれば ExtraSmall にしたいところですが、経験上リソース不足で問題になりやすいので、このサイズを選択しています。
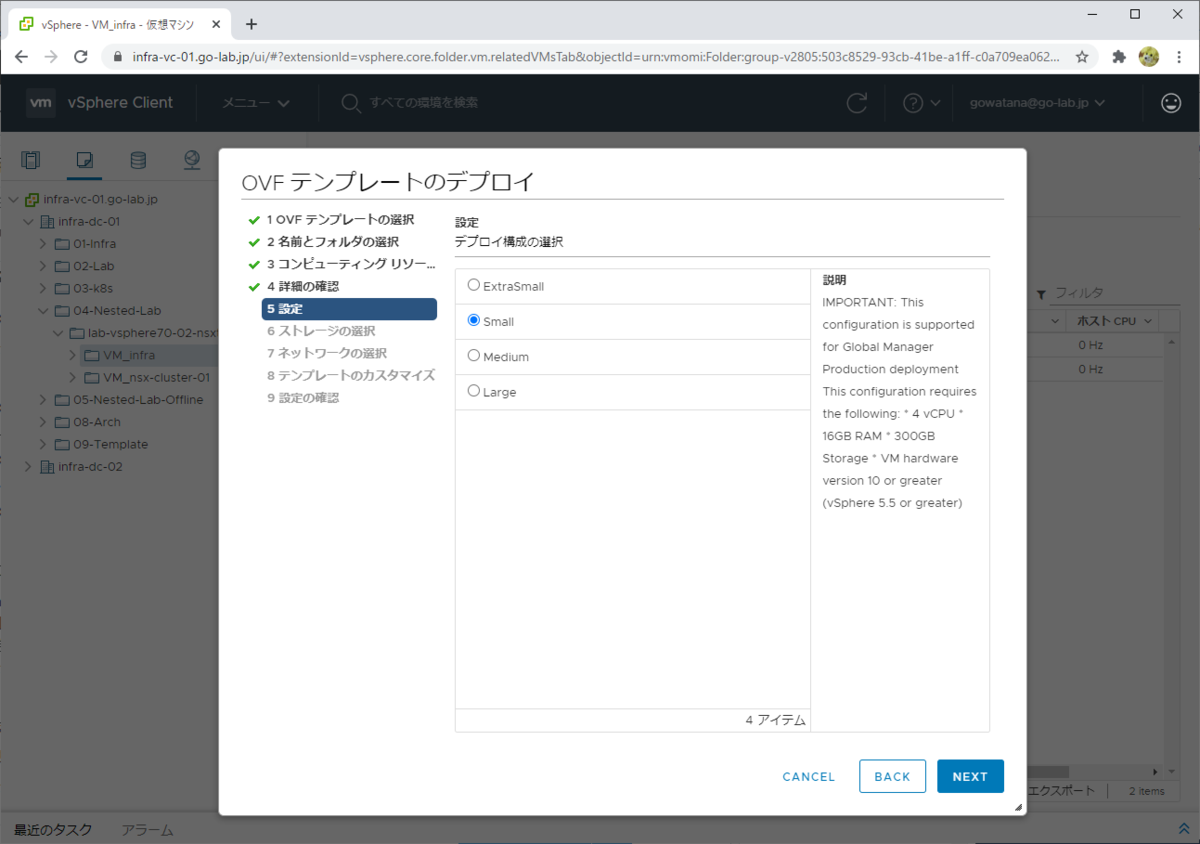
データストアを選択します。データストアの種類に関わらず、シン プロビジョニングで大丈夫です。
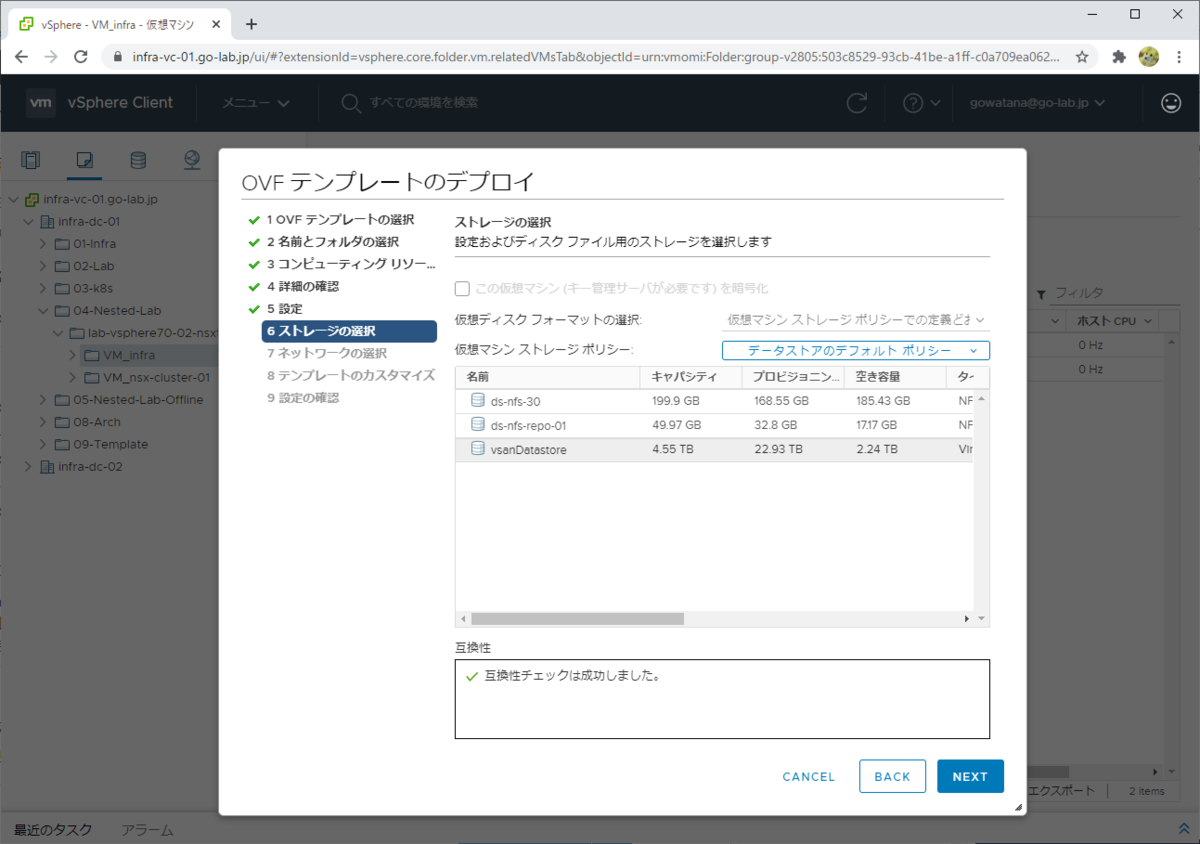
ネットワークの選択では、管理ネットワークの VLAN を設定したポートグループを指定します。NSX Manager は仮想アプライアンスですが、実際には一般的な Linux VM の vNIC へのポートグループ割り当てとなるので、このポートグループではネストに関係するような特殊な設定は不要です。
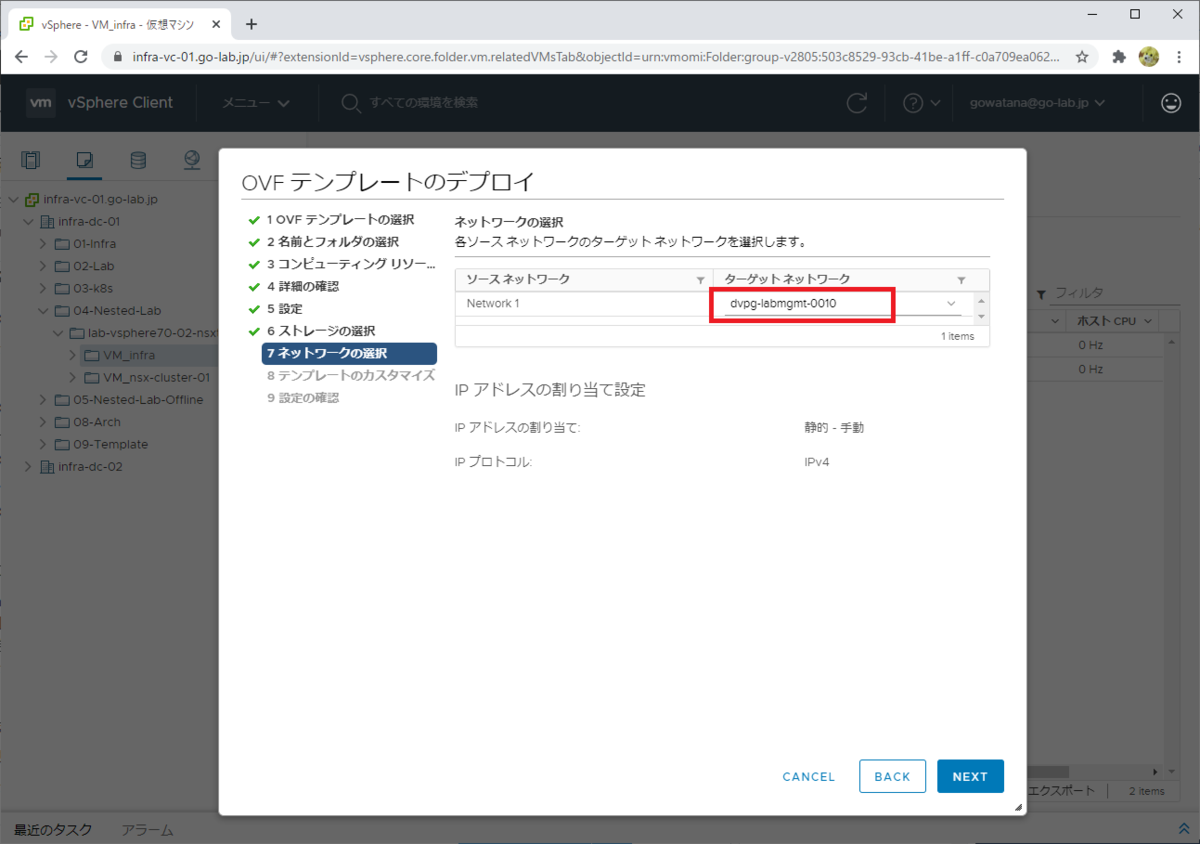
「テンプレートのカスタマイズ」では、仮想アプライアンスのゲスト OS に設定するパラメータを入力します。下にスクロールしつつ、次のパラメータを入力します。
- System Root User Password: NSX Manager のゲスト OS に、コンソール / SSH でログインする root ユーザのパスワードです。
- CLI "admin" User Password: 同様に利用する admin ユーザのパスワードです。
- Host Name: ゲスト OS に設定するホスト名です。このラボではショートネームで「lab-nsx-21」といった名前にしています。
- Management Network IPv4 Address: NSX Manager に設定する IP アドレスを入力します。
- Management Network Netmask: NSX Manager に設定する サブネットマスクを入力します。255.255.255.0 といった形式です。
- Default IPv4 Gateway: デフォルトゲートウェイを入力します。
- DNS Server list: DNS サーバのアドレスを、「,」区切りで入力します。
- DNS Search List: DNS サーバの検索リスト(go-lab.jp など)を、スペース区切りで入力します。
- NTP Server List: NTP サーバのアドレスを、「,」区切りで入力します。
- Enable SSH: SSH サービスを有効化します。ラボであれば有効化しておくと便利です。
- Allow root SSH logins: root ユーザでの SSH を許可します。これもラボであれば有効化しておくと便利です。
上記にないパラメータはデフォルト値や空欄のままにしています。
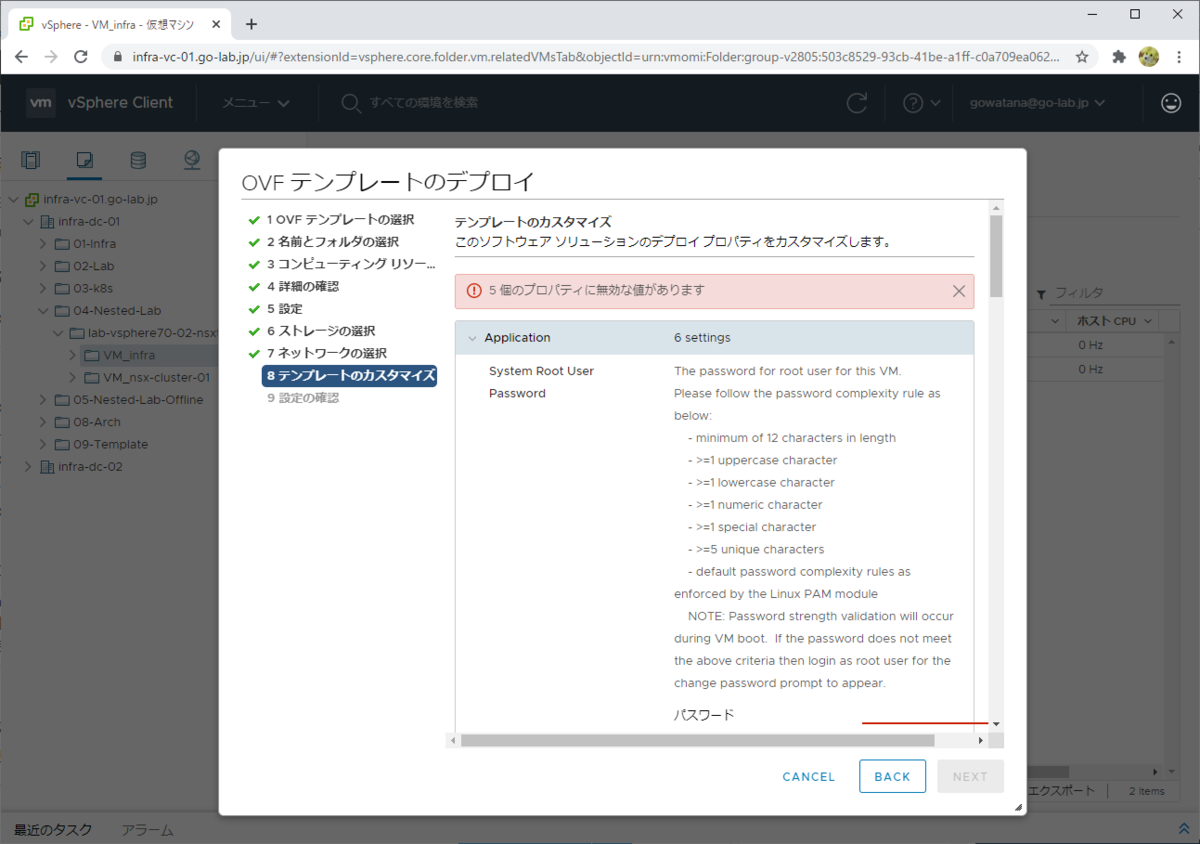
このあと、確認画面で「FINISH」をクリックするとデプロイが開始されます。
NSX Manager の起動 ~ 初回ログイン
デプロイが完了したら、手動でパワーオンしてしばらく待ちます。NSX Manager の VM はこのラボの物理マシンに対して vCPU / メモリのリソース割り当てが大きいので、オーバーコミットできるように、リソース予約をあえて解除してから VM を起動します。
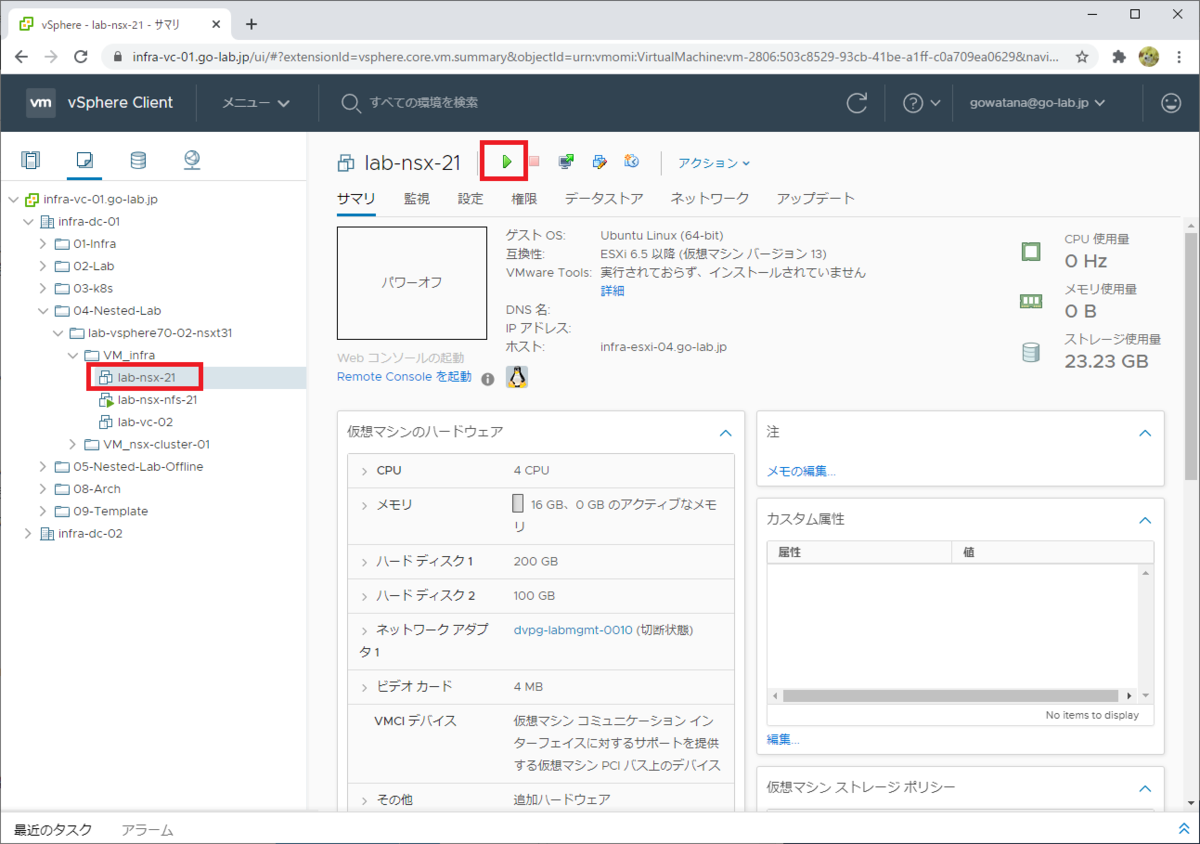
しばらく待つと、NSX Manager のログイン画面にアクセスできるようになります。URL は、http:// ではなく https:// で指定します。
デプロイ時に指定したパスワードで、admin ユーザにてログインします。

NSX-T 3.1 の Manager は、デフォルトはダーク テーマのようです。
エンドユーザー使用許諾契約書とに同意して進みます。
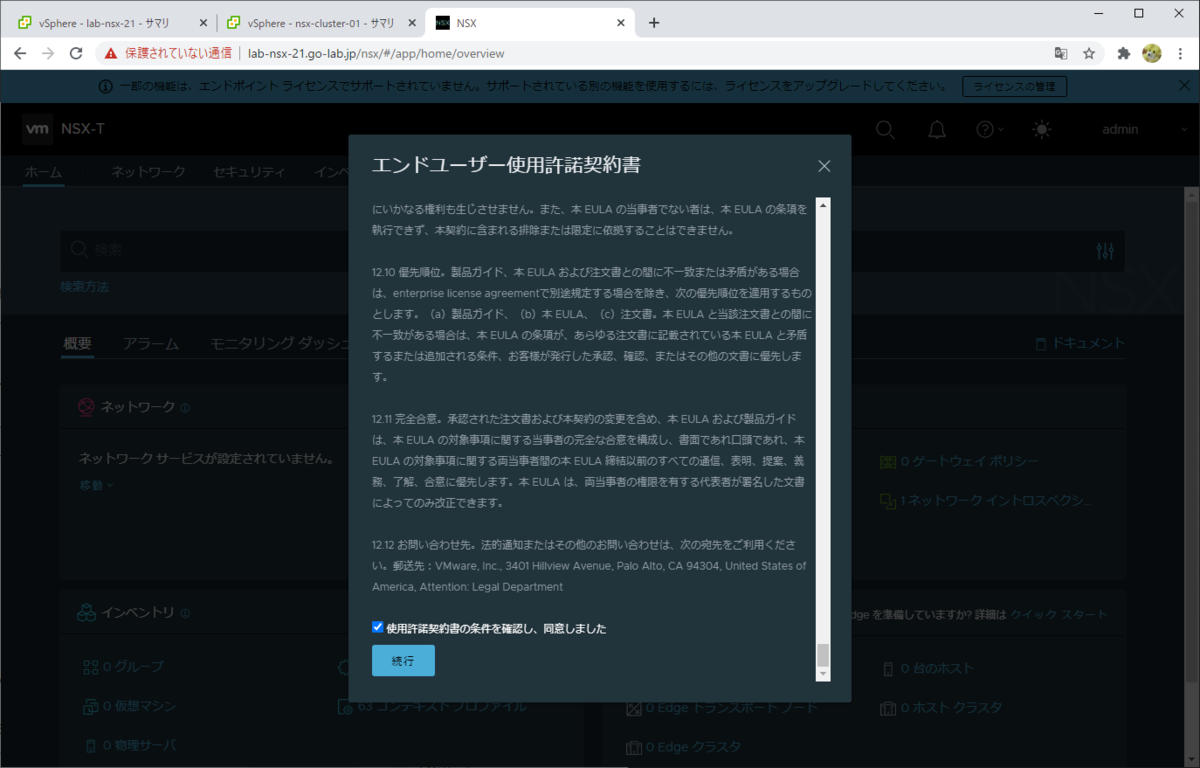
カスタマー エクスペリエンス向上プログラムの参加有無を選択して進みます。

画面右上のマークで、ライト テーマに切り替えられます。
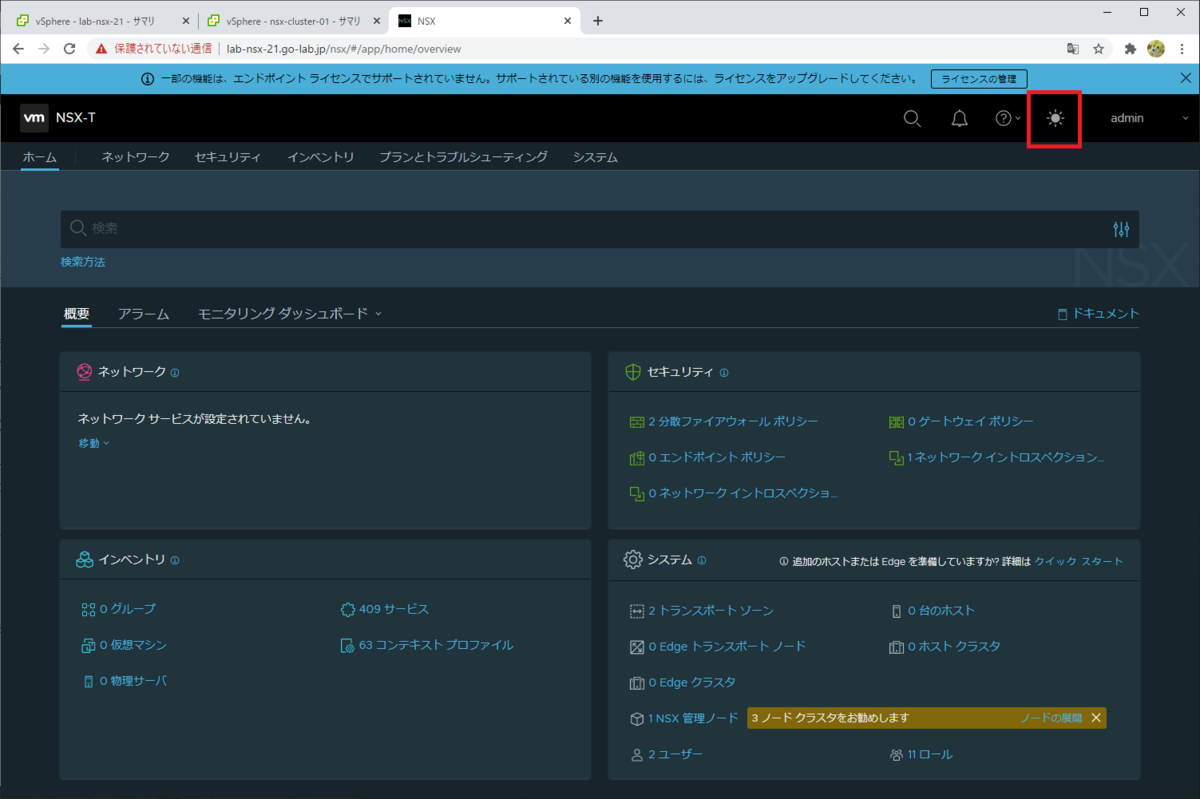
自宅は暗めなので、ライト モードにしておきます。
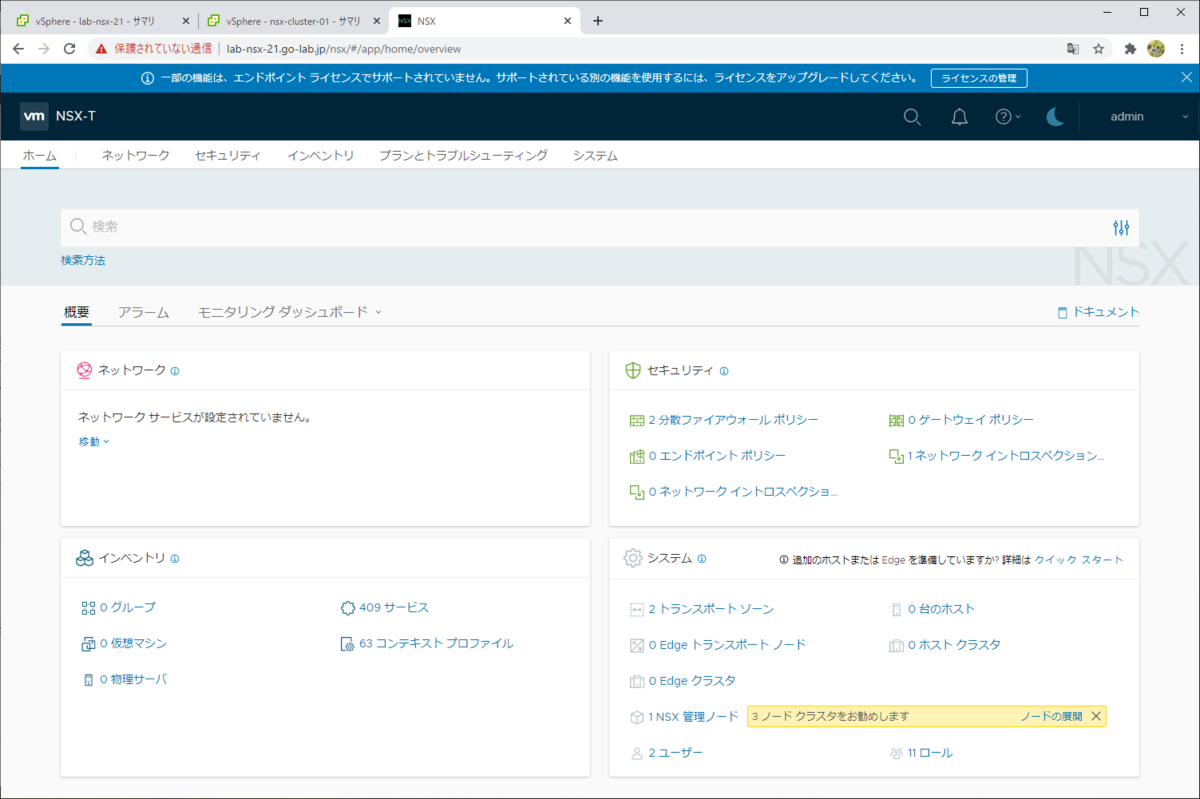
NSX ライセンス キーの入力
この先で NSX の設定を進めるうえでライセンス キーの入力が必要になるので、最初に済ませておきます。評価用のキーは評価版ソフトウェアのダウンロードと同じサイトにて入手できるはずです。
ライセンス キーの入力画面には「システム」→「設定」→「ライセンス」から、もしくは画面上部にメッセージが出ているようであれば「ライセンスの管理」から移動できます。
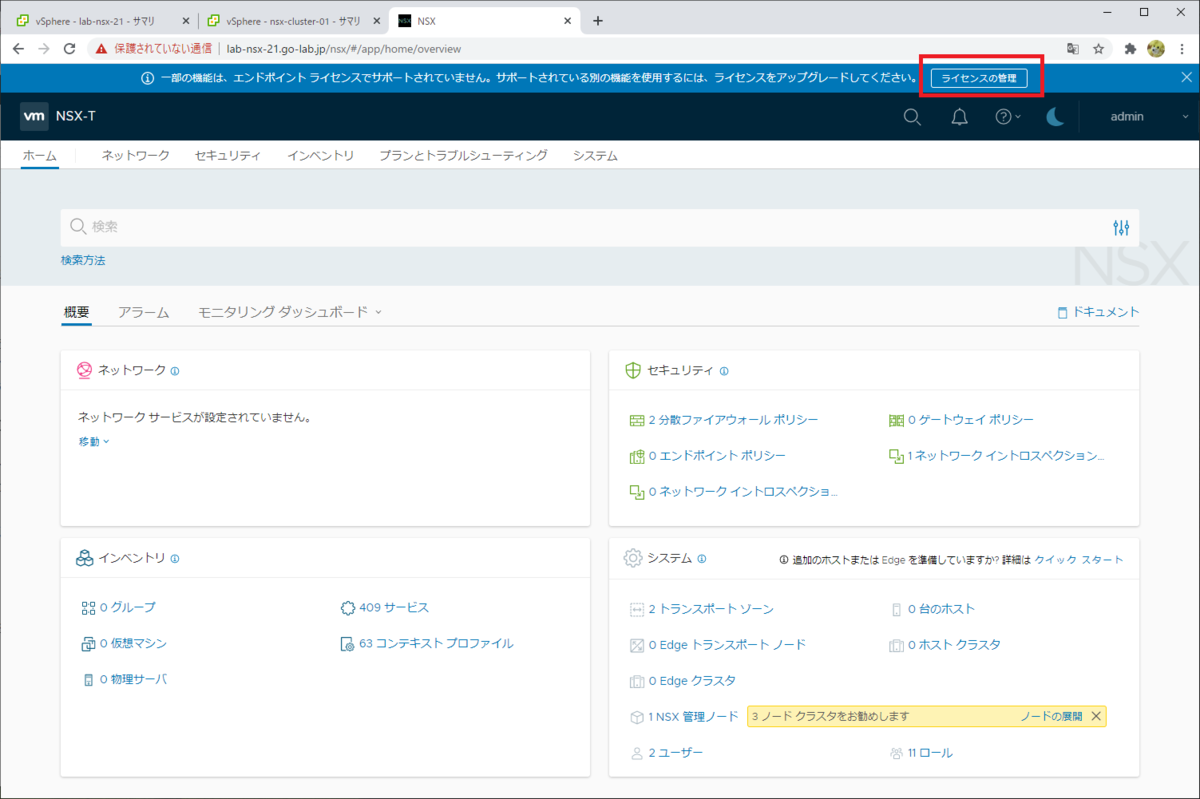
「ライセンスを追加」をクリックすると、キーを入力できます。
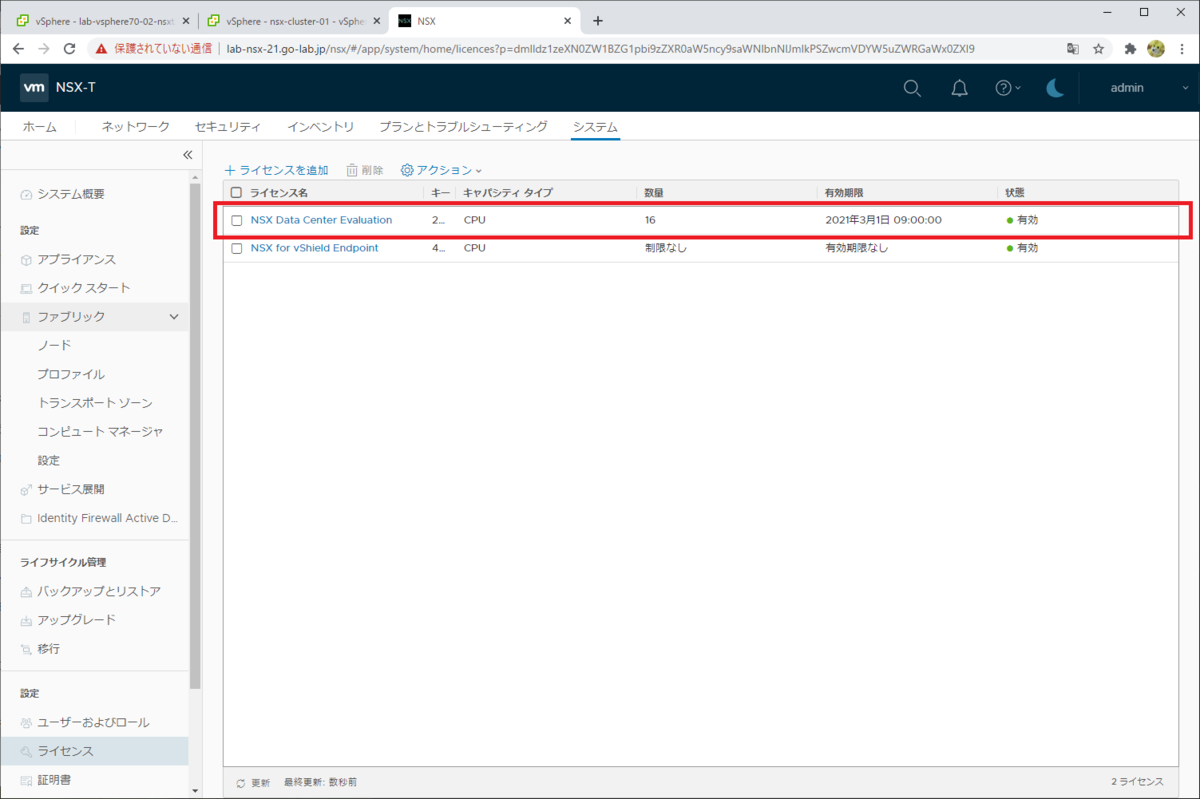
つづく。