vSphere 8.0 U2 で、vSphere with Tanzu の自宅ラボ環境を構築していきます。今回は、NSX に NSX Advanced Load Balancer(NSX ALB)の Controller VM をデプロイと、初期設定を実施します。これは、一般的な NSX ALB Controller デプロイ手順になります。
今回の内容です。
- ラボ構成のイメージ
- 1. NSX ALB Controller のデプロイ
- 2. NSX ALB Controller への初回ログイン
- 3. admin ユーザでの言語設定
- 4. ライセンス設定
- 5. NSX ALB Controller 証明書の入れ替え
ドキュメントでは、下記のあたりが参考になります。
ラボ構成のイメージ
今回は、NSX ALB Controller の仮想アプライアンスをデプロイします。物理マシン リソースの都合により、ネスト環境の外側にデプロイしています。

NSX ALB Controller VM は、管理ネットワークのみに接続します。このあと展開される Service Engine VM の管理ネットワーク(10.255.1.0/24)との接続も必要なので、このラボでは外部ゲートウェイ(Ext GW)にスタティック ルートを設定しています。
- スタティック ルート: 10.0.0.0/8 → 192.168.131.10

1. NSX ALB Controller のデプロイ
vSphere Client で、「OVF テンプレートのデプロイ」から、NSX ALB Controller の OVA ファイルをデプロイします。
なお、このラボでは物理マシンのリソース都合のため、vSphere with Tanzu ラボの外部にある vCenter Server に NSX ALB Controller をデプロイしています。
事前にダウンロードしておいた、NSX ALB Controller の OVA ファイルを選択して「次へ」をクリックします。
- ファイル: controller-30.1.1-9415.ova
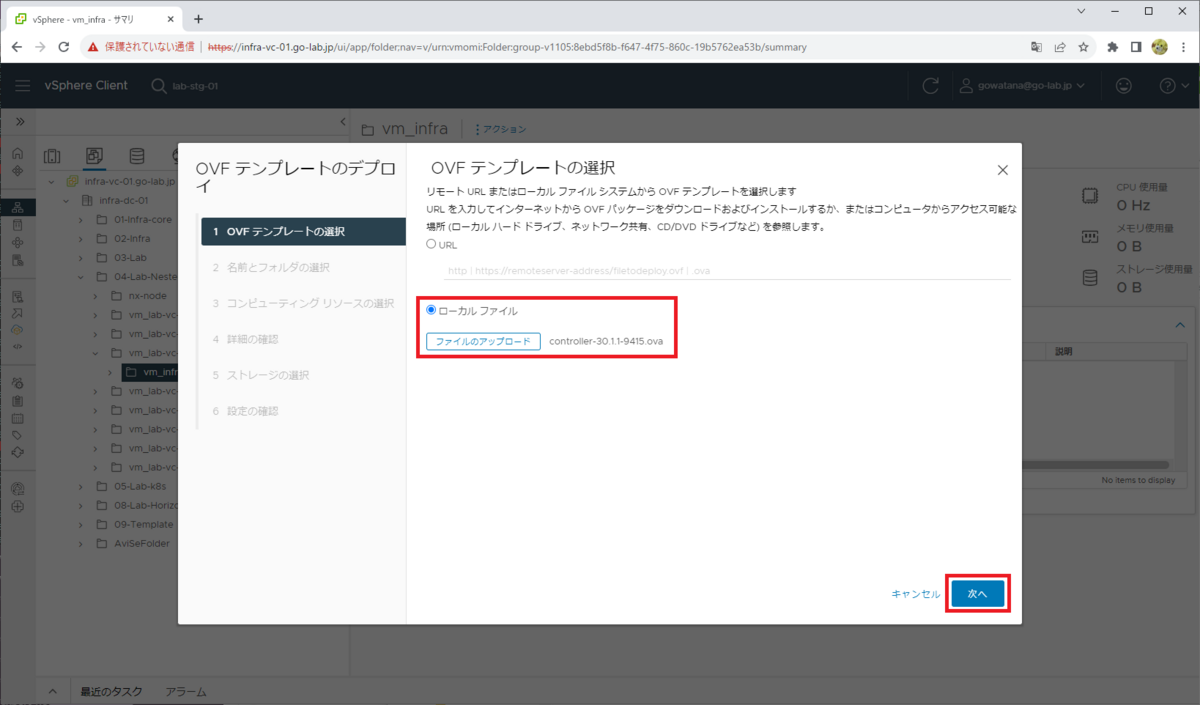
仮想マシン名と、フォルダを選択して「次へ」をクリックします。
- 仮想マシン名: lab-avi-31
- フォルダ: 任意

展開先のクラスタ / ESXi ホスト / リソース プールを選択して、「次へ」をクリックします。
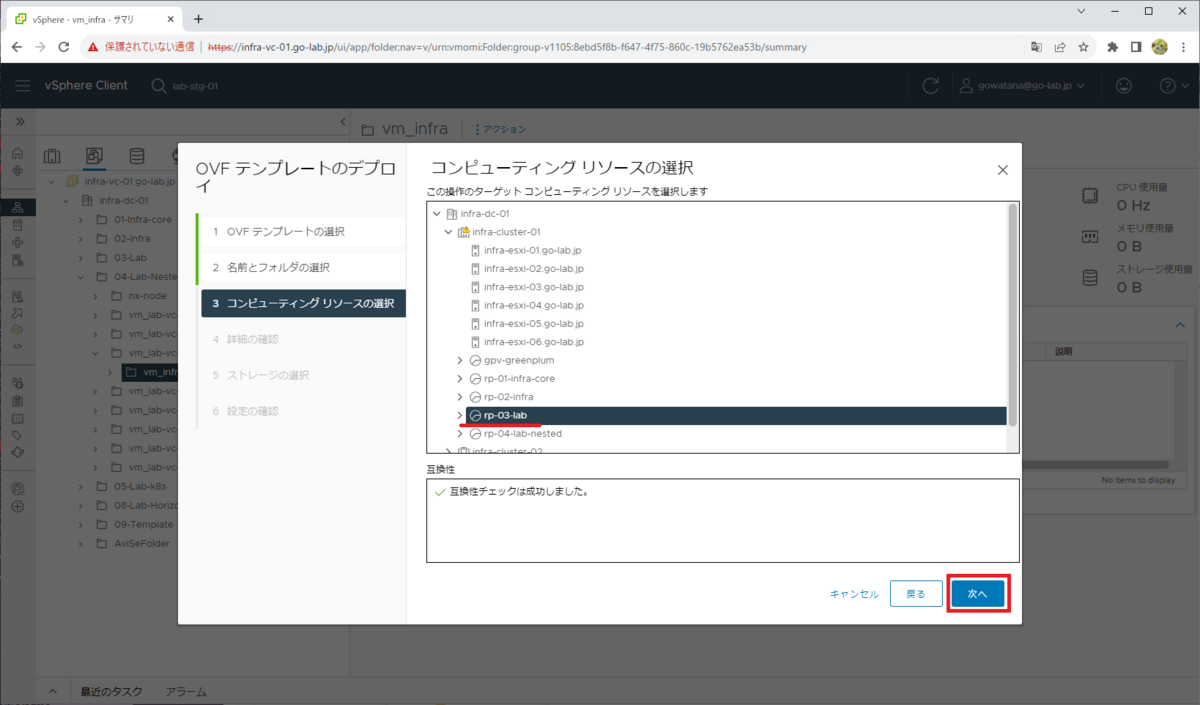
「詳細の確認」画面では、証明書の警告メッセージが表示されるので「すべて無視」をクリックしてから、「次へ」をクリックします。

データストアを選択して、「次へ」をクリックします。
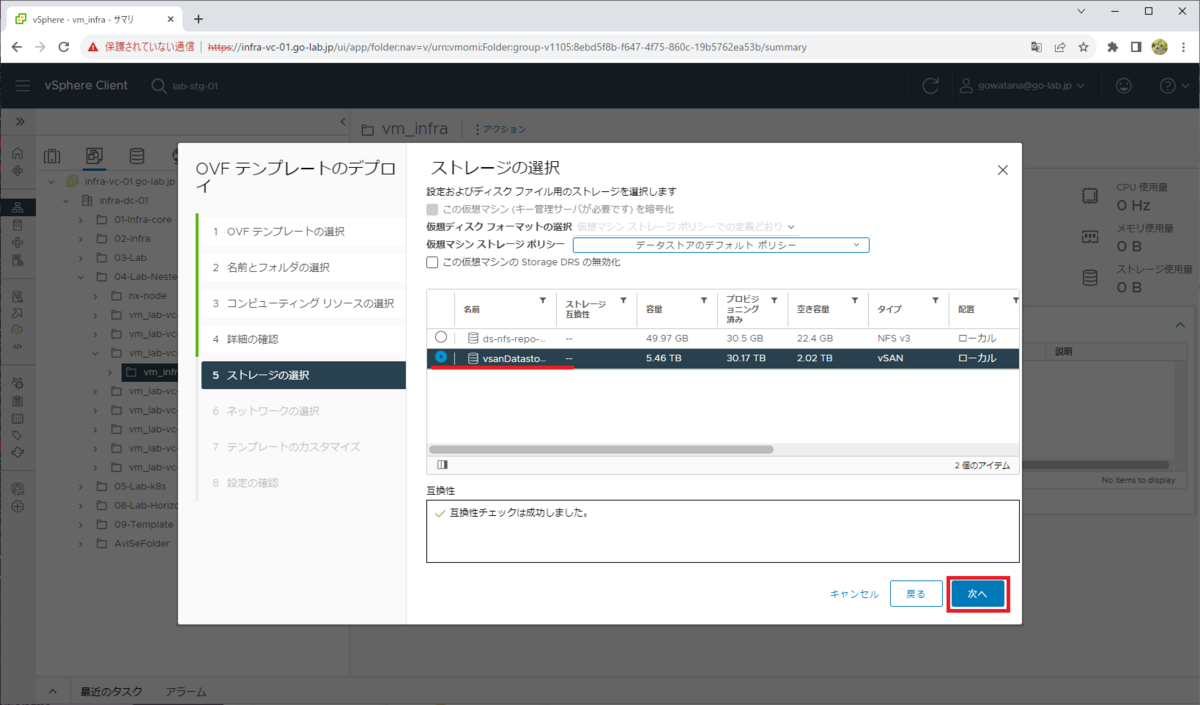
ポート グループを選択して、「次へ」をクリックします。
- Management: 管理ネットワークのポート グループを選択する。

「テンプレートのカスタマイズ」画面で、ネットワーク設定を入力して「次へ」をクリックします。下記で指定していないものは、空欄のままにしておきます。
- Management Interface IP Address: 192.168.10.41
- Management Interface Subnet Mask: 255.255.255.0
- Default Gateway: 192.168.10.1
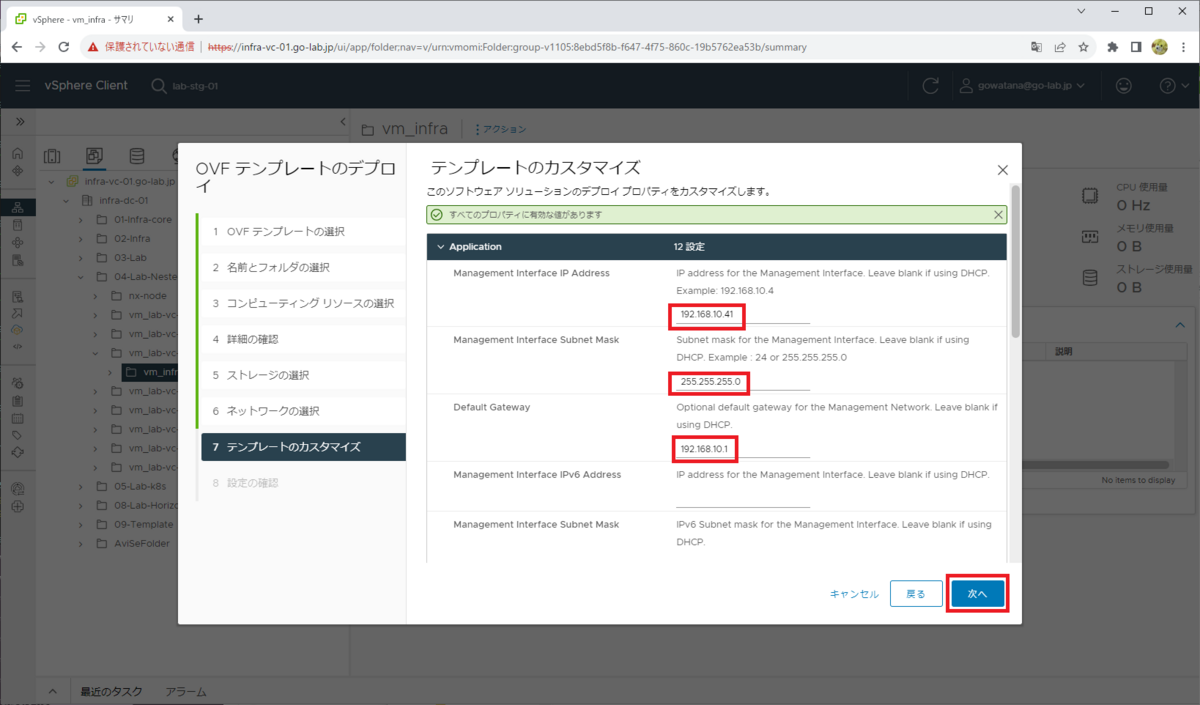
設定を確認して、「完了」をクリックします。そして、デプロイが完了したら、手動で仮想マシンをパワーオンします。
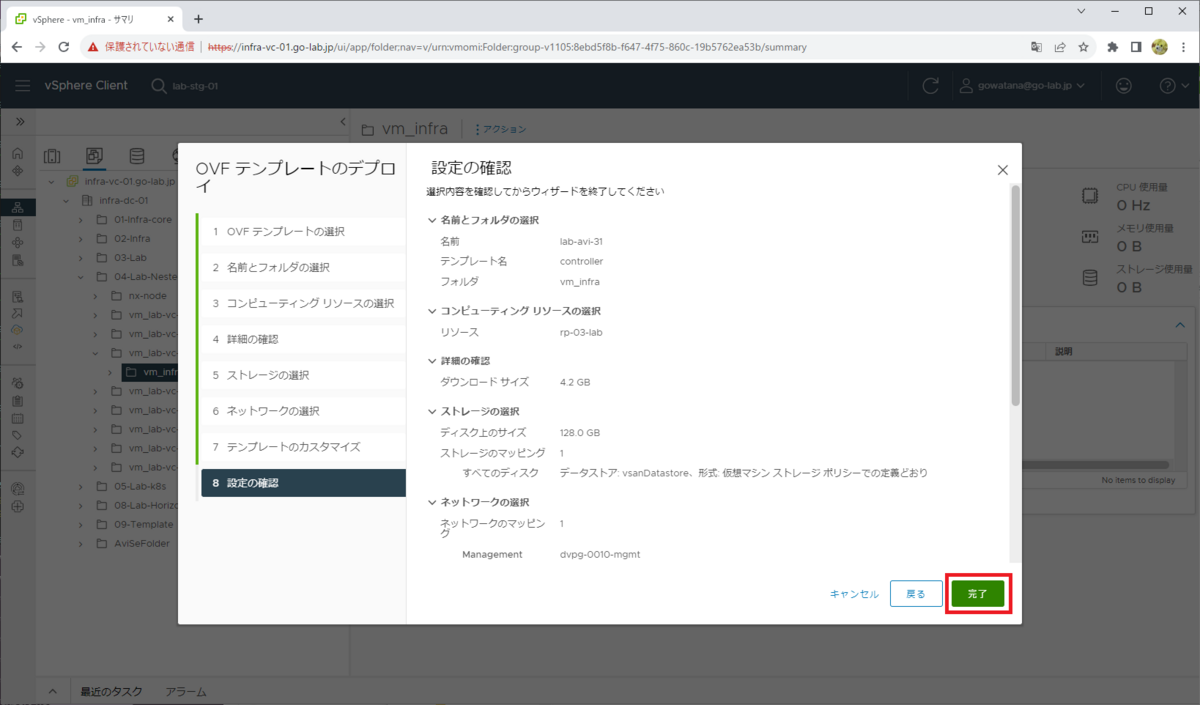
2. NSX ALB Controller への初回ログイン
仮想マシンをパワーオンして数分ほど待ってから NSX ALB Controller のアドレスにアクセスすると、admin ユーザのパスワード設定画面が表示されます。
パスワードを 2回入力して、「パスワードの作成」をクリックします。

admin ユーザのパスワードを設定すると、「ウェルカム管理者」ウィザードが開始されます。
「システム設定」で次のパラメータを入力して、「次へ」をクリックします。
- パスフレーズ: 設定のエクスポートと定期バックアップのパス フレーズを指定する(2回入力する)
- DNS リゾルバー: 192.168.1.101
※ここでは DNS サーバのアドレスを1つだけ入力。後続の手順で複数アドレスの設定あり - DNS 検索ドメイン: go-lab.jp
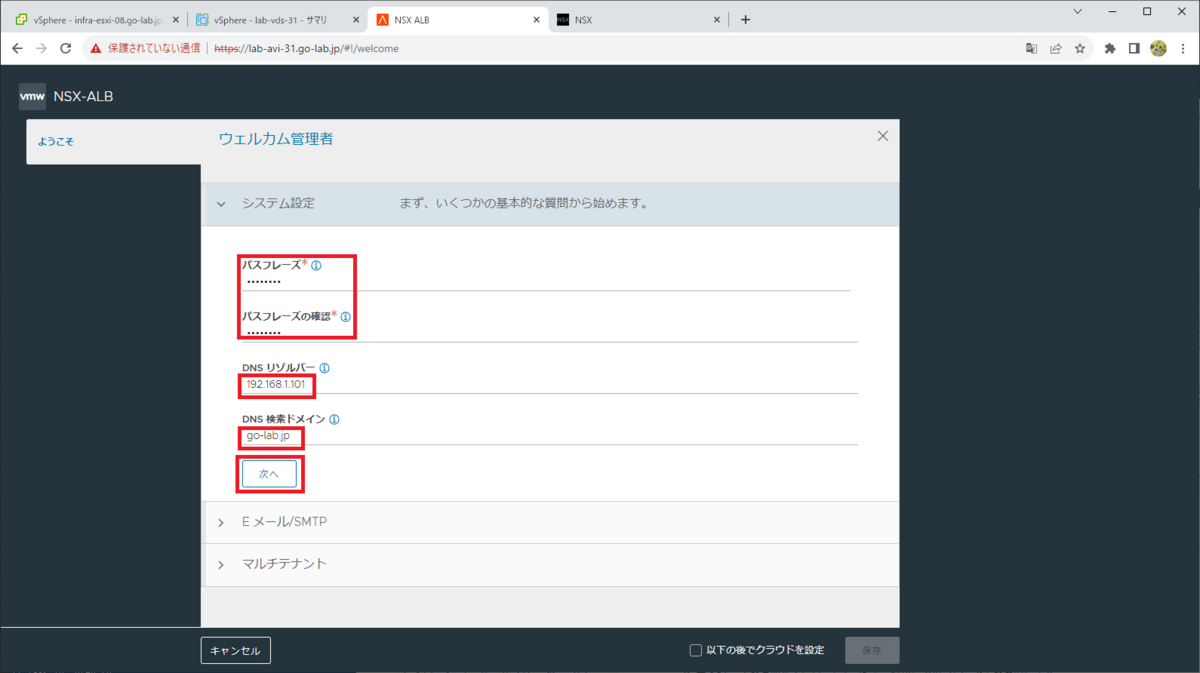
「E メール/SNMP」は、ひとまず「なし」を選択してい「次へ」をクリックします。
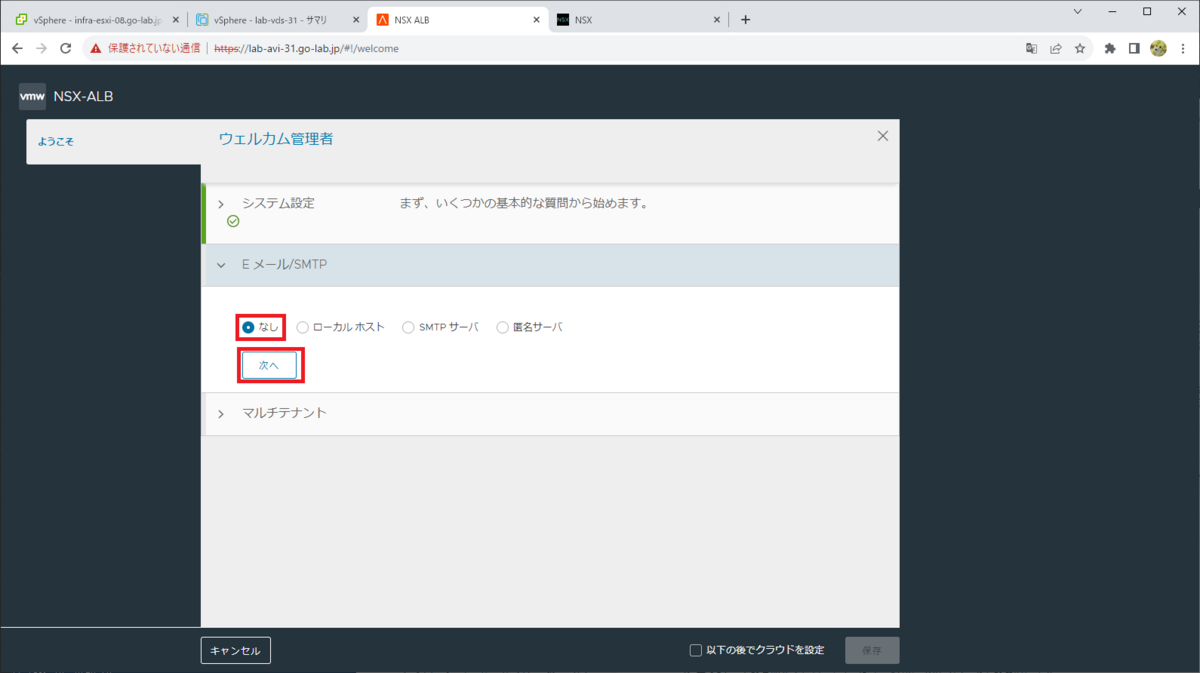
「マルチテナント」は、デフォルトのまま「保存」をクリックします。

これで、NSX ALB Controller の画面にアクセスできるようになります。
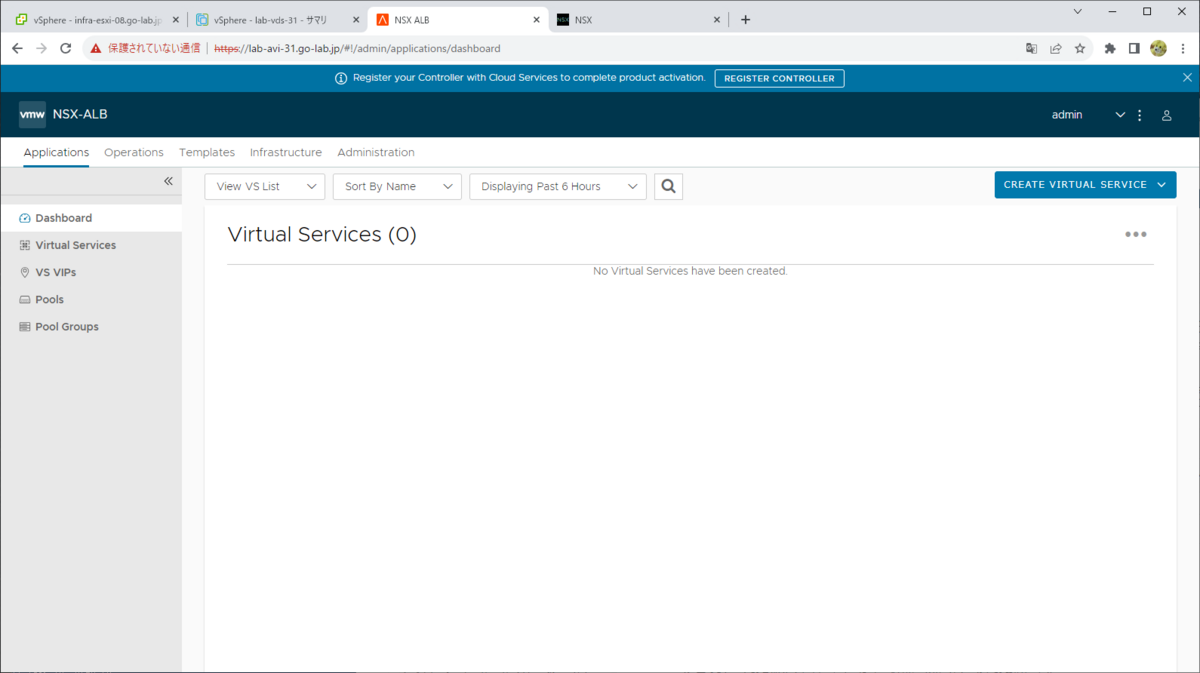
3. admin ユーザでの言語設定
admin ユーザの UI 表示を、日本語に変更しておきます。
画面右上のアイコンをクリックして、「My Account」をクリックします。
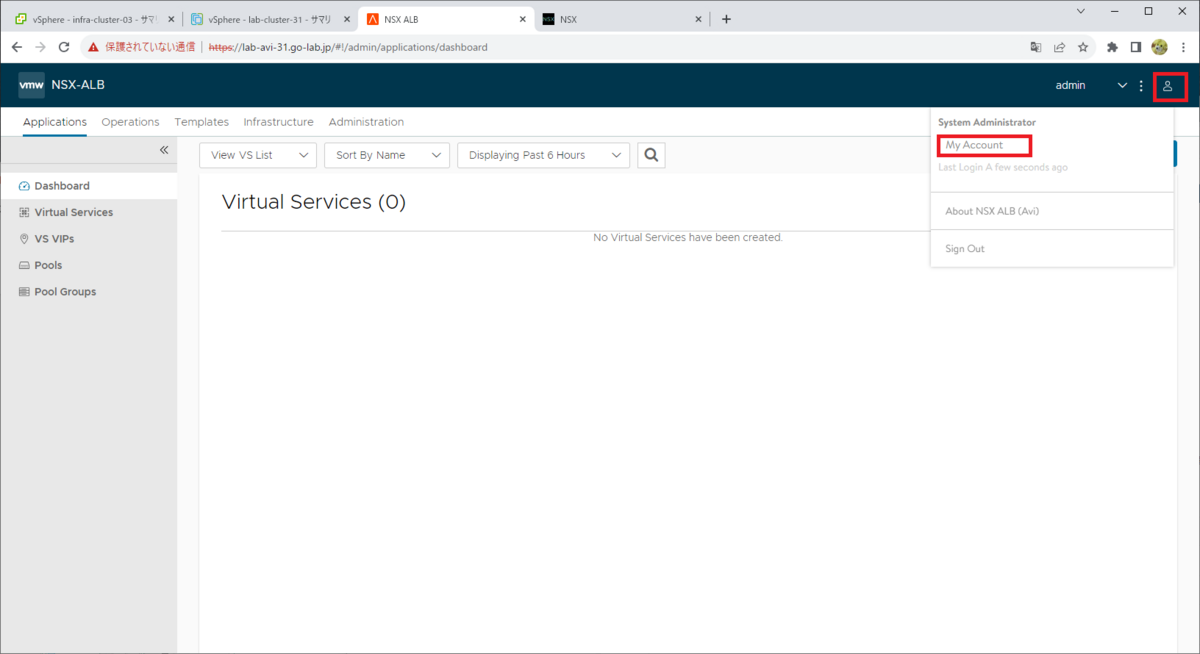
「Display」→「Language」で言語を選択して、「SAVE」をクリックします。
- Language: 日本語

これで、UI が日本語で表示されるようになります。

4. ライセンス設定
「管理」→「ライセンス」を開き、設定ボタンをクリックします。

「エンタープライズ 階層」を選択して、「保存」をクリックします。
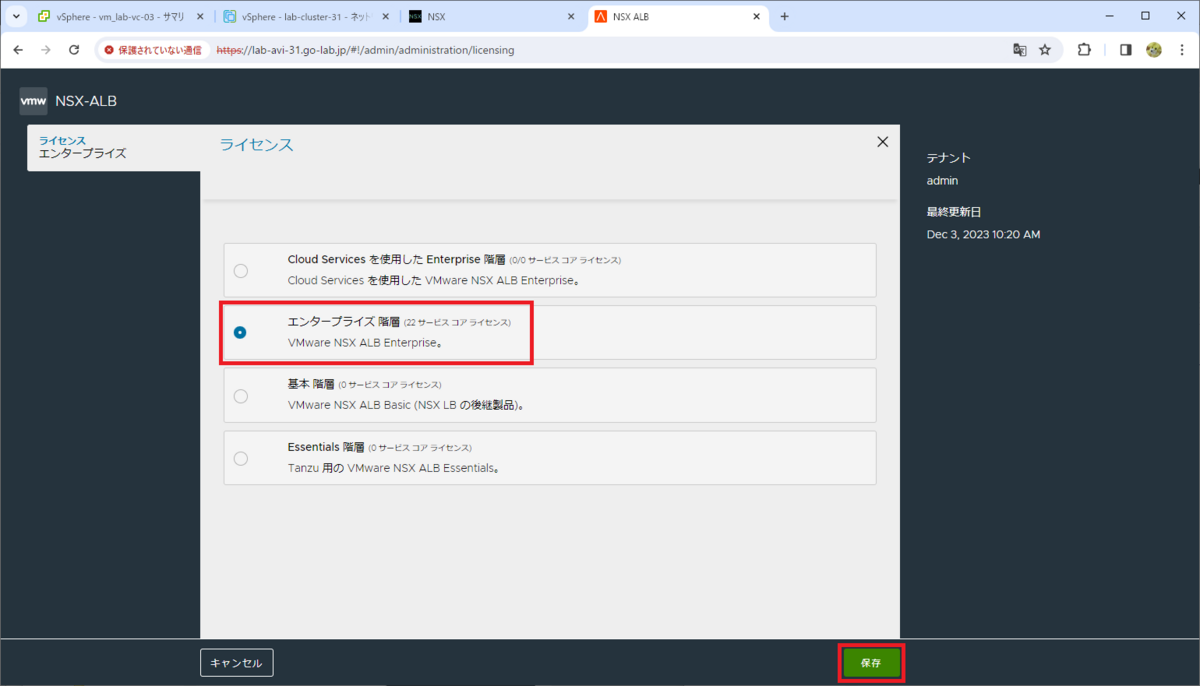
これで、Enterprise Tier の機能が利用できる評価ライセンスが適用された状態になります。

5. NSX ALB Controller 証明書の入れ替え
NSX ALB Controller のデフォルトの証明書では、CN / SAN が実機のアドレスとは異なります。そこで、自己署名のコントローラ証明書を作成して、入れ替えておきます。
5-1. コントローラ証明書の作成
「テンプレート」→「セキュリティ」→「SSL/TLS 証明書」を開き、「作成」→「コントローラ証明書」をクリックします。
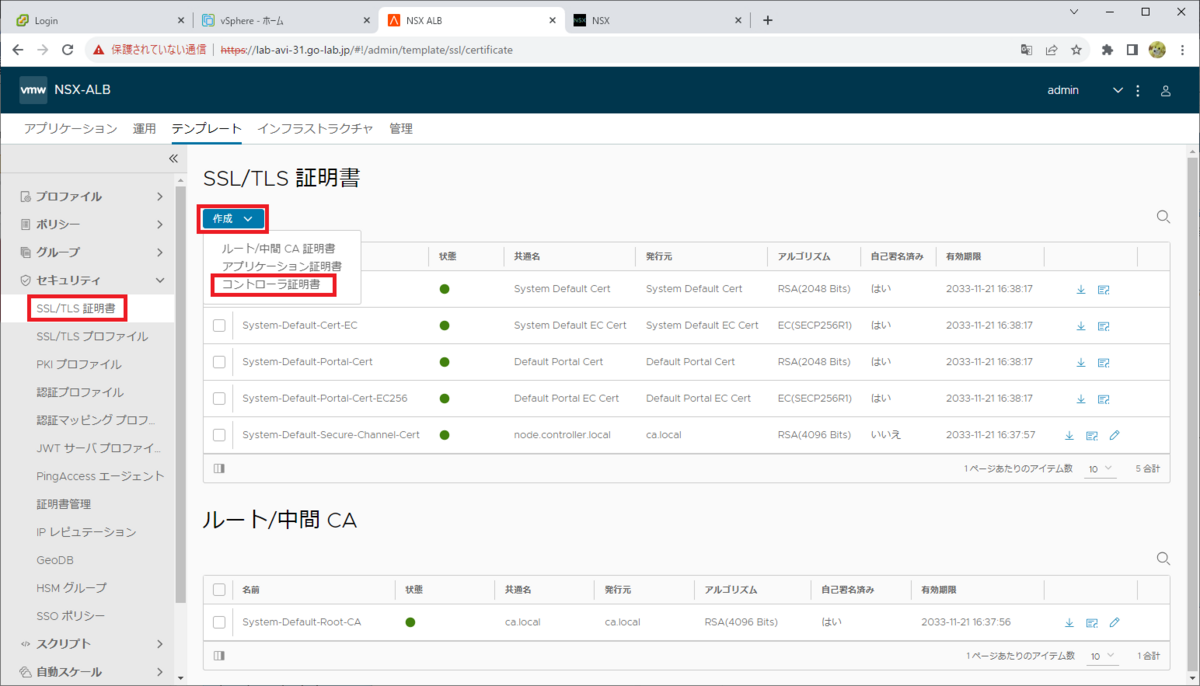
証明書の、NSX ALB での管理上の名前を入力して、スクロールします。
- 名前: lab-avi-31_controller

証明書のパラメータを入力して、スクロールします。今回はほぼ最小限の入力なので、必要に応じて他のフィールドも入力します。
- 共通名: lab-avi-31.go-lab.jp
- アルゴリズム: EC
- キーのサイズ: SECP256R1

「サブジェクトの別名 (SAN)」として、「追加」をクリックして FQDN と IP アドレスを入力して、「保存」をクリックします。
- lab-avi-31.go-lab.jp
- 192.168.10.41

これで、コントローラ証明書が作成されました。
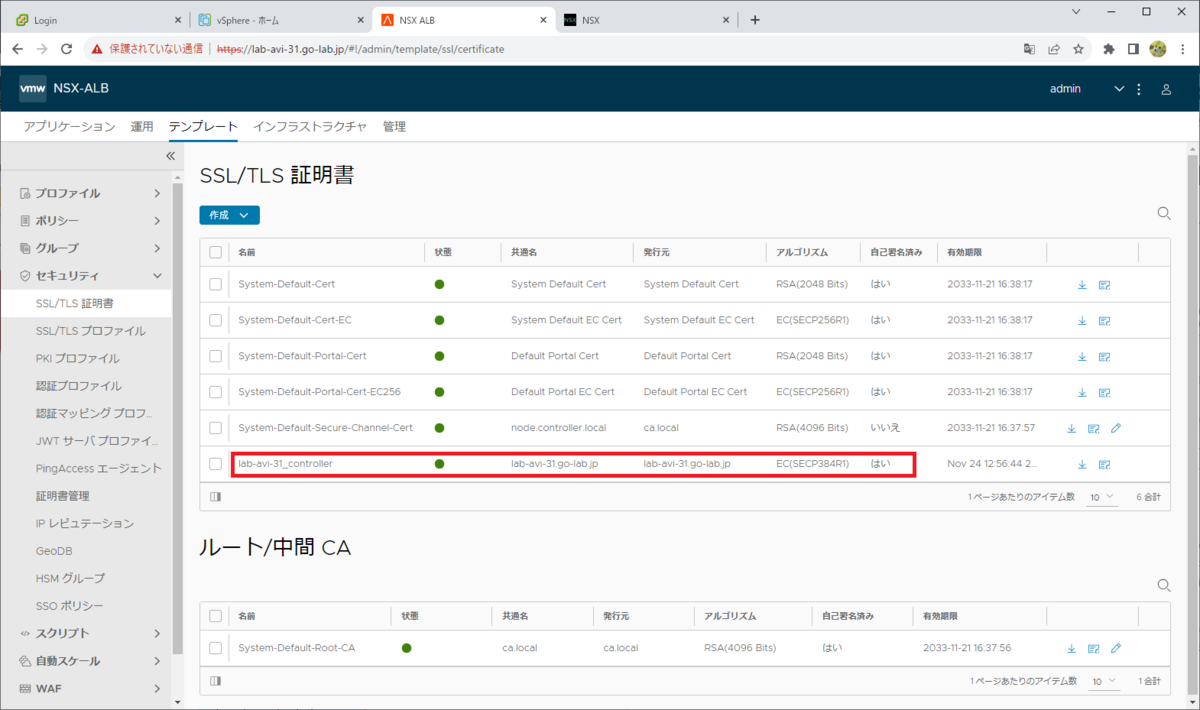
5-2. 証明書の入れ替え
「管理」→「システム設定」を開き、「編集」をクリックします。
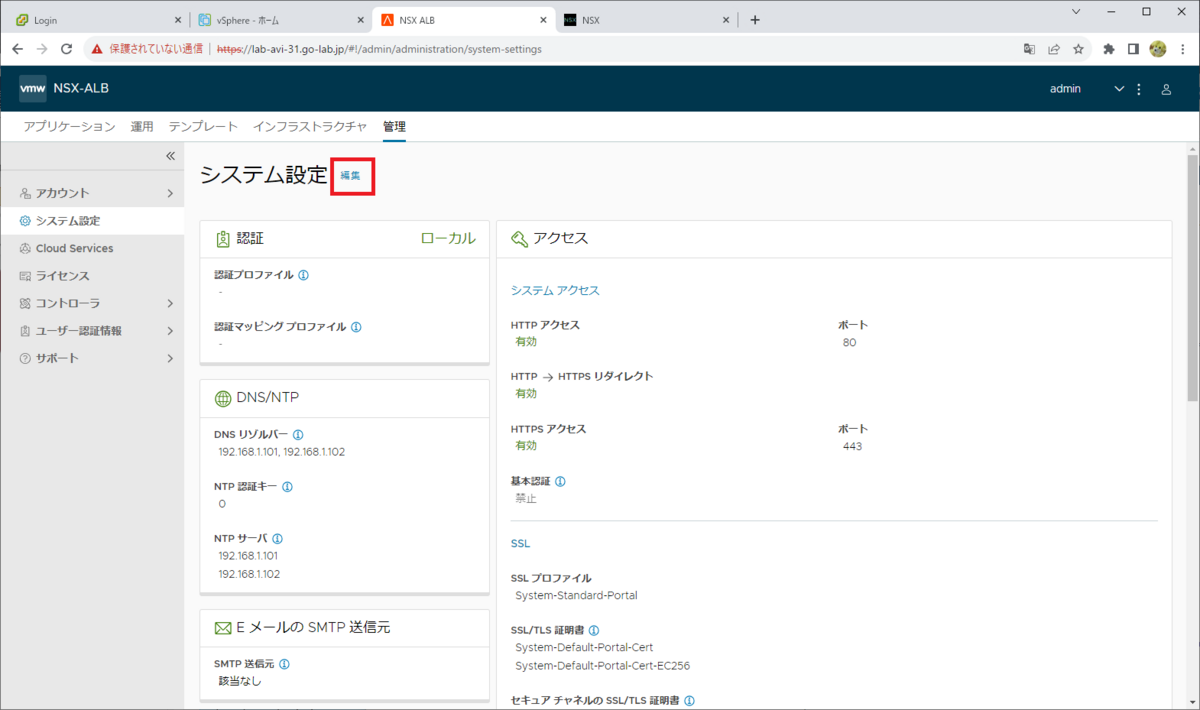
「SSL/TLS 証明書」で、デフォルトで選択されている証明書を削除して、さきほど作成したコントローラ証明書を選択して、「保存」をクリックします。
- SSL/TLS 証明書: lab-avi-31_controller

これで、コントローラ証明書が入れ替えられました。

Web ブラウザを更新すると、あらためて証明書エラーが表示されるので、無視してページを開きます。

Web ブラウザで証明書を確認すると、一般名(CN)が指定した CN(NSX ALB Controller の FQDN)になっていることを確認します。
Google Chrome では下記のようになります。

「詳細」タブで、「証明書のサブジェクト代替名」(SAN)に、NSX ALB Controller の FQDN(DNS 名)と IP アドレスが登録されていることを確認します。
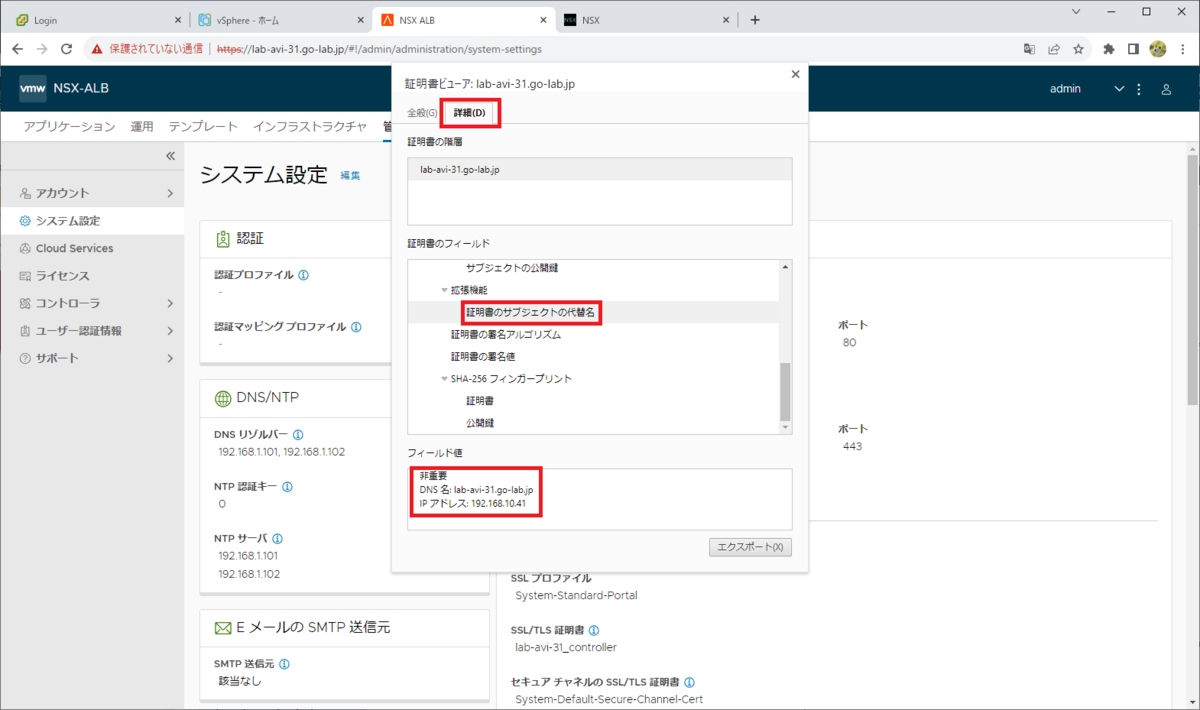
つづく。