VMware Cloud Director の小規模なラボ環境を構築します。今回は、NSX-T Manager をデプロイして、ESXi をホスト トランスポート ノードとして設定します。
前回はこちら。
全体の流れはこちら。
今回の内容です。
- 1. NSX-T Manager のデプロイ
- 2. NSX-T ライセンス キーの追加
- 3. NSX-T Manager と vCenter の連携設定
- 4.トランスポート ゾーンの用意
- 5. ESXi への NSX インストール
今回は、下記の赤枠あたりを準備します。なお、NSX Edge は後で構築します。

1. NSX-T Manager のデプロイ
vSphere Client から、NSX-T Manager をデプロイしておきます。
今回は下記の OVA ファイルを使用しました。
- nsx-unified-appliance-3.2.1.0.0.19801963.ova
パラメータは、次のように指定してあります。下記で指定のないものはデフォルトのままです。
- 2. 仮想マシン名: lab-nsx-31
- 5. 設定
- デプロイ構成: Small
- 6. ストレージの選択
- 仮想ディスク フォーマットの選択: シン プロビジョニング
- 7. ネットワークの選択
- ターゲット ネットワーク: dvpg-vlan-30
- 8. テンプレートのカスタマイズ
- システムの root ユーザーのパスワード: VMware1!VMware1!
- CLI admin ユーザー パスワード: VMware1!VMware1!
- ネットワーク プロパティ
- ホスト名: lab-nsx-31.vcd.go-lab.jp
※証明書自動生成の都合により、FQDN で指定しておきます。 - 管理ネットワーク IPv4 アドレス: 192.168.30.31
- 管理ネットワークのネットマスク: 255.255.255.0
- デフォルト IPv4 ゲートウェイ: 192.168.30.1
- ホスト名: lab-nsx-31.vcd.go-lab.jp
- DNS
- DNS サーバ リスト: 192.168.30.10
- ドメイン検索リスト: vcd.go-lab.jp
- サービス構成
- NTP サーバ リスト: 192.168.30.10
- SSH の有効化: オン
- root SSH ログインを許可: オン
デプロイ後に、ラボのリソース節約のため、仮想マシンの「設定の編集」にてメモリの予約を解除しておきます。
- 予約: 0 MB
2. NSX-T ライセンス キーの追加
NSX-T Manager をパワーオンして、しばらく待つと HTTPS で Web UI にアクセスできるようになります。admin ユーザでログインして、ライセンス キーを追加します。
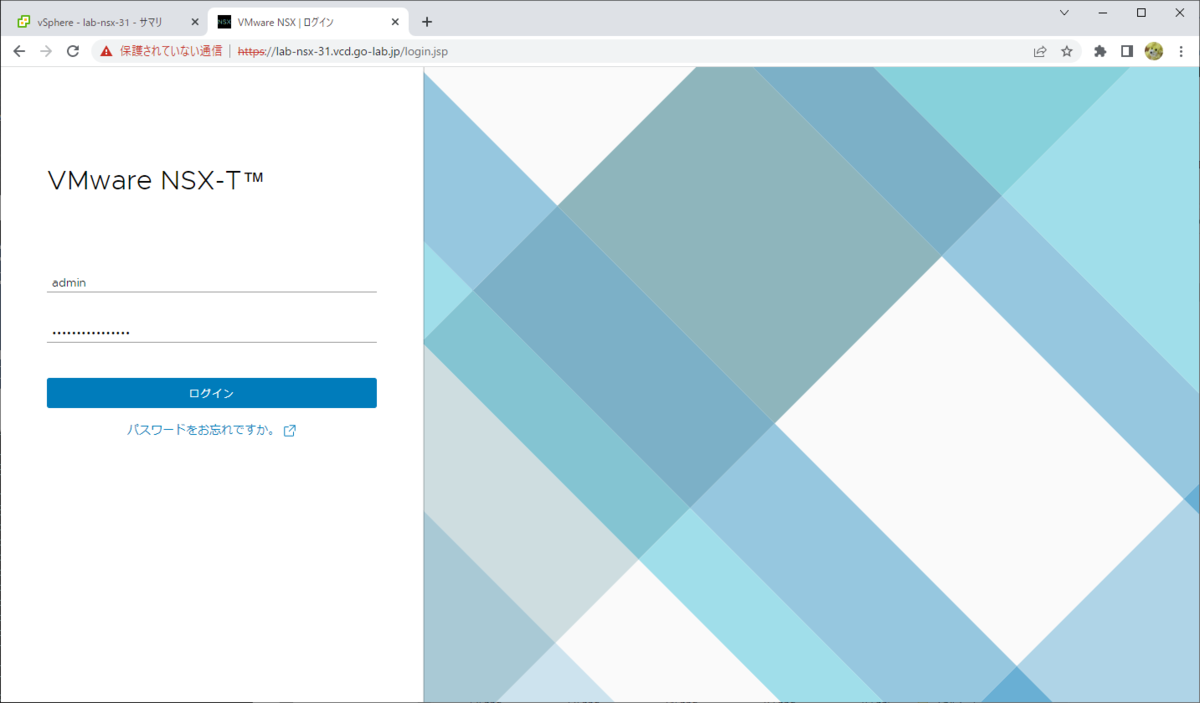
ライセンス画面には、ログイン直後に表示される画面上部のバーなどから移動できます。「ライセンスを追加」をクリックして、キーを登録しておきます。ちなみに、今回は評価用ライセンスを使用しています。

3. NSX-T Manager と vCenter の連携設定
NSX-T Manager に、「コンピュート マネージャ」として vCenter を登録しておきます。
「システム」→「設定」→「ファブリック」→「コンピュート マネージャ」を開き、「コンピュート マネージャを追加」をクリックして下記のように入力します。
- 名前: lab-vc-31
- FQDN または IP アドレス: lab-vc-31.vcd.go-lab.jp
- ユーザー名: administrator@vsphere.local
- パスワード: VMware1!
- 信頼を有効にする: はい ※いいえ のままでもよかったかも・・・

4.トランスポート ゾーンの用意
VCD では、オーバーレイ トランスポート ゾーンと VLAN トランスポート ゾーンの両方を利用します。今回はデフォルトで作成されているものを利用します。
- オーバーレイ: nsx-overlay-transportzone
- VLAN: nsx-vlan-transportzone

5. ESXi への NSX インストール
NSX-T のオーバーレイ ネットワークを構築できるように、ESXi に NSX をインストールしておきます。
5-1. アップリンク プロファイルの作成
「システム」→「設定」→「ファブリック」→「ファブリック」→「プロファイル」→「アップリンク プロファイル」タブを開き、「プロファイルの追加」で作成します。
「アップリンク プロファイルの作成」画面では、次のように入力します。
- 名前: host-uplink-profile-01
- チーミング → [デフォルトのチーミング] → アクティブ アップリンク: uplink-1
- トランスポート VLAN: 33

5-2. トランスポート ノード プロファイル の作成
「システム」→「設定」→「ファブリック」→「ファブリック」→「プロファイル」→「トランスポート ノード プロファイル」タブを開き、「プロファイルの追加」をクリックします。
「トランスポート ノード プロファイルの作成」画面では、次のように入力します。
- 名前: tn-profile-01
- ノード スイッチの作成
- タイプ: VDS
- 名前: vCenter → lab-vc-31、VDS → vds-31
- トランスポート ゾーン: nsx-overlay-transportzone
- アップリンク プロファイル: host-uplink-profile-01
- IP 割り当て (TEP): 静的 IP のリストを使用
- 静的 IP リスト: 192.168.33.11
- ゲートウェイ: 192.168.33.1
- サブネット マスク: 255.255.255.0
- チーミング ポリシー アップリンク マッピング
- uplink-1 のVDS アップリンク: uplink1

5-3. NSX のインストール
「システム」→「設定」→「ファブリック」→「ノード」→「ホスト トランスポート ノード」タブを開きます。
「管理元」で「lab-vc-31」を選択すると、vSphere クラスタが表示されるので、クラスタ名(lab-cluster-31)の前にあるチェック ボックスをオンにします。

クラスタを選択した状態で「NSX の設定」をクリックすると、「NSX のインストール」画面が表示されます。トランスポート ノード プロファイルを選択して、「適用」をクリックします。
- トランス ポート ノード: tn-profile-01

少し待って画面を更新すると、ESXi ホストに NSX がインストールされ、「ホスト トランスポート ノード」として準備できた状態になります。

vSphere Client から ESXi ホストの vDS を確認すると、「NSX スイッチ」として構成されたことが確認できます。

ホスト トランスポート ノードになった ESXi には、オーバーレイ ネットワークの経路である、TEP 用の VMkernel アダプタ(vmk10)も構成されています。
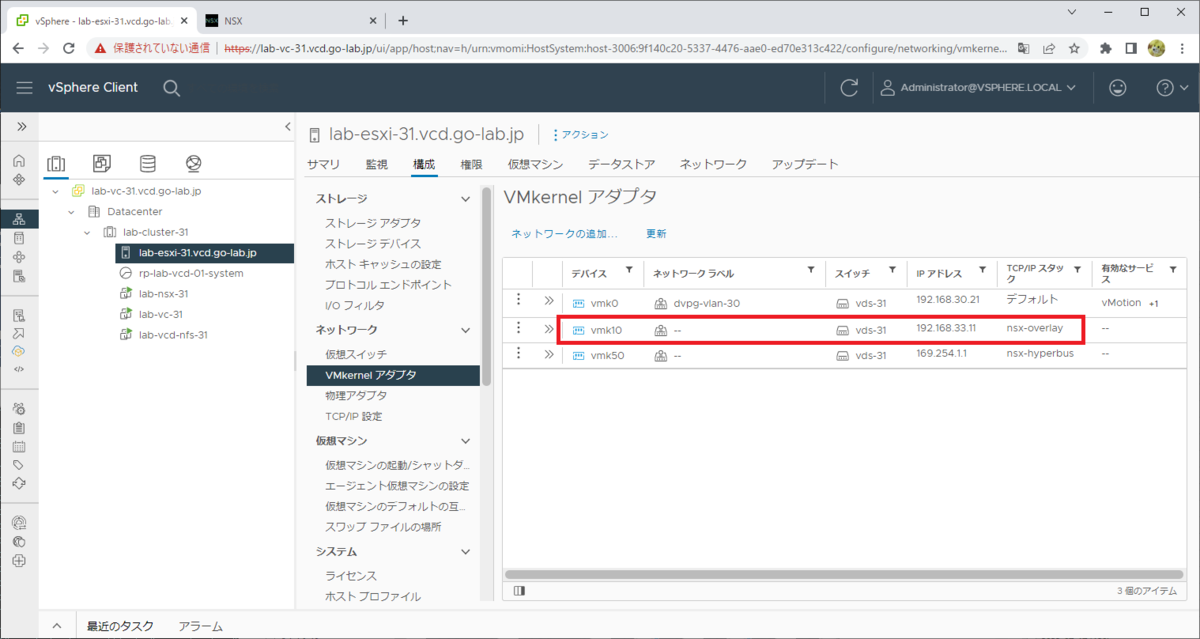
VCD では、NSX Edge や Tier-0 ゲートウェイも利用しますが、それらはのちほど必要になるタイミングで作成します。
つづく。