vSphere 7.0 U2 で、vSphere with Tanzu + NSX Advanced Load Balancer のラボ環境を構築していきます。今回は NSX Advanced Load Balancer (NSX-ALB)のコントローラをデプロイしていきます。なお、NSX-ALB では、いろいろな場所で以前の「Avi」という名前が残っているので、VM 名には avi とつけてしまっています。
ドキュメントでは、下記のあたりを参考にしています。
前回はこちら。
今回の内容です。
NSX-ALB コントローラ のOVA ファイルの入手
NSX-ALB コントローラの OVA ファイルは、VMware Customer Connect(旧 My VMware)にダウンロード ページへの入口がありますが、サイトが日本語設定になっていると表示されなかったりします。2021年3月時点では、VMware Customer Connect を英語にすると「All Products」→「Networking & Security」→「VMware NSX Advanced Load Balancer」が表示されます。
そこから(旧)Avi Networks Portal のページに移動できます。
今回は、バージョン 20.1.4 の、VMware → Controller OVA をダウンロードしています。
- ファイル名: controller-20.1.4-9087.ova
NSX-ALB(Avi)コントローラのデプロイ
このラボでの NSX-ALB コントローラは、リソースの都合上、ネストの外側にデプロイします。
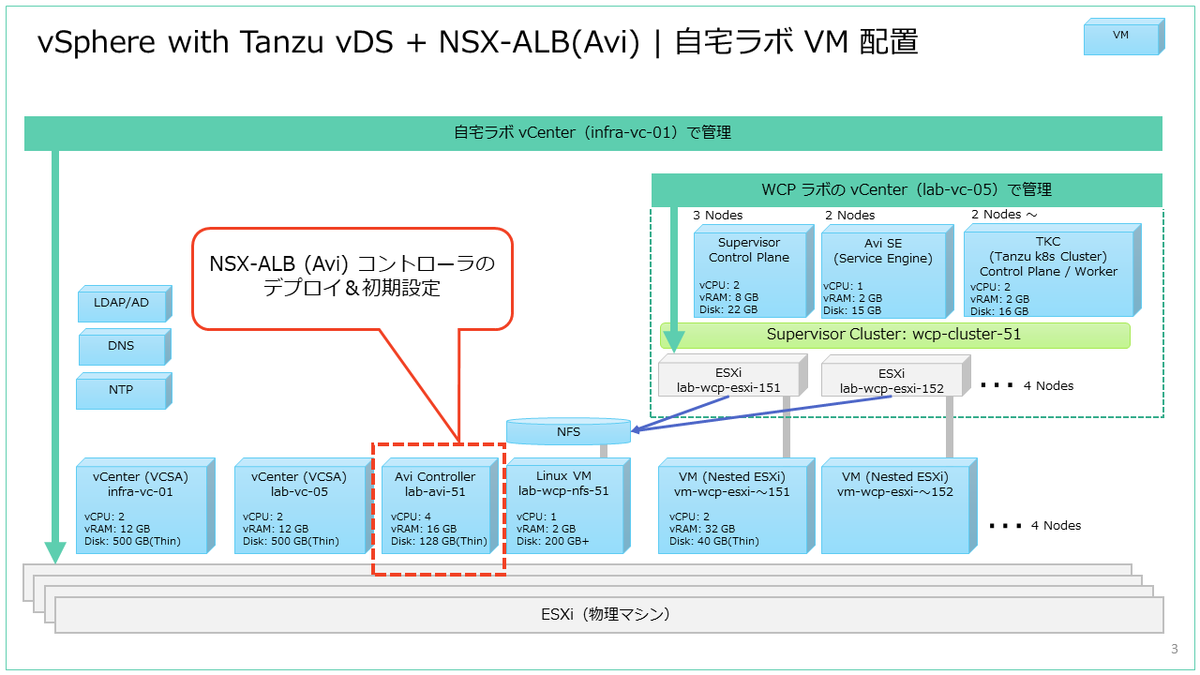
それでは、ひたすら OVA ファイルをデプロイしていきます。デプロイ自体にはあまり特殊なパラメータはなく、今回はネットワーク アドレス関連のみ指定しました。
vCenter インベントリでのデプロイ先(フォルダやリソース プールなど)を右クリックして、「OVF テンプレートのデプロイ」を開きます。
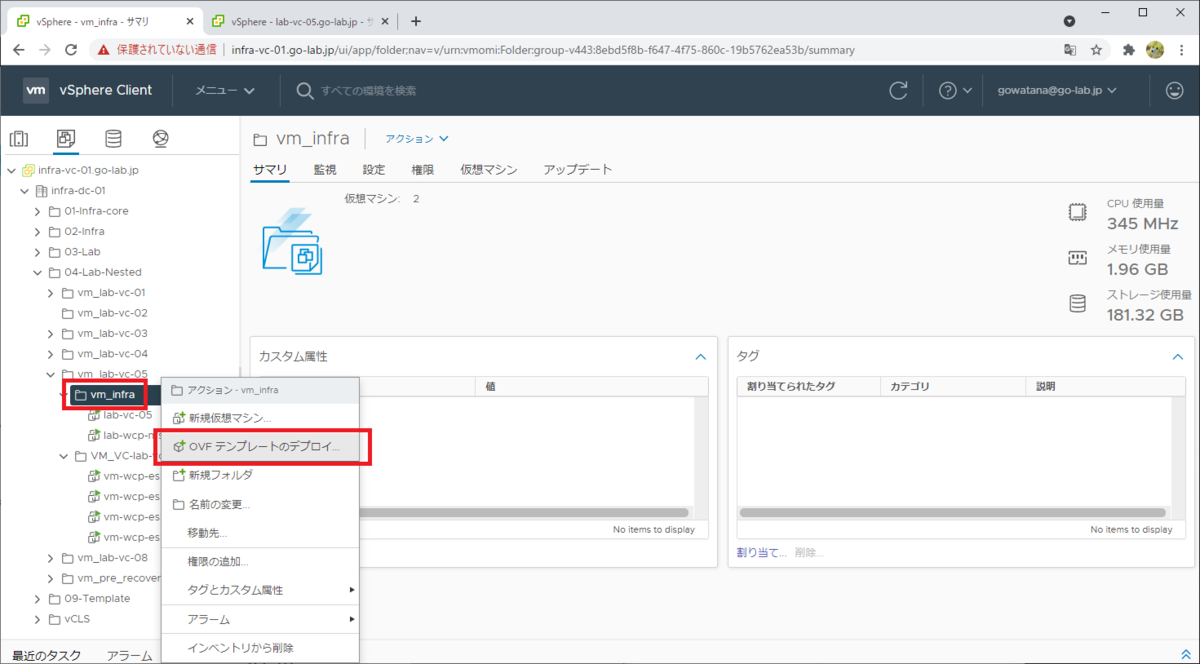
「ローカル ファイル」を選択して、ダウンロードしておいた、NSX-ALB コントローラを選択して「次へ」をクリックします。
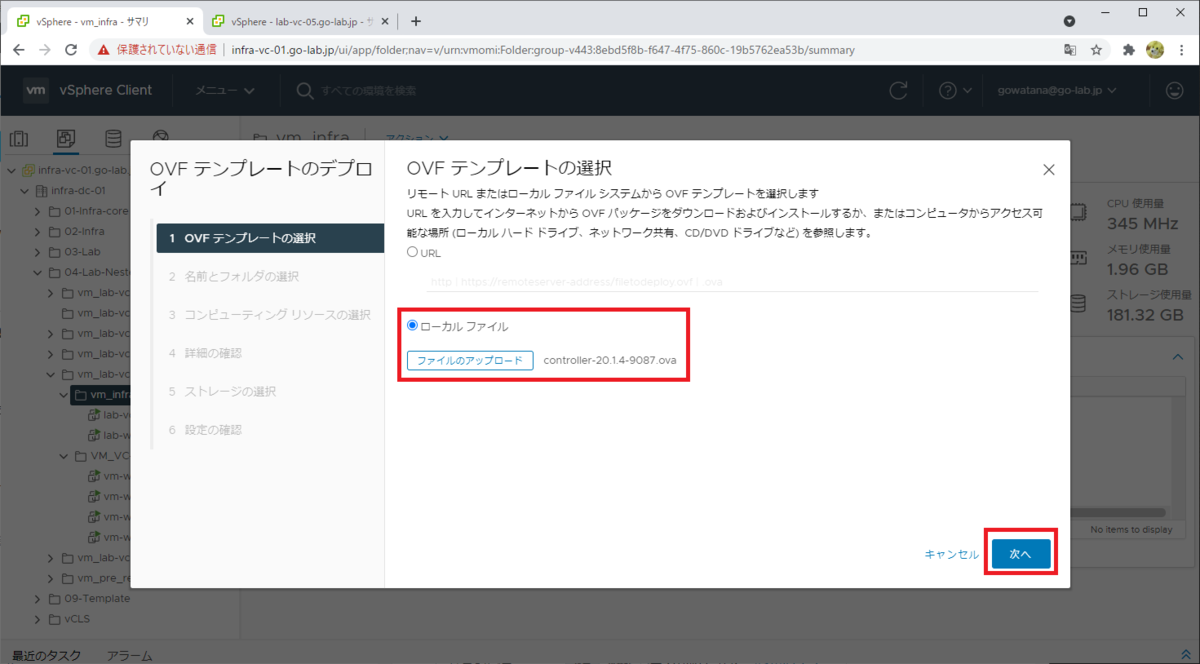
VM の名前を入力(例では lab-avi-51)して、デプロイ先のフォルダを指定して「次へ」をクリックします。

デプロイ先のクラスタかリソース プールを選択して「次へ」で進みます。
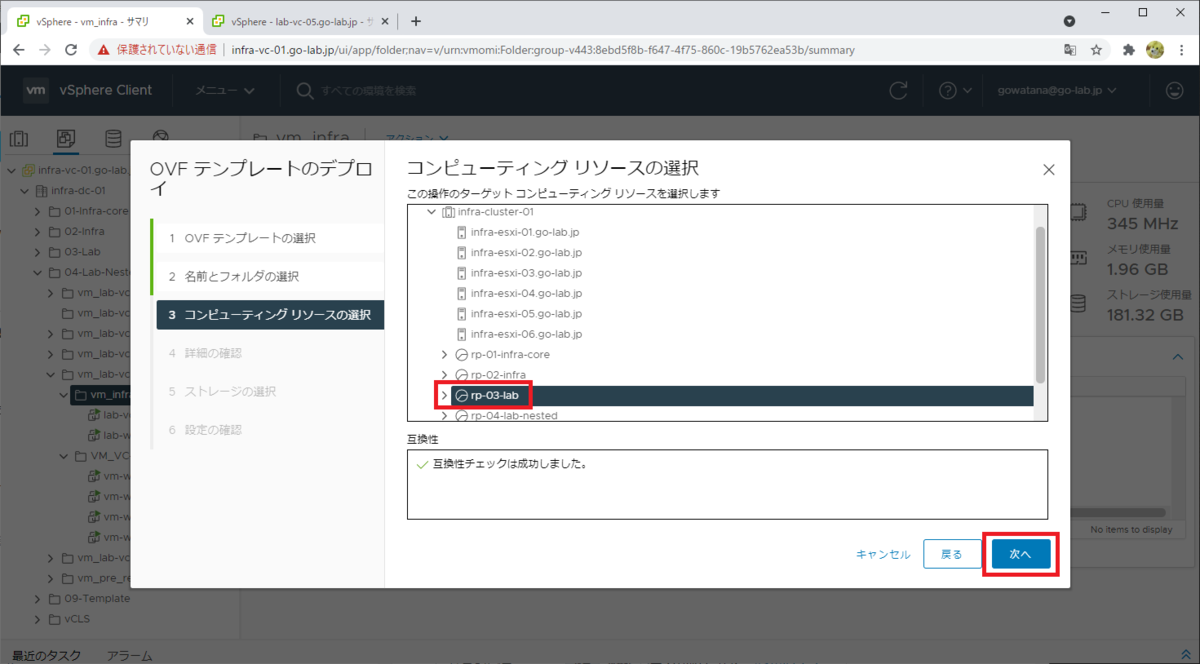
OVA の情報が表示されるので「次へ」で進みます。
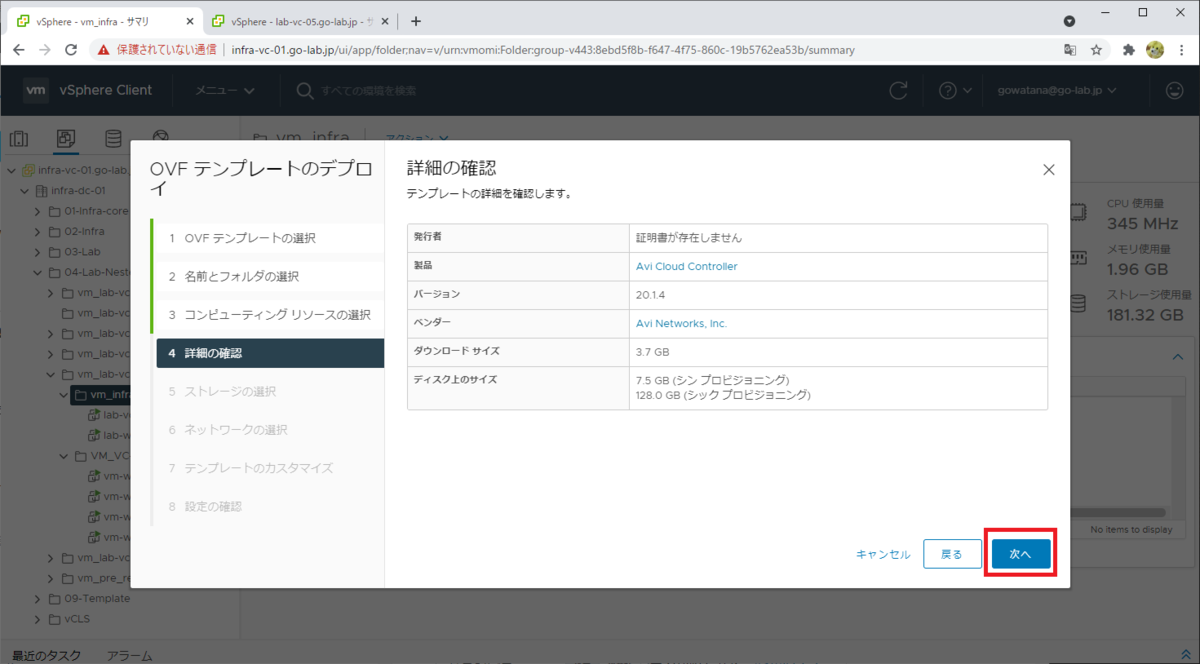
データストアを選択します。仮想ディスクのフォーマットは、シン プロビジョニングで大丈夫です。

ポート グループを選択します。指定するポートグループでは、特に「無差別モード」などのセキュリティ ポリシー設定変更は不要です。
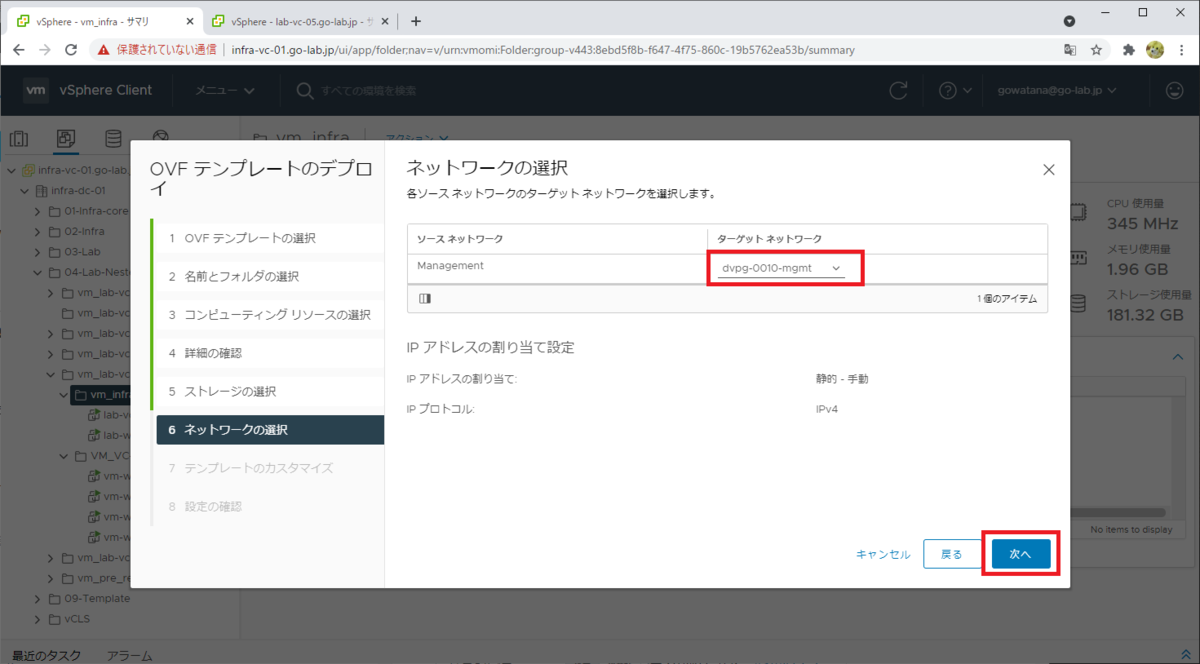
コントローラ VM に設定する IP アドレス、サブネットマスク、デフォルト ゲートウェイを入力して、「次へ」をクリックして進みます。
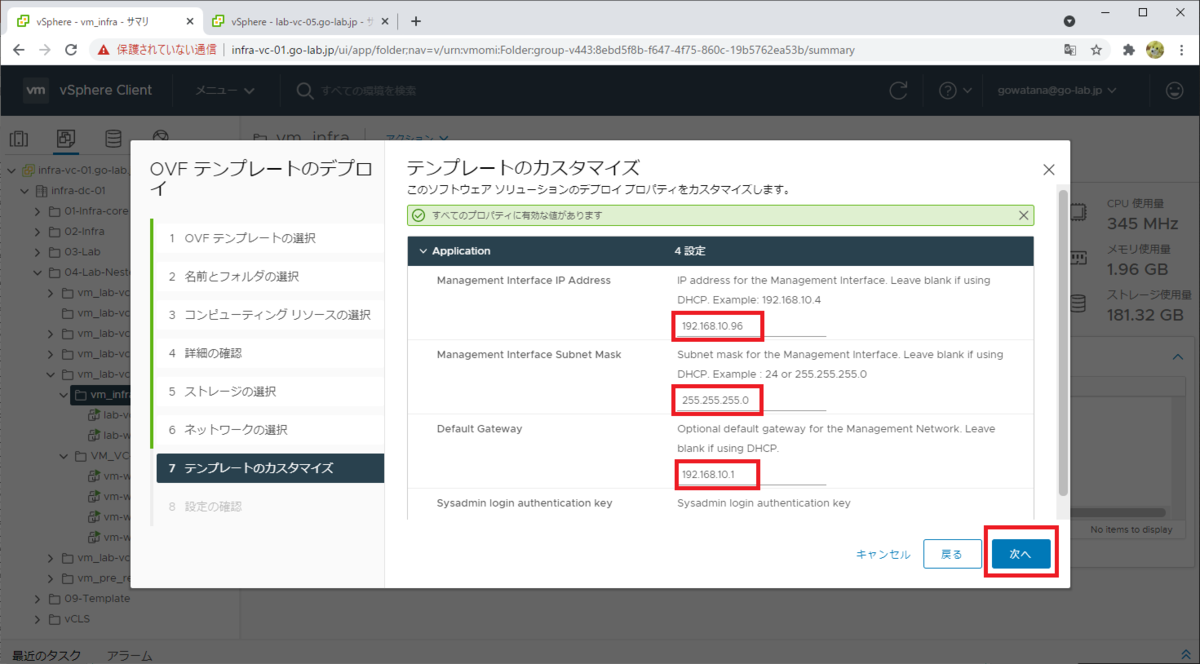
入力内容を確認して「完了」をクリックします。

コントローラ VM のリソース調整
デフォルトのリソース割り当てのままでは、このラボでは VM がパワーオンできないため、少し vCPU とメモリを削減しています。
デプロイ直後の NSX-ALB コントローラ VM のリソース割り当てです。

下記のように調整しました。リソース予約は特に設定していません。
- vCPU: 8 → 4
- メモリ: 24 GB → 16 GB
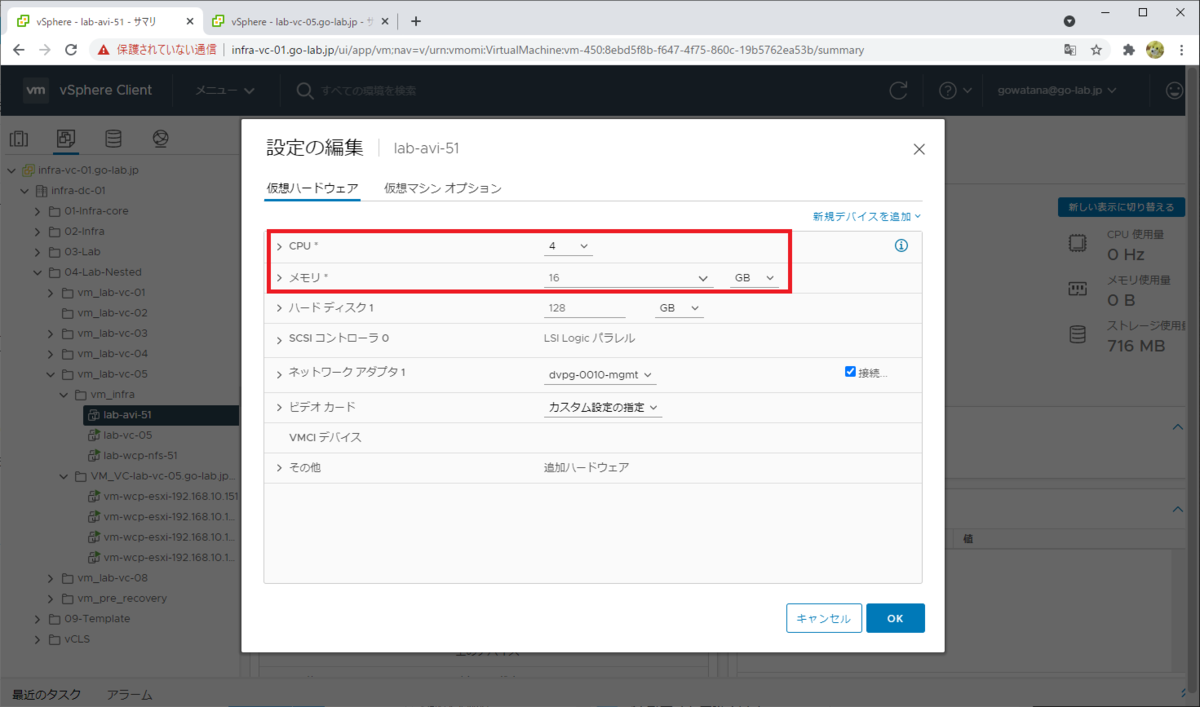
VM をパワーオンすると、自動的に IP アドレスが設定されます。
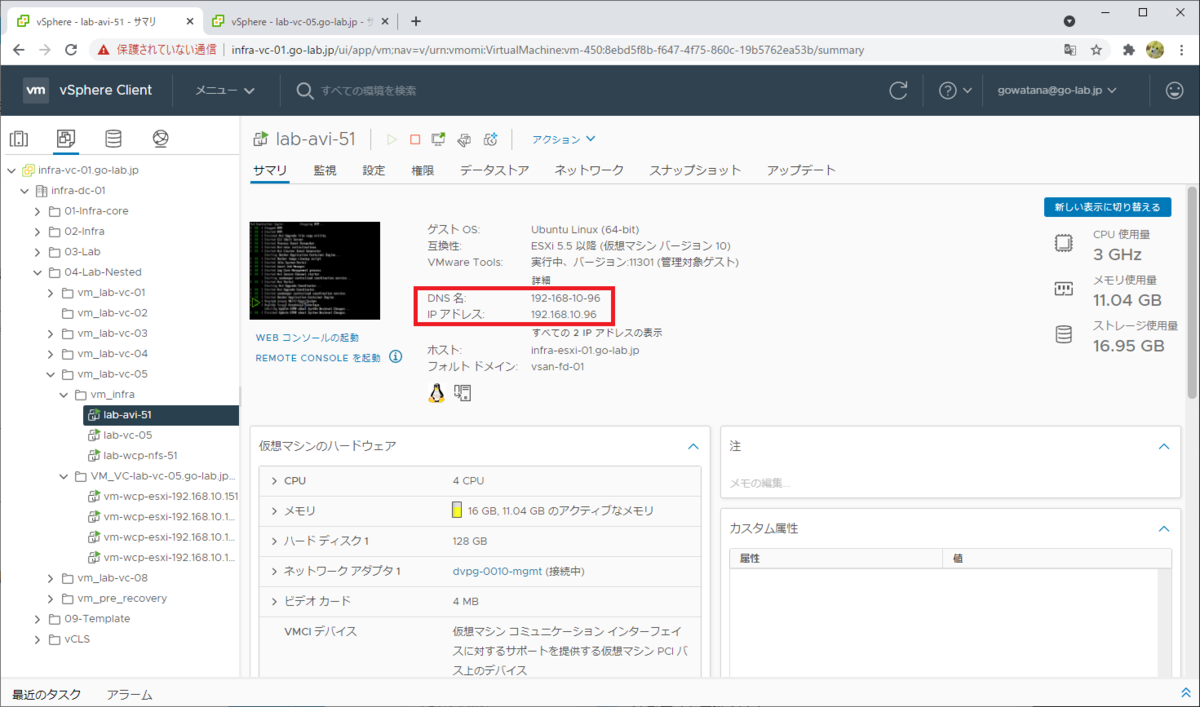
コントローラ VM の初期設定
Web ブラウザから OVA デプロイ時に入力した IP アドレスにアクセスして、初期設定を進めます。
Create Administrator Account にて、ユーザ名(例では admin)と、設定するパスワードを入力して「Create Account」をクリックします。
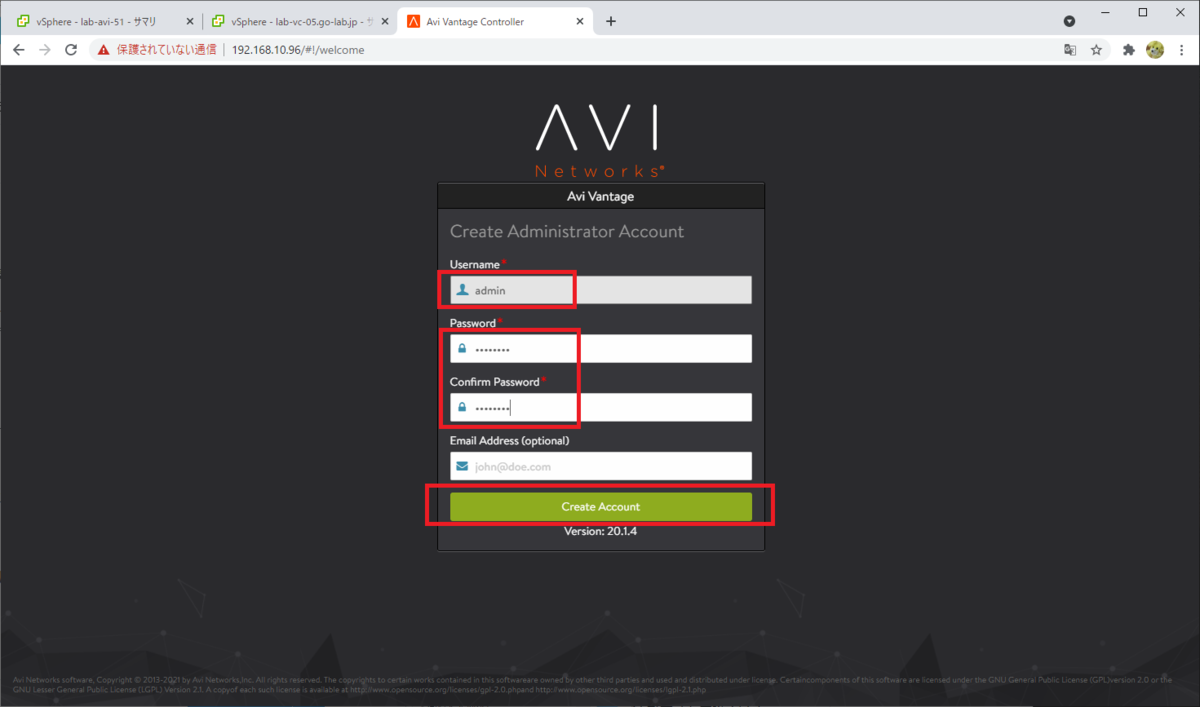
System Settings にて、DNS サーバのアドレス、DNS Search Domain、Backup Passphrase を入力して、下にスクロールします。

NTP サーバとして、デフォルトで 0 ~ 3.us.pool.ntp.org が指定されています。変更する場合は、削除ボタンで削除できます。
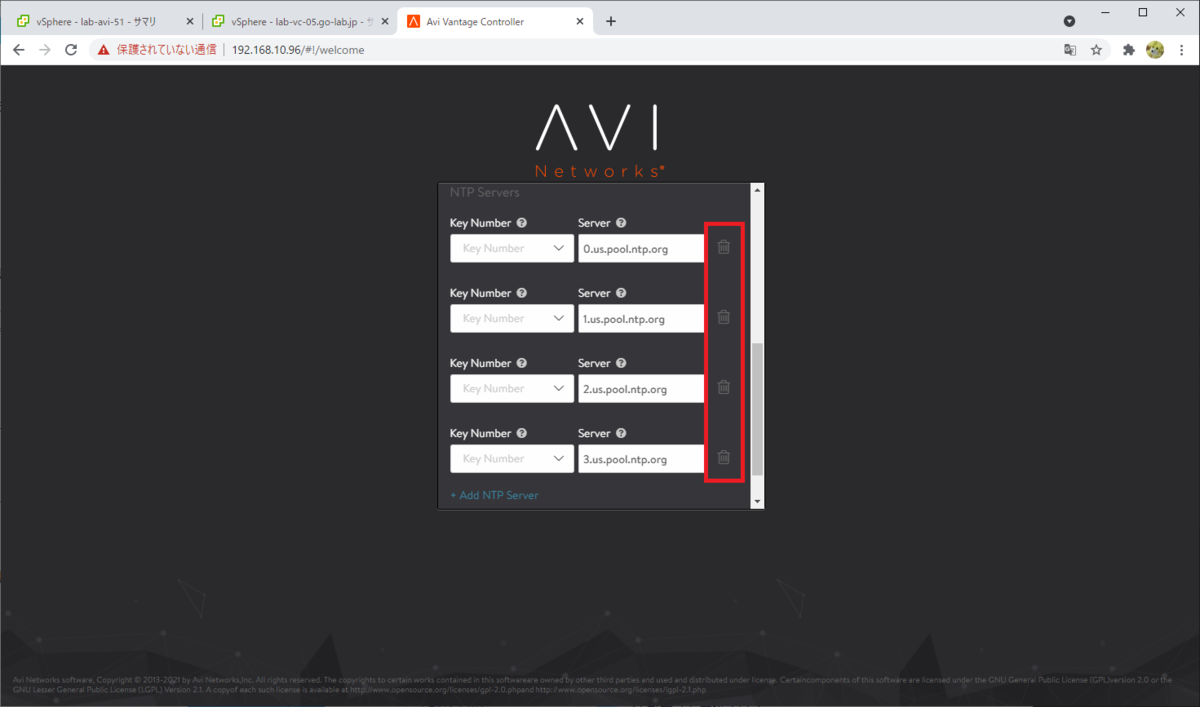
「Add NTP Server」で NTP サーバを入力してから、「Next」で進めます。

Email/SMTP では、SMTP Source で「None」を選択して「Next」で進みます。今回は特にメール連携をしない想定です。
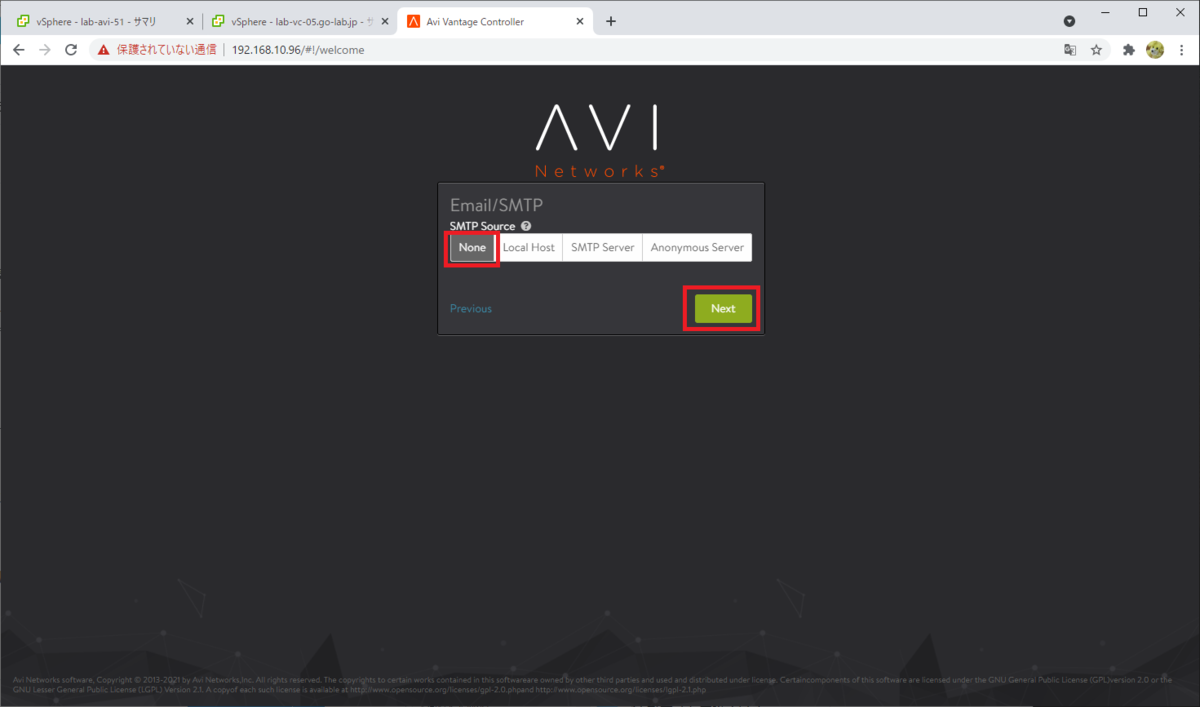
Orchestrator Integration では「VMware」を選択します。
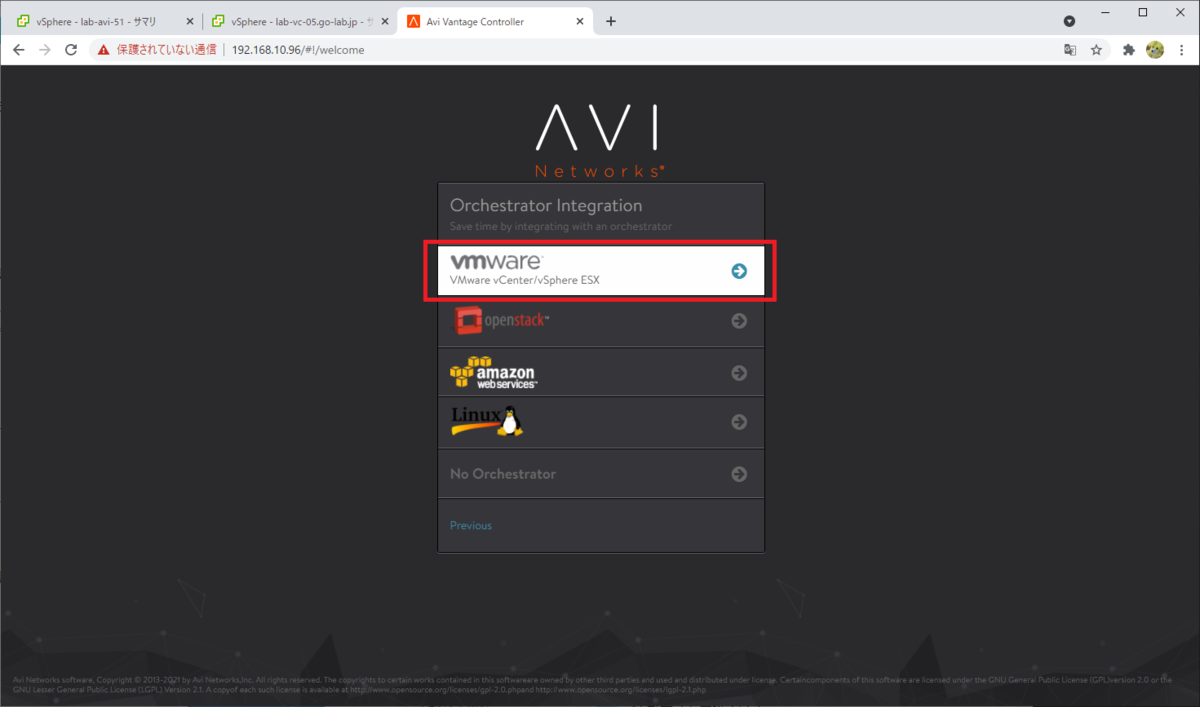
vCenter / vSphere Login を設定します。
ここでは、vSphere with Tanzu のラボを構築する vCenter(ネストの内側)の情報を入力します。次のようにパラメータを入力して「Next」で進みます。
- Username: 例では administrator@vsphere.local
- Password: Username に入力したユーザのパスワード
- vCenter Address: 例では lab-vc-05.go-lab.jp
- Permissions: Write(デフォルトのまま。Read ではダメ)
- SDN Integration: None(デフォルトのまま)
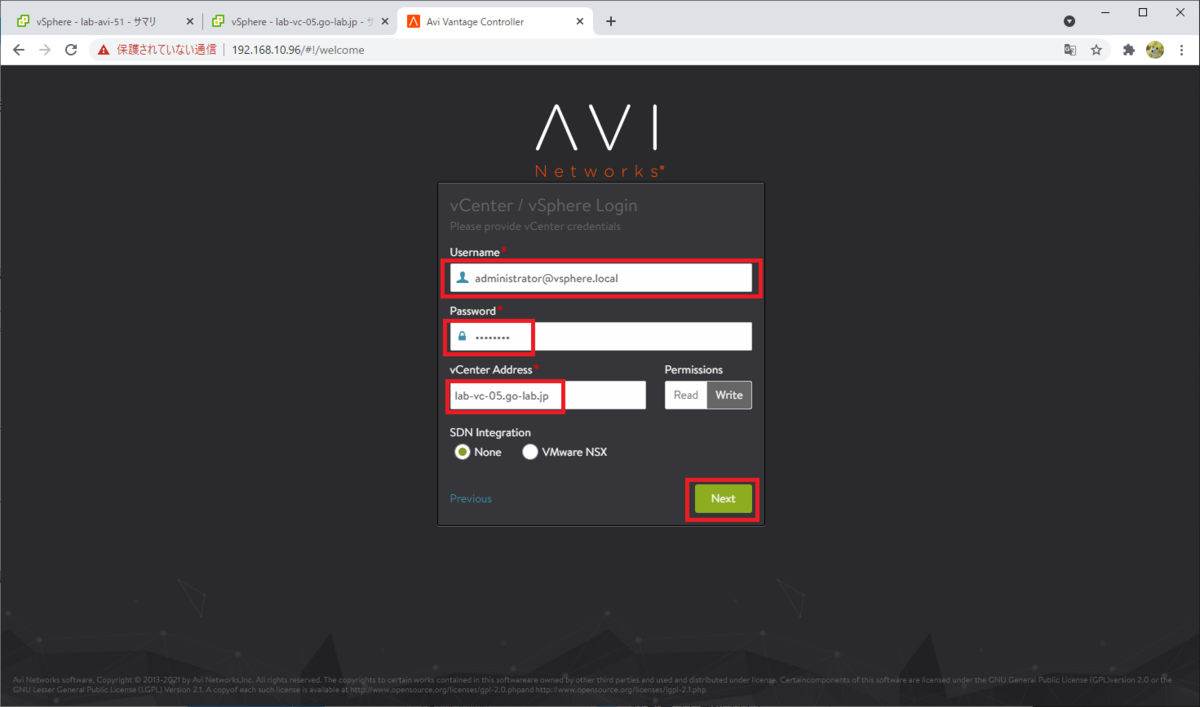
Select a Data Center で、次のようにパラメータを入力して「Next」で進みます。
- Data Center: vCenter のデータセンタを選択。例では lab-dc-51。
- Default Network IP Address Management: Static
- 他のチェックボックスは OFF のまま。
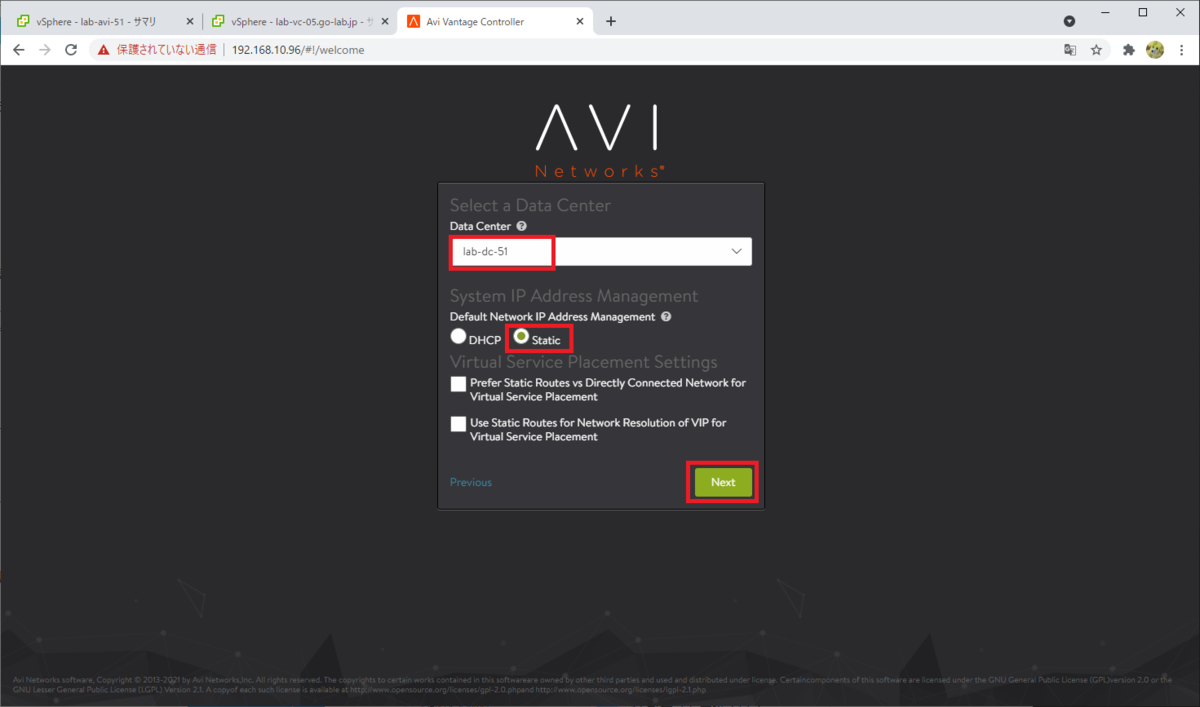
Select Management Network にて、管理ネットワークの情報を入力して「Next」で進みます。
- Management Network: 事前に作成しておいた、管理ネットワークのポートグループを選択。例では DPortGroup-0010-MGMT。
- Management Network IP Address Management: Static
- IP Subnet: 管理ネットワークのサブネット マスク。
- IP Address Pool: NSX-ALB Service Engine VM に設定する IP アドレス範囲を入力します。例では余裕をもって 「192.168.10.71-192.168.10.79」を入力。
- Default Gateway: 管理ネットワークのデフォルト ゲートウェイ。

Tenant Settings では、テナント機能を利用しないため Support multiple Tenants? で「No」を選択します。
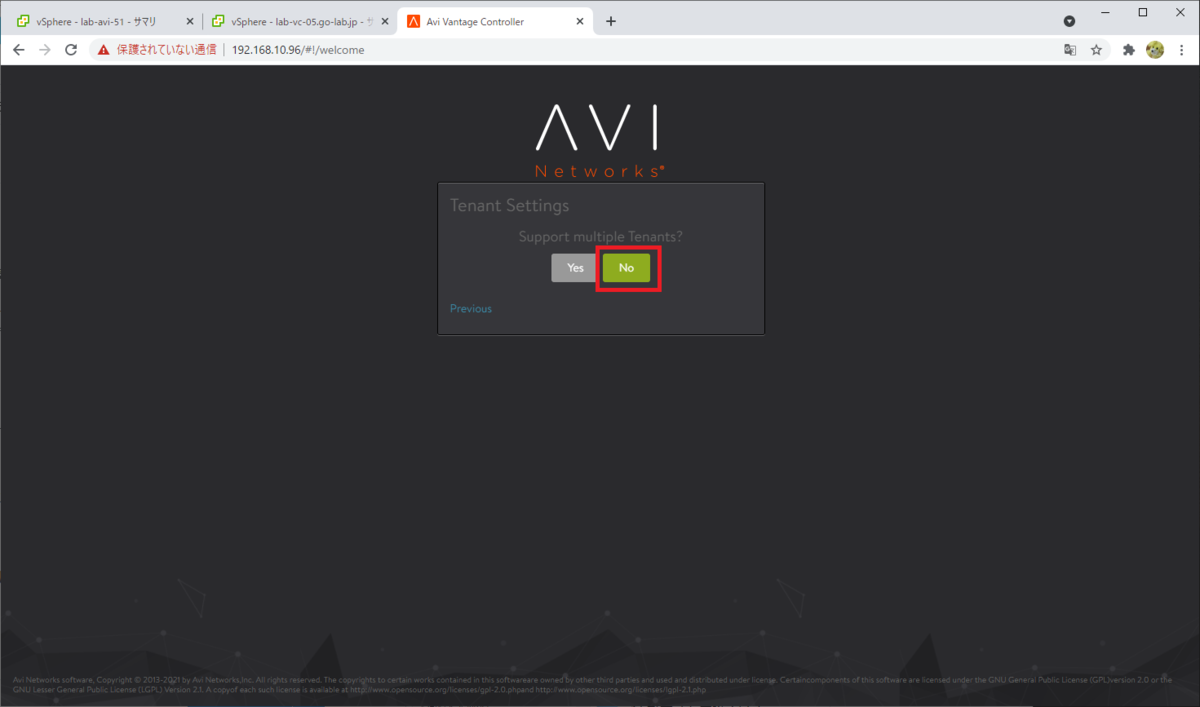
これで、コントローラの画面に遷移します。

次は、NSX-ALB のコントローラで設定を進めていきます。
つづく。