VMware Cloud Director(VCD)で、ネステッド ESXi のラボ環境を構築します。今回は、ネステッド ESXi 内で設定された VLAN が通過できるように構成された vApp ネットワークを作成して、疎通確認してみます。
全体のサマリはこちら。
前回はこちら。
今回の内容です。
今回の作業範囲は、下記の赤枠のあたりです。

1. vApp ネットワークの作成
VCD のテナント ポータルで、vApp に vApp ネットワークを作成します。
vApp「esxi-vapp-01」の「ネットワーク」を開くと、ここまでの手順で作成した、外部ネットワークのみが作成されています。
「新規」をクリックして、ネットワークを追加します。
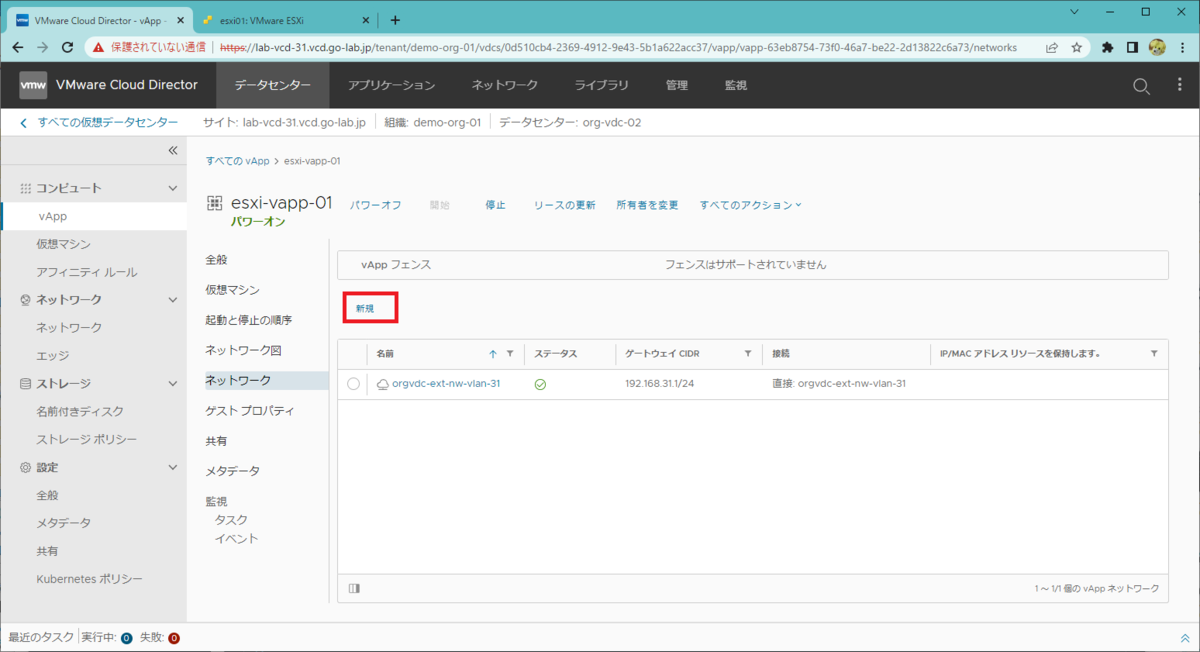
「esxi-vapp-01 にネットワークを追加」画面で、vApp ネットワークのパラメータを入力して「追加」をクリックします。
- タイプ: 隔離
- 名前: vapp-nested-esxi-nw-01
- ゲートウェイ CIDR: 10.0.0.1/24
これは必須項目なので、使用する想定のない CIDR をダミーとして入力します。ネステッドESXi / 仮想マシンでは、実際には別のアドレスを利用します。 - ゲスト VLAN の許可: ON
この設定により、vApp ネットワークに対応する NSX-T オーバーレイ セグメントが VLAN トランクとして作成されます。ネステッド ESXi 内の仮想スイッチで VLAN を利用するために有効化しておきます。

これで、vApp ネットワークが追加されました。

2. ESXi 仮想マシンの vApp ネットワークへの接続
ESXi 仮想マシンをシャットダウンして、vapp-nested-esxi-nw-01 ネットワークに接続する 2つめの NIC を追加します。
2-1. ESXi 仮想マシンのシャットダウン
ESXi 仮想マシンに NIC を追加するため、シャットダウンしておきます。事前に、ESXi 仮想マシンの上で起動されているネステッド仮想マシン(nest-vm01 と nest-vm02)もシャットダウンしておきます。
NIC を追加する仮想マシンで、「すべてのアクション」→「パワー」→「ゲスト OS をシャットダウン」をクリックします。

2-2. ESXi 仮想マシンへの NIC 1 の追加
仮想マシン「esxi01」の設定画面で「ハードウェア」→「NIC」を開き、「編集」をクリックします。

NIC の編集画面で、「新規」をクリックします。
追加された NIC 1 で、下記のようにパラメータを入力して「保存」をクリックします。
- 接続済み: ON
- ネットワーク: vapp-nested-esxi-nw-01
- IP モード: DHCP
ここではダミーとして DHCP を選択しておきます。
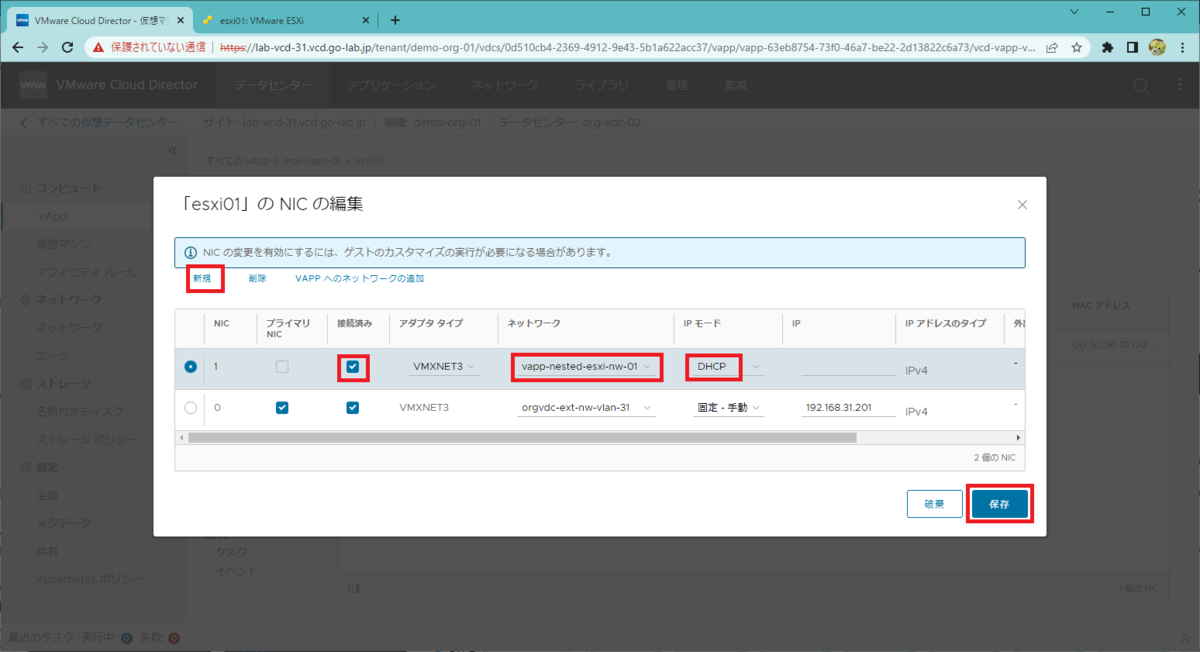
これで、仮想マシンに NIC 1 が追加されました。「パワーオン」をクリックして起動しておきます。

NSX-T Manager で確認すると、vApp ネットワークに接続された仮想マシンがパワーオンされたことで、オーバーレイ セグメントが作成されています。
このセグメントでは、これまでの設定により下記が自動設定されています。
- VLAN: 0-4094
- セグメント プロファイル: MAC アドレス検出 / seg-profile-mac-learn-01
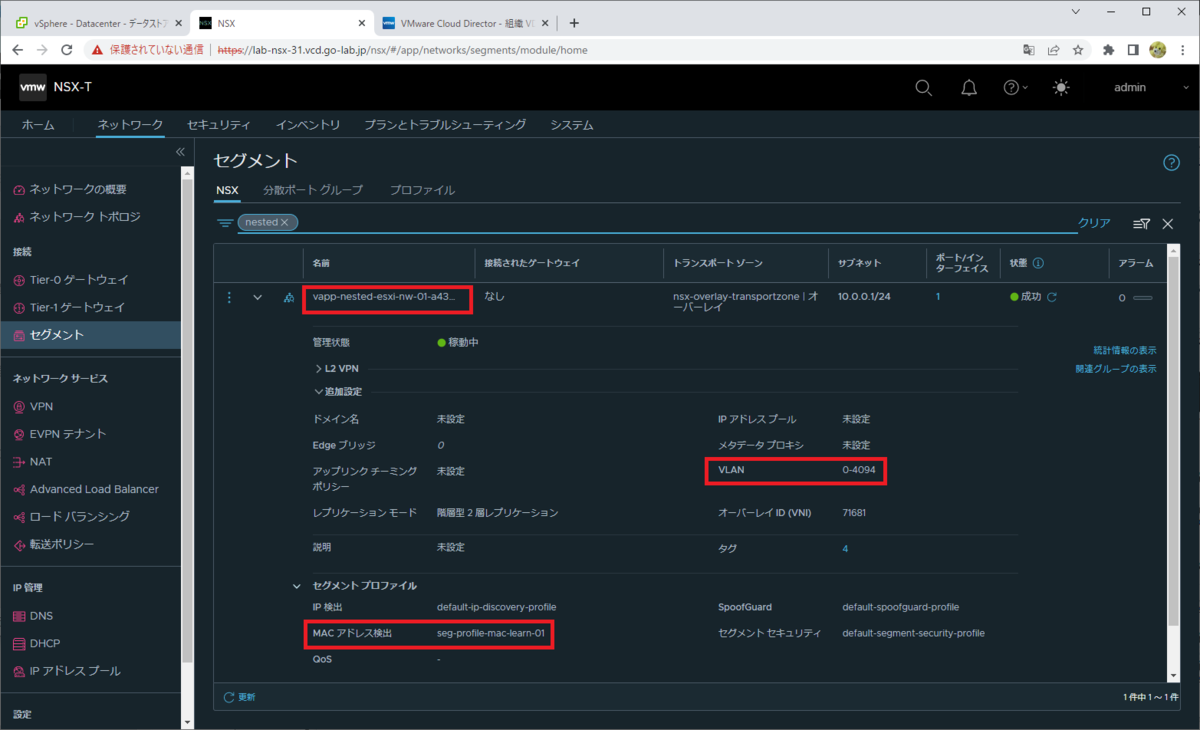
vSphere Client から「esxi01」にあたる仮想マシンを確認すると、ネットワーク アダプタ 2 が追加され、NSX-T によるオーバーレイ セグメントが接続されています。
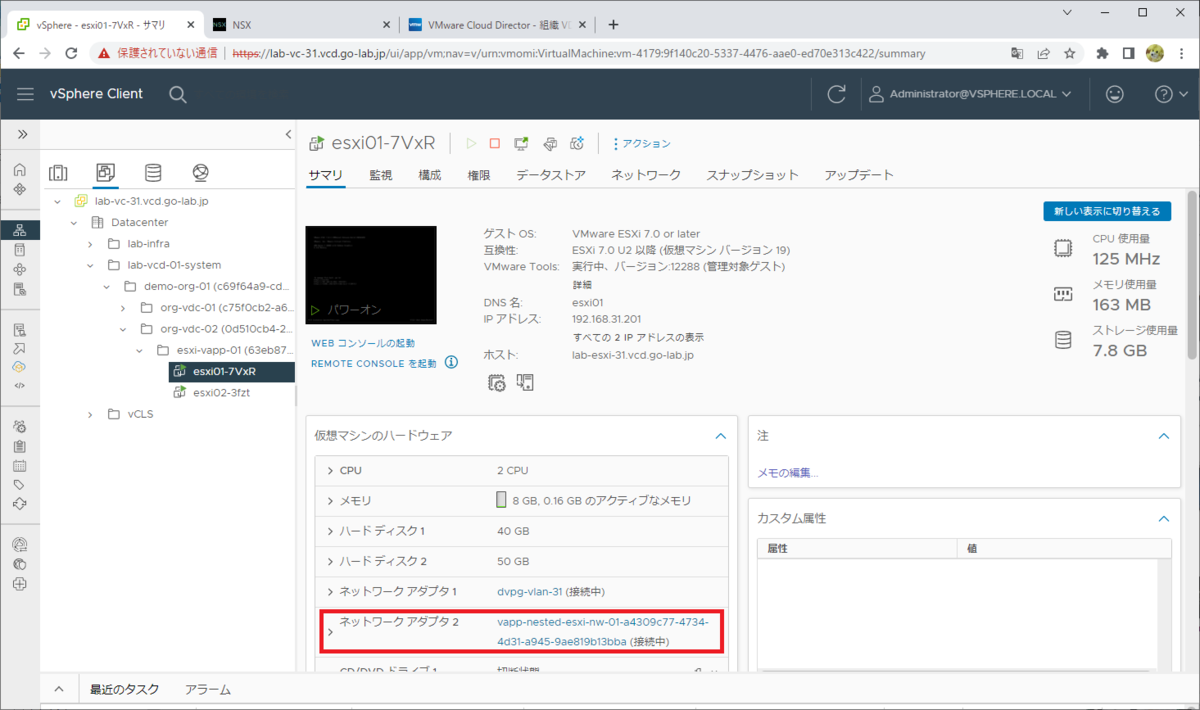
2-3. 2台目の ESXi 仮想マシンへの NIC 追加
同様に、2台目の ESXi 仮想マシン「esxi02」にも NIC を追加しておきます。
これで、esxi01 と esxi02 が、それぞれ 2つの vApp ネットワークに接続された状態になりました。
- NIC 0: orgvdc-ext-nw-vlan-31
- NIC 1: vapp-nested-esxi-nw-01

3. ネステッド ESXi での仮想スイッチ作成
ESXi 仮想マシンに追加した NIC 1 は、ネステッド ESXi では「vmnic1」として認識されます。この NIC を利用して、ネステッド仮想マシンを接続するための仮想スイッチとして「vSwitch1」を作成します。
3-1. vSwitch1 の作成
ここからは、Host Client で、ネステッド ESXi(esxi01 は 192.168.31.201)に接続して作業します。
「ネットワーク」→「仮想スイッチ」タブを開いて、「標準仮想スイッチの追加」をクリックします。
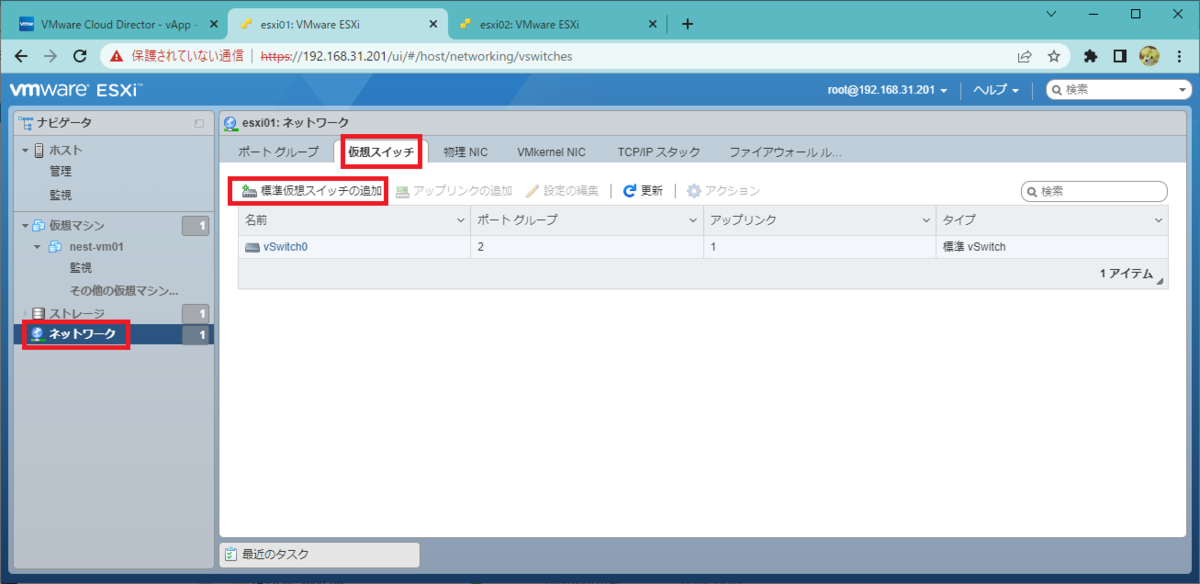
「標準仮想スイッチの追加」画面で、パラメータを入力して「追加」をクリックします。
- vSwitch 名: vSwitch1
- アップリンク 1: vmnic1
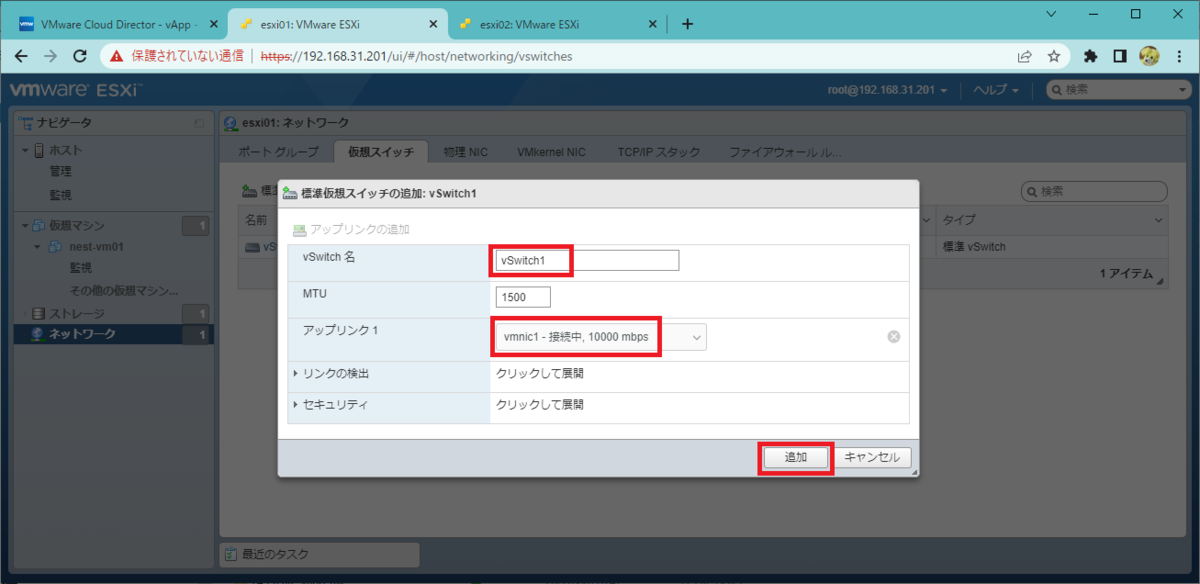
これで vSwitch1 が作成されました。
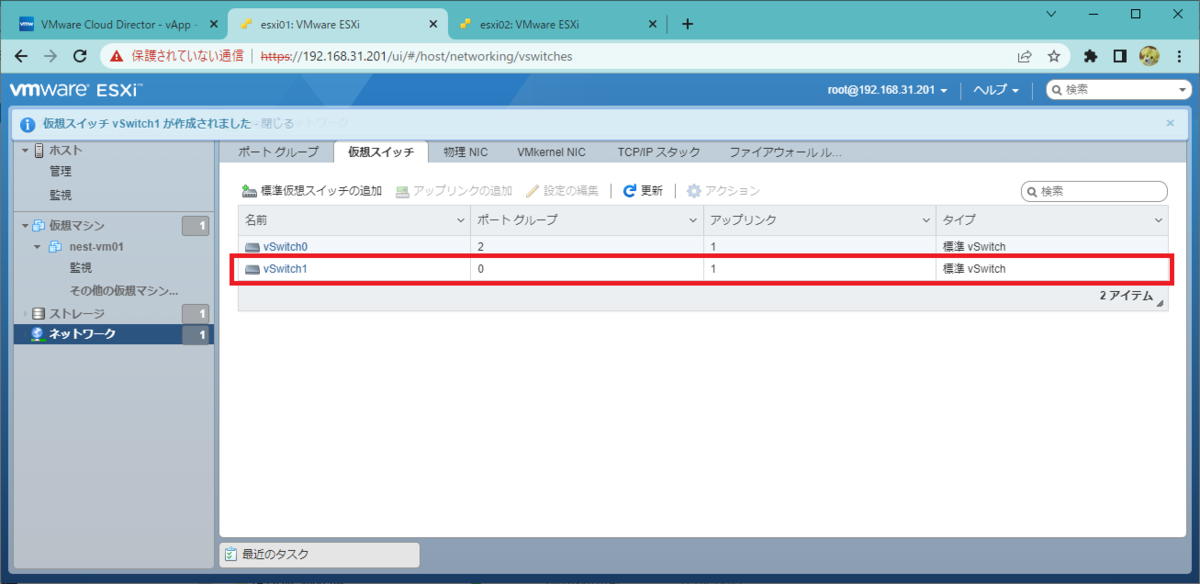
3-2. VLAN ポートグループの作成
vSwitch1 に、VLAN ID 10 が設定されたポートグループを作成します。
「ポート グループ」タブを開いて、「ポート グループの追加」をクリックします。
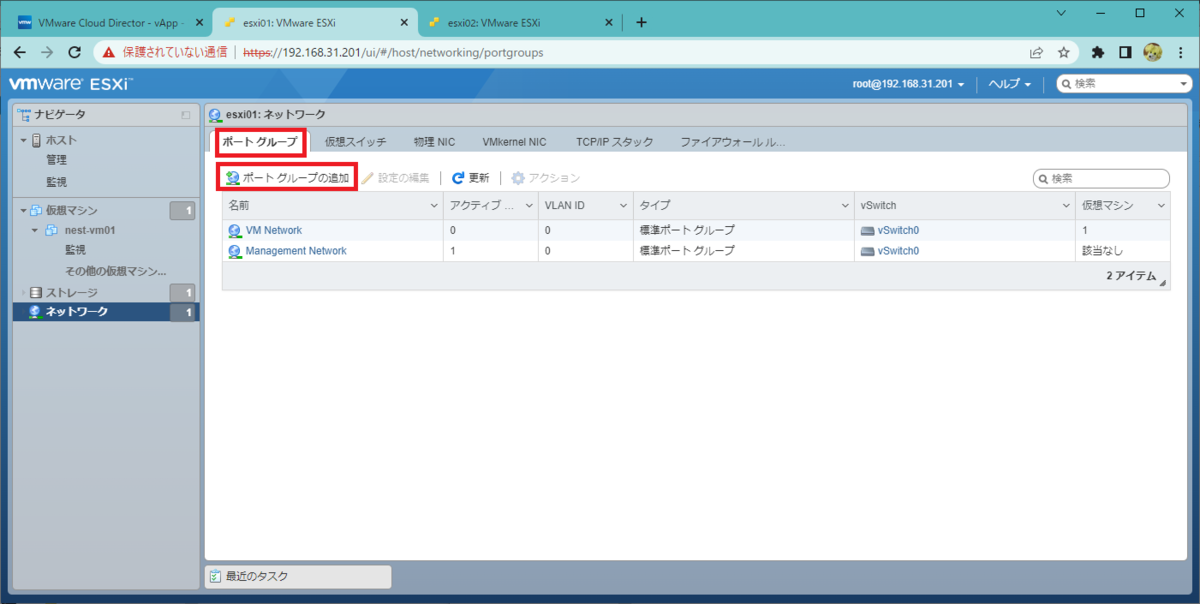
「ポート グループの追加」画面で、パラメータを入力して「追加」をクリックします。
- 名前: pg-vlan-10
- VLAN ID: 10
- 仮想スイッチ: vSwitch1
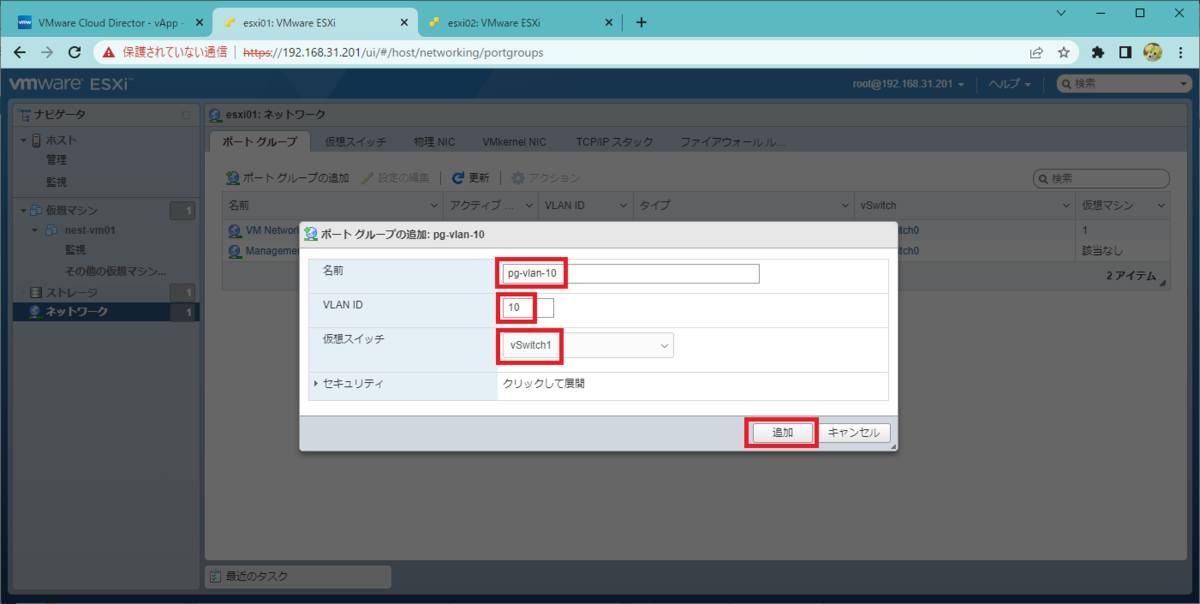
これで、ポートグループが作成されました。
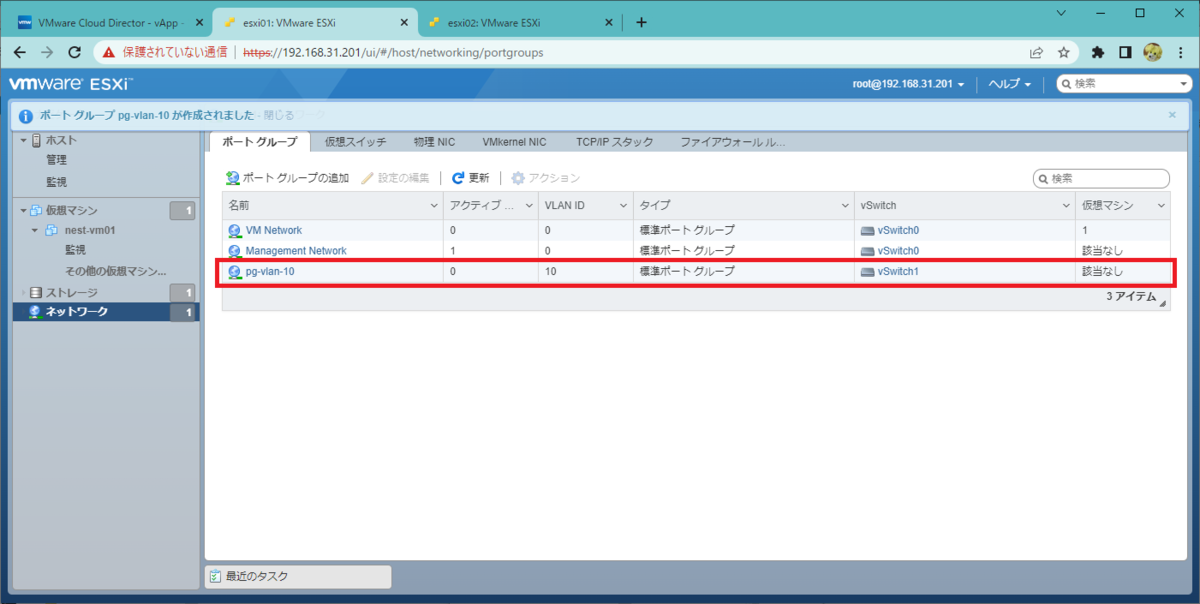
3-3. 2台目の ネステッド ESXi での仮想スイッチ & ポートグループ作成
2台目のネステッド ESXi「esxi02」でも、同様に仮想スイッチとポートグループを作成しておきます。
- 仮想スイッチ: vSwitch1
- ポートグループ: pg-vlan-10
4. ネステッド仮想マシンでのネットワーク疎通確認
ネステッド ESXi 上に作成されたネステッド仮想マシンに、VLAN ポートグループを割り当てたうえで ping による疎通確認を実施します。
4-1. 仮想マシンのポートグループ変更
ネステッド ESXi 上に作成されている仮想マシン 2台に、それぞれポートグループを割り当てます。
- esxi01 → nest-vm01
- esxi02 → nest-vm02
仮想マシンには、この時点は ESXi にデフォルトで作成される「VM Network」ポートグループが割り当てられています。「編集」をクリックします。

「ネットワーク アダプタ 1」のポートグループ割り当てを変更して、「保存」をクリックします。
- ポートグループ: pg-vlan-10
- 接続: ON

ポートグループを変更したら、「パワーオン」をクリックして仮想マシンを起動しておきます。
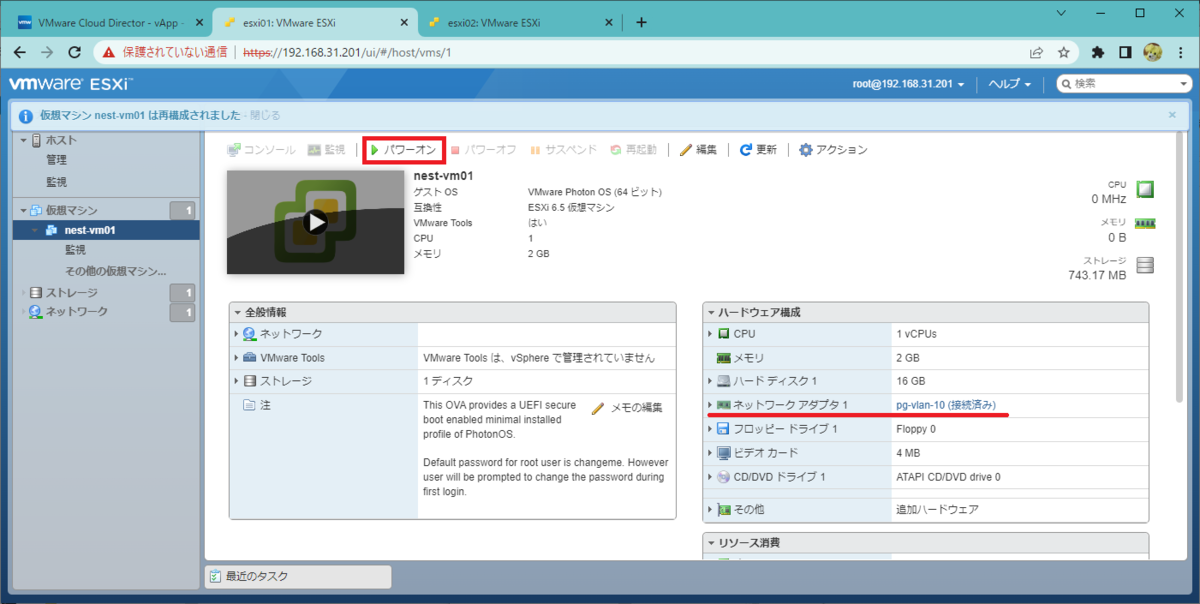
4-2. ゲスト OS での疎通確認準備(nest-vm02)
仮想マシンのコンソールを開いて、疎通確認むけの設定を実施ます。
nest-vm02 では、ping の宛先として疎通確認しやすいようにファイアウォール(iptables)を停止したうえで、IP アドレスを設定しておきます。
iptables を停止して、無効化します。
systemctl stop iptables systemctl disable iptables
nest-vm02 の eth0 に、IP アドレスを設定します。ちなみに、ip コマンドでのアドレス設定は永続化されないので、OS 再起動などの際には再設定が必要です。
ip address add dev eth0 10.0.10.12/24
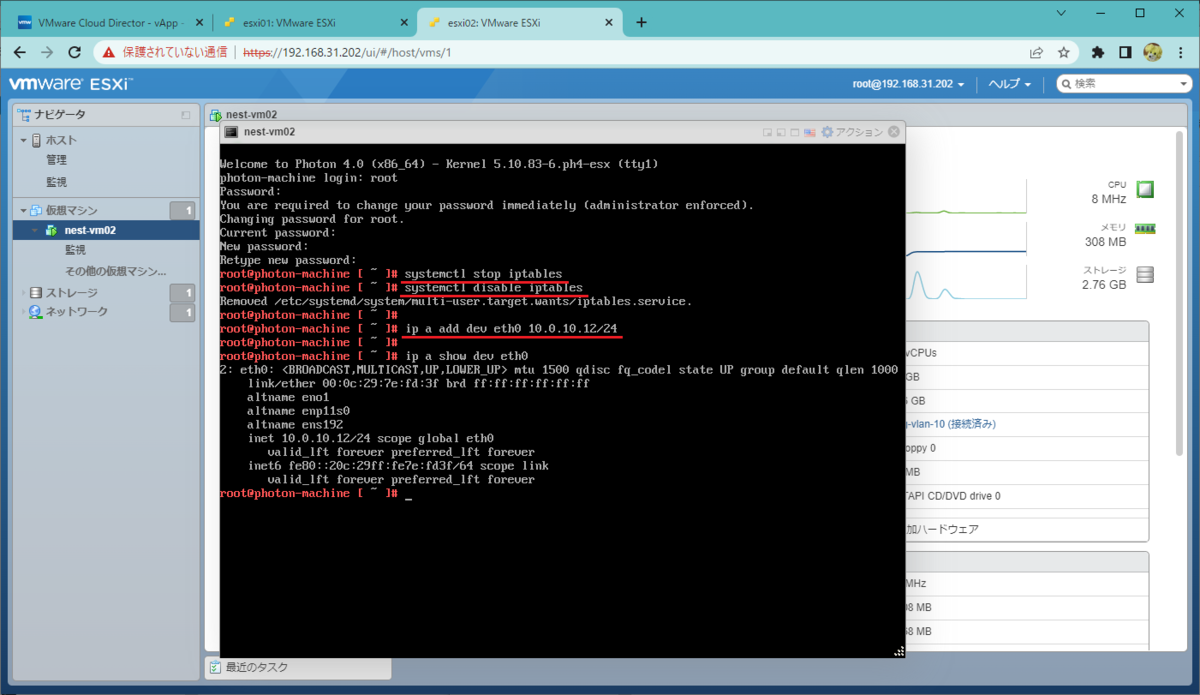
4-3. ゲスト OS での疎通確認(nest-vm01)
nest-vm01 では、IP アドレスを設定してから nest-vm02 (10.0.10.12)宛に ping を実行して応答があることを確認します。
nest-vm01 の eth0 に、IP アドレスを設定します。
ip address add dev eth0 10.0.10.11/24
nest-vm01 から nest-vm02 (10.0.10.12)宛に ping を実行して応答があることを確認します。
ping 10.0.10.12

以上、VCD で ネステッド ESXi ラボを構築してみる話でした。