vSAN 8.0 U3 から、vSAN Data Protection が利用可能になりました。そこで、さっそく使用してみます。
ドキュメントでは下記のあたりが参考になります。
今回の内容です。
今回の環境
今回は、vCenter Server 8.0 U3 / ESXi 8.0 U3 を利用しています。

vSAN Data Protection は、vSAN Express Storage Architecture(ESA)のみで利用できます。そこで今回は、3ノードで vSAN ESA クラスタを構成してあります。
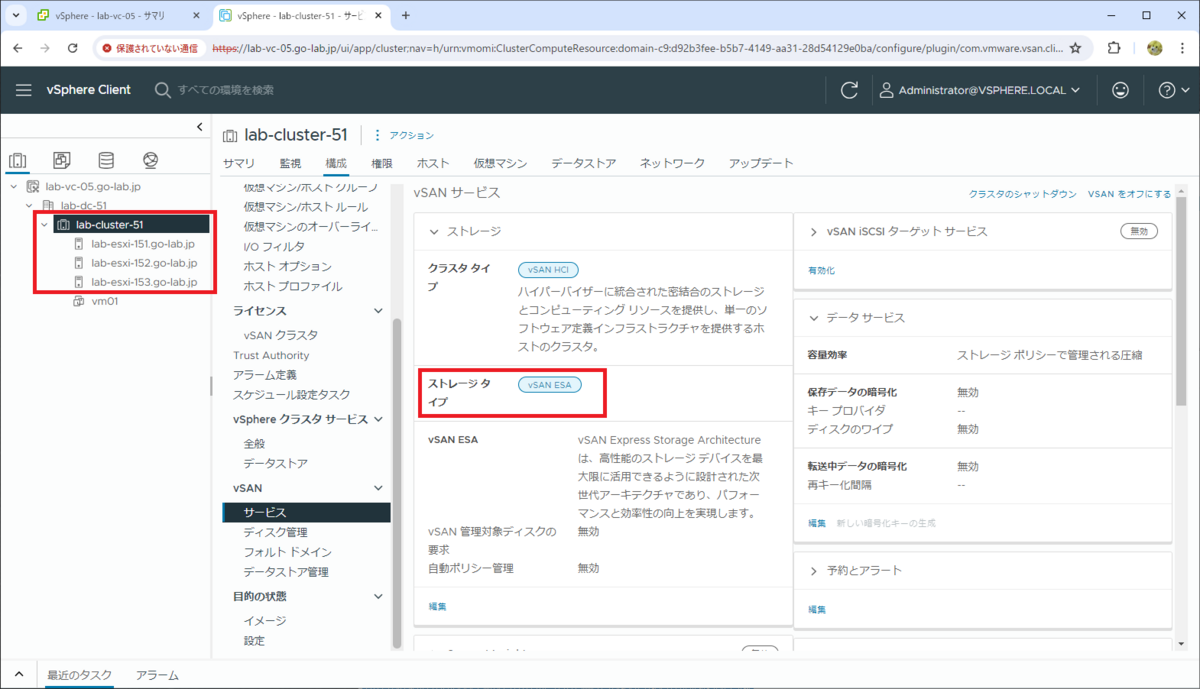
デフォルトの状態では、vSphere Client に vSAN Data Protection の画面は表示されていません。
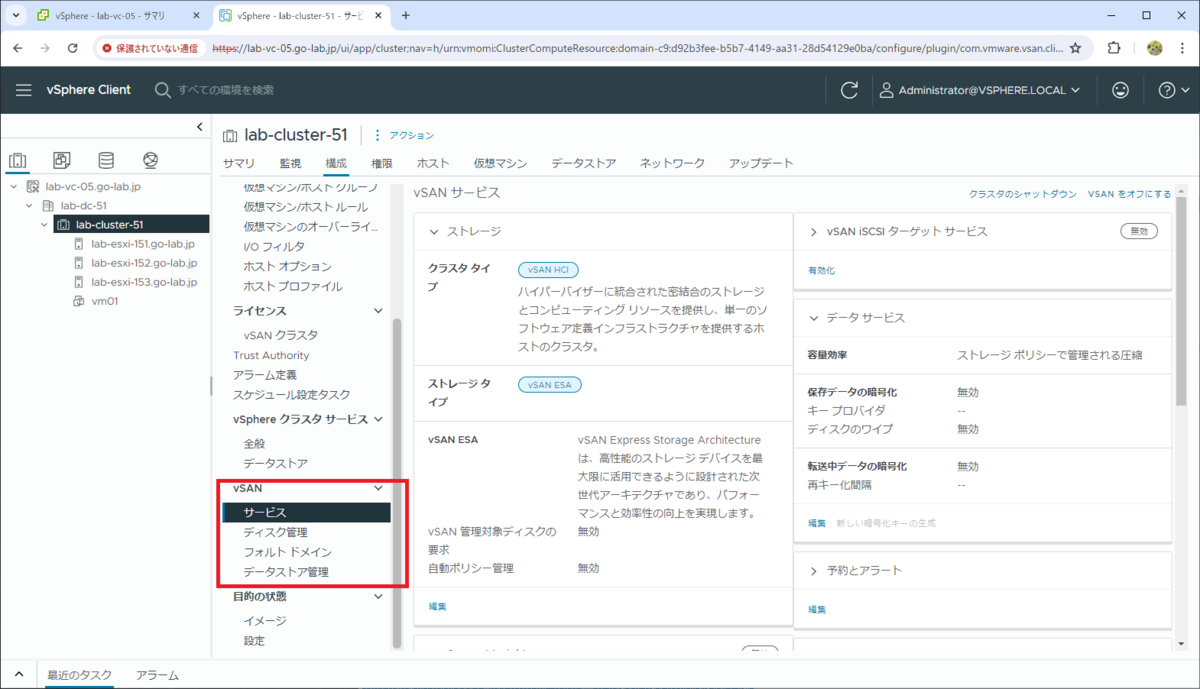
vSAN Data Protection の管理画面(データ保護)を表示するには、Snapshot Service Appliance のデプロイが必要です。
今回は、vSAN ESA をネスト環境として用意しています。そのため、リソースを節約できるように外部の別 vSphere クラスタ(管理用 vSphere 環境)にデプロイします。こちらも vSAN を利用していますが、vSAN でなくても大丈夫です。
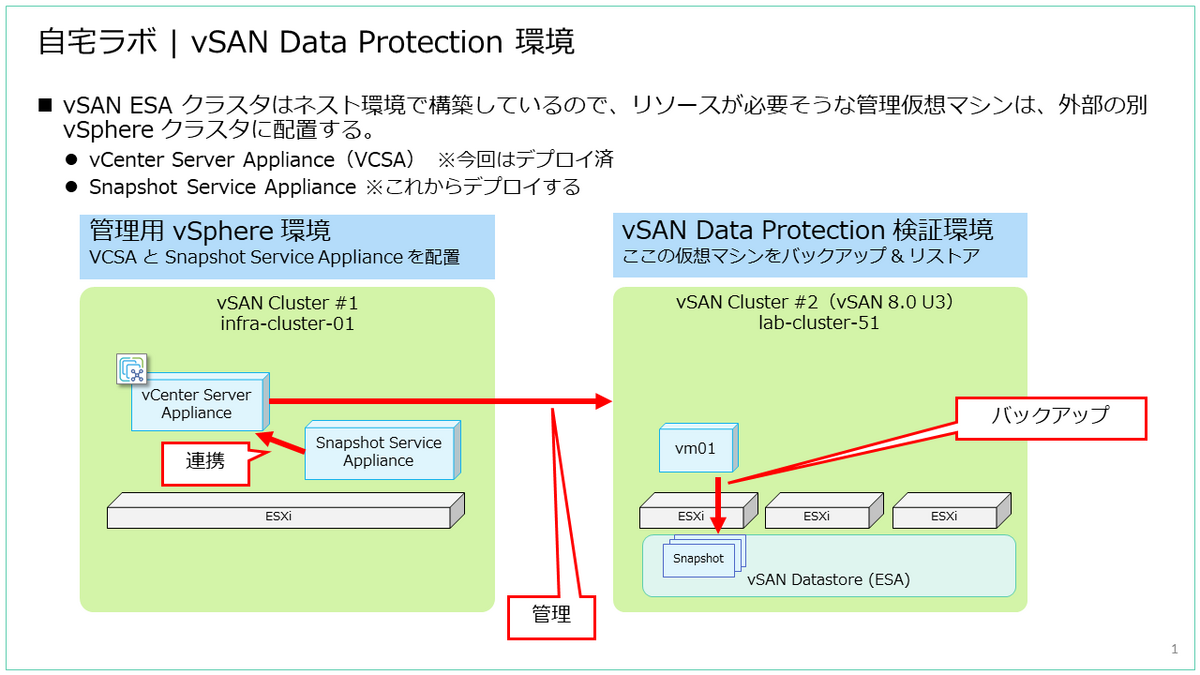
vCenter Server CA 証明書の入手
Snapshot Service Appliance の OVA をデプロイする途中で、vCenter Server の CA 証明書を入力することになります。そこで、vCenter Server に Web ブラウザでアクセスして、CA 証明書のファイルをダウンロードしておきます。
vCenter Server のアドレスに Web ブラウザでアクセスすると、下記の画面が表示されるので「信頼されたルート CA証明書のダウンロード」から .zip ファイルを保存します。
Google Chrome であれば、右クリックして「名前を付けてリンク先を保存...」からダウンロードします。
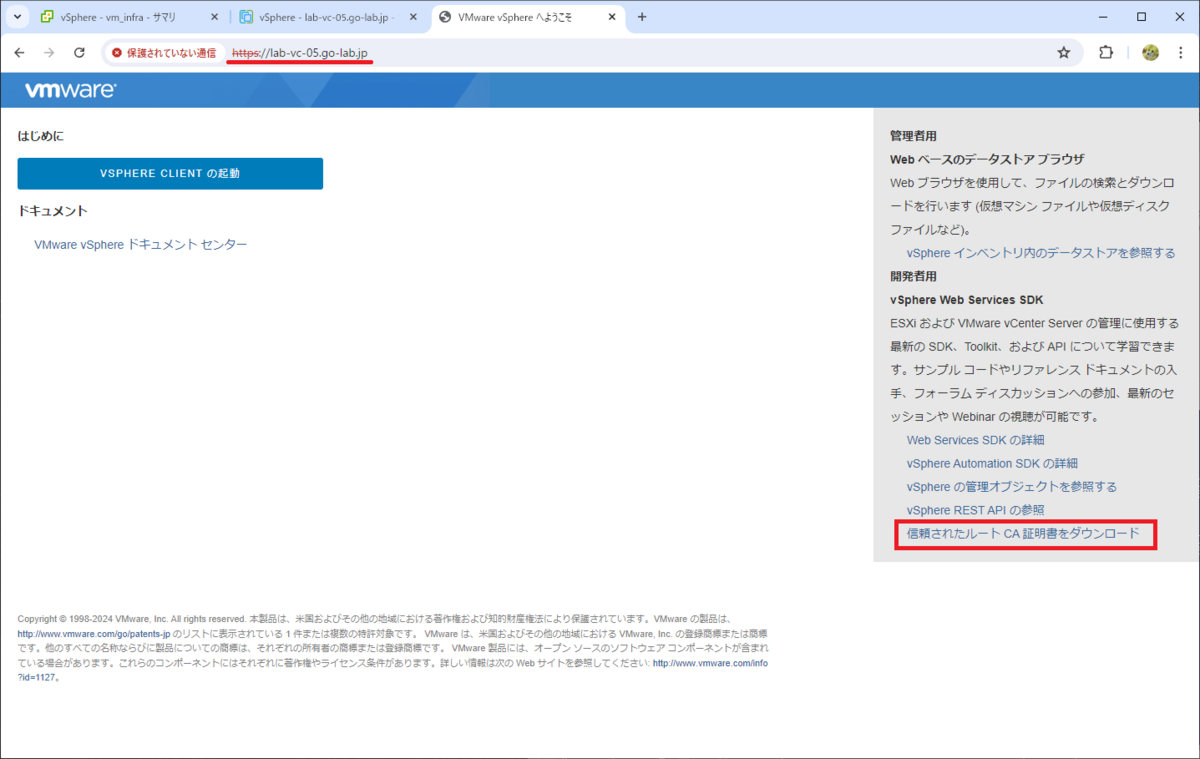
ダウンロードした .zip ファイル(デフォルトのファイル名は download.zip)を展開して、「certs\lin」フォルダ配下にある CA 証明書のファイル(~.0 のほう)を、テキスト エディタなどで開きます。
下記のような内容になっているはずです。(-----BEGIN CERTIFICATE----- から始まって、-----END CERTIFICATE----- で終わる)
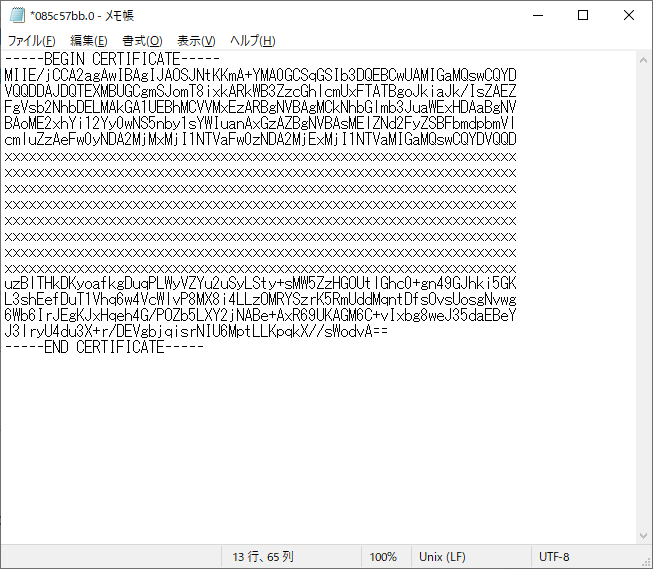
Snapshot Service Appliance のデプロイ
Snapshot Service Appliance は、OVA ファイルとして提供されています。
- OVA ファイル: snapservice_appliance-8.0.3.0-24045244_OVF10.ova
このファイルは、vSphere Client の vCenter インベントリでの右クリック →「OVF テンプレートのデプロイ」などからデプロイしますが、下記の項目では一般的な OVA デプロイ手順を進めます。
- 1. OVF テンプレートの選択
- 2. 名前とフォルダの選択
- 3. コンピューティング リソースの選択
- 4. 詳細の確認
- 5. ストレージの選択
- 6. ネットワーク選択
「7. テンプレートのカスタマイズ」から、Snapshot Service Appliance 固有のパラメータを入力します。このラボでのパラメータを、入力例として記載しておきます。
Application
- Hostname: lab-snapsa-01.go-lab.jp
- ここで指定するホスト名は、vSphere Client の Remote Plug-in の URL にも設定されるので、DNS で名前解決できるようにしておくとよさそうです。
- Initial root password: 15文字以上が必要

Networking Properties
- Host Network IP Address Family: IPv4
- Default Gateway: 192.168.10.1
- Domain Name: go-lab.jp
- Domain Search Path: go-lab.jp
- Domain Name Servers: 192.168.1.101,192.168.1.102
※複数入力する場合は、コンマまたはスペースで区切る - Network 1 IP Address: 192.168.10.159
- Network 1 Prefix: 24
※プレフィックス長の数値を記載する。「255.255.255.0」のような形式で入力すると、仮想マシン起動時に IP アドレス設定ができず、デプロイ作業が進められなくなります。
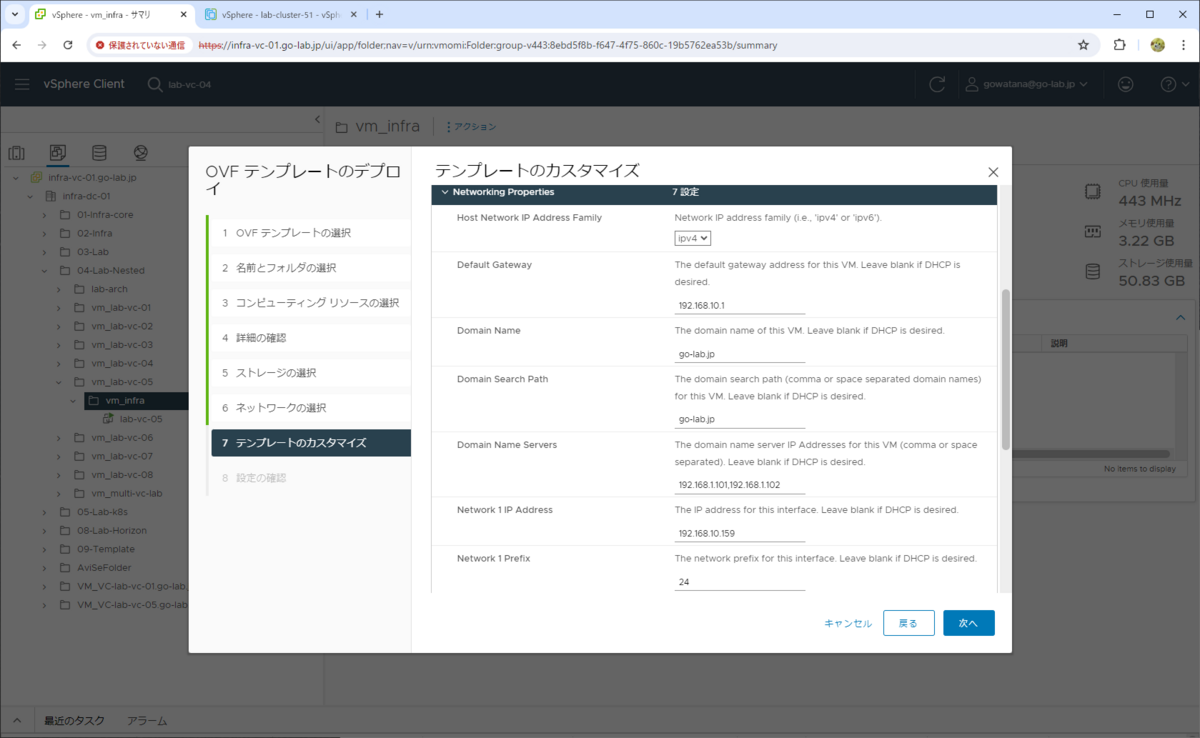
vCenter Server Configuration
- vCenter Server Hostname: lab-vc-05.go-lab.jp
- Administrator Username: Administrator@vsphere.local ※デフォルトのまま
- Administrator Password: (Administrator@vsphere.local のパスワード)
- vCenter Server Certificate: 前の手順で入手した vCenter の CA 証明書を、「-----BEGIN CERTIFICATE----- から始まって、-----END CERTIFICATE----- で終わる」の部分全体を、改行もふくめてそのまま入力する。
- vCenter Server Singe Sgin On domain: vsphere.local
ここまで入力して、「8. 設定の確認」で「完了」をクリックすると、デプロイ処理が開始されます。
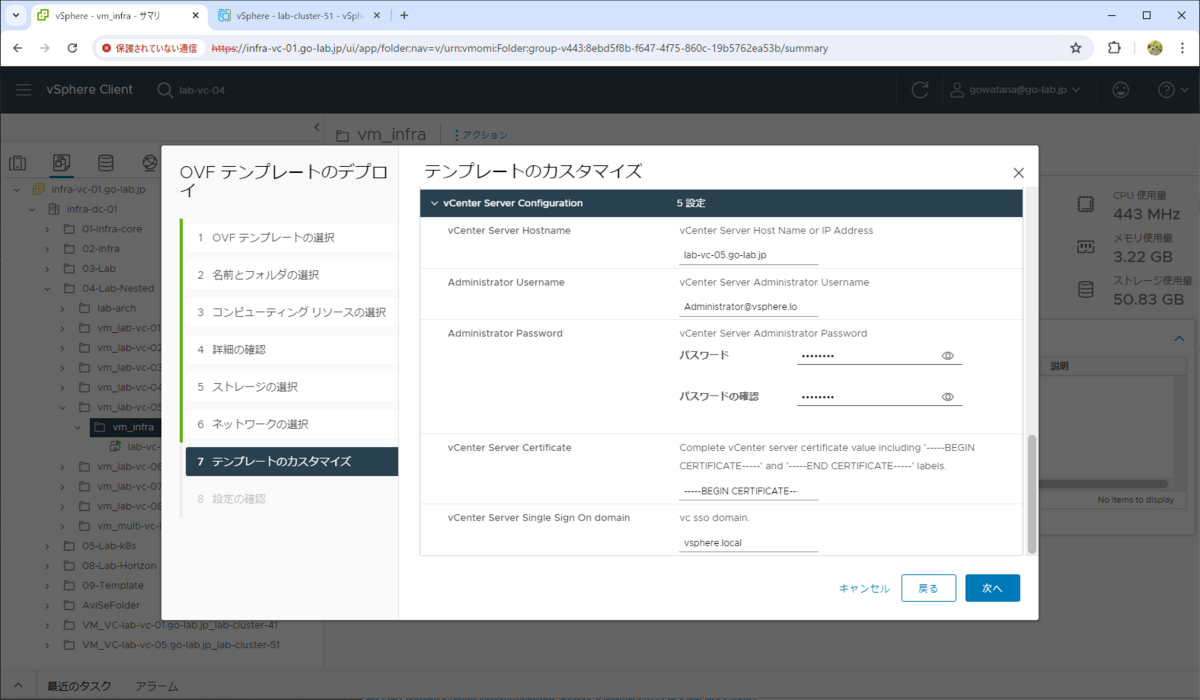
Snapshot Service Appliance のデプロイ処理が完了したら、手動でパワーオンします。

少し待って、ホスト名(DNS 名)と、IP アドレスが設定されたことを確認します。
ここで IP アドレスなどがうまく自動設定されない場合は、パラメータを見直して再デプロイしたりすることになります。
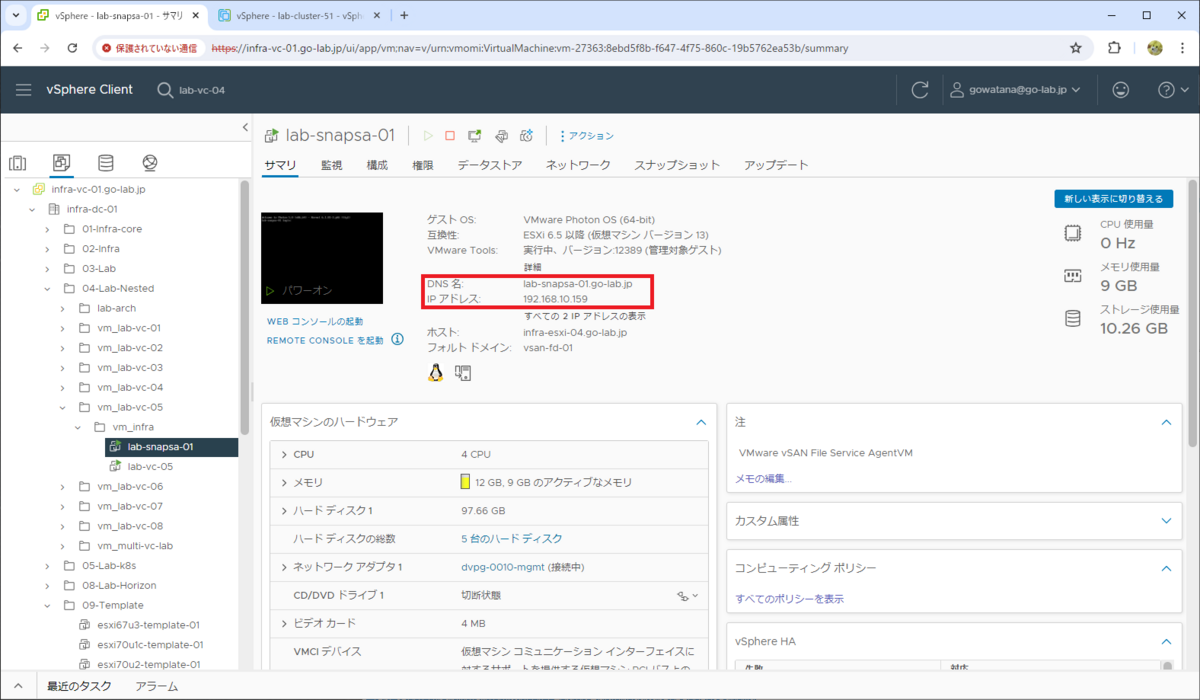
vSAN Data Protection 画面の確認
Snapshot Service Appliance をパワーオンして少し待つと、vSphere Client に VMware vSAN Snapshot manager UI Plugin がデプロイされるので、ブラウザを更新します。

これで、vSAN ESA クラスタの「構成」タブ→「vSAN」に、「データ保護」が表示されるようになります。
「サマリ」タブの様子です。

「保護グループ」タブの様子です。
デフォルトでは、保護グループは未作成です。
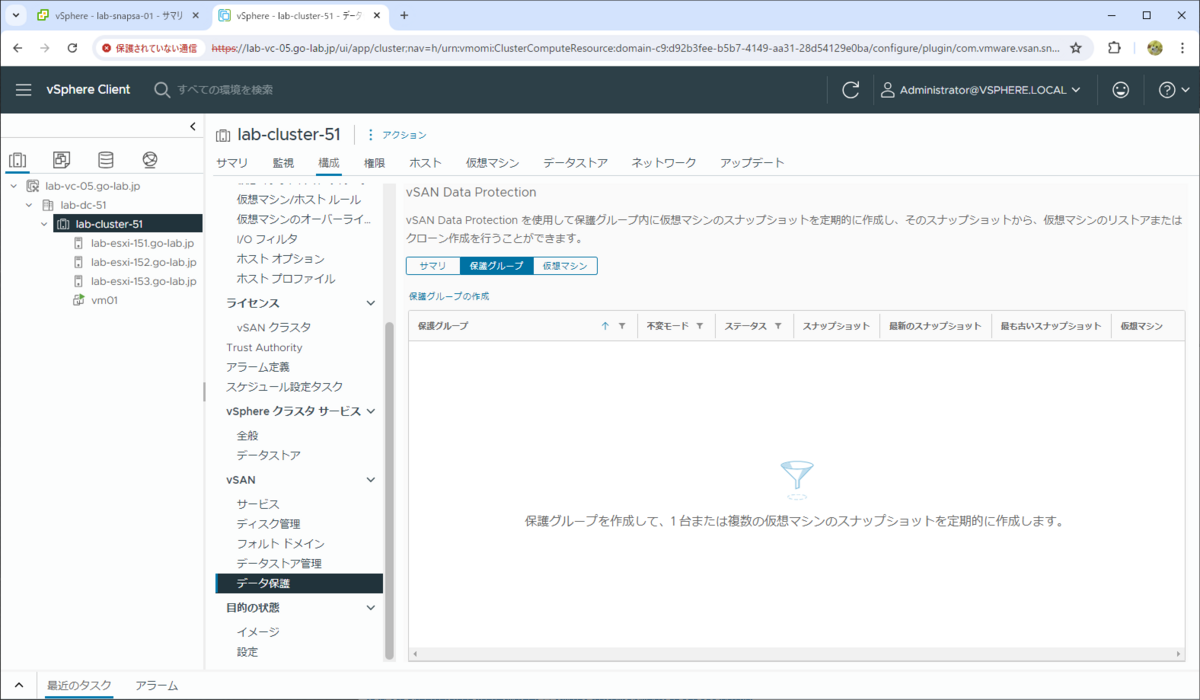
「仮想マシン」タブには、vSAN クラスタに作成されている仮想マシンが(保護グループに含まれていないものも含めて)表示されます。

つづく。