vSphere 8.0 U2 で、vSphere with Tanzu の自宅ラボ環境を構築していきます。今回は、3-Zone のスーパーバイザーに vSphere 名前空間を作成します。
今回の内容です。
- ラボ構成のイメージ
- 1. vSphere 名前空間の作成
- 2. 3-Zone スーパーバイザーの vSphere 名前空間の様子
- 3. 3-Zone スーパーバイザーの vSphere 名前空間の設定
ラボ構成のイメージ
今回は、スーパーバイザーに vSphere 名前空間を作成します。手順は 1-Zone / 3-Zone のどちらでも同様ですが、vSphere Client のインベントリ ツリーでの見え方が変わります。
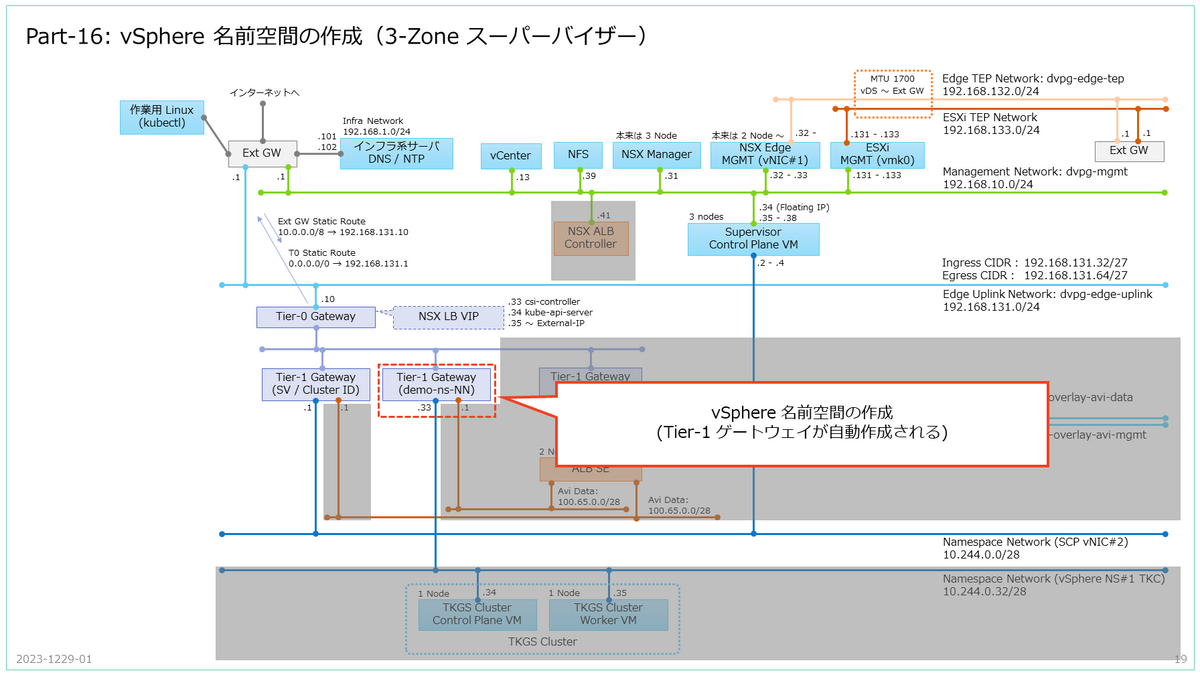
1. vSphere 名前空間の作成
vSphere 名前空間は、3-Zone スーパーバイザーの場合も、これまで と同様に作成できます。
「ワークロード管理」メニュー の「名前空間」タブで、「名前空間の作成」をクリックします。
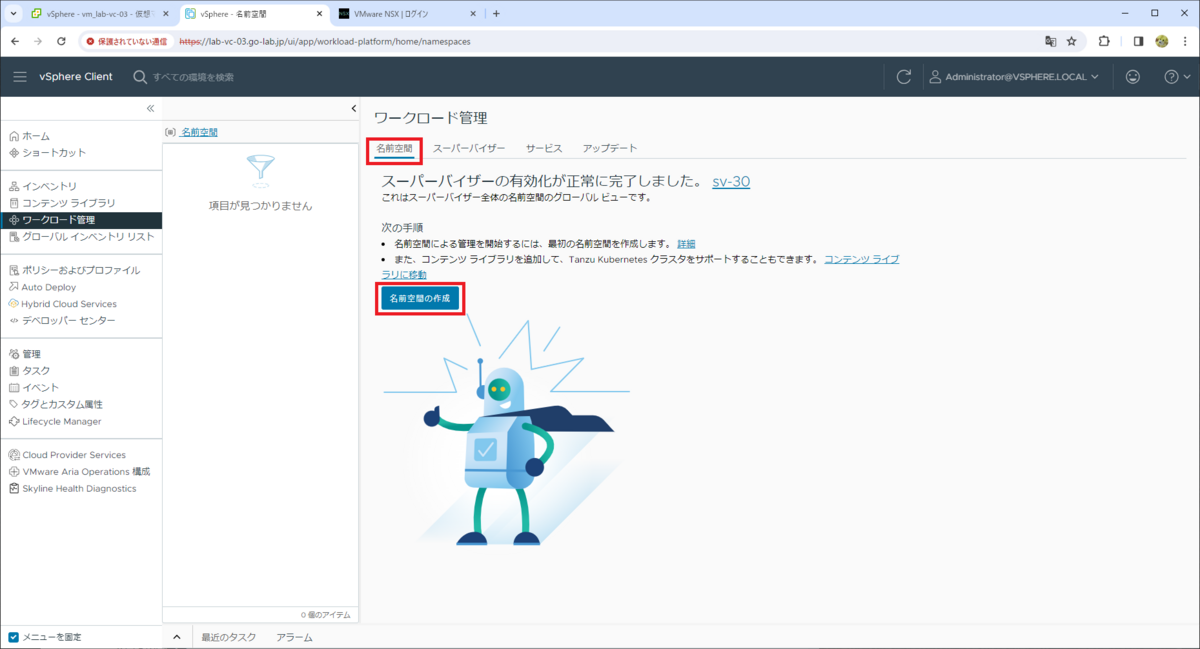
vCenter Server インスタンス(lab-vc-03.go-lab.jp)の直下にあるスーパーバイザーを選択して、名前を入力して「作成」をクリックします。
- スーパーバイザー: sv-30
- 名前: demo-ns-02
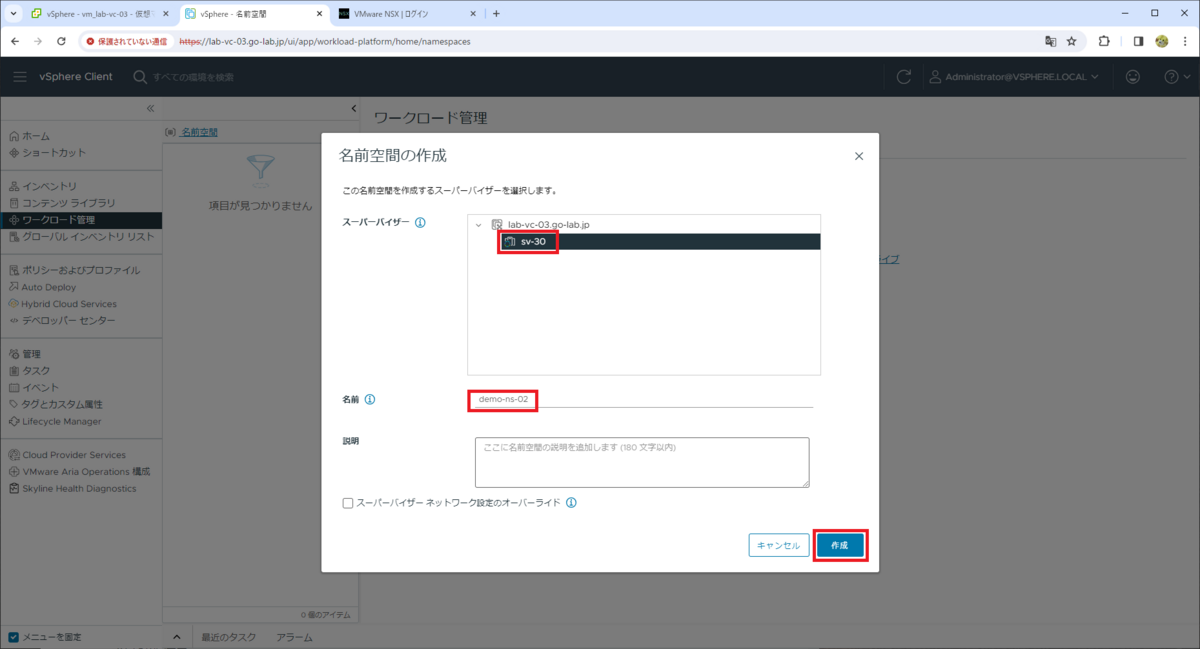
これで、vSphere 名前空間が作成されました。「確認」をクリックして、情報パネルを閉じます。

2. 3-Zone スーパーバイザーの vSphere 名前空間の様子
3-Zone スーパーバイザーでも、vSphere 名前空間の設定要素は 1-Zone の場合と同様です。
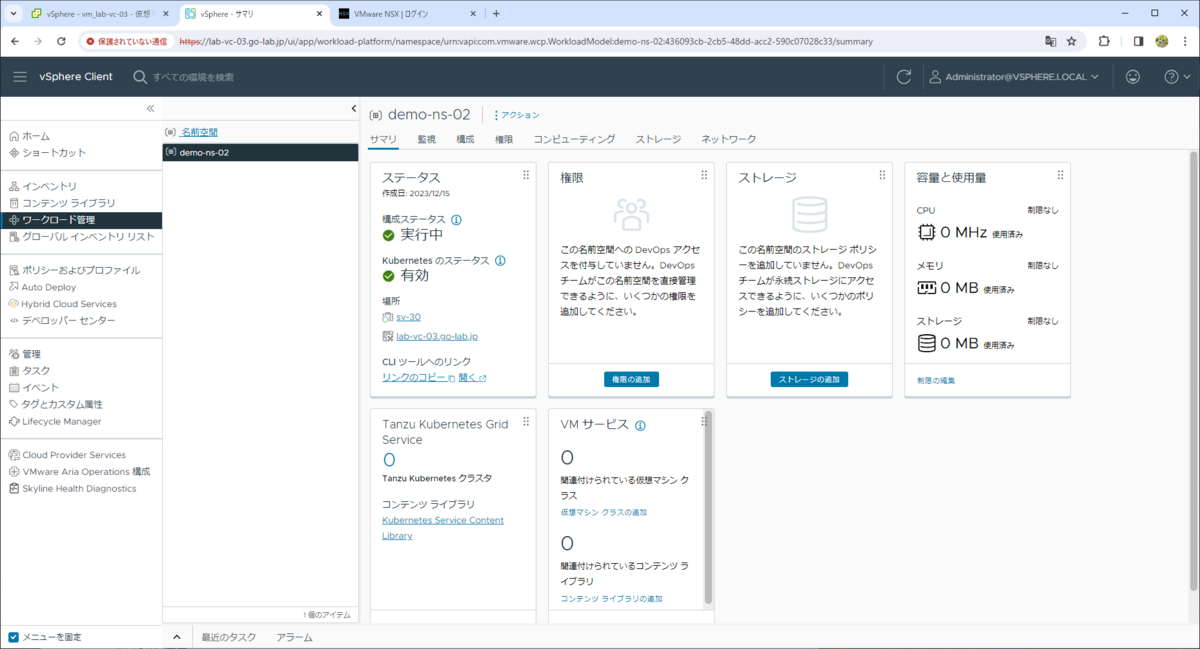
「ホストおよびクラスタ」のインベントリから、Zone を構成する各クラスタの配下に作成された vSphere 名前空間を確認すると、同じスーパーバイザーへのリンクが表示されています。
lab-cluster-31 クラスタ(zone-1 ゾーン)→ sv-30 スーパーバイザー
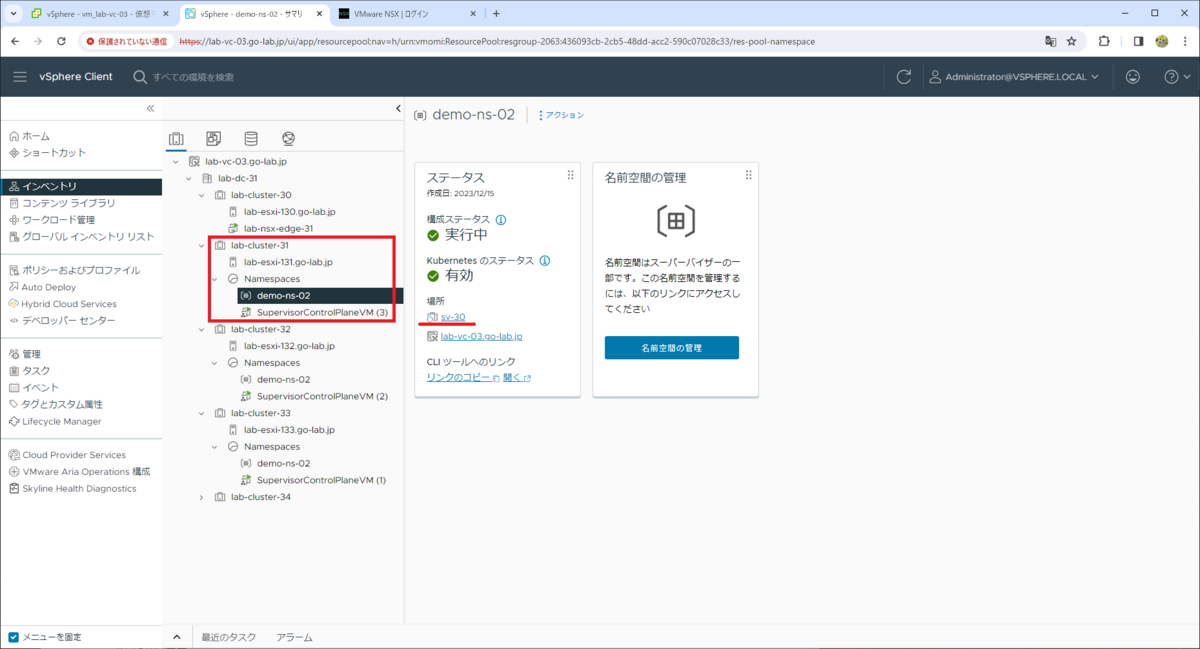
lab-cluster-32 クラスタ(zone-2 ゾーン)→ sv-30 スーパーバイザー
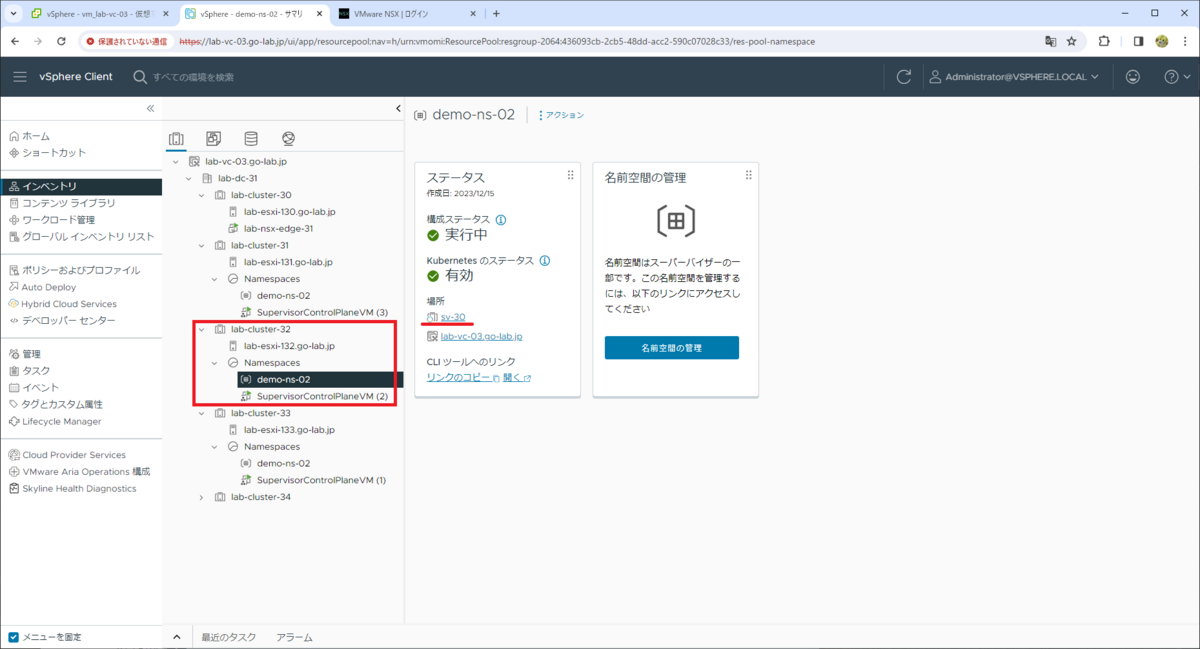
lab-cluster-33 クラスタ(zone-3 ゾーン)→ sv-30 スーパーバイザー
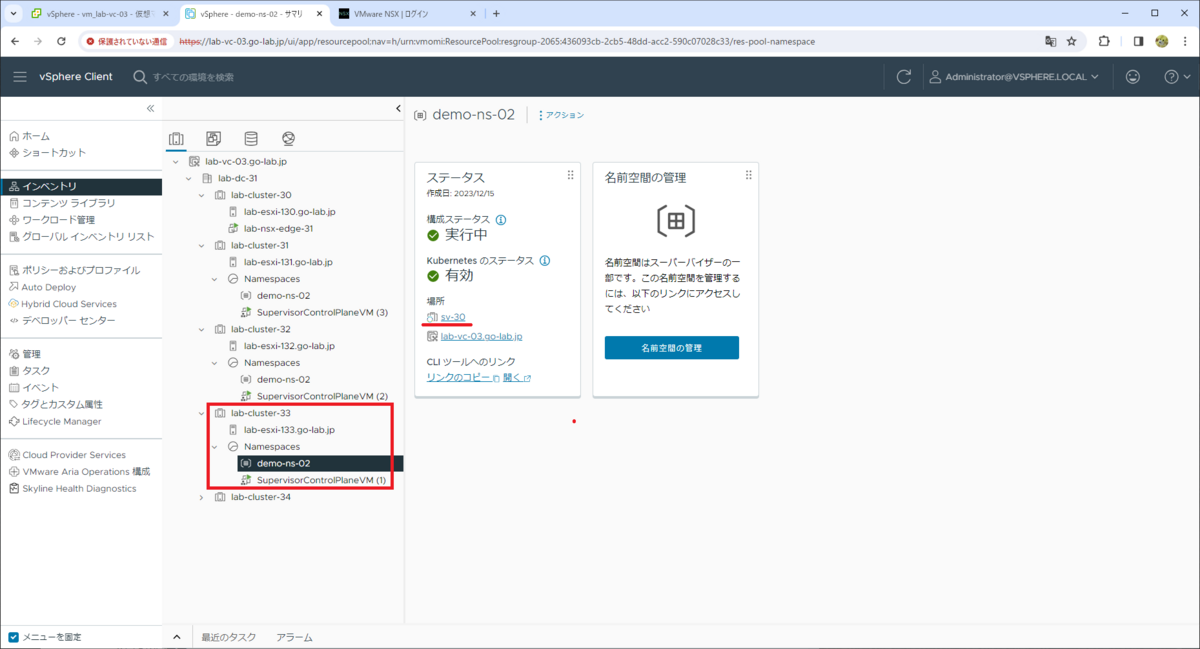
「仮想マシンおよびテンプレート」のインベントリから確認すると、vSphere 名前空間が単一表示になり、「ワークロード管理」メニューに移動しなくても、サマリ / 監視 / 構成 タブなどにアクセスできるようになっています。
このあと TKGS クラスタを展開する際には、こちらのインベントリから確認すると展開されたオブジェクトが俯瞰できます。
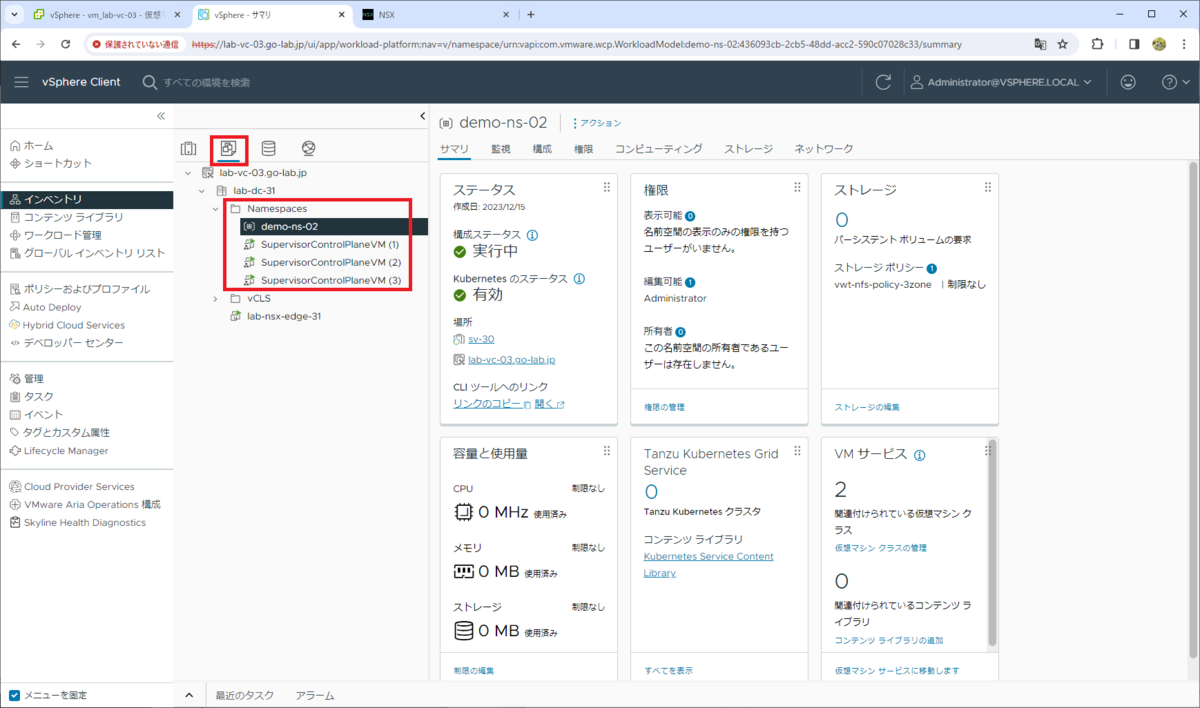
3. 3-Zone スーパーバイザーの vSphere 名前空間の設定
vSphere 名前空間の設定要素は、1-Zone / 3-Zone で同様です。ワークロード(TKGS クラスタ)を展開するには、下記のように vSphere 名前空間の設定を実施しておきます。
しかし、ストレージ ポリシーのみ、3-Zone に対応した設定のものを利用する必要があります。3-Zone に対応していない(使用ドメイン / Consumption Domain の指定が有効化されていない)仮想マシン ストレージ ポリシーを選択しようとすると、エラーになってしまいます。
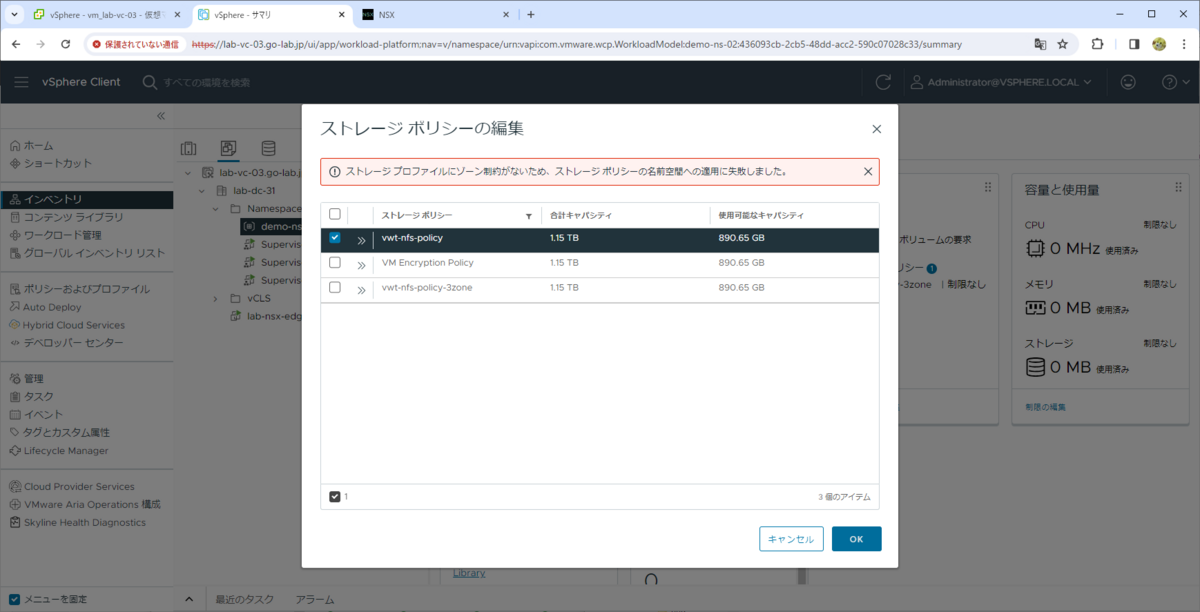
つづく。